Visualizzare, comporre e rispondere alle e-mail
Gli utenti possono visualizzare, creare e inviare e-mail più velocemente con un accesso semplificato che aiuta gli utenti a comporre, rispondere e inviare e-mail utilizzando la modifica di testo RTF e le funzionalità e le capacità funzionalità di trascinamento della selezione per gli allegati per incorporare le immagini nelle e-mail.
Accedi e visualizza le e-mail
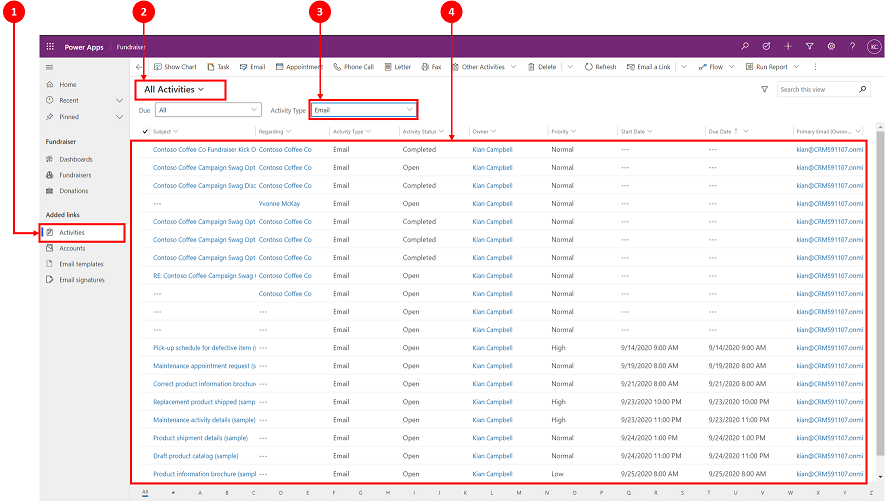 Legenda
Legenda
- Selezionare Impegni
- Seleziona Tutti gli impegni
- In Tipi di attività seleziona E-mail
- L'elenco delle e-mail viene visualizzato nella schermata seguente
Creare un'e-mail
Le funzionalità di posta elettronica, come la modifica di testo RTF e l'aggiunta di immagini tramite il trascinamento della selezione o i comandi Copia e Incolla, arricchiscono le interazioni con i clienti durante la composizione delle e-mail.
Se abilitato dall'amministratore di sistema, puoi accedere alla posta elettronica dalla barra di spostamento in alto.
Creare un'e-mail
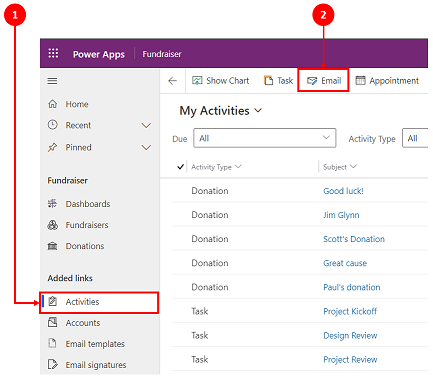
- Selezionare Impegni
- Nella barra dei comandi seleziona Messaggio e-mail. Si apre quindi un'e-mail in una nuova finestra in cui è possibile iniziare a scrivere.
Anatomia di un modulo e-mail
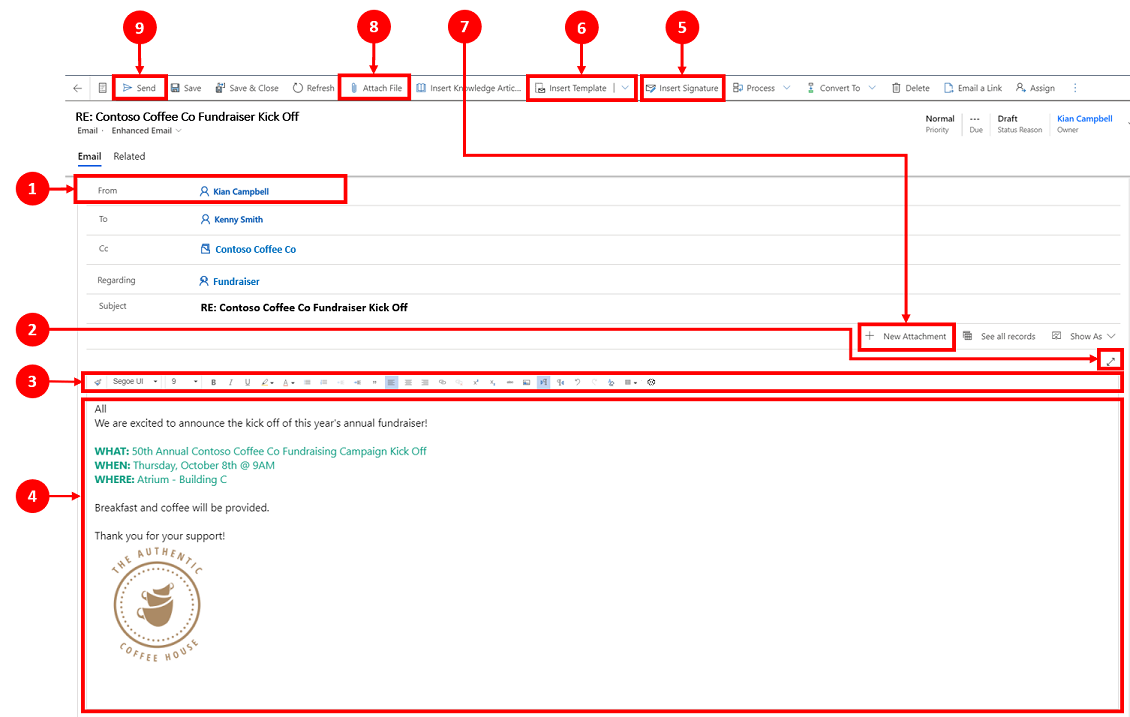
Legenda
Da. Il nome visualizzato nel campo Da viene popolato automaticamente in base all'utente attualmente connesso.
Espandi. L'icona Espandi
 consente di comporre l'e-mail in modalità intera e ridurla a icona al termine.
consente di comporre l'e-mail in modalità intera e ridurla a icona al termine.Editor di testo RTF. Questa barra degli strumenti ti aiuta a formattare le e-mail. L'editor viene visualizzato come una singola riga che può essere espansa per visualizzare l'elenco completo delle funzionalità di modifica per impostazione predefinita. Per maggiori informazioni, vedi Usare la barra degli strumenti dell'editor di testo RTF nelle e-mail e Collegamenti di accessibilità per le e-mail. Personalizzazione utente. L'icona
 ti consente di impostare il carattere e la dimensione del carattere predefiniti per le tue e-mail. Una volta impostate, Carattere e Dimensione del carattere visualizzano questi valori per impostazione predefinita.
ti consente di impostare il carattere e la dimensione del carattere predefiniti per le tue e-mail. Una volta impostate, Carattere e Dimensione del carattere visualizzano questi valori per impostazione predefinita.Testo. Il corpo è dove scrivi o rispondi a un'e-mail.
Inserisci firma. Usa questo comando per personalizzare il tuo messaggio.
Inserisci modello. Viene utilizzato per applicare un modello di messaggio.
Per ulteriori informazioni, vedi Inserire un modello di messaggio.Nota
La casella A deve contenere un destinatario per selezionare un modello.
Nuovo allegato. Questo comando viene utilizzato per aggiungere un file alla tua e-mail.
Allega file. Questo comando utilizza la funzionalità dell'icona "più"
 per aggiungere allegati.
per aggiungere allegati.Nota
Dopo aver salvato il messaggio e-mail, puoi utilizzare in modo intercambiabile Allega file e Nuovi allegati.
Invia. Seleziona questa icona
 per Invia per inviare la tua e-mail al termine.
per Invia per inviare la tua e-mail al termine.Importante
- I campi Da e A vengono popolati automaticamente in base all'utente, all'account e al contatto del record originale.
Risposta a un'e-mail
Il modo in cui puoi rispondere a un'e-mail dipende da dove ti trovi nell'app.
Quando abilitata dall'amministratore di sistema, l'opzione e-mail viene visualizzata nella barra di spostamento in alto e nella barra dei comandi delle attività.
Nota
Le migliori prestazioni si ottengono quando la dimensione del contenuto HTML è pari o inferiore a 1 MB. Quando la dimensione del contenuto HTML supera 1 MB, potresti notare tempi di risposta più lenti per il caricamento e la modifica del contenuto. Per impostazione predefinita, il contenuto dell'immagine è referenziato dal contenuto HTML ma non viene archiviato come parte del contenuto HTML, quindi nella configurazione predefinita le immagini non influiscono negativamente sulle prestazioni.
Gestione dei destinatari ottimizzata
Gli utenti possono eseguire le seguenti azioni solo se il tuo amministratore ha aggiunto il componente Controllo destinatario e-mail a un modulo email:
Trascinamento della selezione dei nomi dei destinatari nei campi A, CC e Ccn.
Visualizza l'indirizzo e-mail del destinatario insieme ai nomi.
Visualizza lo stato di presenza e i messaggi fuori sede dei destinatari.
Risolvi un indirizzo e-mail non risolto più velocemente. Nell'editor di posta elettronica, se è presente un indirizzo e-mail non risolto, l'applicazione visualizza un messaggio banner e l'opzione Rivedi per mappare l'e-mail. Seleziona il pulsante per visualizzare e associare un indirizzo e-mail non risolto a un record esistente.
Nota
Non è possibile risolvere un indirizzo e-mail non risolto per un'e-mail di sola lettura.
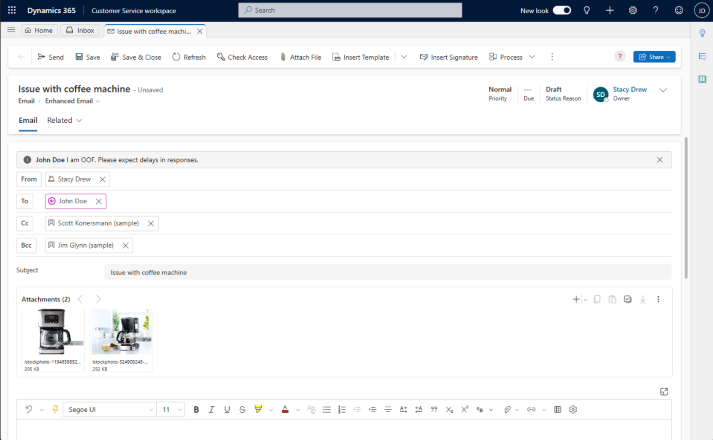
Accesso all'e-mail
Quando accedi all'e-mail, ci sono un paio di opzioni che puoi utilizzare.
Opzione 1:

- Seleziona E-mail sulla barra dei comandi.
Nota
L'opzione E-mail apparirà solo nell'elenco a discesa e nella barra dei comandi se abilitata dal tuo amministratore di sistema.
Opzione 2:
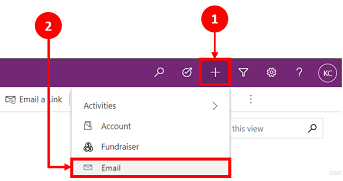
- Dalla barra di spostamento, seleziona l'icona più
 .
. - Seleziona E-mail dal menu a discesa.
- Dalla barra di spostamento, seleziona l'icona più
Imposta il carattere e le dimensioni del carattere predefiniti
Puoi impostare il carattere e le dimensioni del carattere predefiniti per il testo delle tue e-mail. Procedi come segue:
- Nell'editor di posta elettronica, nella barra degli strumenti dell'editor di testo RTF, seleziona
 .
. - In Personalizzazione utente specifica Carattere e Dimensioni carattere.
- Seleziona OK. L'applicazione imposta automaticamente i valori predefiniti specificati nei campi Carattere e Dimensioni carattere della barra degli strumenti dell'editor di testo RTF.
Se il tuo amministratore ha impostato il carattere e le dimensioni del carattere predefiniti, l'applicazione visualizza i valori impostati nei campi Carattere e Dimensioni carattere della barra degli strumenti dell'editor RTF.
Rispondere a un messaggio e-mail nella sequenza temporale
Quando si risponde ai messaggi e-mail nella sequenza temporale, la barra dei comandi nell'angolo in alto a destra fornisce le opzioni di risposta. Quando selezioni un'opzione, il tuo messaggio e-mail viene impostato automaticamente e si apre in quello stato pronto per iniziare il tuo messaggio.
Puoi utilizzare le seguenti opzioni di comando quando lavori con i messaggi e-mail nella sequenza temporale.
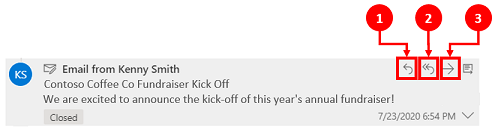
- Rispondi. Usa questo comando per rispondere direttamente al mittente dell'email che hai ricevuto.
- Rispondi a tutti. Usare questo comando per rispondere a tutti i destinatari del messaggio di posta elettronica ricevuto.
- Avanti. Usa questo comando per inoltrare l'email a qualcun altro.
Scarica e-mail
Seleziona Scarica per scaricare i messaggi e-mail come file .eml.