Panoramica dell'app Power Apps
Puoi usare l'app Power Apps per creare e gestire app negli ambienti disponibili per i team interessati. Seleziona l'app Power Apps dal riquadro sinistro in Microsoft Teams per aprire l'interfaccia Power Apps.
Nota
Se Power Apps non appare nel riquadro sinistro, puoi installarla. Dopo aver installato l'app, è necessario creare la prima app per creare un ambiente. Altre informazioni: Informazioni sugli ambienti Teams
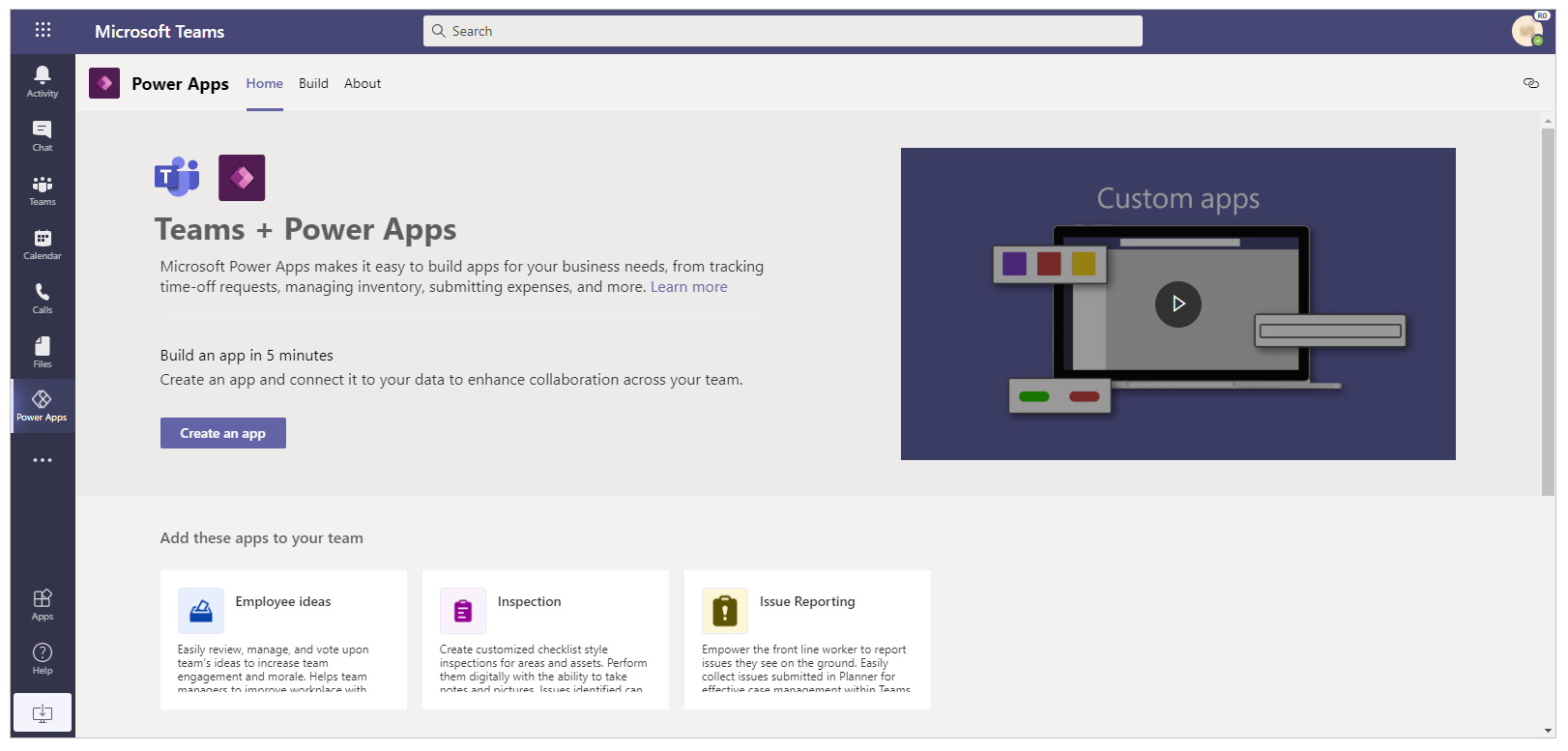
Sono disponibili tre schede: Home, Crea e Informazioni. Puoi iniziare a creare una nuova app selezionando Crea un'app nella scheda Home.
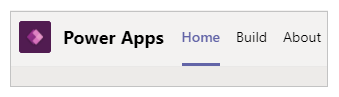
Esaminiamo ogni scheda in dettaglio.
Abitazione
L'esperienza Power Apps in Teams inizia con la scheda Home. Utilizza la scheda Home per iniziare a creare nuove app con Power Apps.
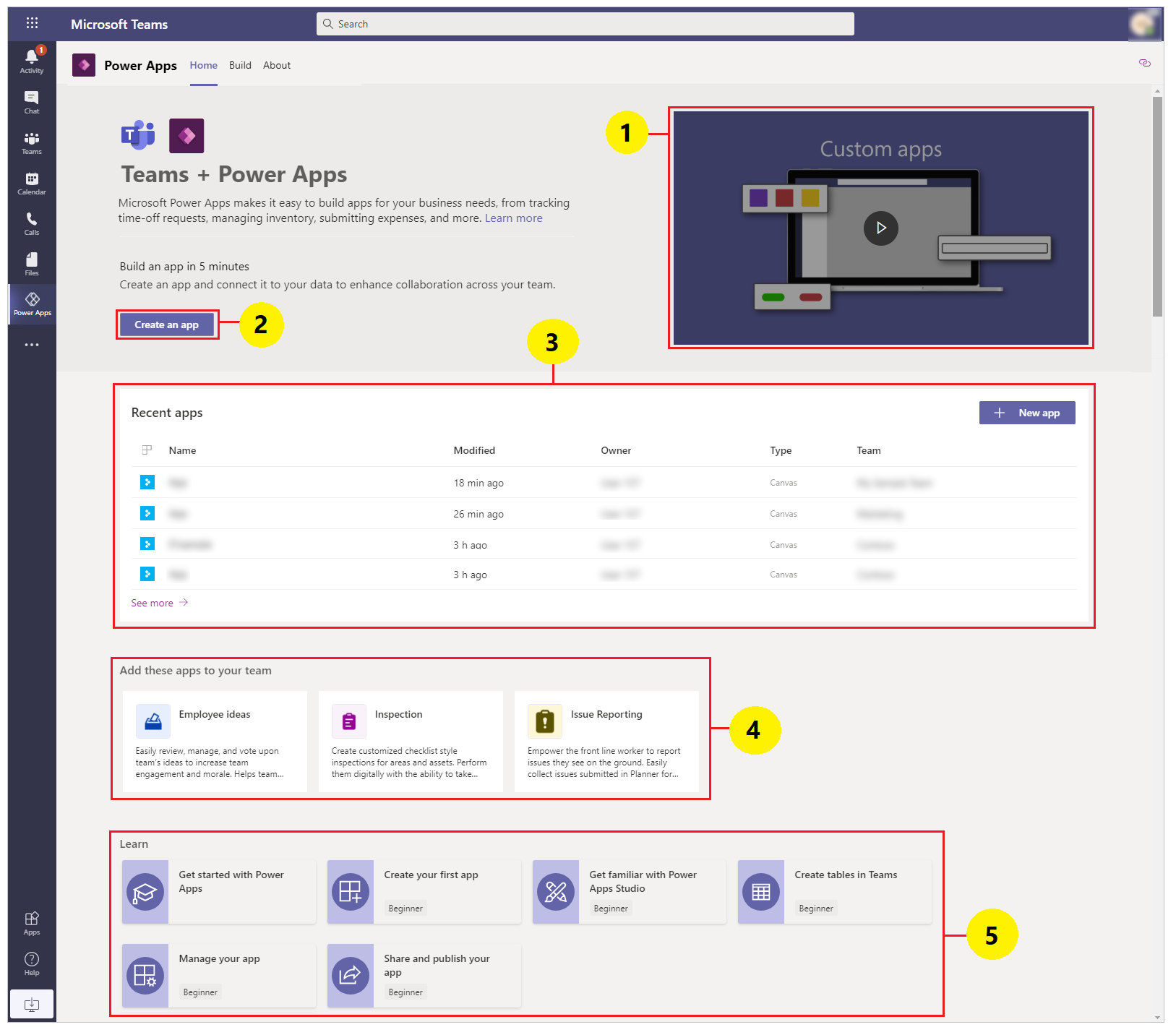
Video introduttivo: guarda un video di un minuto per scoprire le informazioni generali su Power Apps in Teams.
Crea un'app: seleziona Crea un'app per entrare in Power Apps Studio integrato in Teams e iniziare a creare un'app Power Apps. Come descritto in Creare la prima app in Teams, viene creato un nuovo ambiente per il tuo team quando crei per la prima volta un'app. La creazione di app aggiuntive nello stesso team utilizza l'ambiente già creato per il team.
App recenti: in questa sezione troverai le app che hai modificato di recente. Seleziona un'app da questa sezione per aprire direttamente l'app all'interno di Studio. Questa sezione potrebbe essere vuota se non hai ancora modificato alcuna app.
Modelli di app di esempio: questa sezione mostra i modelli di app di esempio disponibili.
Informazioni: in questa sezione troverai articoli utili per iniziare a utilizzare Power Apps in Teams.
Hub di creazione
Seleziona la scheda Crea per visualizzare l'elenco degli ambienti di ogni team di cui fai parte e l'elenco di app o oggetti che sono stati creati o installati.
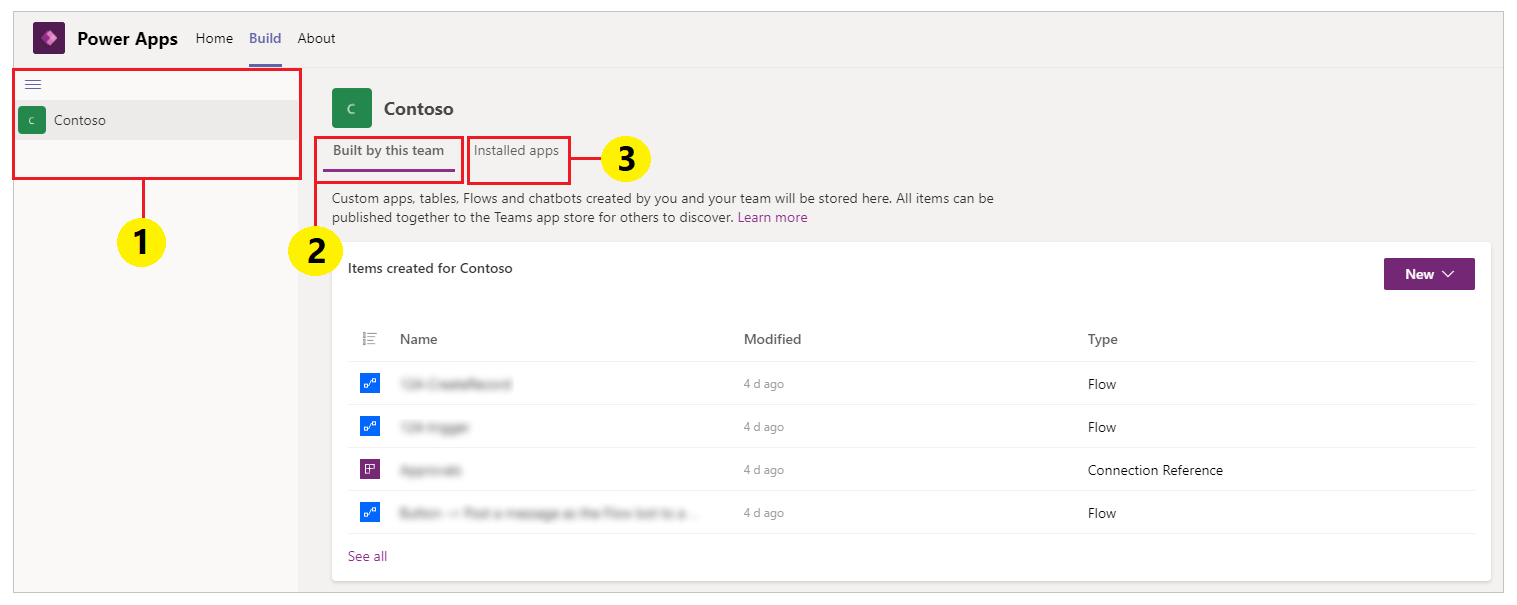
Ambienti: ogni team di Microsoft Teams con un ambiente a cui hai accesso è elencato qui.
Se disponi di più team con ambienti creati, seleziona il team o l'ambiente desiderato dal riquadro di sinistra.
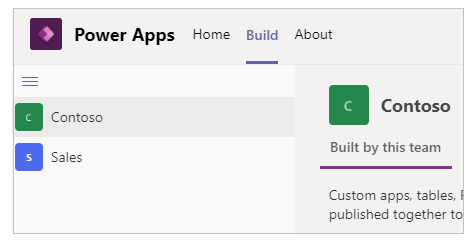
Seleziona
 per comprimere o espandere l'elenco degli ambienti.
per comprimere o espandere l'elenco degli ambienti.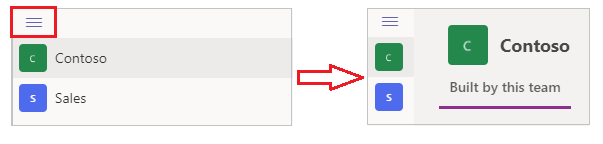
Quando selezioni un ambiente dall'elenco, vedrai le risorse recenti create dal team dell'ambiente selezionato o le app installate nell'ambiente selezionato sul lato destro dello schermo.
Creato da questo team: questo elenco mostra tutti gli oggetti Power Apps come app, flussi e tabelle creati nell'ambiente selezionato (il team di Teams). Per creare una nuova app, seleziona Nuova app. Seleziona Visualizza tutto per aprire Esplora soluzioni per l'ambiente. Ulteriori informazioni: Esplora soluzioni
Seleziona Visualizza tutto per visualizzare tutti i componenti nell'ambiente selezionato e creare nuove app o componenti.
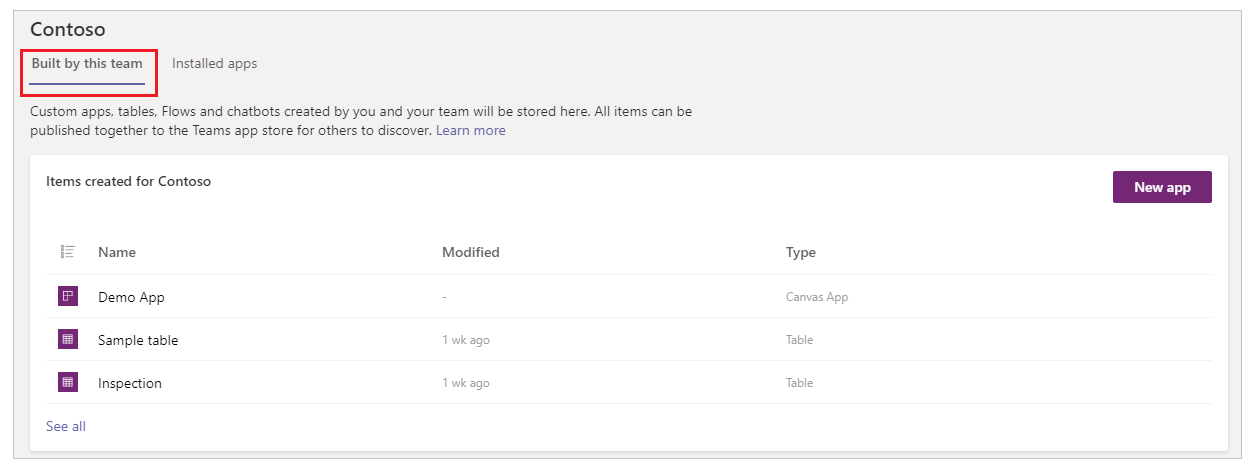
Nell'elenco Articoli creati per, seleziona un'app o una tabella per aprire direttamente la selezione nel rispettivo editor.
App installate: mostra un elenco delle app installate nell'ambiente (team di Teams) dall'app store di Teams.
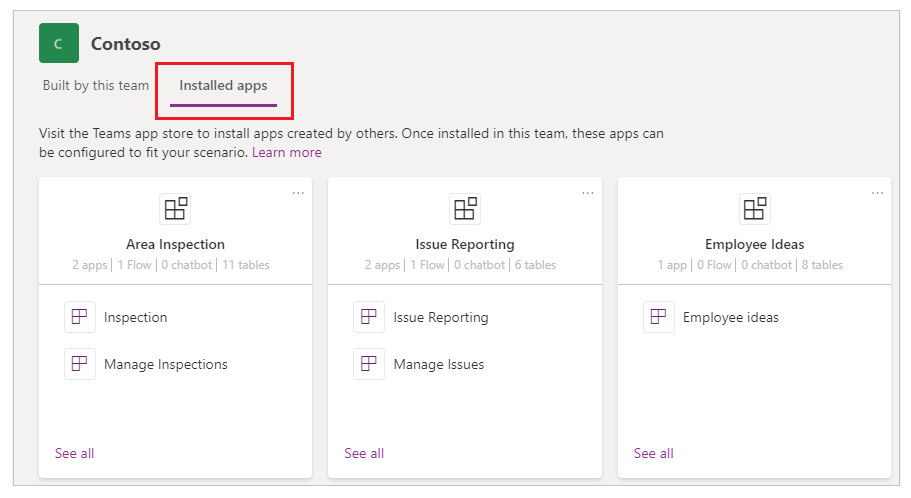
Seleziona un'app o una tabella per aprire direttamente la selezione nel rispettivo editor.
Esplora soluzioni
Quando selezioni Visualizza tutto nell'elenco degli ambienti nella scheda Crea, vedrai Esplora soluzioni di Power Apps con una visualizzazione ad albero delle pagine per l'ambiente. Per iniziare, seleziona una pagina da Esplora soluzioni a sinistra.
Tutte le date
Mostra tutti gli oggetti Power Apps disponibili come app, flussi e chatbot nell'ambiente selezionato.
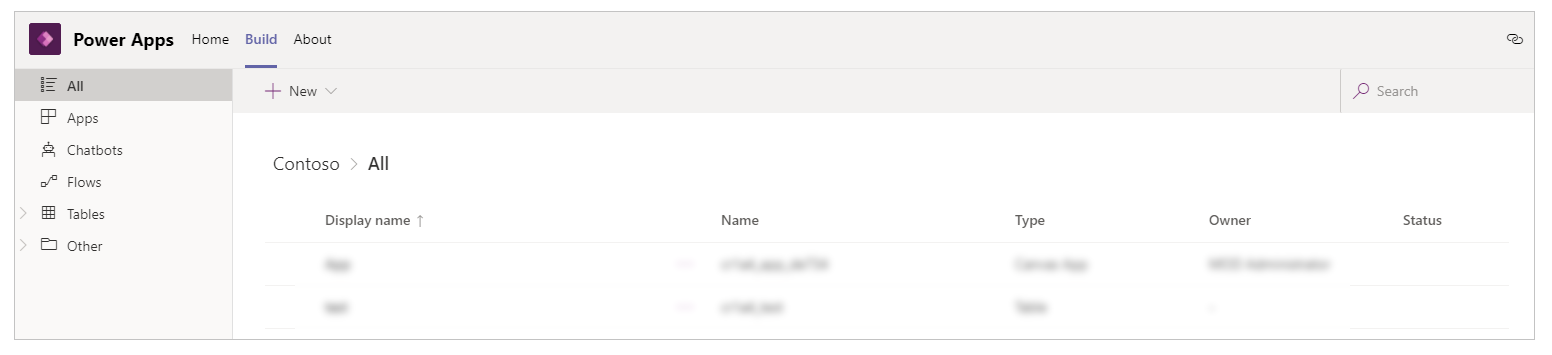
Seleziona Nuovo per creare nuove app, flussi o tabelle.
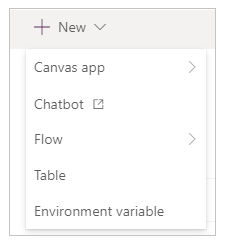
App
Mostra le app create con Power Apps. Altre informazioni: Gestire le app
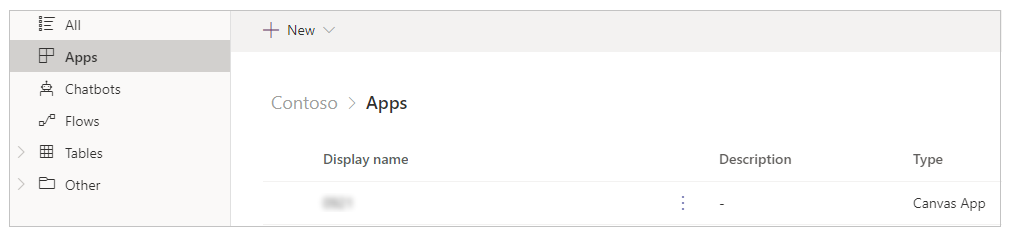
Flussi
Mostra tutti i flussi Power Automate nell'ambiente del team selezionato. Power Automate è un servizio che consente di creare flussi di lavoro automatizzati tra le app e i servizi preferiti per sincronizzare file, ricevere notifiche, raccogliere dati e molto altro ancora. Sono disponibili diversi tipi di flussi. Altre informazioni: Introduzione a Power Automate
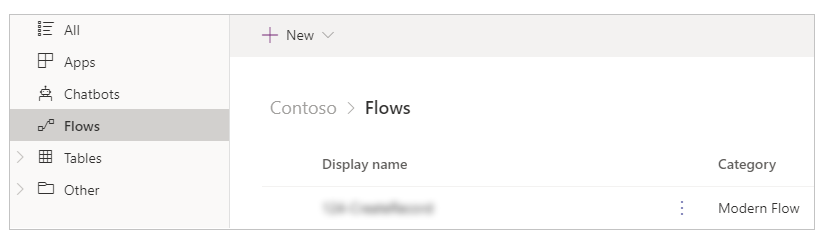
Tabelle
In Power Apps, una tabella definisce le informazioni che desideri registrare sotto forma di record, che includono in genere proprietà quali il nome della società, la posizione, i prodotti, la posta elettronica e il telefono. È quindi possibile utilizzare i dati creando un'app che fa riferimento alla tabella. Per ulteriori informazioni sulle tabelle, vai a Panoramica delle tabelle.
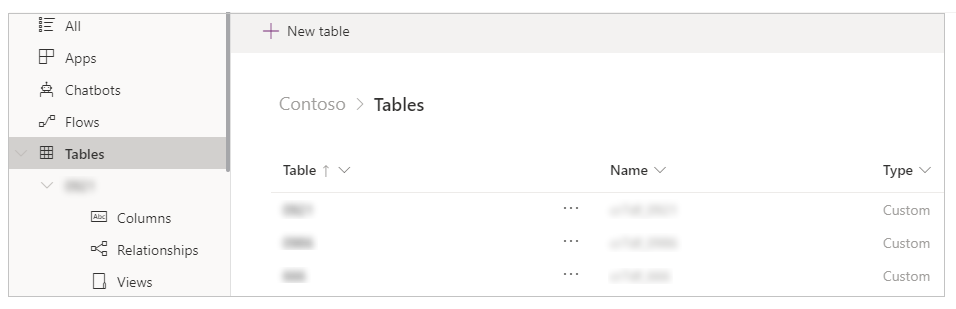
Altro - Riferimenti di connessione
Elenca le connessioni disponibili nell'ambiente. I dati vengono archiviati in un'origine dati e vengono passati all'app tramite la creazione di una connessione. Una connessione Power Apps collega la tua app a tale origine dati. Puoi utilizzare diversi altri tipi di connessioni per connetterti all'ambiente Dataverse for Teams nel team. Altre informazioni: Panoramica di connettori di app canvas
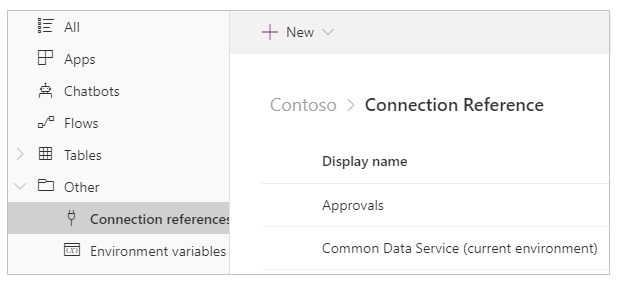
Altro - Variabili di ambiente
Elenca le variabili di ambiente per l'ambiente del team selezionato. Le app e i flussi richiedono spesso impostazioni di configurazione diverse negli ambienti. È possibile utilizzare le variabili di ambiente come parametri di input configurabili separatamente per gestire i dati, piuttosto che i valori hardcoded nella personalizzazione o utilizzando strumenti aggiuntivi. Altre informazioni: Panoramica delle variabili di ambiente.
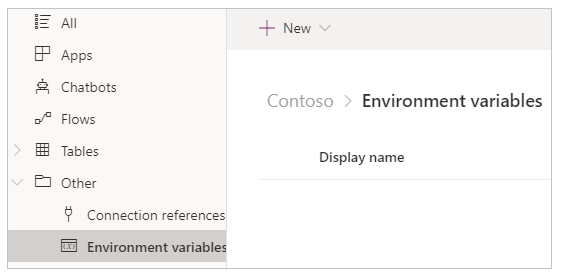
Informazioni su
Seleziona la scheda Informazioni per visualizzare la versione dell'app Power Apps.
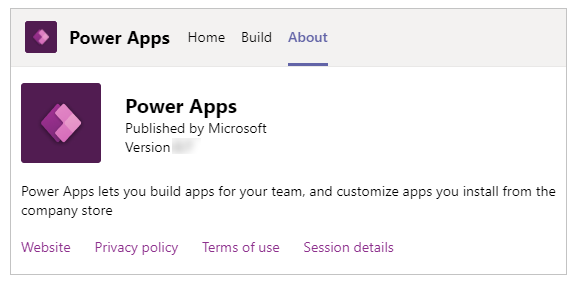
Puoi ottenere i dettagli della sessione corrente selezionando la scheda Informazioni e quindi selezionando Dettagli sessione. I dettagli della sessione includono informazioni utili che è possibile condividere con altri quando si analizza un problema o si lavora con i team di supporto.
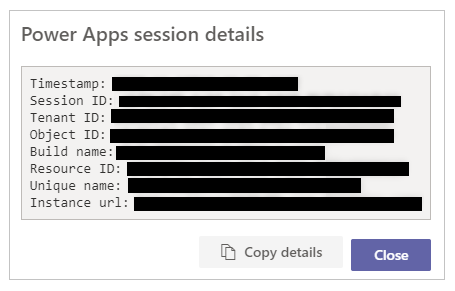
- Timestamp: data e ora UTC (Coordinated Universal Time).
- ID sessione: GUID univoco che rappresenta la sessione Power Apps corrente.
- ID tenant: ID tenant di Teams e Power Apps.
- ID oggetto: ID oggetto dell'account utente in Azure Active Directory.
- Nome build: dettagli di build e versione dell'app Power Apps.
- ID risorsa: ID della risorsa.
- Nome univoco: nome univoco dell'organizzazione Dataverse.
- URL istanza: URL dell'istanza di Dataverse.
Nota
I dettagli della sessione vengono utilizzati solo quando si contatta il supporto tecnico Microsoft per indagare su un problema.
Riferimento terminologico e definizioni delle app canvas
Quando si creano app canvas utilizzando Power Apps dall'interfaccia di Teams, è necessario comprendere i termini e le definizioni di vari oggetti, opzioni e azioni in un'app. La tabella seguente definisce questi termini relativi alle app canvas.
| Componente o azione | Descrizione |
|---|---|
| Power Apps Studio | Un'applicazione utilizzata per creare un'app canvas. |
| App canvas | Un'app che puoi creare da zero o utilizzando qualsiasi modello disponibile tramite Power Apps Studio. |
| App basata sul modello | Un'applicazione basata su moduli, visualizzazioni, tabelle, colonne e altri componenti di Dataverse. |
| Connettore | Un oggetto di connessione che collega un'app con un'origine dati. Ad esempio, un connettore per SharePoint o un connettore per OneDrive. |
| Controllo | Un oggetto che può essere aggiunto al canvas per fornire determinate funzionalità dell'app. |
| Proprietà | Comportamenti che rappresentano i controlli disponibili in un'app. |
| Funzione | Funzionalità immediatamente disponibili per estendere il comportamento di un controllo o di un'app. |
| Formula | Una combinazione di una o più funzioni per eseguire una determinata attività o azione. |
| Schermo | L'area visibile di un'app che racchiude i controlli visibili disponibili. Un'app può avere più schermate. |
| Componente | Combinazioni riutilizzabili di controlli che possono essere definiti, salvati e utilizzati per nuove app, come definito dall'autore o dall'utente. |
| Salvare un'app | Salvataggio di un'app per la prima volta o salvataggio di nuove modifiche a un'app. |
| Pubblicare un'app | Rendere disponibile un'app per l'app store per l'utilizzo generale. |
| Versioni | Ogni volta che un'app viene salvata, viene creata una nuova versione che puoi ripristinare utilizzando le funzionalità disponibili al momento del salvataggio dell'app. |
| Condividere un'app | Consentire a utenti o gruppi di utilizzare l'app, come utenti o comproprietari. |
Vedi anche
Informazioni su Power Apps Studio
Crea la tua prima app
Nota
Puoi indicarci le tue preferenze di lingua per la documentazione? Partecipa a un breve sondaggio. (il sondaggio è in inglese)
Il sondaggio richiederà circa sette minuti. Non viene raccolto alcun dato personale (Informativa sulla privacy).