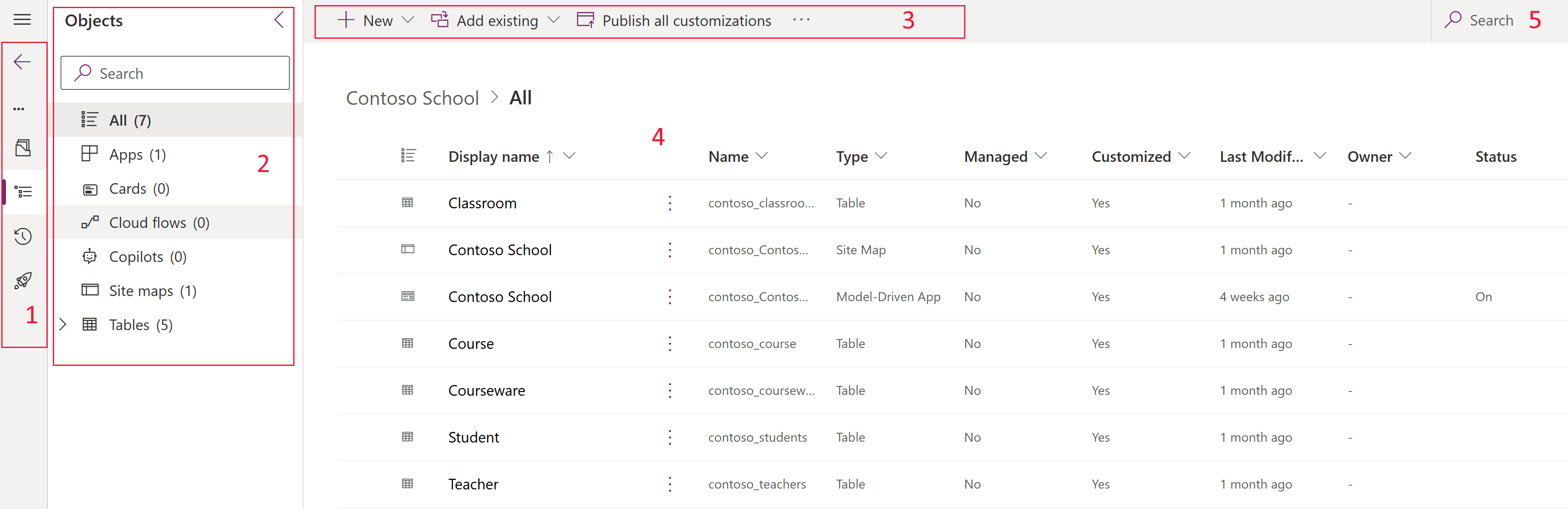Visualizzazione della soluzione
La moderna visualizzazione della soluzione semplifica l'utilizzo degli oggetti della soluzione e dei componenti secondari nelle soluzioni.
Apri Visualizzazione delle soluzioni
Per aprire la visualizzazione della soluzione, accedi a Power Apps (make.powerapps.com) nel riquadro di navigazione a sinistra, Seleziona Soluzioni, quindi apri la soluzione desiderata. Se l'elemento non si trova nel riquadro del pannello laterale, seleziona …Altro, quindi l'elemento desiderato.
Vengono visualizzati gli oggetti della soluzione e le azioni disponibili.
- Riquadri: il riquadro di spostamento sinistro è costituito dalle seguenti aree:
- Panoramica. Fornisce dettagli sulla soluzione, come nome visualizzato, nome, data di creazione, versione, gestita o non gestita, editore, descrizione e se la soluzione è una patch. Inoltre, le informazioni sull'integrità della soluzione e le azioni della soluzione disponibili sulla barra dei comandi come esporta, clona, applica aggiornamento e traduzioni.
- Oggetti. Presenta una vista ad albero di tutti gli oggetti all'interno della soluzione. Seleziona un oggetto dall'elenco degli oggetti (4) per visualizzarlo o modificarlo.
- Cronologia. Presenta le operazioni della soluzione completate nella soluzione. Questa operazione può essere l'importazione, l'esportazione o la disinstallazione della soluzione. La cronologia delle soluzioni visualizzati informazioni quali la versione della soluzione, l'autore della soluzione, il tipo di operaizone, l'ora di inizio e di fine e lo stato dei risultati dell'operazione.
- Pipeline. Distribuire soluzioni usando le pipeline in Power Platform. Per altre informazioni: Configurare le pipeline in Power Platform
- Controllo sorgente (non mostrato nell'immagine). Connettiti a Git per reperire gli oggetti della tua soluzione Power Platform in un repository Git di Azure DevOps. Altre informazioni: Panoramica dell'integrazione Git di Dataverse
- Visualizzazione ad albero. Dal riquadro Oggetto la vista ad albero mostra un elenco che è possibile sfogliare per trovare un oggetto per aprirlo o uno dei sottocomponenti dell'oggetto. Cerca oggetti e sottocomponenti presenti nella soluzione.
- Barra dei comandi. Barra dei comandi contestuale per eseguire azioni nella soluzione, negli oggetti o nei sottocomponenti.
- Oggetti. Visualizza informazioni e componenti di soluzioni che possono essere visualizzati e/o aperti per la modifica dell'oggetto selezionato dal riquadro Oggetti. Aggiungi oggetti e sottocomponenti esistenti o creane di nuovi per le soluzioni non gestite. Ulteriori informazioni: Elenco oggetti
- Cerca. Utilizza per filtrare l'elenco dei sottocomponenti per l'oggetto attualmente selezionato. Filtra per qualsiasi proprietà del sottocomponente. Ad esempio, filtra solo per tipi di dati Ricerche o se una colonna è Obbligatoria inserendo quelle stringhe nella casella Ricerca.
Elenco di oggetti
L'elenco Oggetti nella vista soluzione contiene le seguenti colonne:
- Nome visualizzato. Nome descrittivo dell'oggetto della soluzione.
- Nome. Nome univoco o logico dell'oggetto soluzione che include il prefisso autore di soluzioni.
- Tipo. Tipo di oggetto della soluzione, ad esempio una tabella, una risorsa web, un'app basata su modello, un'app canvas e così via.
- Gestito. Indica se l'oggetto della soluzione è gestito o non gestito. Le soluzioni gestite in genere non sono personalizzabili.
- Personalizzato. I componenti della soluzione non gestita vengono personalizzati, mentre gli oggetti soluzione gestita in genere non dovrebbero esserlo. Se un oggetto soluzione gestita è personalizzato, è possibile rimuovere la personalizzazione. Altre informazioni: Visualizzare i livelli di soluzione per un componente
- Data ultima modifica. La data dell'ultima modifica dell'oggetto della soluzione.
Vedi anche
Visualizzare la cronologia di una soluzione
Visualizzare le dipendenze per un componente
Creare una soluzione