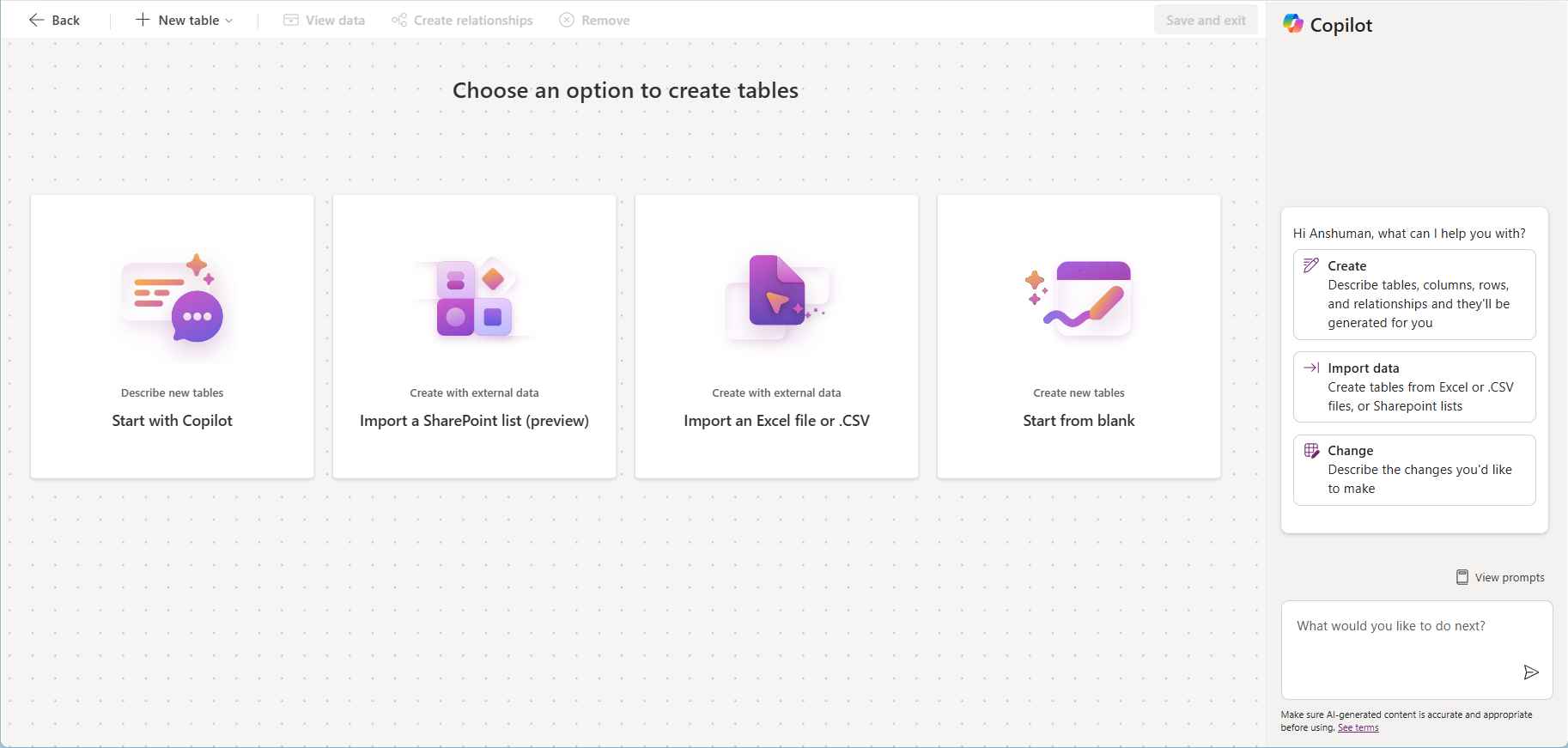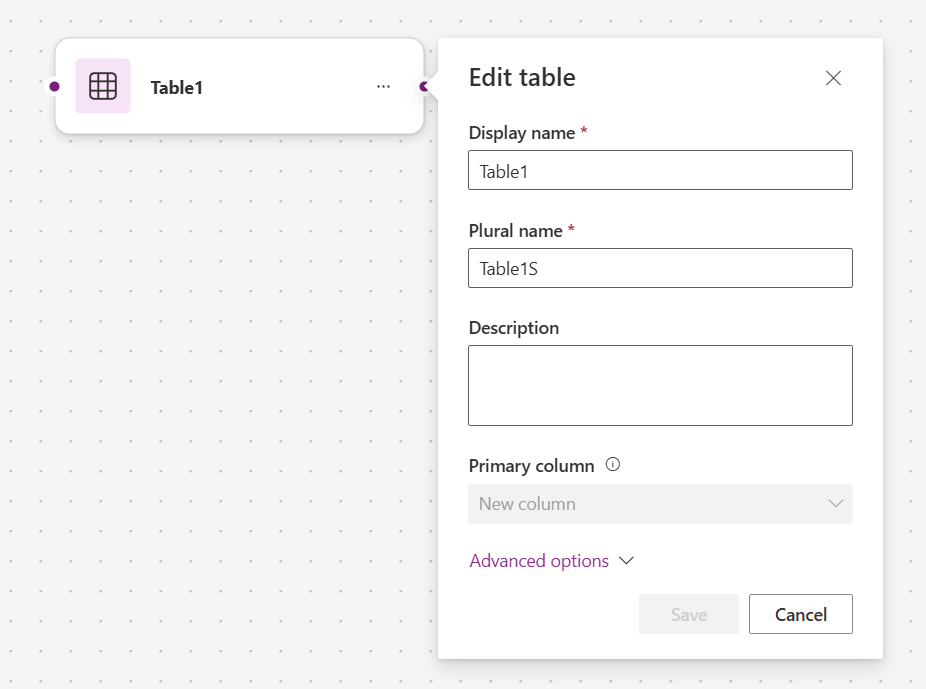Creare e modificare tabelle usando la progettazione della tabella
Crea e modifica tabelle Dataverse in app canvas utilizzando la progettazione della tabella in Power Apps Studio. Puoi anche lavorare con i dati presenti nella tabella senza uscire dall'app su cui stai lavorando.
Crea una tabella
Crea una nuova app o apri un'appesistente in Power Apps Studio.
Nel menu di creazione dell'app seleziona Dati.
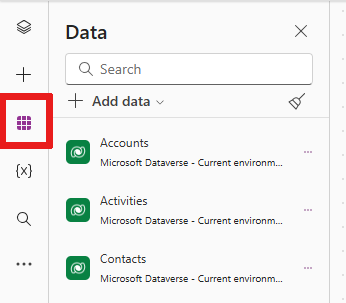
Nel riquadro Dati seleziona Aggiungi dati>Crea nuova tabella.
Nota
Se il pulsante Crea nuova tabella è disabilitato, vedi Autorizzazioni richieste e limitazioni.
Viene visualizzato Scegli un'opzione per creare tabelle. Ad esempio, puoi scegliere Inizia da modello vuoto oppure Inizia con Copilot per creare una nuova tabella.
Una nuova tabella viene creata automaticamente nel canvas. Inserisci un nome per la tabella direttamente nel punto in cui vedi il nome della tabella.
Puoi anche espandere il riquadro Proprietà che si trova nel menu di overflow della tabella (i puntini di sospensione) per modificare le proprietà della tabella, ad esempio il nome plurale della tabella. Ad esempio, il nome di una tabella può essere Ticket e il nome plurale della tabella può essere Ticket.
Puoi anche aggiungere colonne o dati di esempio alla tabella.
Al termine della modifica, seleziona Salva ed esci.
Modificare una tabella esistente
Una volta creata una tabella Dataverse, è possibile iniziare a modificare la tabella. Puoi anche aggiungere tabelle esistenti Dataverse nella tua app e modificare quelle tabelle utilizzando la progettazione della tabella.
Nel menu di creazione dell'app seleziona Dati.
Nel riquadro Dati, seleziona Aggiungi dati.
Nella finestra di dialogo Seleziona un'origine dati, dall'elenco delle tabelle Dataverse, seleziona una tabella da aggiungere alla tua app.
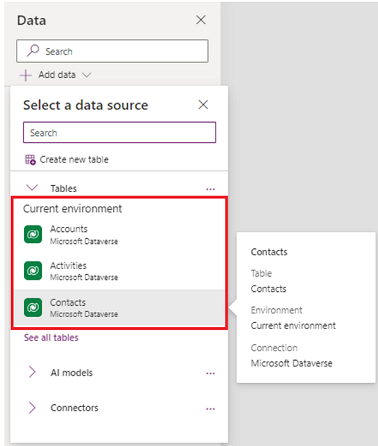
Nella tabella appena aggiunta seleziona Altre azioni>Modifica dati.
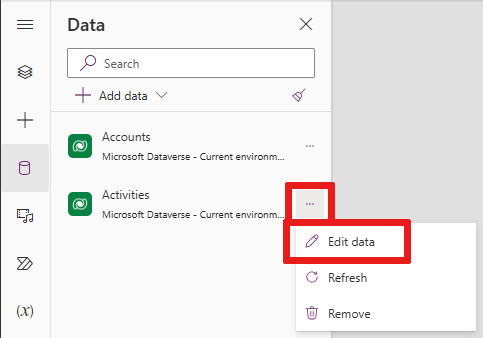
La tabella selezionata è pronta per la modifica nella progettazione della tabella.
Nota
Alcune tabelle di sistema potrebbero non essere disponibili per la modifica oppure alcune azioni di modifica potrebbero essere disabilitate.
Modificare le proprietà di tabella
Dopo aver selezionato Modifica dati, viene visualizzata la finestra di progettazione Modifica tabella.
Seleziona Modifica le proprietà della tabella.
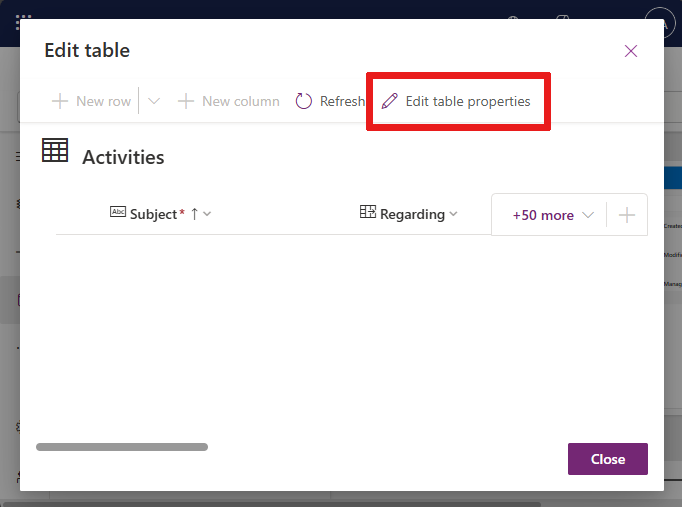
Puoi modificare le seguenti proprietà di tabella.
| Proprietà | Descrzione |
|---|---|
| Nome visualizzato | Nome singolare della tabella mostrata nell'app. Il nome visualizzato può essere modificato successivamente. |
| Nome visualizzato plurale | Nome plurale della tabella mostrata nell'app. Il nome visualizzato plurale può essere modificato successivamente. |
| Descrzione | Immetti una descrizione significativa dello scopo della tabella. |
Seleziona Abilita allegati per aggiungere note e file ai record per questa tabella.
Seleziona la scheda Colonna primaria se vuoi modificarne il Nome visualizzato o la Descrizione. La colonna primaria viene utilizzata dai campi di ricerca quando si stabiliscono relazioni con altre tabelle.
Opzioni avanzate
Seleziona Opzioni avanzate per visualizzare le proprietà facoltative che puoi impostare. Altrimenti alcuni sono già impostati per te.
| Proprietà | Descrzione |
|---|---|
| Nome schema | Per impostazione predefinita, il nome dello schema viene creato automaticamente per te in base al nome visualizzato, ma puoi modificarlo. Il nome dello schema non può contenere spazi e include il prefisso di personalizzazione per l'autore di soluzioni Dataverse. Non puoi modificare il nome dello schema dopo avere salvato la tabella. |
| Nome logico | Identificatore univoco per l'entità. Non è possibile modificare questo nome dopo la creazione dell'entità. |
| Type | Selezionare il tipo di tabella. Usa lo standard per la maggior parte delle tabelle. Le tabelle di attività sono tabelle speciali che possono essere di proprietà solo di un utente o di un team, ma non di un'organizzazione. Le tabelle virtuali richiedono che la tabella sia popolata con dati provenienti da un'origine esterna. |
| Proprietà record | Imposta il tipo di tabella su Tabella impegni in modo da creare tabelle in grado di gestire le attività. Il tipo Proprietà definisce chi può eseguire le operazioni su un record. |
| Color | Puoi Selezionare il colore della tabella utilizzando parole o codici esadecimali. |
| Immagine riga primaria | Puoi scegliere se visualizzare un'immagine per la tabella. Questa immagine viene visualizzata in Power Apps in alcune aree di progettazione. Tieni presente che l'immagine non viene visualizzata nelle app che utilizzano la tabella. Per visualizzare le immagini nelle app, usa la colonna dell'immagine. Per altre informazioni, vedi Colonne immagine. |
| Applica regole di rilevamento duplicati | Se per l'organizzazione è abilitato il rilevamento duplicati, puoi creare regole di rilevamento duplicati per la tabella. |
| Registra modifiche | Consente la sincronizzazione dei dati in modalità ad alte prestazioni tramite il rilevamento dei dati modificati dopo l'estrazione iniziale o l'ultima sincronizzazione. |
| Fornisci assistenza personalizzata | Una volta selezionata, imposta un URL della Guida per controllare quali pagine gli utenti visualizzeranno quando selezionano il pulsante della Guida nell'applicazione. Utilizza la guida per fornire informazioni specifiche per i processi della società per la tabella. |
| Controlla modifiche ai dati | Quando per l'organizzazione è abilitato il controllo, è possibile che i record di tabella cambino per essere acquisiti nel tempo. Quando per una tabella si abilita il controllo, quest'ultimo viene abilitato per tutti i campi dell'entità. È possibile selezionare o deselezionare i campi su cui si desidera abilitare il controllo. |
| Sfrutta il modulo di creazione rapida, se disponibile | Dopo che hai creato e pubblicato un modulo Creazione rapida per la tabella, gli utenti possono creare un nuovo record tramite il pulsante Crea nel riquadro di spostamento. Per altre informazioni, vedi Creare e progettare moduli di app basate su modello. Se è abilitata per una tabella degli impegni personalizzata, l'impegno personalizzato è visibile nel gruppo di entità di tipo impegno quando si utilizza il pulsante Crea nel riquadro di spostamento. Tuttavia, poiché gli impegni non supportano i moduli Creazione rapida, quando si seleziona l'icona della tabella degli impegni viene utilizzato il modulo principale. |
| Abilita conservazione a lungo termine | La tabella può essere inclusa nella configurazione della conservazione dei dati e ciò sposta determinati record nello spazio di archiviazione a lungo termine. |
| Creazione di un nuovo impegno in corso | Associa impegni ai record per questa tabella. |
| Stampa unione in corso | Gli utenti delle app possono utilizzare la tabella con la stampa unione. |
| Configurazione della gestione dei documenti di SharePoint | Dopo l'esecuzione di altre attività per abilitare la gestione dei documenti per l'organizzazione, l'abilitazione di questa funzionalità consente di includere questa tabella nell'integrazione con SharePoint. |
| Può includere connessioni | Utilizza la funzionalità per le connessioni per indicare il modo in cui i record per la tabella si connettono ai record di altre tabelle per cui sono abilitate connessioni. |
| Può includere l'indirizzo e-mail di un contatto | Invia messaggi e-mail utilizzando un indirizzo e-mail archiviato in uno dei campi della tabella. Se per questa tabella non esiste una colonna Riga singola di testo con il formato impostato su e-mail, ne verrà creata una quando si abilita l'invio di messaggi e-mail. |
| Dispone di un team di accesso | Crea modelli di team per questa tabella. |
| Può essere collegato al feedback | Consenti agli utente delle app di scrivere commenti per qualsiasi record di tabella o valutare i record di tabella in un intervallo di valutazione definito. Per altre informazioni, vedi Configurare una tabella per commenti/valutazioni. |
| Vengono visualizzati nei risultati della ricerca | Abilita in modo che i record della tabella possano essere inclusi nei risultati di ricerca quando si usa un'app. |
| Può essere impostato offline | Rende i dati di questa tabella disponibili mentre l'applicazione Power Apps non è connessa a una rete. |
| Può essere aggiunto a una coda | Utilizza la tabella con le code. Le code migliorano la distribuzione e la condivisione del lavoro rendendo disponibili i record per questa tabella in una posizione centrale alla quale tutti gli utenti possono accedere. |
Aggiungere e modificare le colonne
È possibile creare e modificare le colonne nell'editor di tabelle.
Per altre informazioni, vedi Come creare e modificare le colonne.
Modifica di altre proprietà di tabella
Per scenari di modifica delle tabelle più avanzati, è necessario l'utilizzo dell'hub tabelle. Alcuni esempi di questo tipo di modifiche sono la tabella Relazioni, le chiavi e l'eliminazione della tabella.
Per altre informazioni, vedi Creare e modificare tabelle tramite Power Apps.
Aggiungere e modificare i dati
La progettazione della tabella per le app canvas ti consente di aggiungere nuove righe a una tabella Dataverse o modificare le righe in Power Apps Studio utilizzando la progettazione della tabella. Puoi iniziare a digitare direttamente nella griglia o selezionare Nuova riga.
Per altre informazioni, vedi Creare la tua prima tabella.
Rimuovere una tabella
Per rimuovere una tabella dalla tua app, seleziona Altre opzioni a destra del nome della tabella, quindi seleziona Rimuovi.
Nota
Quando rimuovi una tabella, la tabella viene rimossa e non eliminata.
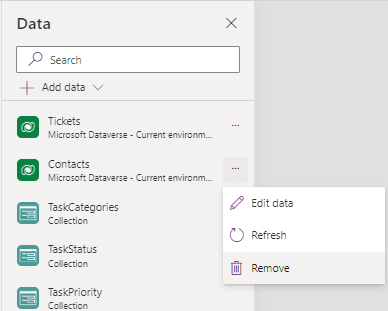
Autorizzazioni e limitazioni richieste
Per creare una tabella in Dataverse, l'ambiente deve avere un database Dataverse sottoposto a provisioning. Devi disporre delle autorizzazioni di addetto alla personalizzazione del sistema o amministratore di sistema per l'ambiente in cui desideri creare una tabella. Se queste condizioni non vengono soddisfatte, il pulsante Crea nuova tabella è disabilitato.
Puoi creare e modificare solo tabelle nell'ambiente Dataverse corrente. Se hai cambiato l'ambiente Dataverse utilizzando il selettore ambiente, le opzioni Crea una nuova tabella e Modifica tabella sono disabilitate.