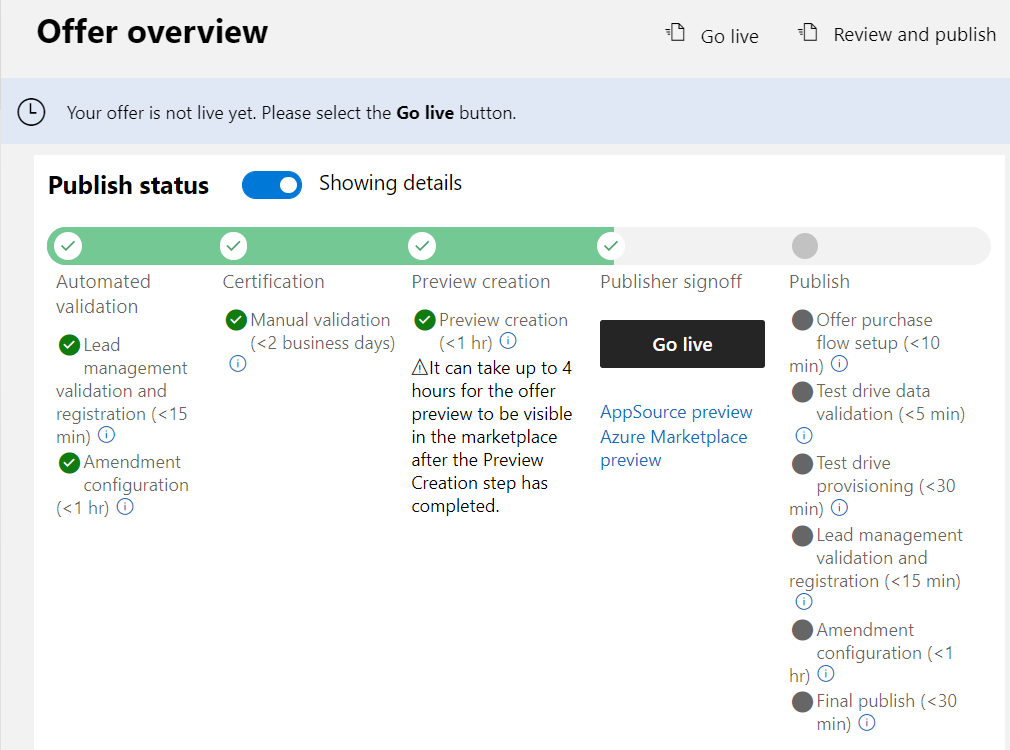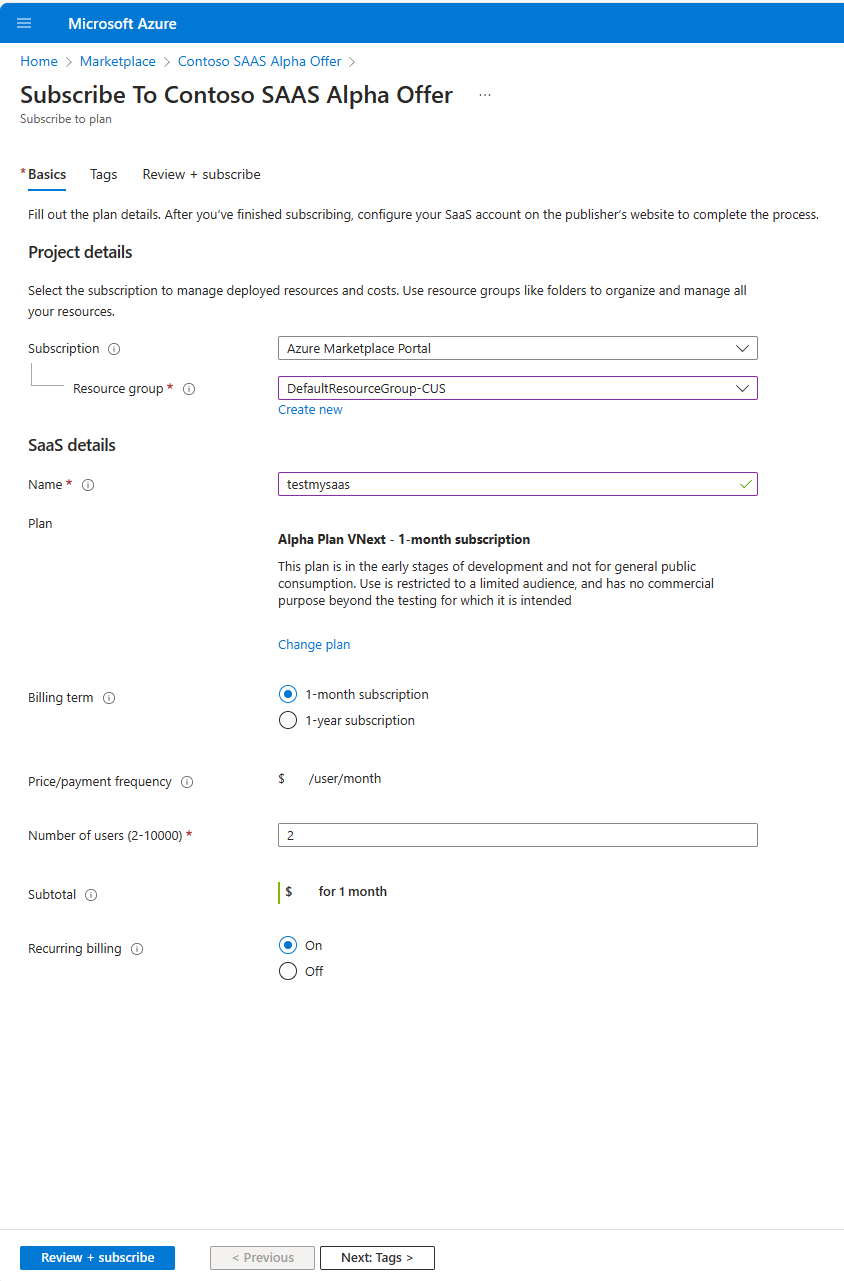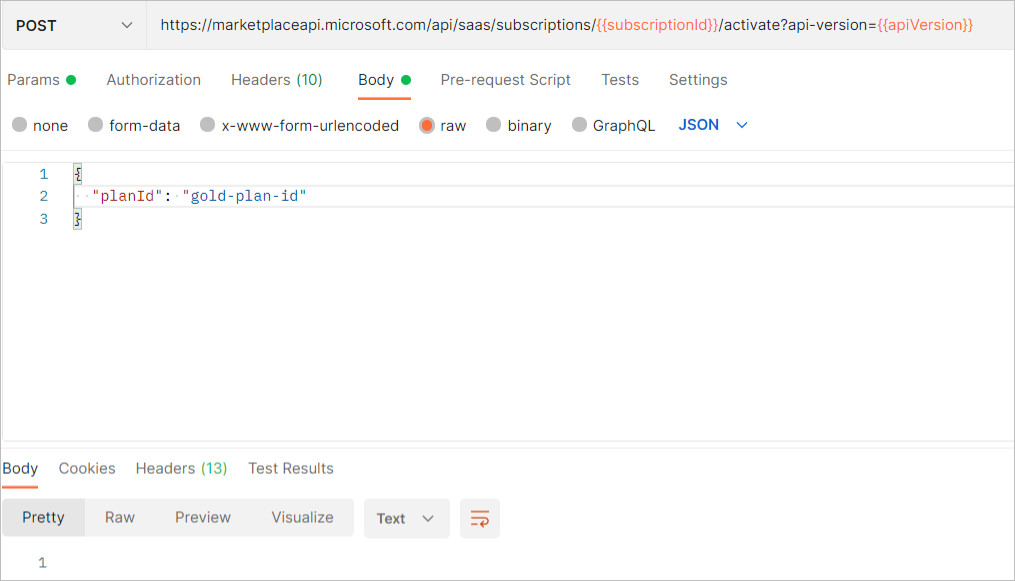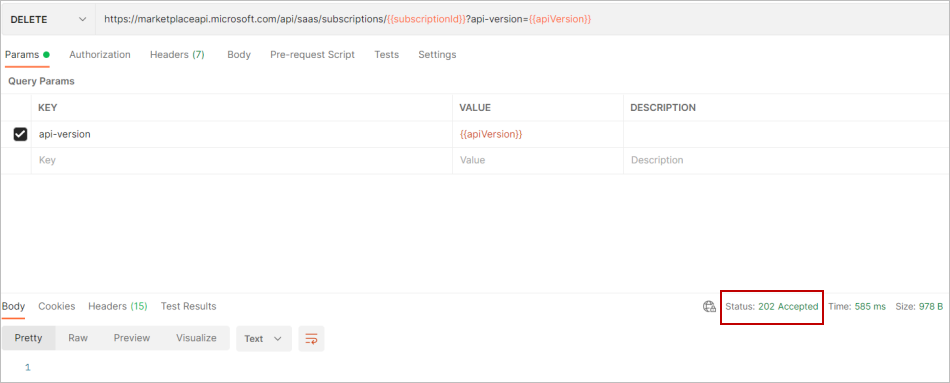Visualizzare in anteprima e sottoscrivere un'offerta SaaS nel marketplace commerciale
Questo articolo illustra come usare il Centro per i partner per inviare l'offerta SaaS per la pubblicazione, l'anteprima dell'offerta e la sottoscrizione a un piano. È necessario aver già creato un'offerta da pubblicare. Per informazioni sul processo complessivo per testare un saaS, vedere Testare una panoramica di un piano SaaS.
Nota
È consigliabile creare un'offerta di test e sviluppo (DEV) separata come modo a basso rischio per testare prima di pubblicare l'offerta di produzione (PROD). Seguire questa procedura per creare e testare l'offerta DEV prima di pubblicare l'offerta (PROD).
Inviare l'offerta per la pubblicazione
Accedere al Centro per i partner.
Nella home page selezionare il riquadro Offerte marketplace.
Verificare che la colonna Stato per ogni pagina sia Completa. I tre possibili stati sono i seguenti:
- Non avviato : la pagina è incompleta.
- Incompleto : la pagina non contiene informazioni necessarie o contiene errori che devono essere corretti. Sarà necessario tornare alla pagina e aggiornarla.
- Completa : la pagina è completa. Sono stati forniti tutti i dati necessari e non sono presenti errori.
Se uno stato di una delle pagine è diverso da Completa, selezionare il nome della pagina, correggere il problema, salvare la pagina e quindi selezionare Rivedi e pubblica di nuovo per tornare a questa pagina.
Al termine di tutte le pagine, nella casella Note per la certificazione fornire istruzioni di test al team di certificazione per assicurarsi che l'app venga testata correttamente. Fornire eventuali note supplementari utili per comprendere l'app.
Per avviare il processo di pubblicazione per l'offerta, selezionare Pubblica. Viene visualizzata la pagina Panoramica dell'offerta e viene visualizzato lo stato di pubblicazione dell'offerta.
Lo stato di pubblicazione dell'offerta cambia durante lo spostamento nel processo di pubblicazione. Per informazioni dettagliate su questo processo, vedere Passaggi di convalida e pubblicazione.
Visualizzare in anteprima e sottoscrivere l'offerta
Quando l'offerta è pronta per il test nell'ambiente di anteprima, viene inviato un messaggio di posta elettronica per richiedere di esaminare e approvare l'anteprima dell'offerta. È anche possibile aggiornare la pagina Panoramica dell'offerta nel browser per verificare se l'offerta ha raggiunto la fase di disconnettemento del server di pubblicazione. In caso affermativo, saranno disponibili il pulsante Go live e i collegamenti di anteprima. Sarà disponibile un collegamento per l'anteprima di Microsoft AppSource, l'anteprima di Azure Marketplace, portale di Azure o una combinazione di essi, a seconda delle opzioni scelte durante la creazione dell'offerta. Se si sceglie di vendere l'offerta tramite Microsoft, chiunque sia stato aggiunto al gruppo di destinatari dell'anteprima può testare l'acquisizione e la distribuzione dell'offerta per assicurarsi che soddisfi i propri requisiti durante questa fase.
Lo screenshot seguente mostra la pagina Panoramica dell'offerta per un'offerta SaaS, con due collegamenti di anteprima sotto il pulsante Go live. I passaggi di convalida visualizzati in questa pagina variano a seconda delle selezioni effettuate al momento della creazione dell'offerta.
Il pagamento dell'editore si verifica quando vengono soddisfatti i criteri e verrà pagato in base alla pianificazione dei proventi con la tariffa dell'agenzia detratto dal prezzo di acquisto.
Se l'offerta è un elenco Contattami , verificare che un lead venga creato come previsto specificando i dettagli contatto durante l'anteprima.
Seguire questa procedura per visualizzare in anteprima l'offerta.
- Accedi al portale di Azure. Assicurarsi di aver eseguito l'accesso al tenant di Azure a cui è stata inviata l'offerta.
- Nel Centro per i partner passare alla pagina Panoramica dell'offerta e quindi selezionare il collegamento portale di Azure anteprima sotto il pulsante Vai in tempo reale.
Sottoscrivere un piano di test
In portale di Azure, nella pagina di sottoscrizione dell'offerta dell'offerta di test dall'elenco Piano selezionare il piano di test creato in precedenza.
Selezionare il pulsante Sottoscrivi .
In Dettagli progetto selezionare la sottoscrizione dell'ambiente di test SaaS nell'elenco Sottoscrizione .
Selezionare un gruppo di risorse esistente o selezionare Crea nuovo per crearne uno nuovo.
In Dettagli SaaS immettere un nome per l'istanza SaaS.
Lasciare la fatturazione ricorrente impostata su Sì.
Selezionare il pulsante Rivedi e sottoscrivi .
Viene visualizzata la pagina Rivedi e sottoscrivi per completare il processo di sottoscrizione.
Nella parte inferiore della pagina selezionare Sottoscrivi. Viene visualizzata la schermata Stato distribuzione.
Dopo aver distribuito la sottoscrizione, viene visualizzato il messaggio La sottoscrizione SaaS è Completa .
Attivare una sottoscrizione
In qualità di editore, si riceverà una notifica che indica che si dispone di una sottoscrizione in sospeso. È possibile usare le API di evasione SaaS per attivare la sottoscrizione.
Installare o usare uno strumento che può inviare richieste HTTP per testare la soluzione, ad esempio:
Visual Studio Code con un'estensione da Visual Studio Marketplace
-
Attenzione
Per gli scenari in cui sono presenti dati sensibili, ad esempio credenziali, segreti, token di accesso, chiavi API e altre informazioni simili, assicurarsi di usare uno strumento che protegge i dati con le funzionalità di sicurezza necessarie, funziona offline o in locale, non sincronizza i dati nel cloud e non richiede l'accesso a un account online. In questo modo si riduce il rischio di esporre i dati sensibili al pubblico.
Dopo aver sottoscritto l'offerta, si riceverà una notifica di una nuova sottoscrizione.
Usando lo strumento, è possibile eseguire la pubblicazione nell'API Attiva una sottoscrizione per attivare la sottoscrizione in sospeso specificando .
planId
Una volta completata l'attivazione, si riceverà il codice di stato 202 Accettato.