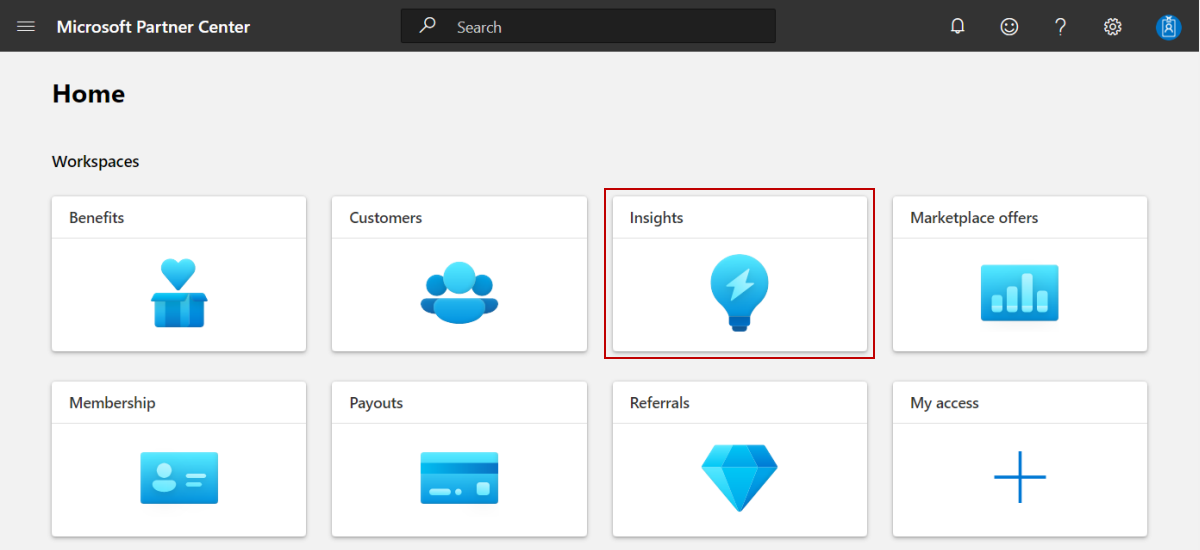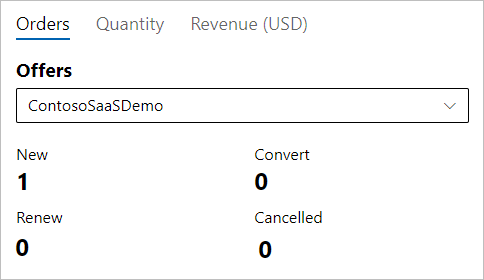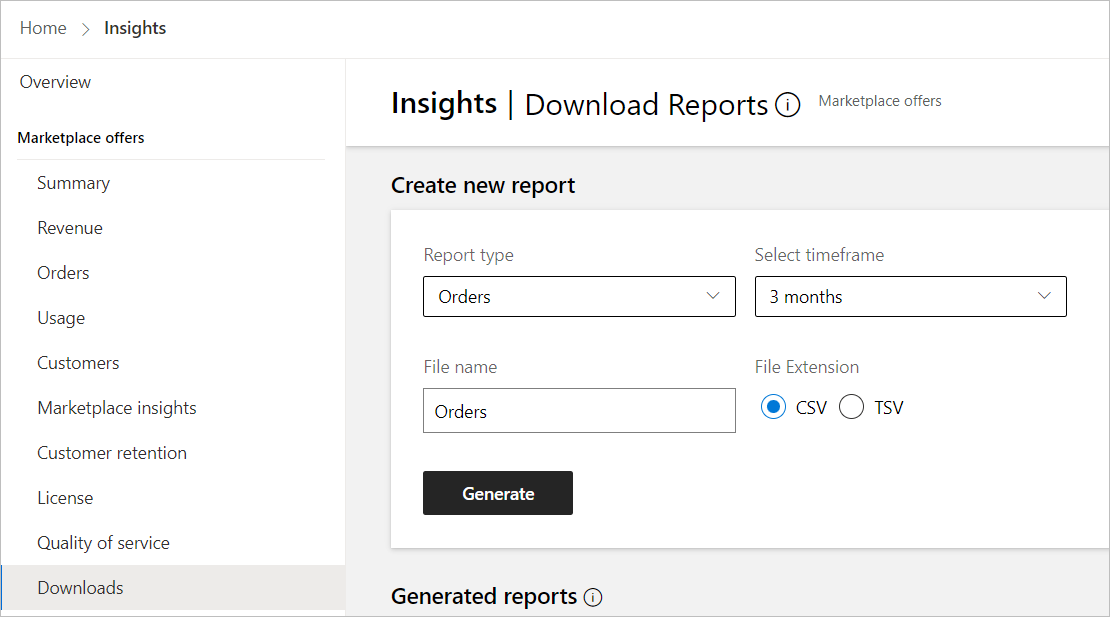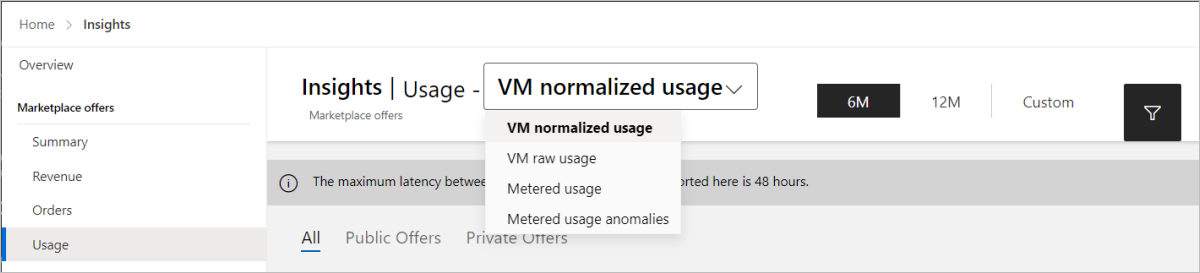Prova un piano SaaS
Questo articolo illustra come testare un'offerta SaaS (Software as a Service) in anteprima.
Ecco alcune linee guida generali da tenere presenti durante il test dell'offerta.
- Se l'offerta SaaS supporta la fatturazione a consumo usando il servizio di misurazione del marketplace commerciale, esaminare e seguire le procedure consigliate di test descritte in API di fatturazione a consumo del Marketplace.
- Esaminare e seguire le istruzioni di test in Implementazione di un webhook nel servizio SaaS per assicurarsi che l'offerta sia integrata correttamente con le API.
- Se il passaggio di convalida dell'offerta ha generato avvisi, nella pagina panoramica dell'offerta appare un collegamento Visualizza report di convalida. Assicurarsi di esaminare il report e risolvere i problemi prima di selezionare il pulsante Vai online. In caso contrario, è molto probabile che la certificazione fallisca e ritardi la pubblicazione dell'offerta.
- Se è necessario apportare modifiche dopo l'anteprima e il test dell'offerta, è possibile modificare e inviare di nuovo per pubblicare una nuova anteprima. Per altre informazioni, vedere Aggiornare un'offerta esistente nel marketplace commerciale.
Nota
In questo esempio, utilizziamo il acceleratore SaaS per la pagina di destinazione.
Verificare l'acquisto di un piano di test privato
Gli editori possono usare Marketplace commerciale per verificare l'acquisto di un piano di test.
Accedi al Centro per i partner.
Nella home page selezionare il riquadro Insights.
Nel menu a sinistra selezionare Orders.
In alto a destra selezionare l'icona del filtro e filtrare in base a Nome offerta. Il widget Orders by offers mostra il numero di sottoscrizioni acquistate. Il numero totale di nuovi ordini aumenta.
Nota
Possono essere necessarie fino a 48 ore prima che gli ordini offerti vengano visualizzati nel rapporto.
Nel barra di navigazione a sinistra selezionare Download.
Dall'elenco dei tipi di report, selezionare Ordini.
Dall'elenco Selezionare intervallo di tempo, seleziona 3 mesi.
In Estensione file, selezionare CSV.
Selezionare Genera.
Scarica il file .CSV e verifica che la nuova sottoscrizione per il piano di test è visualizzata nel report.
Invia evento di utilizzo misurato
Se il piano di test è configurato per inviare eventi di utilizzo, è importante testare l'utilizzo del piano misurato inviando eventi misurati a Marketplace Metered API. Questo è un esempio di come inviare eventi di utilizzo misurati usando uno strumento in grado di inviare richieste HTTP per testare la tua soluzione, ad esempio:
Visual Studio Code con un'estensione dal marketplace di Visual Studio
-
Cautela
Per gli scenari in cui sono presenti dati sensibili, ad esempio credenziali, segreti, token di accesso, chiavi API e altre informazioni simili, assicurarsi di usare uno strumento che protegge i dati con le funzionalità di sicurezza necessarie, funziona offline o in locale, non sincronizza i dati nel cloud e non richiede l'accesso a un account online. In questo modo, si riduce il rischio di esporre i dati sensibili al pubblico.
Quando si testa l'uso a consumo, è consigliabile inviare un numero di eventi di utilizzo superiore a quelli coperti dalla tariffa di base e verificare che solo gli eventi di utilizzo che superano la tariffa di base vengano inviati a Microsoft.
Inviare una richiesta
Usando uno strumento API che può inviare richieste HTTP per testare la soluzione, inviare un corpo della richiesta come quello illustrato in questo esempio.
esempio di corpo della richiesta :
{
"resourceId": <guid>, // unique identifier of the resource against which usage is emitted.
"quantity": 5.0, // how many units were consumed for the date and hour specified in effectiveStartTime, must be greater than 0 or a double integer
"dimension": "dim1", // custom dimension identifier
"effectiveStartTime": "2018-12-01T08:30:14", // time in UTC when the usage event occurred, from now and until 24 hours back
"planId": "plan1", // id of the plan purchased for the offer
}
Parametri di query:
| Parametro | Commento |
|---|---|
| resourceId | Si tratta dell'ID sottoscrizione SaaS |
| quantità | È possibile immettere 1 per quantità come valore di test |
| dimensione | Inserire il nome della dimensione definita nel piano misurato. |
| planId | Immettere l'ID piano a contatore |
Visualizzare la risposta
Si dovrebbe ricevere una risposta simile a quella illustrata in questo esempio.
Esempio di payload di risposta :
{
"usageEventId": <guid>, // unique identifier associated with the usage event in Microsoft records
"status": "Accepted" // this is the only value in case of single usage event
"messageTime": "2020-01-12T13:19:35.3458658Z", // time in UTC this event was accepted
"resourceId": <guid>, // unique identifier of the resource against which usage is emitted. For SaaS it's the subscriptionId.
"quantity": 5.0, // amount of emitted units as recorded by Microsoft "dimension":
"dim1", // custom dimension identifier
"effectiveStartTime": "2018-12-01T08:30:14", // time in UTC when the usage event occurred, as sent by the ISV
"planId": "plan1", // id of the plan purchased for the offer
}
Per altre informazioni sull'invio di eventi di utilizzo a consumo, vedere API di fatturazione a consumo del Marketplace.
Verificare le informazioni sull'utilizzo a consumo
Nella home page selezionare il riquadro Insights.
Nel menu a sinistra selezionare Utilizzo.
Nell'elenco in alto nella pagina, selezionare Uso a consumo.
Dall'elenco alias dell'offerta , seleziona il nome della tua offerta.
Dall'elenco Meter ID, selezionare un ID di una dimensione (metro) inserito nel piano. L'utilizzo a consumo viene visualizzato nel widget Utilizzo a consumo.
Nota
Dovresti vedere solo l'utilizzo addebitato oltre la tariffa di base.
Scaricare il report
Nota
Possono essere necessarie fino a 48 ore prima che gli ordini offerti vengano visualizzati nel rapporto.
Nel barra di navigazione a sinistra selezionare Download.
Nell'elenco Tipo di report, selezionare Utilizzo.
Dall'elenco Selezionare intervallo di tempo, seleziona 3 mesi.
Sotto Estensione file, selezionare CSV.
Selezionare Genera.
Scarica il file .CSV e verifica che la nuova sottoscrizione per il piano di test è visualizzata nel report.