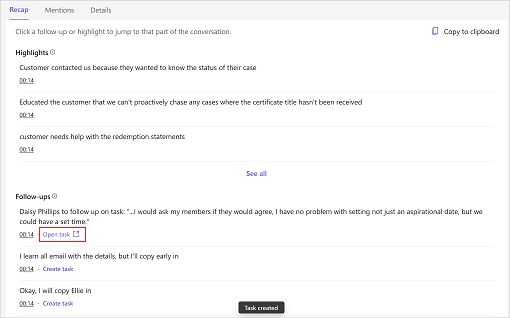Visualizzare e comprendere il riepilogo della riunione
I venditori e i loro responsabili hanno bisogno di un modo semplice per rivedere le conversazioni che hanno avuto con i loro clienti e trovare rapidamente punti di discussione, parole chiave e approfondimenti pertinenti.
La pagina di riepilogo della riunione fornisce una visione di alto livello di come è andata la conversazione con un cliente e include elementi di azione di completamento e parole chiave pertinenti, una sequenza temporale, una trascrizione della chiamata e altro ancora.
Requisiti di licenza
L'esperienza descritta in questo articolo viene mostrata solo ai clienti Dynamics 365 Sales che accedono alle funzionalità incluse disponibili con la licenza Sales Copilot esistente. Le organizzazioni che hanno acquistato Copilot per le vendite vedranno l'esperienza completamente integrata all'interno del riepilogo delle riunioni di Teams. Per ulteriori informazioni, vedi Visualizzare informazioni dettagliate relative alle vendite nel riepilogo della riunione di Microsoft Teams.
Visualizzare il riepilogo di una riunione
Quando il riepilogo della riunione sarà pronto, riceverai un messaggio dal bot Copilot per le vendite nella tua chat personale. Il messaggio include i dettagli della riunione come titolo, data, ora e partecipanti, nonché un collegamento al riepilogo. Puoi utilizzare il collegamento nel messaggio per visualizzare il riepilogo o accedere alla scheda Copilot per le vendite nella riunione.
Vai al bot Copilot per le vendite nell'elenco delle chat e seleziona Apri riepilogo.
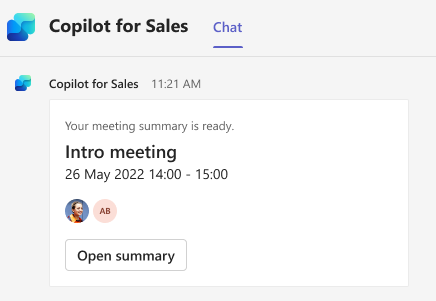
Vai alla chat della riunione nell'elenco chat oppure apri l'evento nel tuo calendario in Teams e seleziona la scheda Copilot per le vendite.
Se sono presenti più registrazioni di una singola riunione (succede quando si interrompe e si riavvia la registrazione) o registrazioni di una riunione ricorrente, è possibile visualizzare il riepilogo di una singola riunione selezionando la data dall'elenco a discesa nel riepilogo della riunione.
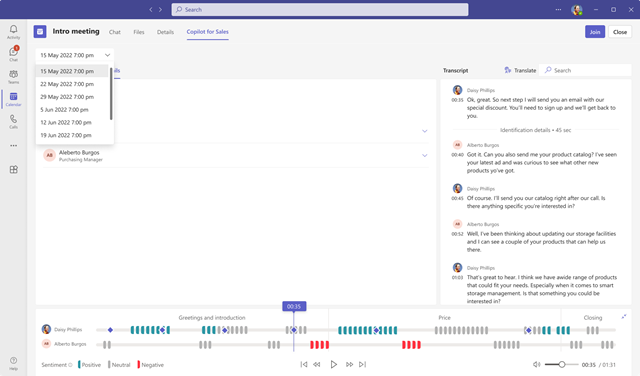
Informazioni sul riepilogo di una riunione
La pagina di riepilogo della riunione include le seguenti sezioni:
Riepilogo, menzioni e dettagli
Trascrizione e traduzione della chiamata
Sequenza temporale e segmentazione della riproduzione delle chiamate
Riepilogo
La scheda Riepilogo visualizza i punti salienti della chiamata e le azioni di follow-up identificate da Copilot per le vendite durante la chiamata.
Nota
Gli highlights e i follow-up delle chiamate non verranno generati se la durata della registrazione della riunione supera i 70 minuti. Nelle regioni dell'America del Nord e dell'Europa, la durata di registrazione della riunione supportata è di 100 minuti.
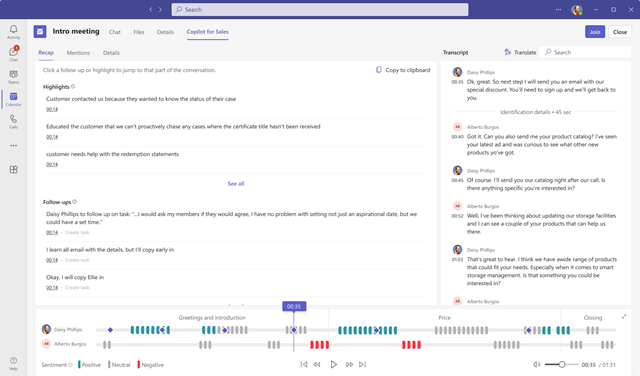
Per condividere i momenti salienti della chiamata e le azioni di completamento, seleziona Copia negli appunti, quindi incolla i dati in un'e-mail, nella chat di Teams o in qualsiasi altro mezzo che ti piace. Il riepilogo viene visualizzato nel seguente formato:
Titolo della riunione: Visualizza il titolo della riunione
Partecipanti: elenca le persone che hanno partecipato alla riunione
Data e ora della riunione: Visualizza la data e l'ora della riunione
Elementi di rilievo: Visualizza le frasi in un elenco puntato che riassume ogni sezione della conversazione
Completamenti: Visualizza gli elementi di azione in un elenco puntato
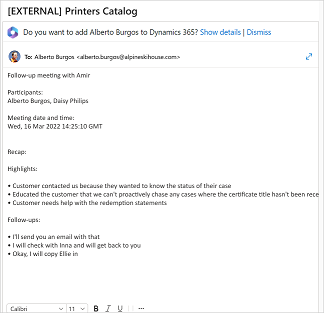
È possibile creare attività CRM dagli elementi di azione di follow-up. Ulteriori informazioni: Creare attività RM da riepilogo riunioni
Menzioni
La scheda Menzioni mostra parole chiave, parti interessate, prodotti e concorrenti, menzionati durante la chiamata. Quando selezioni una parola nelle seguenti sezioni, la trascrizione indica a che punto è stata menzionata.
Persone: visualizza i nomi delle persone menzionate durante la chiamata; per esempio, Sarah che chiama da Contoso.
Prodotti: visualizza i nomi dei prodotti menzionati durante la chiamata; ad esempio, "so solo come usare un televisore LED Fabrikam".
Parole chiave: visualizza le parole chiave che possono essere utilizzate come procedure migliori durante la chiamata. Se gli argomenti vengono identificati nella trascrizione, vengono visualizzati per primi e poi vengono visualizzate le parole chiave rimanenti. Ulteriori informazioni: Visualizzare Viva Topics nel riepilogo della riunione
Altri marchi e organizzazioni: Visualizza i nomi dei marchi e delle organizzazioni (diversi dal tuo) menzionati dal cliente durante la chiamata.
Domande poste dai venditori: Visualizza le domande poste dai venditori durante la chiamata. Ad esempio, cosa ne pensi della demo?
Domande poste da altri: Visualizza le domande poste da altri partecipanti durante la chiamata.
Periodi di tempo: visualizza i periodi di tempo menzionati durante la chiamata.
Visualizzare Viva Topics nel riepilogo della riunione (anteprima)
[Questa sezione fa parte della documentazione non definitiva, pertanto è soggetta a modifiche.]
Importante
L'integrazione di Copilot per le vendite con Viva Topics nella conversazione intelligente verrà deprecata il 22 febbraio 2025 a causa della deprecazione di Viva Topics. Se hai già un'integrazione con Viva Topics, puoi continuare a utilizzare questa funzionalità fino alla data di deprecazione. Nuove integrazioni tra Copilot per le vendite e Viva Topics saranno bloccate dal 10 maggio 2024.
Prerequisiti:
- L'integrazione di Viva Topics deve essere abilitata dall'amministratore.
- Devi avere una licenza per Viva Topics.
Viva Topics ti consente di accedere alle informazioni quando ne hai bisogno in modo da poter essere più produttivo e lavorare in modo più intelligente. Utilizza l'intelligenza artificiale per cercare e identificare automaticamente gli argomenti nella tua organizzazione. Raccoglie informazioni su di loro, come una breve descrizione, le persone che lavorano su argomento e siti, file e pagine ad esso correlati. Per ulteriori informazioni su Viva Topics, vai a Informazioni su Viva Topics.
Gli argomenti vengono scansionati dalla trascrizione della riunione e visualizzati insieme ad altre parole chiave. Se è stata trovata una parola chiave con una categoria come marca, persone o orari, verrà visualizzata in quella categoria. Le parole chiave che sono anche argomenti sono indicate con il simbolo #. Gli argomenti e i relativi contenuti non vengono archiviati in Dataverse.
Per visualizzare i dettagli di un argomento, passa il mouse sopra la parola chiave per aprire la sua scheda. Per impostazione predefinita, viene aperto nella visualizzazione predefinita. Per aprire la visualizzazione estesa, seleziona Altro nella descrizione argomento.
Details
La scheda Dettagli visualizza i nomi delle persone che hanno partecipato alla riunione.
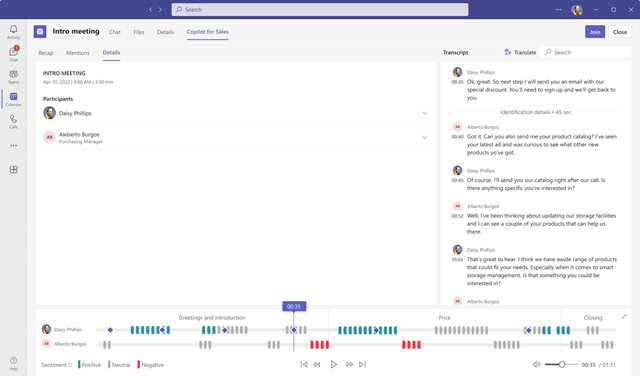
Trascrizione e traduzione della chiamata
La sezione Trascrizione visualizza un record scritto della chiamata, che puoi leggere e tradurre, nonché una sequenza temporale della chiamata.
Se la trascrizione è in una lingua diversa dall'inglese (ed è una delle lingue supportate da Microsoft), seleziona l'icona Traduci per convertire la trascrizione in inglese.
Sequenza temporale e segmentazione della riproduzione delle chiamate
Utilizza la funzione di riproduzione della chiamata per ascoltare la chiamata registrata. Puoi ascoltare l'intera chiamata o trascinare la barra di avanzamento per passare a punti specifici della sequenza temporale. La trascrizione della chiamata scorre automaticamente fino al punto selezionato. Puoi anche mettere in pausa, riavvolgere e andare avanti nella chiamata e regolare il volume.
La sequenza temporale mostra anche le valutazioni rilevate nella conversazione: positive, neutre o negative. Puoi trascinare la barra di avanzamento in un punto specifico della sequenza temporale. La trascrizione della chiamata scorre automaticamente fino al punto selezionato.
Quando selezioni una parola nella scheda Menzioni un'icona a forma di diamante sulla sequenza temporale della riproduzione indica il punto in cui è stata pronunciata la parola. Se passi il mouse su una parola nella scheda Menzioni le icone a forma di diamante grigie sulla sequenza temporale indicano tutti i punti in cui la parola è stata menzionata.
Per andare rapidamente a un commento nella trascrizione, seleziona la sua icona sulla sequenza temporale.
La sequenza temporale indica anche i segmenti di conversazione, come introduzione, soluzione, offerta di prezzo e chiusura della chiamata. Seleziona un segmento per visualizzare gli approfondimenti pertinenti. La trascrizione scorre fino all'inizio del segmento e il segmento viene evidenziato sulla sequenza temporale. Se il segmento selezionato contiene elementi di azione o parole chiave, vengono visualizzati nelle rispettive schede.
Nota
La capacità di riproduzione è disponibile solo per l'organizzatore della riunione e il registratore di chiamata.

Creare attività CRM dal riepilogo della riunione
Puoi convertire gli elementi di azione suggeriti in un riepilogo della riunione in un'attività e salvarla in CRM direttamente da Teams.
Apri un riepilogo della riunione e vai alla scheda Riepilogo.
Trova l'elemento di follow-up per il quale devi creare un'attività, quindi seleziona Crea attività.
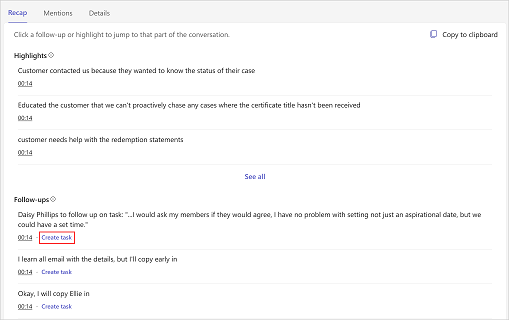
Aggiungi o aggiorna le seguenti informazioni:
Voce Descrizione Obbligatorio Oggetto Nome dell'attività Sì Proprietario Chi completerà l'attività; se non sei tu, puoi assegnare qualcun altro Sì Connesso a Un record che fornisce informazioni sull'attività; seleziona tra gli account e le opportunità associati ai destinatari dell'e-mail No Scadenza Data entro la quale l'attività deve essere completata da proprietario No Descrizione Frammento di testo dell'elemento di follow-up; puoi cambiarlo se necessario.
Nota: in questo campo viene inserito automaticamente un collegamento alla riunione.No 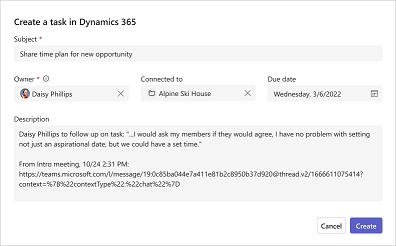
Seleziona Crea.
Dopo aver creato un'attività, Crea attività cambia in Apri attività. Seleziona Apri attività per aprire l'attività nel tuo CRM.