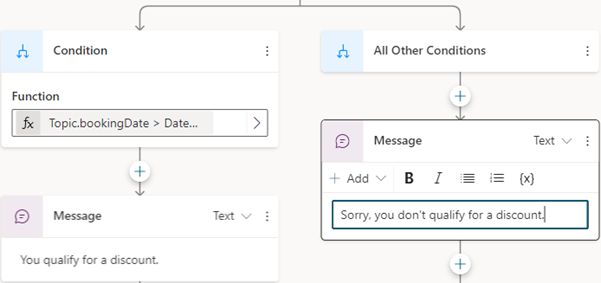Creare espressioni utilizzando Power Fx
Power Fx è un linguaggio con poco codice che utilizza formule simili a Excel. Usa Power Fx per creare una logica complessa che consente agli agenti di manipolare i dati. Ad esempio, una formula Power Fx può impostare il valore di una variabile, analizzare una stringa o utilizzare un'espressione in una condizione. Per altre informazioni, vedi la panoramica di Power Fx e il riferimento della formula.
Nota
Le formule Power Fx in Copilot Studio utilizzano la numerazione in stile US. Vale a dire che il separatore decimale è un punto, come in 12,567.892. Questo significa che i parametri Power Fx devono essere separati da virgole (,).
Prerequisiti
Usare le variabili in una formula
Per usare una variabile in una formula Power Fx, è necessario aggiungere un prefisso al nome per indicare l'ambito della variabile:
- Per le variabili di sistema, utilizza
System. - Per le variabili globali, utilizza
Global. - Per le variabili di argomento, utilizza
Topic.
Ad esempio, per utilizzare la variabile di sistema Conversation.Id in una formula, fai riferimento alla variabile di sistema come System.Conversation.Id.
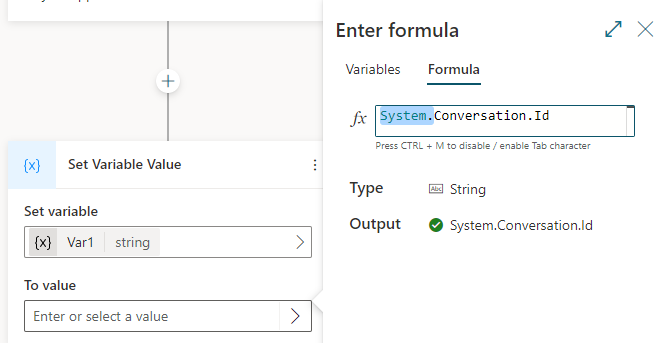
Utilizzare valori letterali in una formula
Oltre a utilizzare le variabili in una formula Power Fx, puoi inserire valori letterali. Per utilizzare un valore letterale in una formula, devi immetterlo nel formato che corrisponde al suo tipo. La tabella seguente elenca i tipi di dati e il formato dei valori letterali corrispondenti.
| Type | Esempi di formato |
|---|---|
| String |
"hi", "hello world!", "copilot" |
| Boolean | Solo true o false |
| Numero |
1, 532, 5.258,-9201 |
| Record e tabella |
[1], [45, 8, 2], ["cats", "dogs"], { id: 1 }, { message: "hello" }, { name: "John", info: { age: 25, weight: 175 } } |
| Data/Ora |
Time(5,0,23), Date(2022,5,24), DateTimeValue("May 10, 2022 5:00:00 PM") |
| Choice | Non supportato |
| Vuoto | Solo Blank() |
Formule comuni di Power Fx
La tabella seguente elenca i tipi di dati e le formule Power Fx corrispondenti da usare con quel tipo di dati.
Utilizzare Power Fx per impostare una variabile
In questo esempio, un'espressione Power Fx memorizza e restituisce il nome del cliente in lettere maiuscole.
Crea un argomento e aggiungi un nodo Domanda.
Per Immetti un messaggio, digita "Qual è il tuo nome?"
In Identifica, seleziona l'entità Nome persona.
Seleziona la casella in Salva risposta utente con nome, quindi seleziona la variabile
Var1e assegnale un nomecustomerName.Nel nodo Domanda, seleziona + e quindi seleziona Imposta un valore della variabile.
Seleziona la casella in Imposta variabile, quindi seleziona Crea nuovo e denominala
capsName.Nella casella A valore , seleziona la freccia>, quindi seleziona la scheda Formula.
Nella casella fx, immetti
Upper(Text(Topic.customerName)), quindi seleziona Inserisci.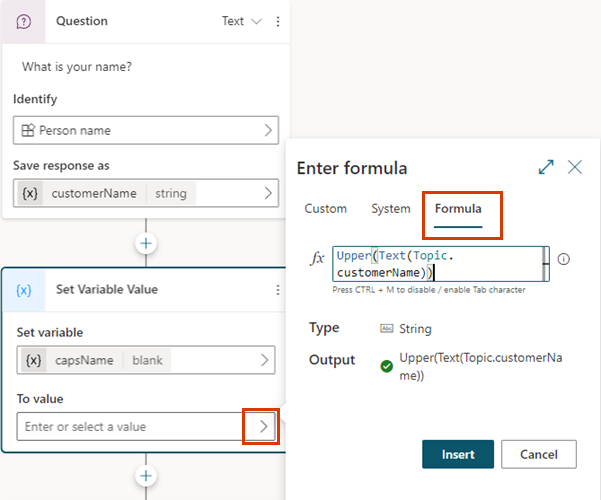
Nel nodo Domanda, seleziona + e scegli Invia un messaggio.
Inserisci "HELLO", seleziona {x}, quindi seleziona
capsName.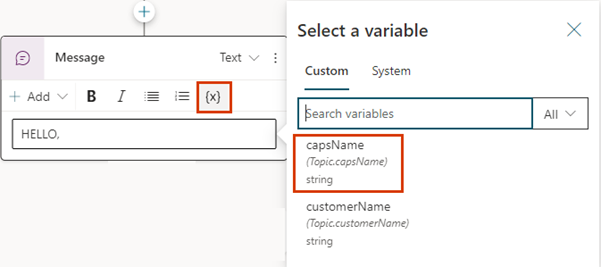
Utilizza una formula Power Fx come condizione
Per valutare espressioni più complesse, configura i nodi Condizione in modo utilizzare formule Power Fx.
In questo esempio, l'agente determina se una data di prenotazione dà diritto a uno sconto. Per fare ciò, controlla se la data di prenotazione fornita dal cliente è di 14 giorni o più dalla data corrente.
Crea un argomento e aggiungi un nodo Domanda.
Per Immetti un messaggio, inserisci "Data di prenotazione?".
In Identifica, seleziona l'entità Data e ora.
Seleziona la casella in Salva risposta utente con nome, quindi seleziona la variabile
Var1e assegnale un nomebookingDate.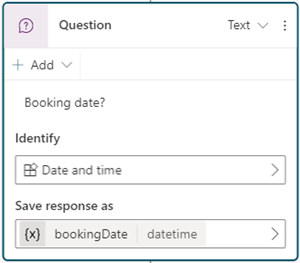
Seleziona l'icona Aggiungi nodo
 sotto il nodo Domanda e seleziona Aggiungi una condizione.
sotto il nodo Domanda e seleziona Aggiungi una condizione.Seleziona l'icona Altro (…) del nodo Condizione , quindi seleziona Cambia in formula.
Nella casella Funziona , seleziona la freccia>, quindi seleziona la scheda Formula.
Sostituisci il contenuto della casella fx con la formula
Topic.bookingDate > (DateAdd (Now(), 14)), quindi seleziona Inserisci.Nel nodo Condizione, aggiungi un nodo Messaggio e inserisci il messaggio "Hai diritto a uno sconto".
Nel nodo Tutte le altre condizioni, aggiungi un nodo Messaggio e inserisci il messaggio "Siamo spiacenti, non hai diritto allo sconto".