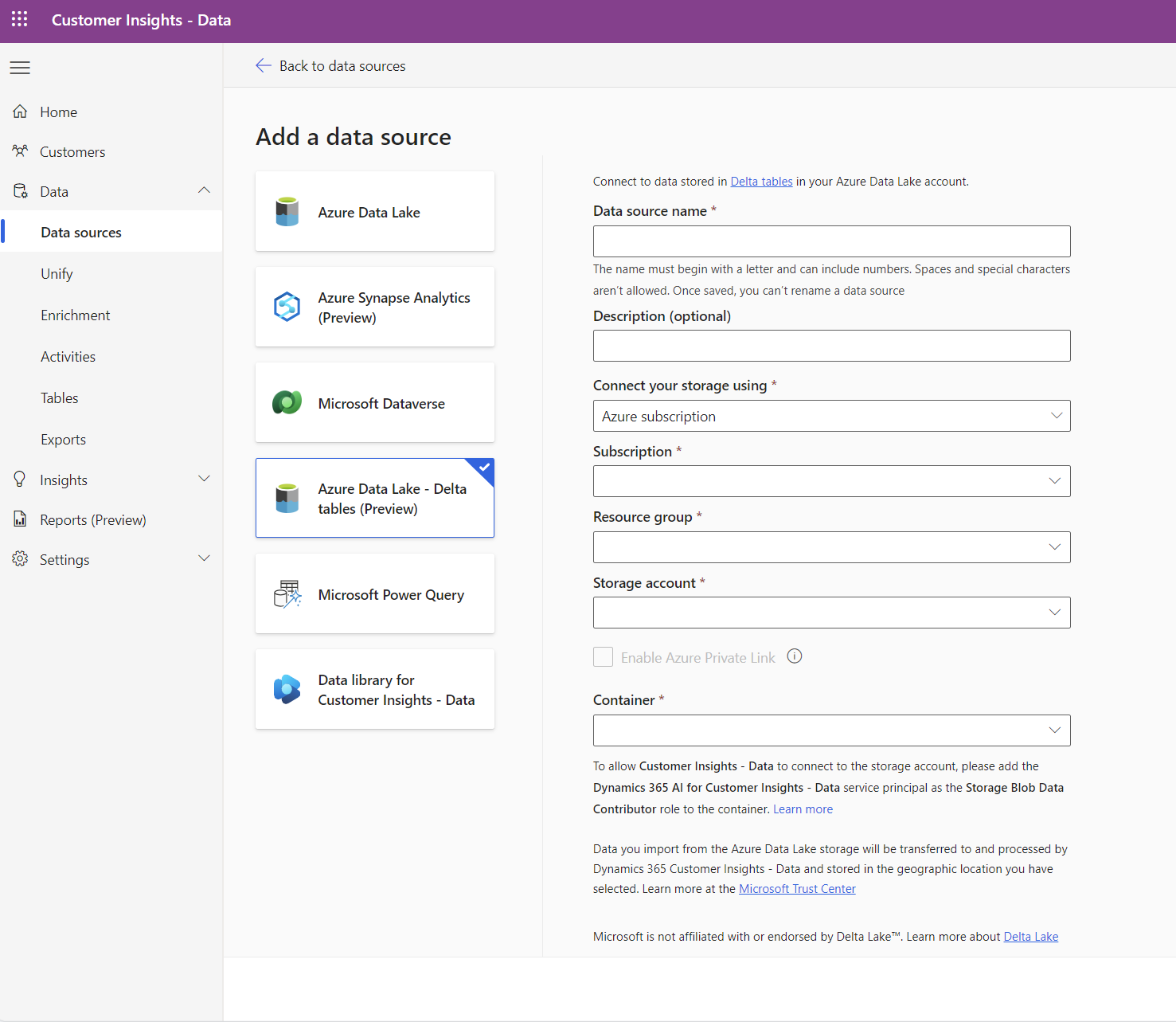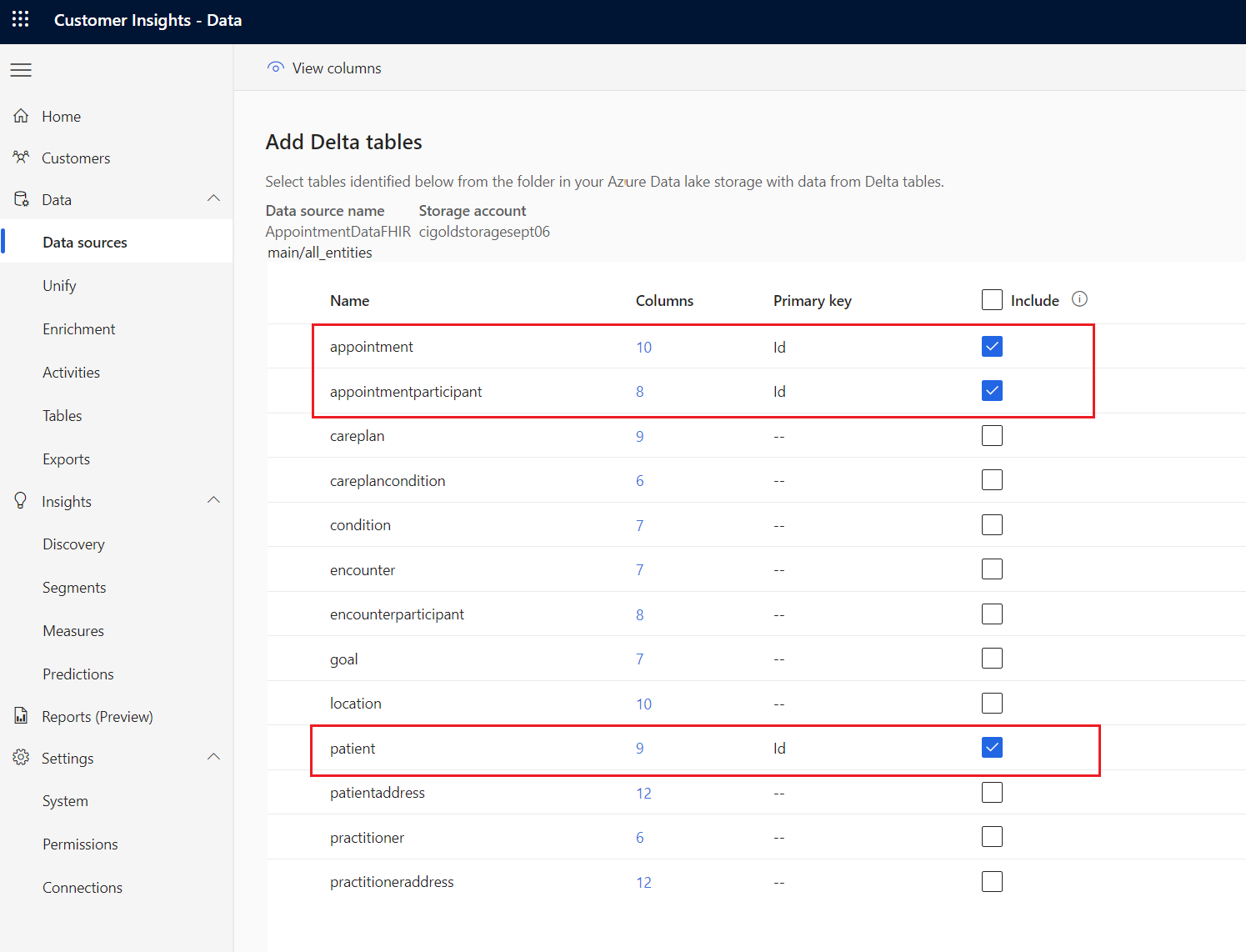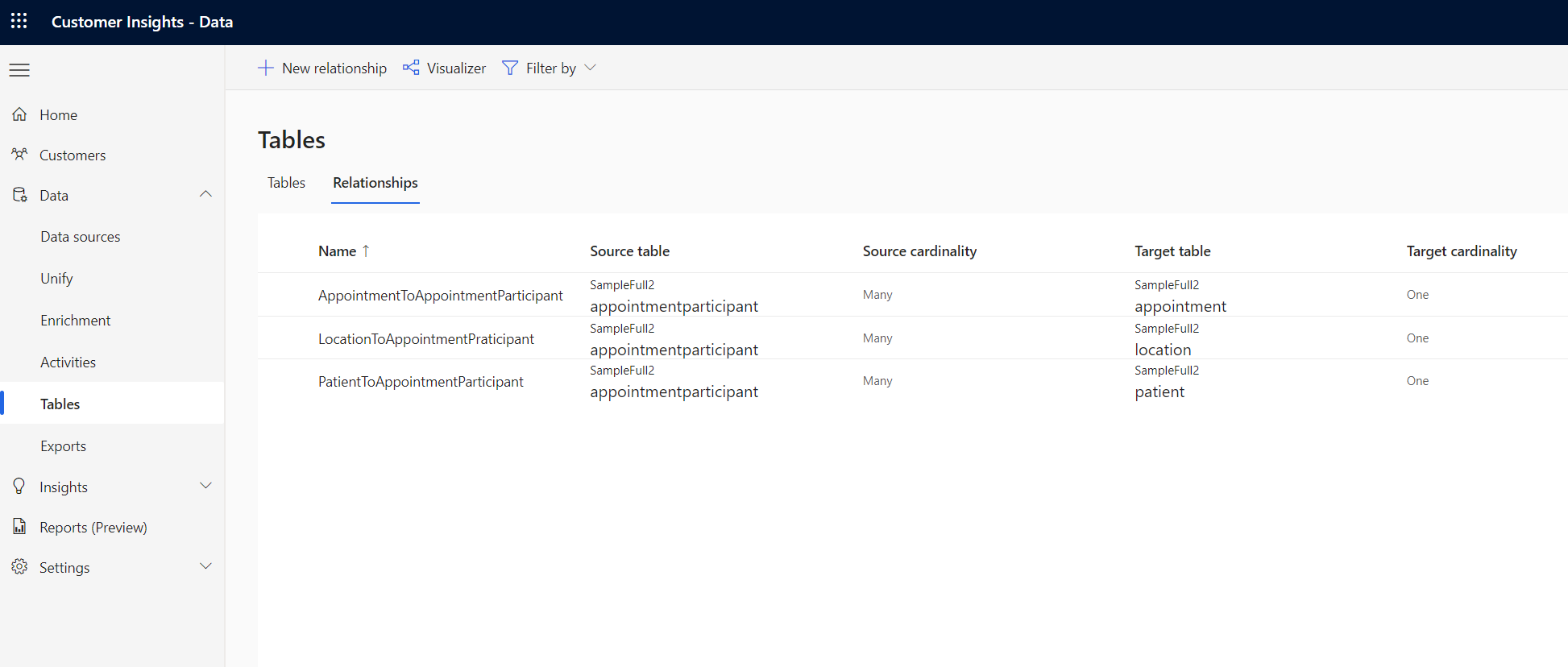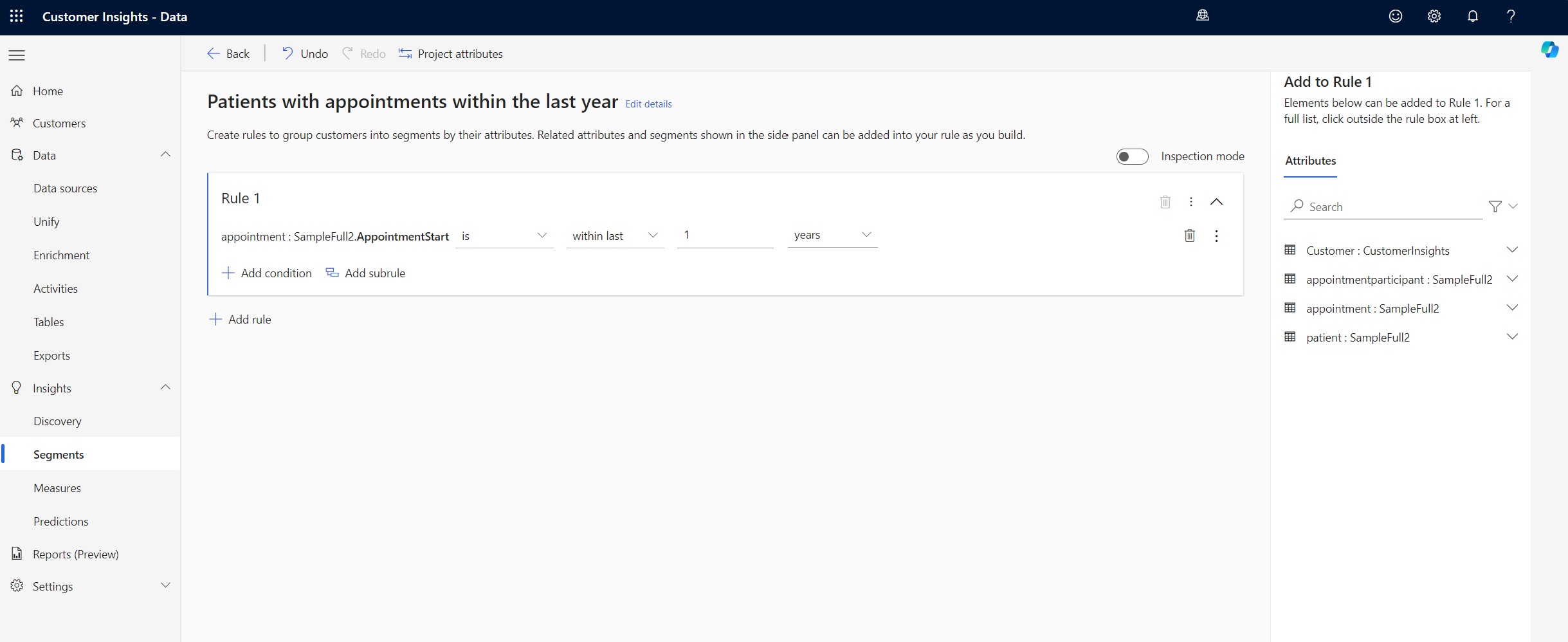Usare Dynamics 365 Customer Insights - Data preparation nelle soluzioni per dati sanitari
La funzionalità Dynamics 365 Customer Insights - Data preparation nelle soluzioni per dati sanitari collega Dynamics 365 Customer Insights - Data al tuo Fabric OneLake. È possibile utilizzare questa funzionalità per creare elenchi di pazienti o membri per il post ricovero dei pazienti. Per altre informazioni sulla funzionalità e su come distribuirla e configurarla, vedi:
- Panoramica di Dynamics 365 Customer Insights - Data preparation
- Distribuire e configurare Dynamics 365 Customer Insights - Data
Dynamics 365 Customer Insights - Data preparation dipende direttamente dalla funzionalità Data foundation per il settore sanitario. Assicurati innanzitutto di configurare ed eseguire correttamente le pipeline di Data foundation per il settore sanitario.
Prerequisiti
- Distribuire soluzioni per dati sanitari in Microsoft Fabric
- Installa i notebook e le pipeline di base in Distribuire Data foundation per il settore sanitario.
- Distribuire e configurare Dynamics 365 Customer Insights - Data
Eseguire la pipeline di dati di Customer Insights
Nel tuo ambiente di soluzioni per dati sanitari, apri la pipeline di dati healthcare#_msft_customer_insights.
Seleziona il pulsante Esegui.
Una volta completata l'esecuzione della pipeline, i dati diventano disponibili per l'uso nell'applicazione Customer Insights - Data.
Configura Customer Insights - Data
Dopo aver installato ed eseguito la pipeline di Dynamics 365 Customer Insights - Data preparation, accedi a all'ambiente Customer Insights - Data per un'ulteriore configurazione.
Vai all'ambiente Customer Insights - Data creato nel passaggio Prerequisiti.
Seleziona Dati>Origini dati>+ Aggiungi un'origine dati.
Seleziona l'origine dati Tabelle delta. Immetti i dettagli come indicato nel modulo.
Specifica i dettagli della connessione all'account di archiviazione Azure Data Lake Storage Gen2 creato in Prerequisiti.
Seleziona Avanti per visualizzare una cartella denominata all_entities. Apri la cartella per visualizzare tutte le risorse disponibili per la selezione.
A seconda delle esigenze, seleziona tutte o alcune delle entità. Per selezionare un'entità, seleziona una o più caselle di controllo nella colonna Includi e specifica un valore Chiave primaria.
Nell'esempio seguente, l'obiettivo è creare segmenti relativi ai pazienti e ai loro appuntamenti. Selezioniamo quindi le tre entità correlate e Id come chiave primaria per ogni entità.
Dopo la selezione dell'entità, seleziona Salva e attendi il completamento dell'aggiornamento dell'origine dati.
Dopo l'acquisizione dei dati da parte di Customer Insights - Data, l'utilizzo segue lo stesso processo di qualsiasi altra origine dati. L'entità Patient deve essere unificata nei profili cliente. Se disponi di un'origine dati del paziente alternativa, l'applicazione delle regole di corrispondenza garantisce la creazione di profili cliente da tutte le origini disponibili.
Per creare un'ampia gamma di segmenti basati sui profili paziente unificati, devi impostare le relazioni tra le tabelle. Per individuare tutte le possibili relazioni, esamina il diagramma delle relazioni tra entità in Funzionalità per i dati.
Di seguito è riportato un esempio di alcune relazioni create dalle tre entità importate nell'esempio illustrato nei passaggi di impostazione:
Esecuzione di analisi
Con i dati configurati in modo appropriato, puoi utilizzare le funzionalità di analisi in Customer Insights - Data. Di seguito sono riportate alcune delle funzionalità di analisi che puoi usare:
Migliora i profili unificati con previsioni, attività e misure.
- Seleziona da una libreria in espansione di provider di arricchimento per arricchire i dati dei tuoi clienti.
- Utilizza modelli di previsione predefiniti per prevedere la probabilità di abbandono o i ricavi previsti.
- Configura le attività dei clienti in base ai dati inseriti e visualizza le interazioni con i tuoi clienti in una sequenza temporale cronologica.
- Crea e gestisci misure per valutare gli obiettivi aziendali e gli indicatori di prestazioni chiave.
Crea segmenti per percorsi di marketing.
Crea e gestisci segmenti (sottoinsiemi della tua base clienti) per indirizzare campagne promozionali, attività di vendita e azioni di assistenza clienti.
L'esempio seguente mostra un segmento di tutti i pazienti con appuntamenti nell'ultimo anno.
I segmenti creati in Customer Insights - Data sono automaticamente disponibili nell'istanza di Dynamics 365 Customer Insights - Percorsi .