Impostare i connettori per instradare la posta tra Microsoft 365 o Office 365 e i server di posta elettronica personali
Questo argomento consente di configurare i connettori necessari per i due scenari seguenti:
- Si dispone di server di posta elettronica, denominato anche server locale, e si sottoscrive Exchange Online Protection (EOP) per i servizi di protezione della posta elettronica.
- Si dispone (o si intende avere) cassette postali in due posizioni; alcune cassette postali si trovano in Microsoft 365 o Office 365 e alcune cassette postali si trovano nei server di posta elettronica dell'organizzazione (detti anche server locali).
Importante
Prima di iniziare, assicurarsi di controllare lo scenario specifico in Ho i miei server di posta elettronica.
Se si applicano i passaggi descritti in questo articolo ai servizi di posta elettronica dei partner, è possibile che si verifichino conseguenze impreviste, incluso l'errore di recapito della posta elettronica. Per altre informazioni sugli scenari dei partner, vedere Configurare i connettori per un flusso di posta sicuro con un'organizzazione partner.
Come funzionano i connettori con i server di posta elettronica locali?
Se si dispone di EOP e dei propri server di posta elettronica o se alcune cassette postali si trovano in Microsoft 365 o Office 365 e alcune si trovano nei server di posta elettronica, configurare i connettori per abilitare il flusso di posta in entrambe le direzioni. È possibile abilitare il flusso di posta tra Microsoft 365 o Office 365 e qualsiasi server di posta elettronica basato su SMTP, ad esempio Exchange o un server di posta elettronica di terze parti.
Il diagramma seguente mostra come i connettori in Microsoft 365 o Office 365 (inclusi Exchange Online o EOP) funzionano con i propri server di posta elettronica.
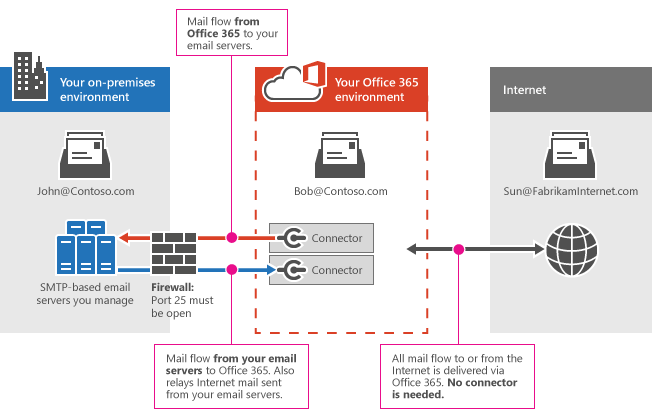
In questo esempio, John e Bob sono entrambi dipendenti presso la società dell'utente. John ha una cassetta postale su un server di posta elettronica gestito dall'utente, mentre Bob ha una cassetta postale in Office 365. John e Bob scambia entrambi la posta elettronica con Sun, un cliente con un account di posta elettronica Internet:
- Quando viene inviato un messaggio di posta elettronica tra John e Bob, sono necessari i connettori.
- Quando viene inviato un messaggio di posta elettronica tra John e Sun, sono necessari i connettori. Tutti i messaggi di posta elettronica Internet vengono recapitati tramite Office 365.
- Quando viene inviato un messaggio di posta elettronica tra Bob e Sun, non è necessario alcun connettore.
Se si hanno server di posta elettronica personalizzati e Microsoft 365 o Office 365, è necessario configurare i connettori in Microsoft 365 o Office 365. Senza connettori, la posta elettronica non scorrerà tra Microsoft 365 o Office 365 e i server di posta elettronica dell'organizzazione.
In che modo i connettori instradano la posta tra Microsoft 365 o Office 365 e il server di posta elettronica personale?
Sono necessari due connettori per instradare la posta elettronica tra Microsoft 365 o Office 365 e i server di posta elettronica, come indicato di seguito:
Un connettore da Office 365 al proprio server di posta elettronica
Quando si configura Microsoft 365 o Office 365 per accettare tutti i messaggi di posta elettronica per conto dell'organizzazione, il record MX (mail exchange) del dominio verrà puntato a Microsoft 365 o Office 365. Per prepararsi a questo scenario di recapito della posta, è necessario configurare un server alternativo (denominato "smart host") in modo che Microsoft 365 o Office 365 possa inviare messaggi di posta elettronica al server di posta elettronica dell'organizzazione (detto anche "server locale"). Per completare lo scenario, potrebbe essere necessario configurare il server di posta elettronica per accettare i messaggi recapitati da Microsoft 365 o Office 365.
Un connettore dal proprio server di posta elettronica a Office 365
Quando questo connettore è configurato, Microsoft 365 o Office 365 accetta i messaggi dal server di posta elettronica dell'organizzazione e invia i messaggi ai destinatari per conto dell'utente. Questo destinatario potrebbe essere una cassetta postale per l'organizzazione in Microsoft 365 o Office 365 oppure potrebbe essere un destinatario su Internet. Per completare questo scenario, è anche necessario configurare il server di posta elettronica per inviare messaggi di posta elettronica direttamente a Microsoft 365 o Office 365.
Questo connettore consente a Microsoft 365 o Office 365 di analizzare la posta elettronica alla ricerca di posta indesiderata e malware e di applicare i requisiti di conformità, ad esempio l'esecuzione di criteri di prevenzione della perdita dei dati. Quando il server di posta elettronica invia tutti i messaggi di posta elettronica direttamente a Microsoft 365 o Office 365, i propri indirizzi IP vengono protetti dall'aggiunta a un elenco di blocchi di posta indesiderata. Per completare lo scenario, potrebbe essere necessario configurare il server di posta elettronica per inviare messaggi a Microsoft 365 o Office 365.
Nota
Questo scenario richiede due connettori: uno da Microsoft 365 o Office 365 ai server di posta elettronica e uno per gestire il flusso di posta nella direzione opposta. Prima di iniziare, assicurarsi di avere tutte le informazioni necessarie e continuare con le istruzioni fino a quando non sono stati configurati e convalidati entrambi i connettori.
Panoramica della procedura
Di seguito è riportata una panoramica della procedura:
- Completare i prerequisiti per l'ambiente del server di posta elettronica.
- Parte 1: Configurare la posta elettronica per il flusso da Microsoft 365 o Office 365 al server di posta elettronica locale
- Parte 2: Configurare la posta elettronica per il flusso dal server di posta elettronica a Microsoft 365 o Office 365
Prerequisiti per l'ambiente del server di posta elettronica
Preparare il server di posta elettronica locale in modo che sia pronto per la connessione con Microsoft 365 o Office 365. attenersi alla seguente procedura:
Assicurarsi che il server di posta elettronica locale sia configurato e in grado di inviare e ricevere messaggi di posta elettronica Internet (esterni).
Controllare che il server di posta elettronica locale sia dotato della crittografia TLS (Transport Layer Security) attiva, con un certificato firmato da un'autorità di certificazione valido. È consigliabile che il nome oggetto del certificato includa il nome di dominio corrispondente al server di posta elettronica primario dell'organizzazione. Acquistare un certificato digitale firmato da un'autorità di certificazione corrispondente alla descrizione, se necessario.
Se si desidera usare i certificati per la comunicazione sicura tra Microsoft 365 o Office 365 e il server di posta elettronica, aggiornare il connettore usato dal server di posta elettronica per ricevere la posta elettronica. Questo connettore deve riconoscere il certificato corretto quando Microsoft 365 o Office 365 tenta una connessione con il server. Se si usa Exchange, vedere Connettori di ricezione per altre informazioni. Nel server Trasporto Edge o Client Access Server (CAS), è possibile configurare il certificato predefinito per il connettore di ricezione. Aggiornare il parametro TlsCertificateName nel cmdlet Set-ReceiveConnector in Exchange Management Shell. Per sapere come aprire Exchange Management Shell nell'organizzazione di Exchange locale, vedere Open the Exchange Management Shell.
Prendi nota del nome o dell'indirizzo IP del server di posta elettronica rivolto all'esterno. Se si usa Exchange, questo indirizzo IP è il nome di dominio completo (FQDN) del server Trasporto Edge o cas che riceverà la posta elettronica da Microsoft 365 o Office 365.
Aprire la porta 25 nel firewall in modo che Microsoft 365 o Office 365 possano connettersi ai server di posta elettronica.
Assicurarsi che il firewall accetti connessioni da tutti gli indirizzi IP di Microsoft 365 o Office 365. Vedere Exchange Online per gli intervalli di indirizzi IP pubblicati.
Prendi nota di un indirizzo di posta elettronica per ogni dominio dell'organizzazione. Questo indirizzo di posta elettronica sarà necessario in un secondo momento per verificare che il connettore funzioni correttamente.
Parte 1: Configurare la posta elettronica per il flusso da Microsoft 365 o Office 365 al server di posta elettronica locale
Questa configurazione prevede tre passaggi:
- Configurare il proprio ambiente Microsoft 365 o Office 365.
- Configurare un connettore da Office 365 al server di posta elettronica.
- Modificare il record MX per reindirizzare il flusso di posta elettronica da Internet a Microsoft 365 o Office 365.
1. Configurare il proprio ambiente Microsoft 365 o Office 365.
Assicurarsi di aver completato le attività seguenti in Microsoft 365 o Office 365:
Per configurare i connettori, è necessario ricevere le autorizzazioni prima di iniziare. Per controllare le autorizzazioni necessarie, vedere le voci Connettori di Microsoft 365 e Office 365 nell'argomento Autorizzazioni in EOP autonomo.
Se si vuole che EOP o Exchange Online invii messaggi di posta elettronica dai server di posta elettronica a Internet:
- Usare un certificato configurato con un nome di oggetto che corrisponda a un dominio accettato in Microsoft 365 o Office 365. È consigliabile che il nome comune del certificato o il nome alternativo dell'oggetto corrisponda al dominio SMTP primario per l'organizzazione. Per informazioni dettagliate, vedere Prerequisiti per l'ambiente di posta elettronica locale.
-OPPURE-
Assicurarsi che tutti i domini mittente e i sottodomini dell'organizzazione siano configurati come domini accettati in Microsoft 365 o Office 365.
Per altre informazioni su come definire i domini accettati, vedere Gestione dei domini accettati in Exchange Online e Abilitazione del flusso di posta per i sottodomini in Exchange Online.
Decidere se si desidera usare le regole del flusso di posta (conosciute anche come regole di trasporto) o i nomi di dominio per recapitare la posta da Microsoft 365 o Office 365 ai server di posta elettronica. La maggior parte delle aziende sceglie di recapitare la posta per tutti i domini accettati. Per ulteriori informazioni, vedere Scenario: Routing condizionale della posta in Exchange Online.
Nota
È possibile configurare le regole del flusso di posta come descritto in Azioni relative alla regola del flusso di posta in Exchange Online Ad esempio, è possibile utilizzare le regole del flusso di posta con i connettori se la posta è attualmente diretta tramite liste di distribuzione a più siti.
2. Configurare un connettore da Microsoft 365 o Office 365 al server di posta elettronica
Prima di configurare un nuovo connettore, verificare la presenza di tutti i connettori già elencati qui per l'organizzazione. Ad esempio, se è stata eseguita la Configurazione guidata ibrida di Exchange, i connettori che recapitano posta tra Microsoft 365 o Office 365 e Exchange Server verranno già configurati ed elencati qui, come illustrato nello screenshot seguente.
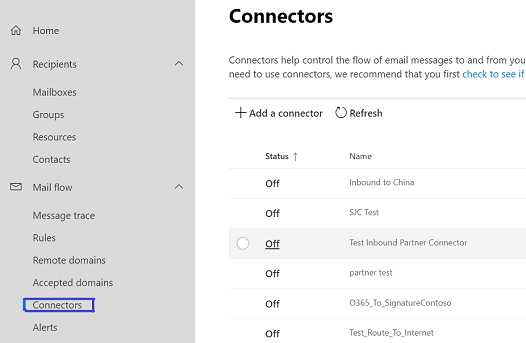
Se i connettori sono già elencati, non è necessario configurarli di nuovo, ma è possibile modificarli se necessario.
Se non si prevede di usare la configurazione guidata ibrida o se si esegue un server di posta SMTP non Microsoft o se non è elencato alcun connettore dal server di posta dell'organizzazione a Microsoft 365 o Office 365, configurare un connettore usando la procedura guidata, come descritto nelle procedure seguenti.
Nota
Prima di creare un connettore, passare a EAC dal interfaccia di amministrazione di Microsoft 365 facendo clic su Exchange nel riquadro Amministrazione centri.
Passare a Connettori flusso > di posta. Viene visualizzata la schermata Connettori .
Fare clic su + Aggiungi un connettore. Viene visualizzata la schermata Nuovo connettore.
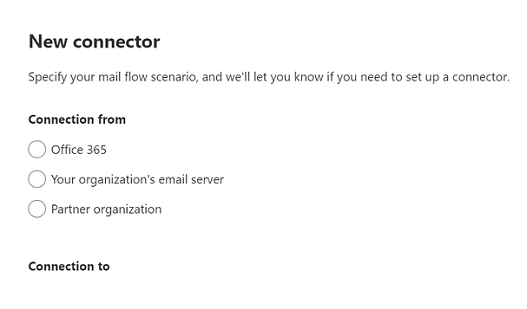
In Connessione da scegliere Office 365.
In Connessione a scegliere Il server di posta elettronica dell'organizzazione.
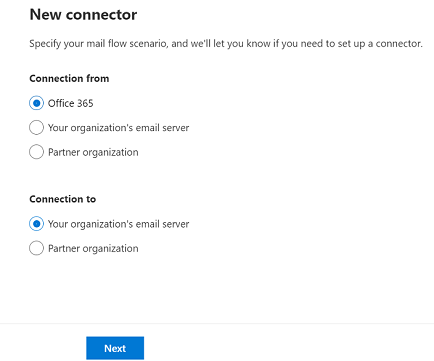
Fare clic su Avanti. Viene visualizzata la schermata Nome connettore.
Specificare un nome per il connettore e fare clic su Avanti. Viene visualizzata la schermata Uso del connettore .
Scegliere un'opzione che determina quando si vuole usare il connettore e fare clic su Avanti. Verrà visualizzata la schermata Routing .
Nota
Per informazioni sulla scelta di una delle tre opzioni nella schermata Uso del connettore e sui motivi per la scelta di tale opzione, vedere Opzioni che determinano l'uso del connettore, di seguito in questo articolo.
Immettere il nome di dominio o l'indirizzo IP del computer host in cui Office 365 recapiterà i messaggi di posta elettronica.
Fare clic su +.
Nota
È obbligatorio fare clic + dopo aver immesso il nome dello smart host per passare alla schermata successiva.
Fare clic su Avanti. Viene visualizzata la schermata Restrizioni di sicurezza .
Definire le impostazioni per:
Selezionare la casella di controllo Always use Transport Layer Security (TLS) per proteggere la connessione (scelta consigliata).
Nota
Non è obbligatorio configurare le impostazioni di Transport Layer Security (TLS) nella pagina Restrizioni di sicurezza . È possibile passare alla schermata successiva senza scegliere nulla su questa schermata. La necessità di definire le impostazioni TLS in questa pagina dipende dal fatto che il server di destinazione supporti O meno TLS.
Se si sceglie di definire le impostazioni TLS, diventa obbligatorio scegliere.
Scelta di una delle due opzioni in Connetti solo se il certificato del server di posta elettronica del destinatario corrisponde a questi criteri.
Nota
Se si sceglie l'opzione Issue by a trusted certificate authority (CA), l'opzione Add the subject name or subject alternative name (SAN) corrisponde a questo nome di dominio .
È facoltativo scegliere l'opzione Aggiungi nome soggetto o nome alternativo soggetto (SAN) corrispondente a questo nome di dominio . Tuttavia, se lo si sceglie, è necessario immettere il nome di dominio a cui corrisponde il nome del certificato.
Fare clic su Avanti, in cui viene visualizzata la schermata di posta elettronica Convalida .
Immettere un messaggio di posta elettronica che appartiene alla cassetta postale del dominio dell'organizzazione.
Fare clic su +.
Nota
È obbligatorio fare clic + per abilitare il pulsante Convalida .
Fare clic su Convalida. Viene avviato il processo di convalida del connettore.
Al termine del processo di convalida, fare clic su Avanti. Viene visualizzata la schermata Rivedi connettore .
Esaminare le impostazioni configurate e fare clic su Crea connettore.
Il connettore viene creato.
Se il connettore non viene convalidato, fare doppio clic sul messaggio visualizzato per ottenere ulteriori informazioni e vedere Convalidare i connettori per ricevere assistenza per la risoluzione dei problemi.
3. Modificare il record MX per reindirizzare il flusso di posta elettronica da Internet a Microsoft 365 o Office 365
Per reindirizzare il flusso di posta elettronica a Microsoft 365 o Office 365, modificare il record MX (mail exchange) per il dominio. Per istruzioni su come eseguire questa attività, vedere Aggiungere record DNS per connettere il dominio.
Parte 2: Configurare la posta elettronica per il flusso dal server di posta elettronica a Microsoft 365 o Office 365
Per questa configurazione sono disponibili due passaggi:
- Configurare un connettore dal server di posta elettronica a Microsoft 365 o Office 365.
- Configurare il server di posta elettronica per inoltrare la posta a Internet tramite Microsoft 365 o Office 365.
1. Configurare un connettore dal server di posta elettronica a Microsoft 365 o Office 365
Passare a Connettori flusso > di posta. Viene visualizzata la schermata Connettori .
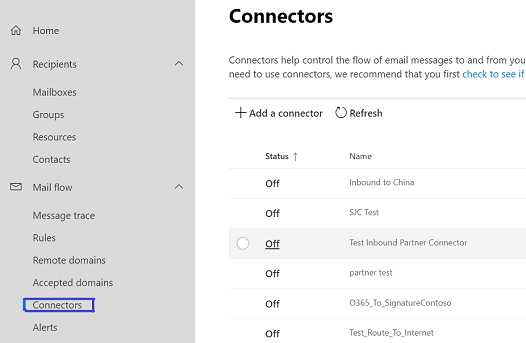
Nota
Se esistono già connettori per l'organizzazione, questi vengono visualizzati quando si fa clic su Connettori.
Fare clic su + Aggiungi un connettore. Viene visualizzata la schermata Nuovo connettore.
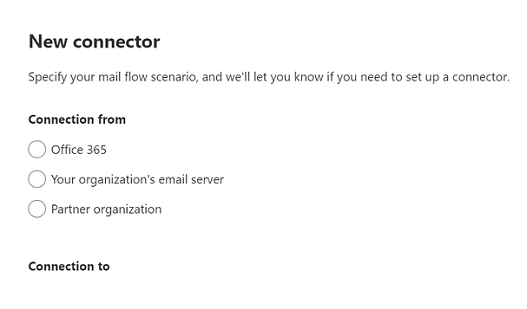
In Connessione da scegliere Il server di posta elettronica dell'organizzazione.
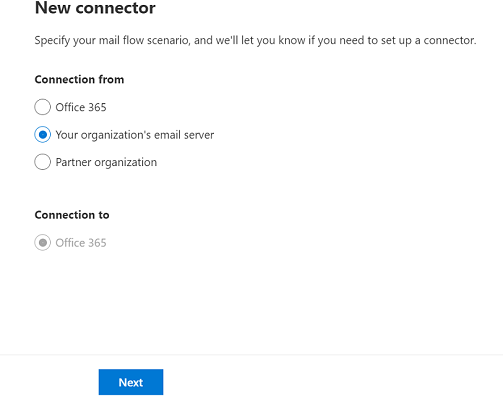
Nota
Dopo aver selezionato il pulsante di opzione Server di posta elettronica dell'organizzazione in Connessione da, l'opzione in Connessione a è disattivata, il che implica che si tratta dell'opzione predefinita scelta.
Fare clic su Avanti. Viene visualizzata la schermata Nome connettore.
Specificare un nome per il connettore e fare clic su Avanti. Viene visualizzata la schermata Autenticazione del messaggio di posta elettronica inviato.
Scegliere una delle due opzioni tra Verificando che il nome del soggetto nel certificato utilizzato dal server di invio per l'autenticazione con Office 365 corrisponda al dominio immesso nella casella di testo seguente (scelta consigliata) e Verificando che l'indirizzo IP del server di invio corrisponda a uno degli indirizzi IP seguenti, che appartengono esclusivamente all'organizzazione.
Nota
Se si sceglie la prima opzione, specificare il nome di dominio (se l'organizzazione ha un solo dominio) o uno qualsiasi dei domini dell'organizzazione (nel caso di più domini). Se si sceglie la seconda opzione, specificare l'indirizzo IP del server di dominio dell'organizzazione.
Fare clic su Avanti. Viene visualizzata la schermata Rivedi connettore .
Esaminare le impostazioni configurate e fare clic su Crea connettore.
Il connettore viene creato.
Se sono necessarie altre informazioni, selezionare i collegamenti Guida o Altre informazioni . In particolare, vedere Identifying email from your email server per ottenere informazioni sulla configurazione del certificato o sulle impostazioni dell'indirizzo IP per il connettore. La procedura guidata guiderà l'utente nella configurazione. Al termine, salvare il connettore.
2. Configurare il server di posta elettronica per inoltrare la posta a Internet tramite Microsoft 365 o Office 365
Successivamente, è necessario preparare il server di posta elettronica per inviare posta elettronica a Microsoft 365 o Office 365. Questa configurazione del server di posta elettronica consente il flusso di posta elettronica dai server di posta elettronica a Internet tramite Microsoft 365 o Office 365.
Se l'ambiente di posta elettronica locale è Microsoft Exchange, si crea un connettore di invio che usa il routing smart host per inviare messaggi a Microsoft 365 o Office 365. Per altre informazioni, vedereCreare un connettore di invio per instradare la posta in uscita tramite uno smart host.
Per creare il connettore di invio in Exchange Server, usare la sintassi seguente in Exchange Management Shell. Per sapere come aprire Exchange Management Shell nell'organizzazione di Exchange locale, vedere Open the Exchange Management Shell.
Nota
Nelle procedure seguenti il parametro CloudServicesMailEnabled è disponibile in Exchange 2013 o versioni successive.
New-SendConnector -Name <DescriptiveName> -AddressSpaces * -CloudServicesMailEnabled $true -Fqdn <CertificateHostNameValue> -RequireTLS $true -DNSRoutingEnabled $false -SmartHosts <YourDomain>-com.mail.protection.outlook.com -TlsAuthLevel CertificateValidation
Questo esempio crea un nuovo connettore di invio con le seguenti proprietà:
- Nome: Società da Office 365
- FQDN: mail.contoso.com
- SmartHosts: contoso-com.mail.protection.outlook.com
New-SendConnector -Name "My company to Office 365" -AddressSpaces * -CloudServicesMailEnabled $true -Fqdn mail.contoso.com -RequireTLS $true -DNSRoutingEnabled $false -SmartHosts contoso-com.mail.protection.outlook.com -TlsAuthLevel CertificateValidation
Modificare un connettore usato da Microsoft 365 o Office 365 per il flusso di posta
Per modificare le impostazioni di un connettore, selezionare il connettore che si vuole modificare e quindi selezionare l'icona Modifica , come illustrato negli screenshot seguenti, rispettivamente per Nuova interfaccia di amministrazione di Exchange e Interfaccia di amministrazione di Exchange classica.
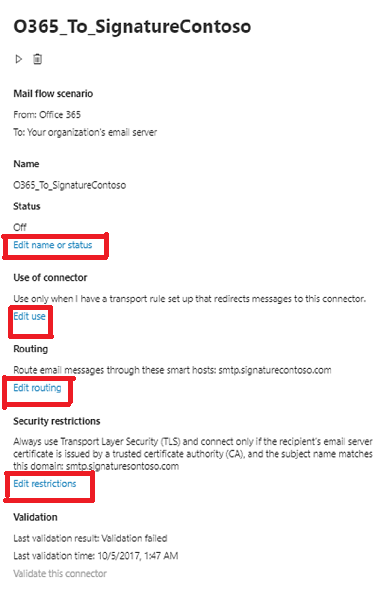
Viene avviata la procedura guidata relativa ai connettori che consente di apportare modifiche alle impostazioni dei connettori esistenti. Mentre si modificano le impostazioni del connettore, Microsoft 365 o Office 365 continua a usare le impostazioni del connettore esistenti per il flusso di posta. Quando si salvano le modifiche al connettore, Microsoft 365 o Office 365 inizia a usare le nuove impostazioni.
Cosa succede quando si dispone di più connettori per lo stesso scenario?
La maggior parte dei clienti non necessita di configurare i connettori. Per i clienti che lo fanno, un connettore per singola direzione del flusso di posta è sufficiente. È anche possibile creare più connettori per una singola direzione del flusso di posta, ad esempio da Microsoft 365 o Office 365 al server di posta elettronica (detto anche server locale).
Quando sono presenti più connettori, il primo passaggio per risolvere i problemi relativi al flusso di posta consiste nel sapere quale connettore viene usato da Microsoft 365 o Office 365. Microsoft 365 o Office 365 usa l'ordine seguente per scegliere un connettore da applicare a un messaggio di posta elettronica:
- Utilizzare un connettore che corrisponde perfettamente al dominio del destinatario
- Utilizzare un connettore applicabile a tutti i domini accettati.
- Utilizzare una sequenza con carattere jolly corrispondente. *.contoso.com, ad esempio, corrisponde a mail.contoso.com e sales.contoso.com.
Esempio di come Microsoft 365 o Office 365 applica più connettori
In questo esempio, l'organizzazione dispone di quattro domini accettati: contoso.com, sales.contoso.com, fabrikam.com e contoso.onmicrosoft.com. Sono stati configurati tre connettori da Microsoft 365 o Office 365 al server di posta elettronica dell'organizzazione. Per questo esempio, tali connettori sono noti come Connettore 1, Connettore 2 e Connettore 3.
Connettore 1 è configurato per tutti i domini accettati nell'organizzazione. Lo screenshot seguente mostra la schermata della procedura guidata dei connettori in cui si definiscono i domini a cui si applica il connettore. In questo caso, l'impostazione selezionata è Per i messaggi di posta elettronica inviati a tutti i domini accettati nell'organizzazione. Le due schermate seguenti illustrano l'impostazione scelta rispettivamente per New EAC e Classic EAC.The following two screenshots depict the chosen setting for New EAC and Classic EAC, respectively.
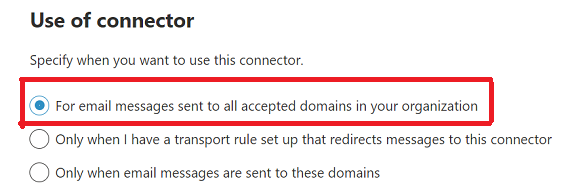
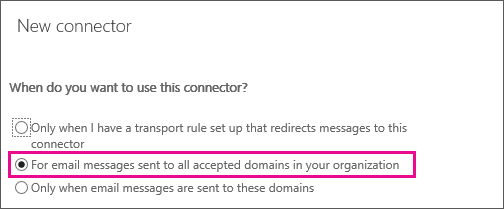
Connettore 2 è appositamente configurato per il dominio aziendale Contoso.com. Lo screenshot seguente mostra la schermata della procedura guidata dei connettori in cui si definiscono i domini a cui si applica il connettore. In questo caso, l'impostazione selezionata è Solo quando i messaggi di posta elettronica sono inviati a questi domini. Per Connettore 2, è specificato il dominio aziendale Contoso.com. Le due schermate seguenti illustrano l'impostazione scelta rispettivamente per New EAC e Classic EAC.The following two screenshots depict the chosen setting for New EAC and Classic EAC, respectively.
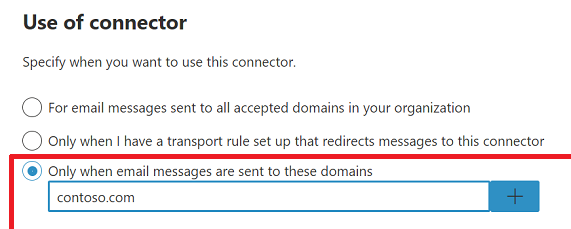
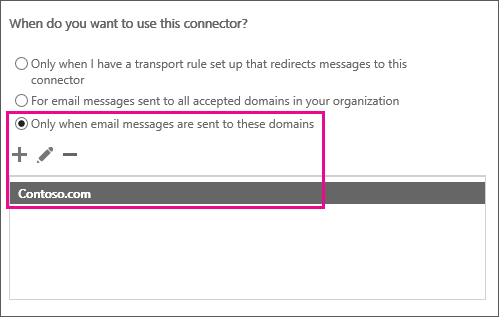
Anche Connettore 3 viene configurato mediante l'opzione Solo quando i messaggi di posta elettronica sono inviati a questi domini. Tuttavia, anziché il dominio specifico Contoso.com, il connettore usa un carattere jolly: *.Contoso.com come illustrato nello screenshot seguente. Le due schermate seguenti illustrano l'impostazione scelta rispettivamente per New EAC e Classic EAC.The following two screenshots depict the chosen setting for New EAC and Classic EAC, respectively.
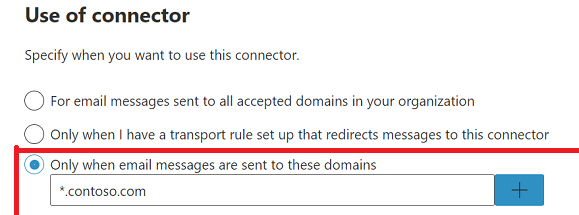
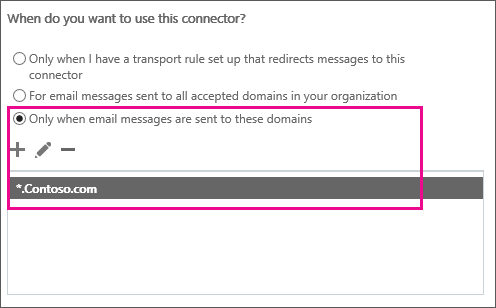
Per ogni messaggio di posta elettronica inviato da Microsoft 365 o Office 365 alle cassette postali nel server di posta elettronica, Microsoft 365 o Office 365 seleziona il connettore più specifico possibile. Per la posta elettronica inviata a:
- john@fabrikam.com, Microsoft 365 o Office 365 seleziona Connettore 1.
- john@contoso.com, Microsoft 365 o Office 365 seleziona Connettore 2.
- john@sales.contoso.com, Microsoft 365 o Office 365 seleziona Connettore 3.
Vedere anche
Configurare il flusso di posta elettronica usando i connettori
Impostare i connettori per il flusso di posta sicura con un'organizzazione partner
