Guida introduttiva: Introduzione alla guida per eseguire un app di esempio e far accedere gli utenti
Si applica a:  Tenant della forza lavoro
Tenant della forza lavoro  Tenant esterni (altre informazioni)
Tenant esterni (altre informazioni)
In questa guida introduttiva verrà illustrato come personalizzare l'aspetto delle app nel tenant esterno. Verrà anche illustrato come configurare un utente per testare il flusso di iscrizione e configurare un'app di esempio in pochi minuti. Con queste funzionalità di configurazione esterna predefinite, Microsoft Entra per ID esterno può fungere da provider di identità e servizio di gestione degli accessi per i clienti.
Prerequisiti
- Un tenant esterno. Se non si ha già un account, iscriversi per ottenere una versione di valutazione gratuita o creare un tenant con configurazioni esterne nell'interfaccia di amministrazione di Microsoft Entra.
Nota
È anche possibile usare l'estensione Microsoft Entra per ID esterno per Visual Studio Code per creare il tenant esterno, personalizzare l'esperienza di accesso e configurare un'app di esempio direttamente in Visual Studio Code (ulteriori informazioni).
Personalizzare l'esperienza di accesso
Quando si configura una versione di valutazione gratuita del tenant esterno, la guida verrà avviata automaticamente come parte della configurazione del nuovo tenant esterno. Se il tenant esterno è stato creato con una sottoscrizione di Azure, è possibile avviare manualmente la guida seguendo questa procedura.
Accedi all'Interfaccia di amministrazione di Microsoft Entra.
Se si ha accesso a più tenant, usare l'iconaImpostazioni
 nel menu in alto per passare al tenant esterno dal menu Directory e sottoscrizioni.
nel menu in alto per passare al tenant esterno dal menu Directory e sottoscrizioni.Passare a Home>Panoramica tenant.
Nella scheda Attività iniziali selezionare Inizia la guida.
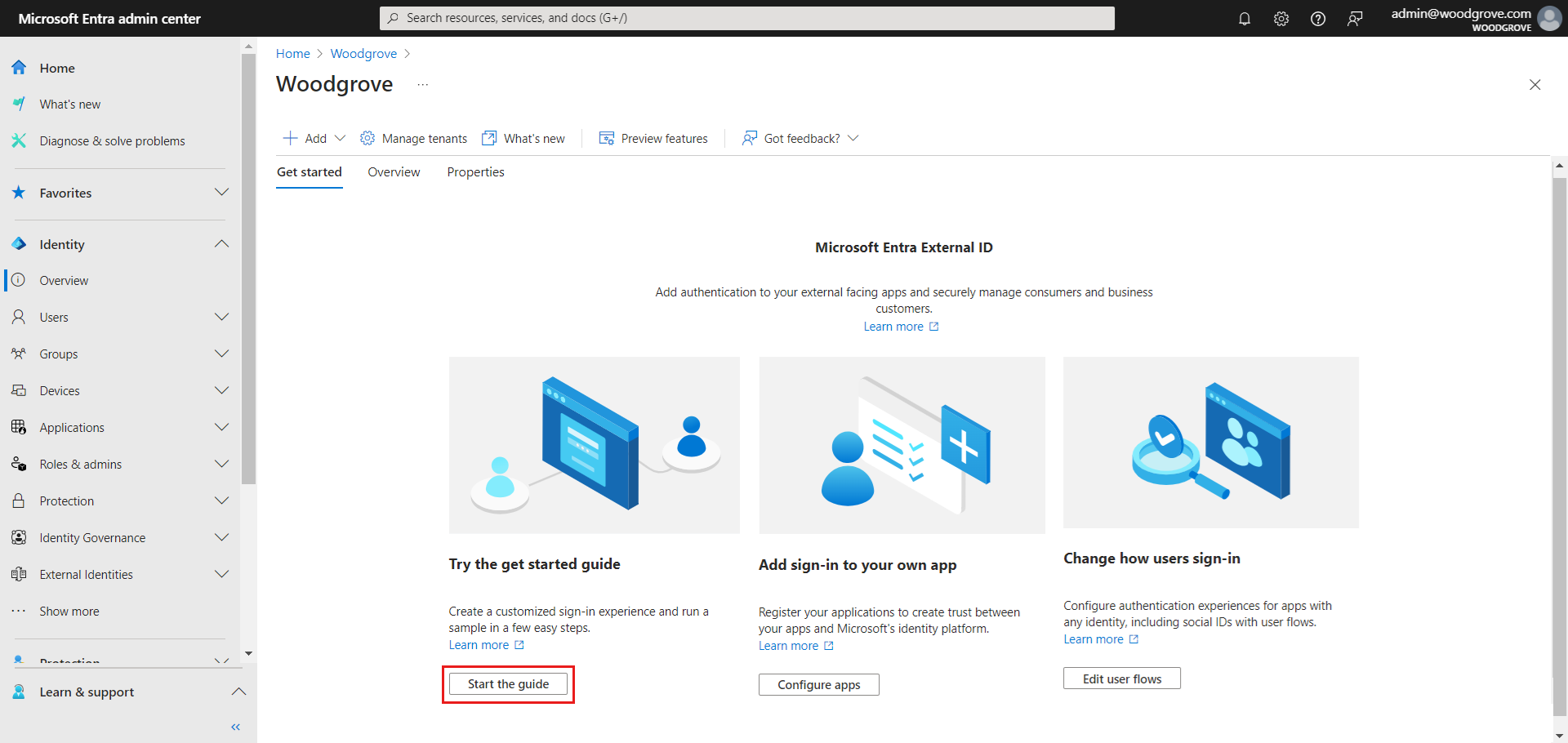
È possibile personalizzare l'esperienza di accesso e iscrizione del cliente nel tenant esterno. Seguire la guida che consente di configurare il tenant in tre semplici passaggi. Prima di tutto, è necessario specificare come si desidera che il cliente possa eseguire l'accesso. In questo passaggio, è possibile scegliere tra due opzioni: E-mail e password o E-mail e passcode monouso. È possibile configurare gli account esterni in un secondo momento, in modo da consentire ai clienti di accedere usando il loro account Google, Facebook, Apple o un account OIDC personalizzato. È anche possibile definire attributi personalizzati da raccogliere dall'utente durante l'iscrizione.
Se si preferisce, è possibile aggiungere il logo aziendale, modificare il colore di sfondo o modificare il layout di accesso. Queste modifiche facoltative verranno applicate all'aspetto di tutte le app in questo tenant con configurazioni esterne. Dopo aver creato il tenant, sono disponibili opzioni di personalizzazione aggiuntive. È possibile personalizzare il branding predefinito e aggiungere lingue. Al termine della personalizzazione, selezionare Continua.
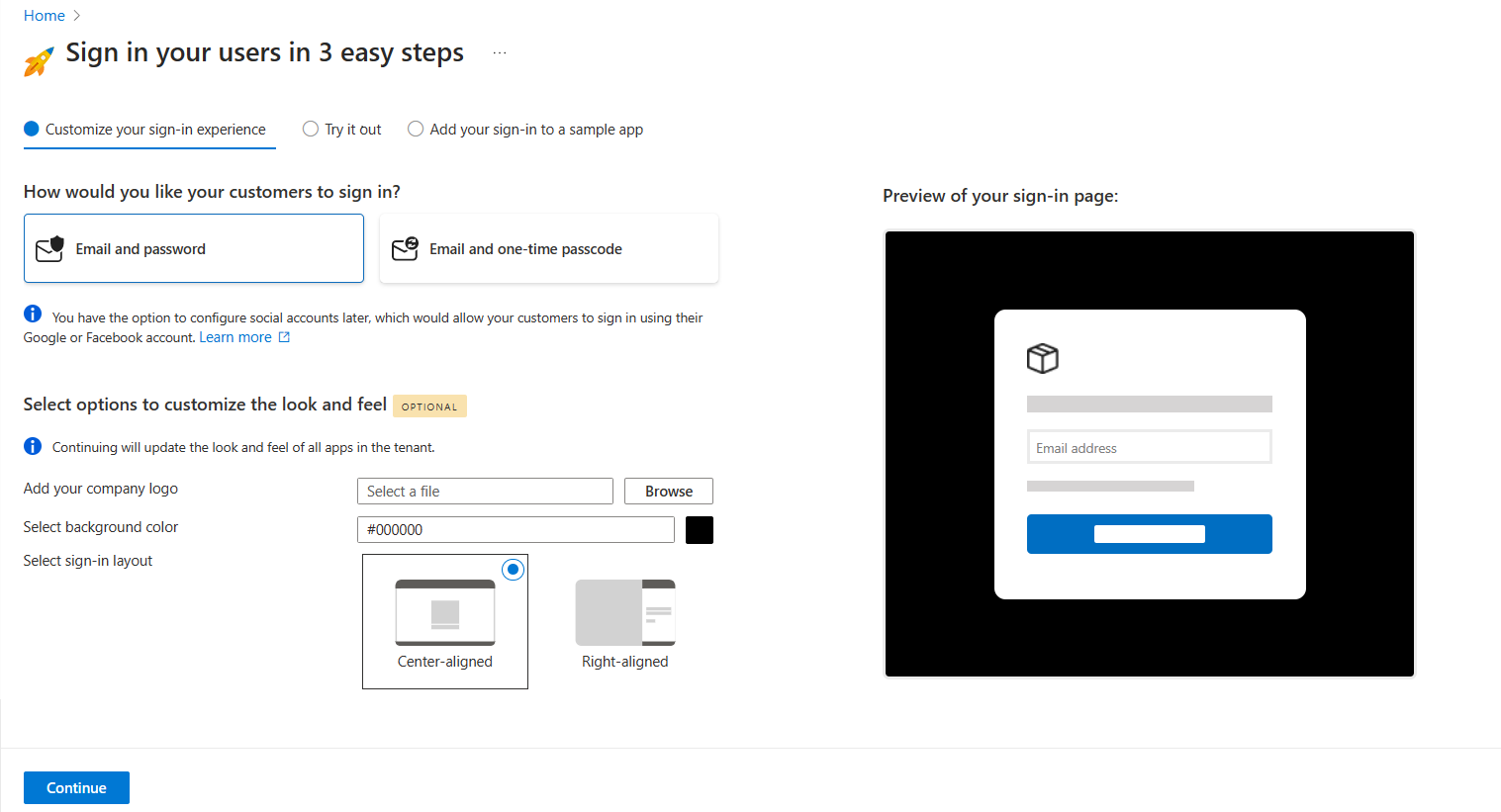
Provare l'esperienza di iscrizione e creare il primo utente
La guida configurerà il tenant con le opzioni selezionate. Al termine della configurazione, il pulsante modificherà il testo da Configurazione a Esegui adesso.
Selezionare il pulsante Esegui adesso. Verrà aperta una nuova scheda del browser con la pagina di accesso per il tenant che può essere usata per creare e accedere agli utenti.
Selezionare Nessun account? Crearne uno per creare un nuovo utente nel tenant.
Aggiungere l'indirizzo e-mail utente e selezionare Avanti. Non usare la stessa e-mail usata per creare la versione di valutazione.
Completare i passaggi di iscrizione sullo schermo. In genere, dopo che l'utente ha eseguito l'accesso, viene reindirizzato all'app. Tuttavia, poiché non è stata configurata un'app in questo passaggio, si verrà reindirizzati a JWT.ms, dove è possibile visualizzare il contenuto del token rilasciato durante il processo di accesso.
Tornare alla scheda della guida. In questa fase è possibile uscire dalla guida e passare all'interfaccia di amministrazione per esplorare l'intera gamma di opzioni di configurazione per il tenant. In alternativa, è possibile continuare e configurare un'app di esempio. È consigliabile configurare l'app di esempio, in modo da poterla usare per testare eventuali altre modifiche di configurazione apportate
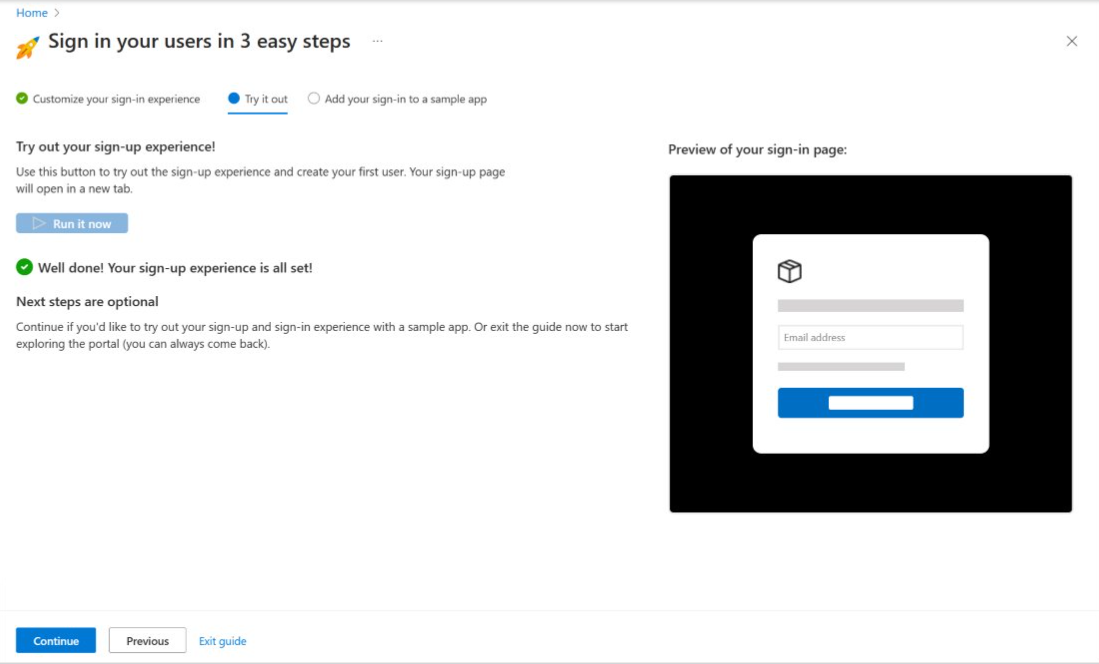
Configurare un'app di esempio
La guida introduttiva configurerà automaticamente le app di esempio per i tipi di app e le lingue seguenti:
- Applicazione a pagina singola: JavaScript, React, Angular
- App Web: Node.js (Express), ASP.NET Core
- App desktop: .NET (MAUI)
- App per dispositivi mobili: .NET (MAUI)
Seguire questa procedura per scaricare ed eseguire l'app di esempio.
Passare alla configurazione dell'app di esempio selezionando il tipo di app.
Selezionare la lingua e Scaricare l'app di esempio nel computer.
Seguire le istruzioni per installare ed eseguire l'app. Accedere all'app di esempio.
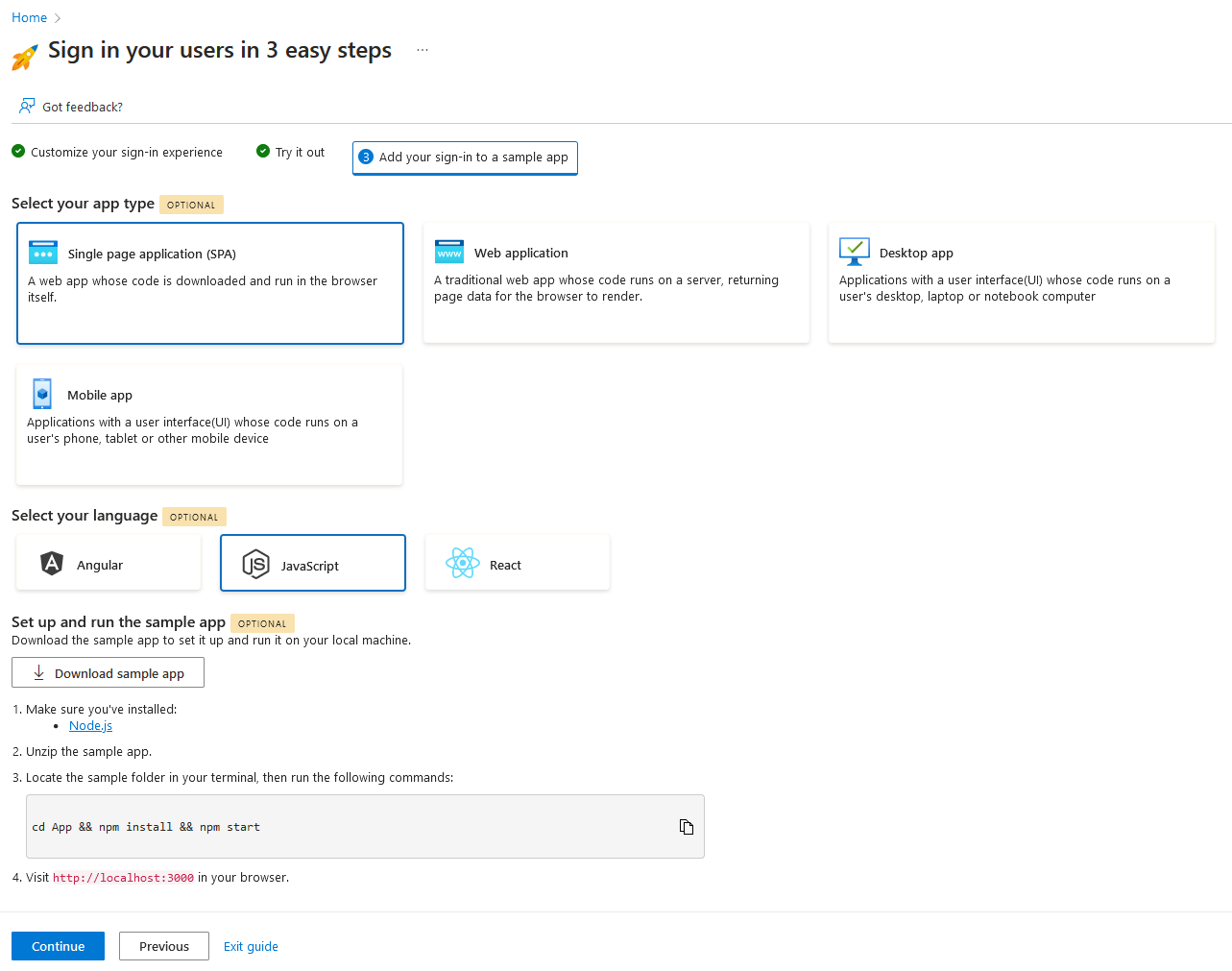
È stato completato il processo di creazione di un tenant di prova, la configurazione dell'esperienza di accesso, la creazione del primo utente e la configurazione di un'app di esempio. Selezionare Continua per passare alla pagina di riepilogo, in cui è possibile passare all'interfaccia di amministrazione oppure riavviare la guida per scegliere opzioni diverse.
Nota
Al successivo ritorno al tenant, potrebbe essere richiesto di configurare fattori di autenticazione aggiuntivi per una maggiore sicurezza dell'account amministratore tenant.
Esplorare Microsoft Entra per ID esterno
Esplorare le funzionalità configurate dalla guida introduttiva nell'articolo dettagliato nella guida introduttiva alle funzionalità. È sempre possibile tornare all'interfaccia di amministrazione per personalizzare il tenant e provare l'intera gamma di opzioni di configurazione per il tenant. Per i contenuti e le risorse più recenti per sviluppatori, vedere il Centro per sviluppatori di ID esterni.