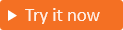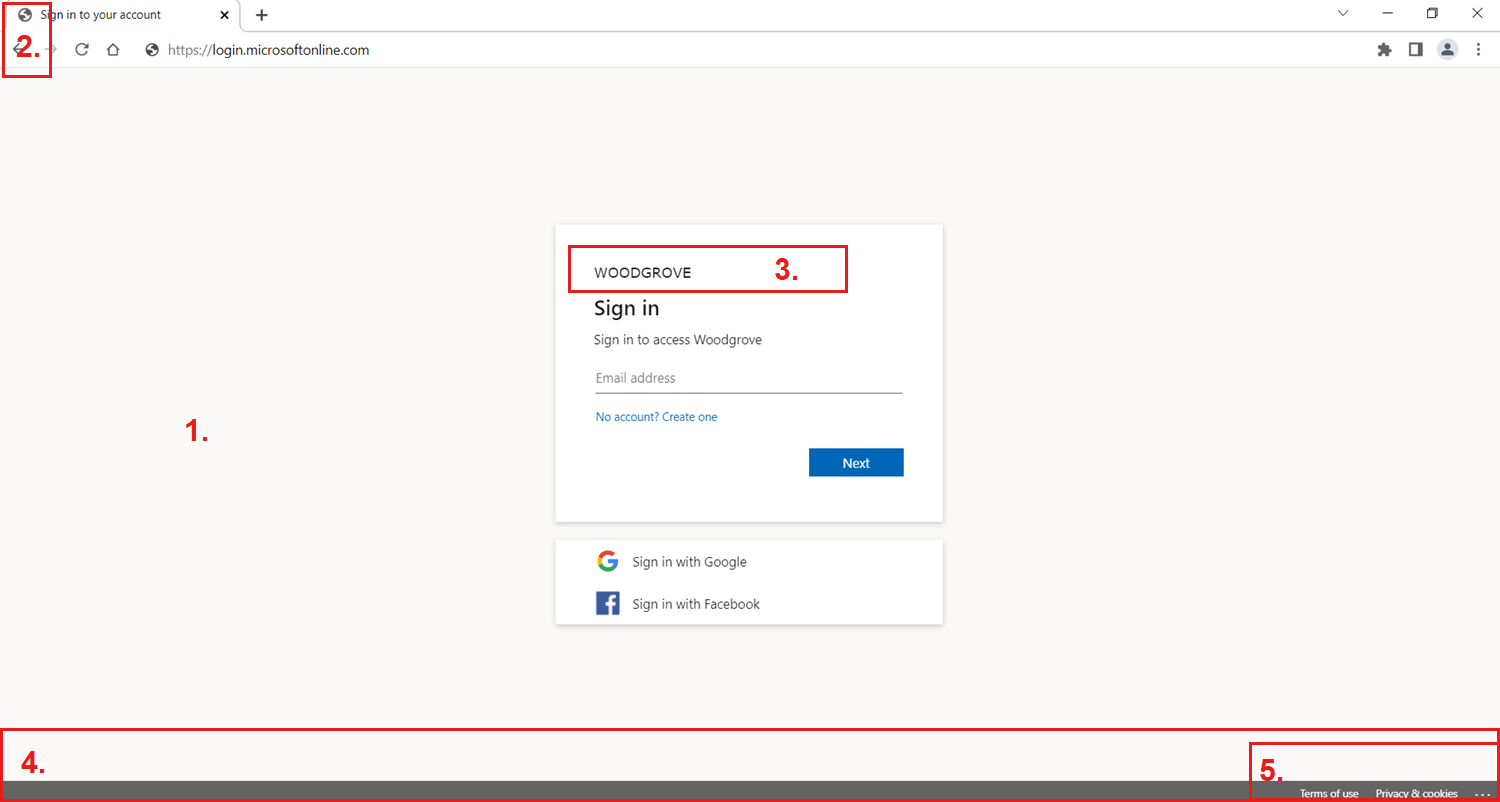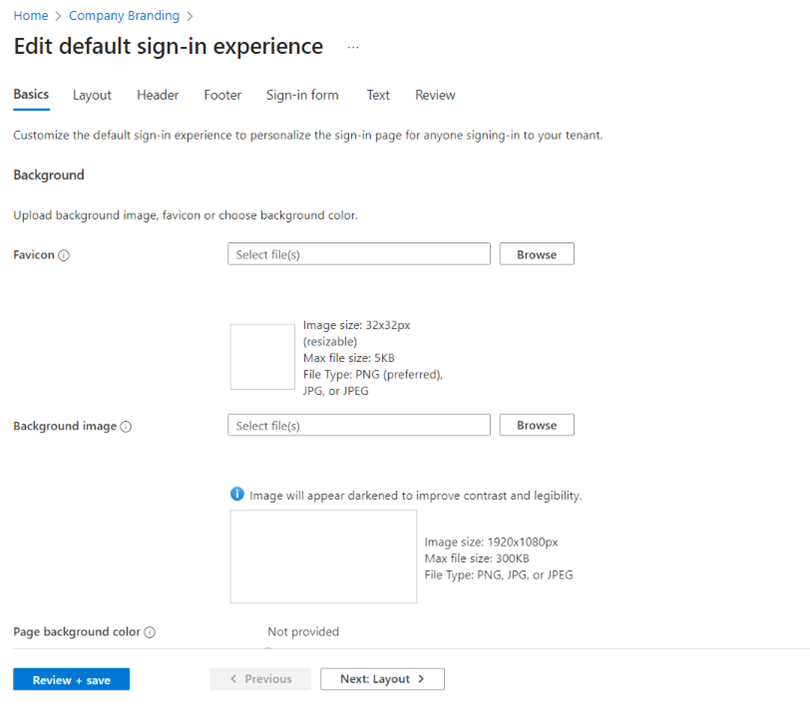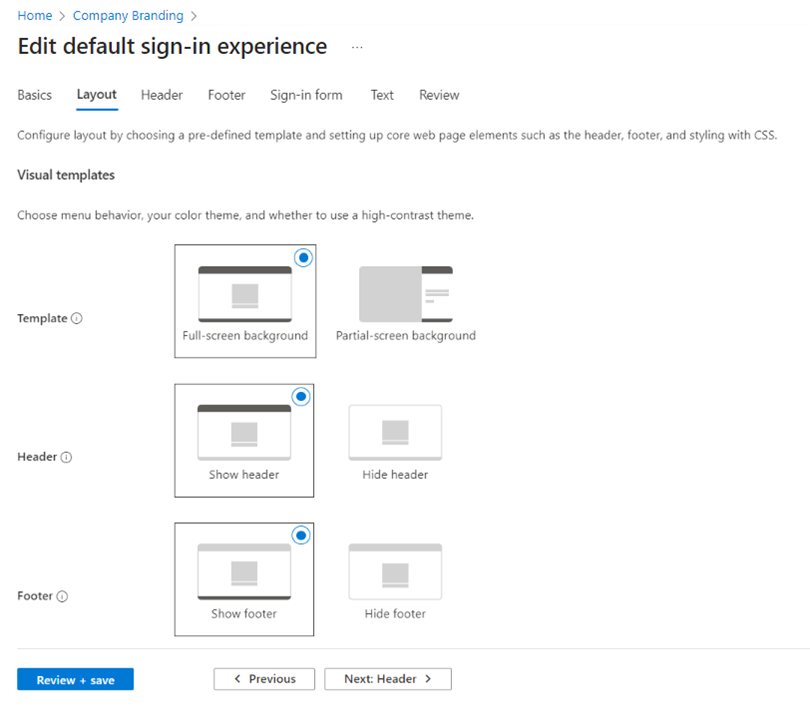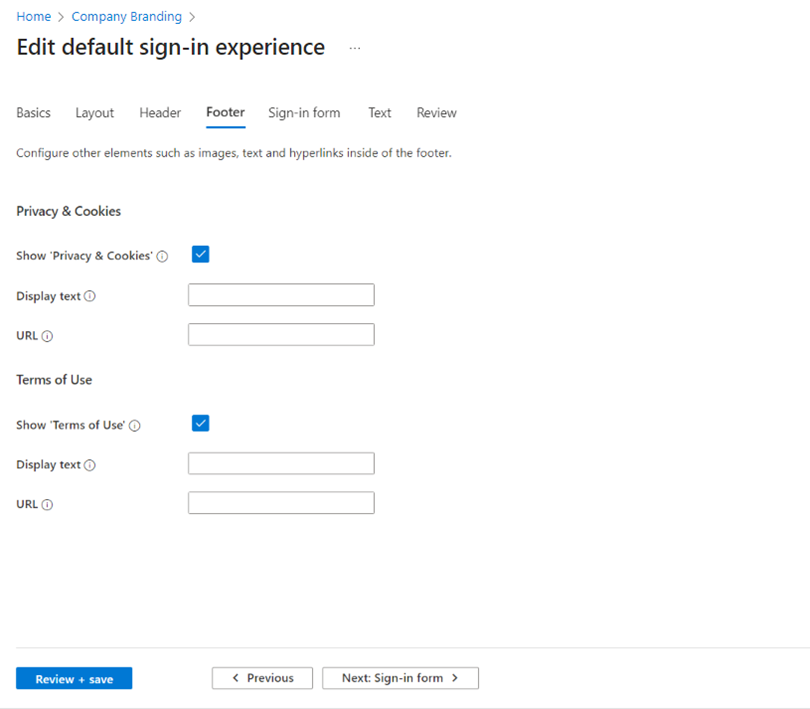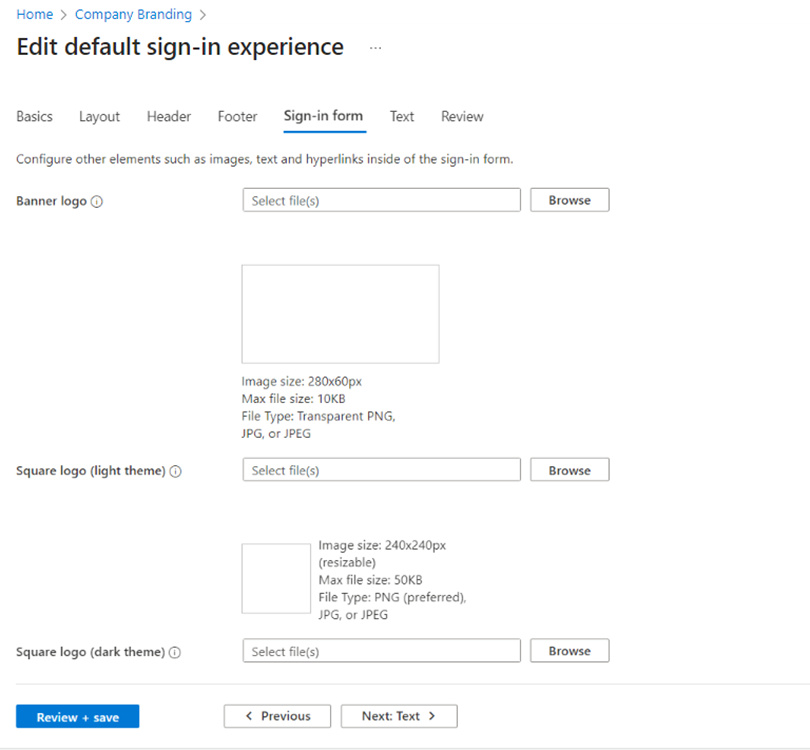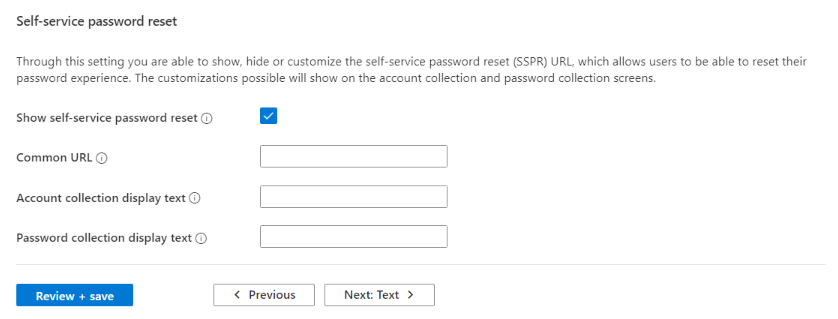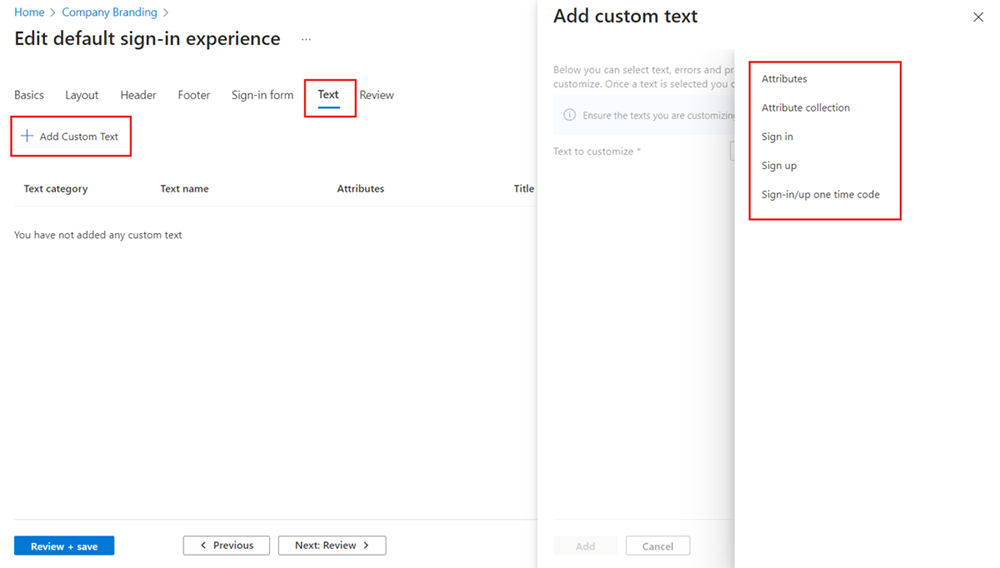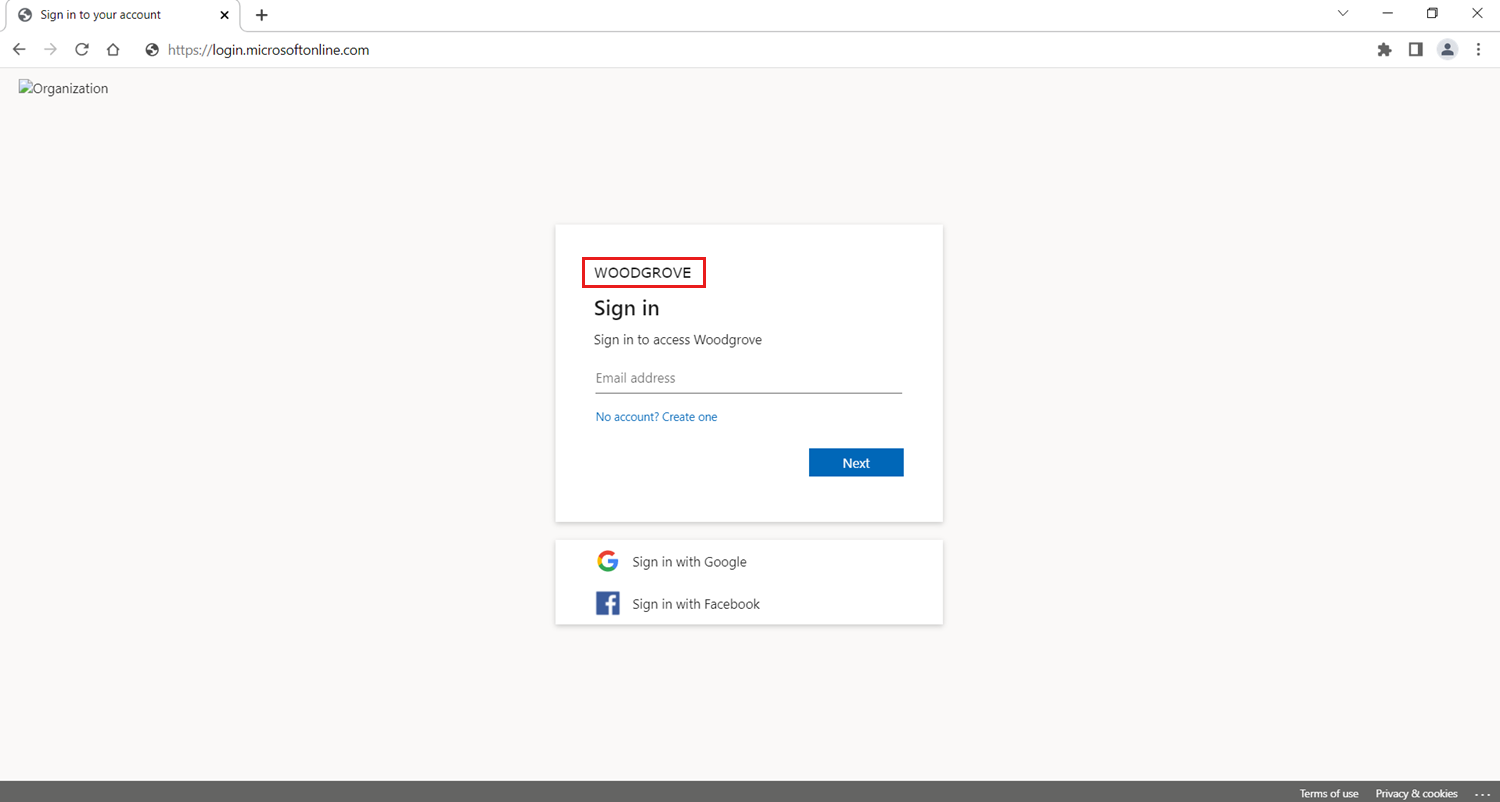Personalizzare il branding neutrale nel tuo tenant esterno
Si applica a:  tenant della forza lavoro
tenant della forza lavoro  tenant esterni (scopri di più)
tenant esterni (scopri di più)
Dopo aver creato un nuovo tenant esterno, è possibile personalizzare l'esperienza dell'utente finale. Creare un aspetto personalizzato per gli utenti che accedono alle app configurando impostazioni di personalizzazione aziendale per il tenant. Con queste impostazioni, è possibile aggiungere immagini di sfondo, colori, logo aziendali e testo personalizzati per personalizzare le esperienze di accesso nelle app.
È anche possibile creare flussi utente programmaticamente usando l'API di Graph del Branding Aziendale.
Consiglio
Per provare questa funzionalità, passare alla demo Woodgrove Groceries e avviare il caso d'uso "Marchio aziendale".
Prerequisiti
- Se non hai già creato un tuo tenant esterno di Microsoft Entra, fallo ora.
- Registrare un'applicazione.
- Creare un flusso utente
- Esaminare i requisiti relativi alle dimensioni dei file per ogni immagine da aggiungere. Potrebbe essere necessario usare un editor di foto per creare le immagini di dimensioni corrette. Il tipo di immagine preferito per tutte le immagini è PNG, ma JPG è accettato.
Elementi di branding
Per impostazione predefinita, Microsoft offre un branding neutro per il tuo tenant che può essere personalizzato in base ai requisiti specifici della tua azienda. Questo marchio predefinito non include alcun marchio preesistente di Microsoft. Se il branding aziendale personalizzato non si carica, la pagina di accesso passerà automaticamente a un branding neutro. Inoltre, ogni proprietà di marchio personalizzato può essere aggiunta manualmente alla pagina di accesso personalizzata.
È possibile personalizzare questo marchio neutro con un'immagine di sfondo o colore personalizzato, favicon, layout, intestazione e piè di pagina. È anche possibile personalizzare il modulo di accesso e aggiungere testo personalizzato in diverse istanze o caricare CSS personalizzato. L'immagine seguente mostra il marchio neutro predefinito del tenant. È possibile trovare gli elementi di personalizzazione numerati e le relative descrizioni corrispondenti dopo l'immagine.
- Sfondo neutro.
- Favicon.
- Logo banner.
- Footer come elemento del layout della pagina.
- Collegamenti ipertestuali piè di pagina, ad esempio privacy & cookie, Condizioni per l'utilizzo.
Come personalizzare l'esperienza di accesso predefinita
Prima di personalizzare le impostazioni, il branding predefinito neutro viene visualizzato nelle pagine di accesso, registrazione e disconnessione. È possibile personalizzare questa esperienza predefinita con un'immagine o un colore di sfondo personalizzato, favicon, layout, intestazione e piè di pagina. È possibile caricare anche un CSS personalizzato .
Accedi al centro di amministrazione di Microsoft Entra con almeno il ruolo di Amministratore del branding organizzativo.
Se hai accesso a più tenant, usa l'icona Impostazioni nel menu in alto per passare al tenant esterno che hai creato in precedenza dal menu Directory + sottoscrizioni.
Accedere a Branding aziendale utilizzando la barra di ricerca o navigando verso Home>Panoramica del tenant>Personalizza il branding.
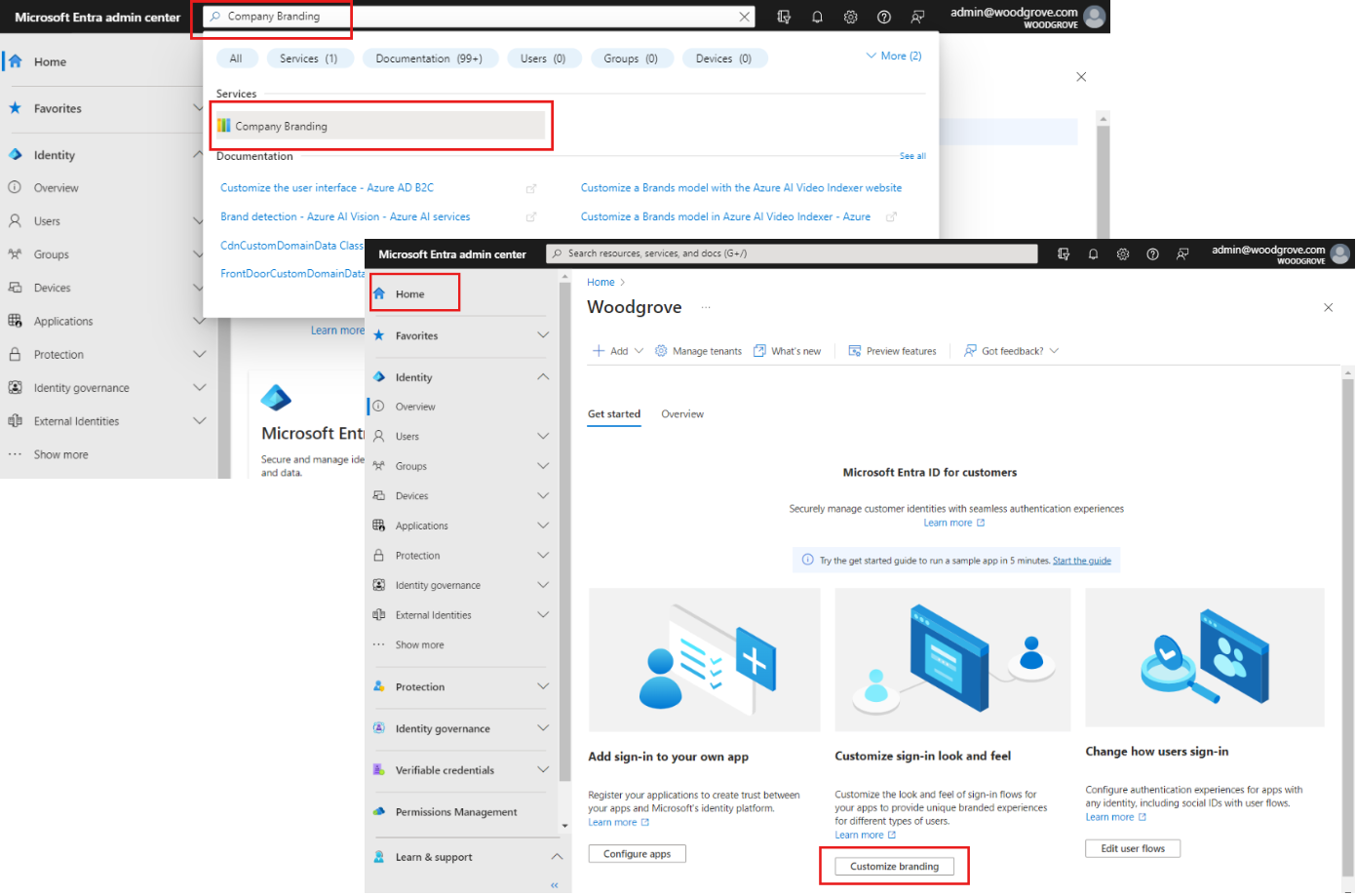
Nella scheda accesso predefinito, selezionare Modifica.
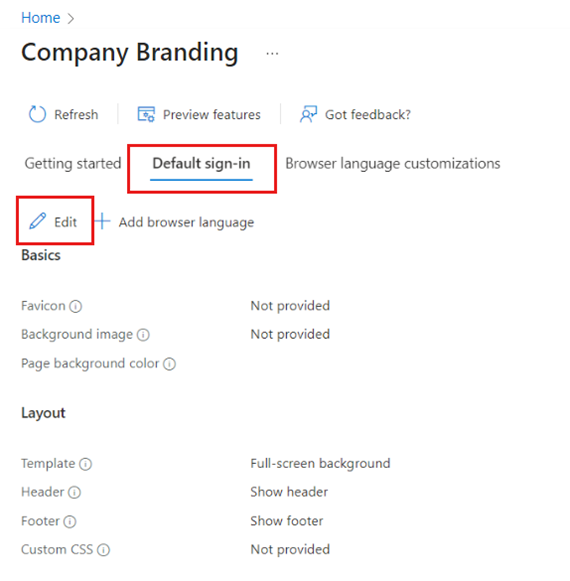
Per personalizzare lo sfondo e il layout della pagina di accesso
Nella scheda Informazioni di base, modifica qualsiasi degli elementi di sfondo.
Favicon – L'icona che viene visualizzata nella scheda del browser.
immagine di sfondo: immagine di grandi dimensioni visualizzata nella pagina di accesso. Se si carica un'immagine, viene ridimensionata e ritagliata per riempire la finestra del browser.
colore di sfondo della pagina: colore che sostituisce l'immagine di sfondo ogni volta che l'immagine non può essere caricata, ad esempio a causa della latenza di connessione.
Selezionare Avanti: Layout se si desidera continuare a personalizzare o Rivedi e salva se si desidera salvare le modifiche.
Nella scheda Layout, selezionare il posizionamento degli elementi della pagina web nella pagina di accesso.
Modello: scegliere se lo sfondo visualizza lo schermo intero o parziale.
Intestazione: Mostra oppure nascondi l'intestazione.
Footer – mostra o nasconde il piè di pagina.
CSS personalizzati: caricare il proprio file CSS per sostituire lo stile predefinito di Microsoft con uno stile personalizzato per: colore, tipo di carattere, dimensioni del testo, posizione degli elementi e visualizzazioni per dispositivi e dimensioni dello schermo diversi.
Selezionare Avanti: Intestazione se si desidera continuare a personalizzare o Rivedi e salva se si desidera salvare le modifiche.
Per personalizzare il logo, il collegamento alla privacy e le condizioni per l'utilizzo
Nella scheda intestazione, selezionare il logo da visualizzare nell'intestazione della pagina di accesso.
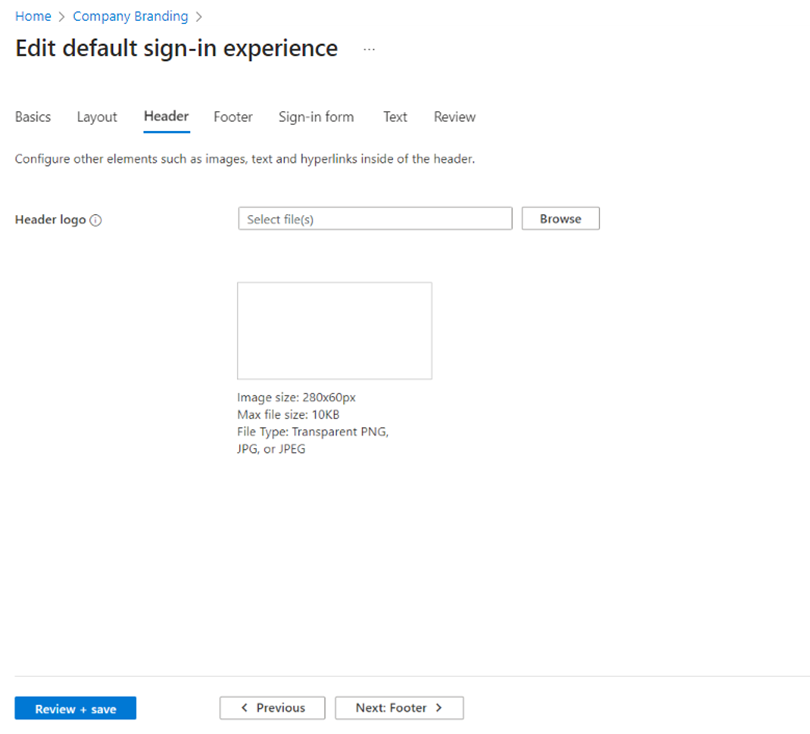
Selezionare Avanti: Piè di pagina se si desidera continuare a personalizzare o Rivedi + salva se si desidera salvare le modifiche.
Nella scheda Footer, è possibile personalizzare gli URL e il testo dei collegamenti per la privacy e i termini di utilizzo visualizzati nel piè di pagina della schermata di accesso.
Privacy & Cookie: selezionare la casella di controllo accanto a Privacy & Cookie per visualizzare questo collegamento ipertestuale nel piè di pagina. Il collegamento alla privacy predefinito di Microsoft si visualizza a meno che non inserisci il testo da visualizzare e l'URL del proprio collegamento ipertestuale.
condizioni per l'utilizzo: selezionare la casella di controllo accanto a Condizioni per l'utilizzo per visualizzare questo collegamento ipertestuale nel piè di pagina. Il collegamento alle condizioni d'uso di Microsoft viene visualizzato a meno che non vengano immessi il testo e l'URL del proprio collegamento ipertestuale.
Selezionare Successivo: modulo di accesso se si desidera continuare a personalizzare o Rivedi e salvare se si desidera salvare le modifiche.
Per personalizzare il modulo di accesso
Nella scheda modulo di accesso, configurare gli elementi del modulo di accesso:
logo del banner – È visualizzato nella pagina di accesso e nel pannello di controllo dell'utente.
logo quadrato (tema chiaro): rappresenta gli account utente nell'organizzazione.
logo quadrato (tema scuro) – se il logo quadrato del tema chiaro viene visualizzato male su sfondi scuri, è possibile caricare un logo da usare quando si usano sfondi scuri.
Scorrere fino alla metà inferiore della pagina e configurare altri elementi del modulo di accesso:
Testo suggerimento nome utente: il testo del suggerimento visualizzato nel campo di input del nome utente nella pagina di login (non consigliato se utenti ospiti accedono alla tua app).
testo della pagina di login: viene visualizzato in fondo alle pagine di login e di registrazione. Istruzioni:
- Massimo 1.024 caratteri
- Non includere informazioni riservate
- Usare questa sintassi per formattare il testo:
- Collegamento ipertestuale:
[text](link) - Grassetto:
**text** or __text__ - Corsivo:
*text* or _text_ - Sottolineatura:
++text++
- Collegamento ipertestuale:
Per personalizzare la reimpostazione della password self-service
Scorrere fino alla sezione reimpostazione della password self-service per configurare le opzioni per visualizzare, nascondere o personalizzare il collegamento di reimpostazione della password self-service nella pagina di accesso.
- Mostra la reimpostazione della password self-service: selezionare questa casella di controllo per visualizzare il collegamento per la reimpostazione della password self-service.
- URL comune: immettere un URL di reimpostazione della password da usare al posto del collegamento Microsoft predefinito.
- Testo da visualizzare per la raccolta account – Inserire il testo del collegamento da mostrare in sostituzione del testo predefinito di Microsoft "Non è possibile accedere all'account".
- Testo da visualizzare per la raccolta delle password: immettere il testo del link da visualizzare al posto del testo predefinito "Password dimenticata" fornito da Microsoft.
Selezionare Avanti: di testo se si desidera continuare a personalizzare o Rivedi e salvare se si desidera salvare le modifiche.
Per personalizzare gli attributi utente
Per il tuo tenant, potresti avere requisiti diversi per le informazioni che desideri raccogliere durante l'iscrizione e l'accesso. Il tenant comprende un insieme predefinito di informazioni archiviate in attributi, ad esempio nome, cognome, città e codice postale. È possibile creare attributi personalizzati nel tenant usando l'API Microsoft Graph o nel portale nella scheda Testo in Marchio aziendale.
Nella scheda Testo, selezionare Aggiungi testo personalizzato.
Selezionare una delle opzioni seguenti:
- Selezionare Attributi per eseguire l'override dei valori predefiniti.
- Selezionare Collezione di attributi per aggiungere una nuova opzione di attributo che si desidera raccogliere durante il processo di iscrizione.
- Selezionare Accedi per aggiungere testo personalizzato per la pagina di accesso.
- Selezionare Iscriversi per aggiungere testo personalizzato per la pagina di accesso.
- Seleziona Codice di accesso/registrazione una tantum (SISU OTC) per aggiungere un titolo personalizzato.
Selezionare Avanti: Rivedere per esaminare tutte le modifiche. Selezionare quindi Salva se si desidera salvare le modifiche o precedente se si vuole continuare a personalizzare.
Importante
Nel tenant esterno sono disponibili due opzioni per aggiungere testo personalizzato all'esperienza di iscrizione e accesso. La funzione è disponibile per ogni flusso utente durante la personalizzazione della lingua e anche nel branding aziendale. Anche se sono disponibili due modalità per personalizzare le stringhe (tramite Personalizzazione Aziendale e Flussi Utente), entrambe le modalità modificano lo stesso file JSON. La modifica più recente apportata tramite i flussi utente o la personalizzazione aziendale sostituirà sempre quella precedente.
Personalizzare l'esperienza di disconnessione
Non è necessario personalizzare l'esperienza di disconnessione per un tenant esterno. Se hai personalizzato il branding per l'esperienza di accesso, l'esperienza di disconnessione si adatterà automaticamente a quella di accesso. Se l'esperienza di accesso non è stata personalizzata, l'esperienza di disconnessione corrisponderà al branding neutro predefinito nel tenant esterno.
Come personalizzare il nome del tenant
È possibile personalizzare il nome del tenant nell'interfaccia di amministrazione di Microsoft Entra per sostituire il logo del banner Microsoft nell'esperienza di accesso predefinita neutra. Il nuovo nome del tenant viene visualizzato anche nel messaggio di posta elettronica di verifica inviato all'utente.
Accedi all'interfaccia di amministrazione di Microsoft Entra come almeno Amministratore della Personalizzazione dell'Organizzazione.
Se si ha accesso a più tenant, usare l'icona Impostazioni nel menu in alto per spostarsi al tenant esterno creato in precedenza dal menu Directory + sottoscrizioni.
Nella barra di ricerca digitare e selezionare Proprietà tenant.
** Modificare il campo Nome.
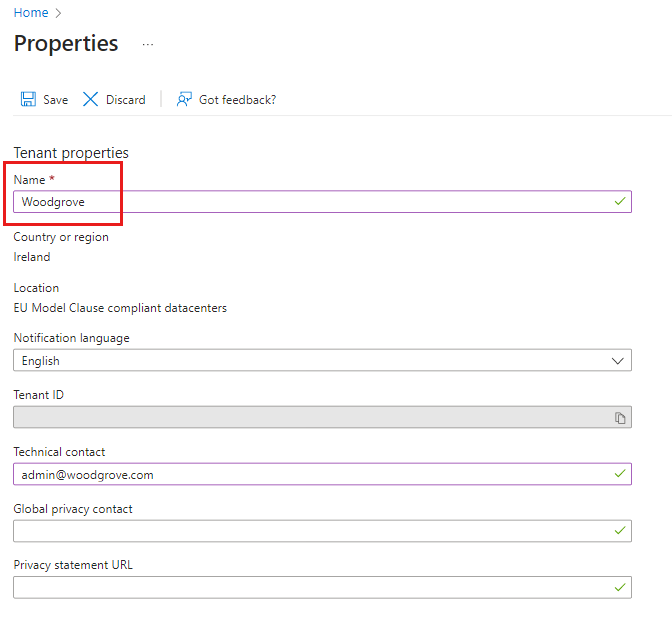
Selezionare Salva.
Personalizza il tuo branding con l'API Microsoft Graph
È possibile usare l'API Microsoft Graph per personalizzare alcuni elementi a livello di codice. Ad esempio, è possibile usare l'API per caricare un'immagine di sfondo personalizzata, modificare il colore della pagina di accesso e aggiungere un logo personalizzato. Per ulteriori informazioni, vedere l'articolo aggiornamento della personalizzazione predefinita.
Contenuto correlato
In questo articolo si è appreso come personalizzare l'aspetto dell'esperienza di accesso e iscrizione del cliente. Per altre informazioni sulla personalizzazione della lingua del tenant, vedere l'articolo Personalizzazione della lingua. Per una comprensione delle differenze nel branding dei tenant della forza lavoro, vedere l'articolo Come personalizzare il branding per la forza lavoro.