Preparare oggetti 3D in Autodesk Inventor da usare in Dynamics 365 Guides e nei componenti di realtà mista inclusi in app create con Power Apps
Questa esercitazione mostra come preparare file di Autodesk Inventor da usare in Microsoft Dynamics 365 Guides e nei componenti di realtà mista inclusi in app create con Microsoft Power Apps.
Importante
Questo documento è stato creato esclusivamente a scopo informativo per dimostrare il funzionamento di Autodesk Inventor con Dynamics 365 Guides e Power Apps. Il tuo utilizzo di applicazioni di terze parti è soggetto alle condizioni vigenti tra te e le terze parti. Microsoft Corporation non è associata ad Autodesk né è sua partner e non promuove né sponsorizza Autodesk o alcuno dei suoi prodotti. Sono disponibili altre app per la creazione di contenuti che puoi utilizzare per preparare i tuoi oggetti 3D.
Cos'è Autodesk Inventor?
Autodesk Inventor è un software CAD 3D di livello professionale per il design e la progettazione di prodotti. Per altre informazioni, vedi Autodesk Inventor.
Ottimizzare gli oggetti 3D per la realtà mista
Il primo passaggio consiste nel rimuovere qualsiasi dettaglio non necessario dall'oggetto 3D. Ciò migliora notevolmente le prestazioni e aumenta la qualità visiva dell'oggetto 3D. Inventor include uno strumento chiamato Shrinkwrap che può aiutarti rimuovendo raccordi, smussature piccole parti, fori e altro.
Nella scheda Assemble in Inventor seleziona Shrinkwrap.
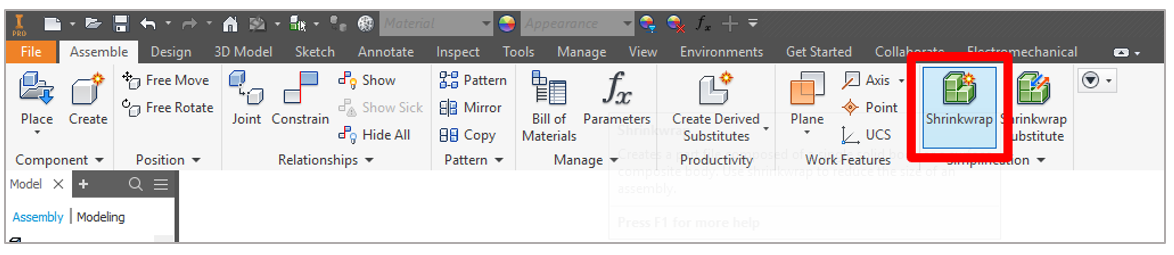
Da qui, ci sono diverse opzioni di ottimizzazione che puoi scegliere per aumentare le prestazioni del tuo modello in Dynamics 365 Guides e Power Apps.
Seleziona la casella di controllo Remove parts by size, seleziona il puntatore del mouse, quindi seleziona l'oggetto più grande che vuoi rimuovere, ad esempio un bullone. In questo modo verranno rimossi tutti gli oggetti (dadi, bulloni, rondelle) più piccoli dell'oggetto selezionato.
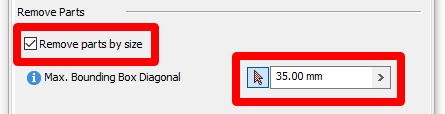
Se ci sono elementi specifici, come griglie o alette di raffreddamento, estremamente complessi e non è necessario vederli, puoi utilizzare l'opzione Select to Exclude per rimuoverli pezzo per pezzo.
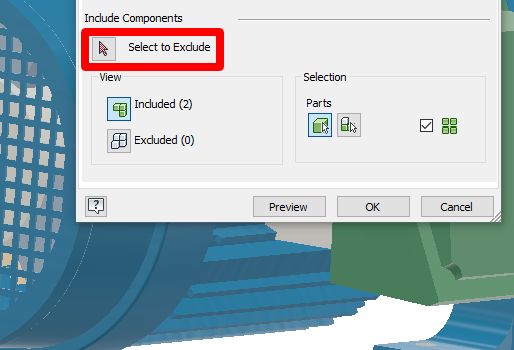
Nella scheda Features vedrai le opzioni per rimuovere alcune o tutte le caratteristiche come fori, raccordi, tasche e smussature. Questa funzionalità è analoga alla rimozione di parti in base alle dimensioni, ma si applica a caratteristiche invece che a parti intere. Sperimenta con queste caratteristiche per ottimizzare ulteriormente il tuo modello. I risultati possono essere significativi.
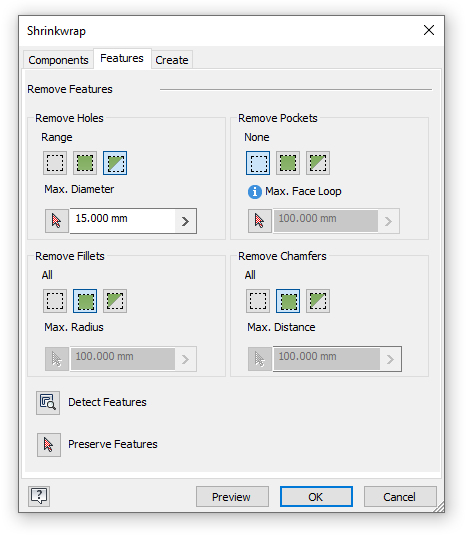
Nella scheda Create procedi come segue:
a. Scegli un nome di parte per l'esportazione.
b. Utilizza il modello Standard.ipt.
c. Imposta il percorso del nuovo file.
d. In Style seleziona Single Composite.
e. Seleziona la casella di controllo Fill all internal voids.
f. Seleziona la casella di controllo Remove internal parts.
g. Seleziona la casella di controllo Usa sostituzione colore da componente di origine.
h. Seleziona OK.
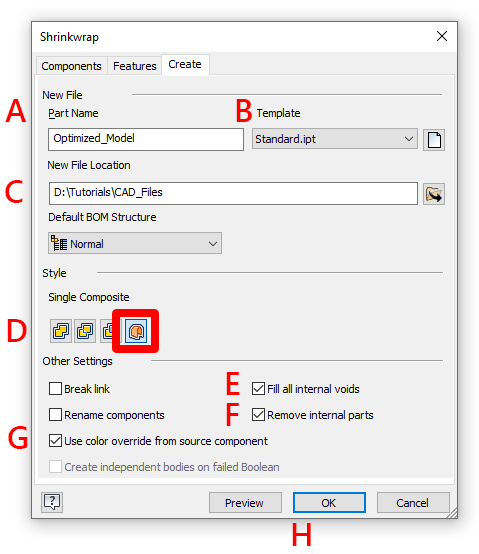
Salva il file.
Esportare l'oggetto 3D
Successivamente, è necessario esportare il modello in un formato utilizzabile, regolando le impostazioni in modo che venga esportato il modello a densità più bassa.
Nella casella Save as type seleziona OBJ files (*.obj).
Seleziona il pulsante Options.
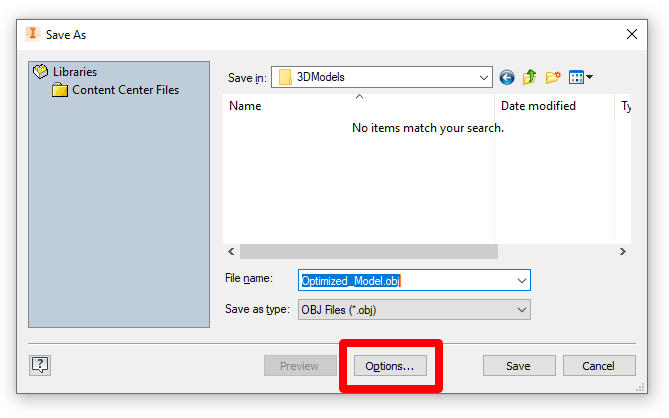
Ecco come appaiono le impostazioni di esportazione OBJ in Inventor:
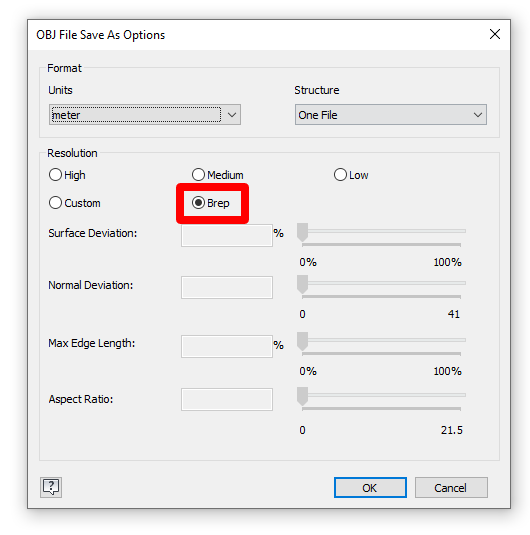
Consigliamo di utilizzare l'impostazione Brep ("rappresentazione contorno"), che produce l'output poligonale più basso per i file di Inventor. Se il modello non è eccessivamente complesso e desideri un livello di dettaglio più elevato, puoi utilizzare l'impostazione Low (vedi Obiettivi di prestazioni).
Convertire il file OBJ in un file GLB
Dynamics 365 Guides e i componenti di realtà mista nelle app create in Power Apps utilizzano il formato GLB per gli oggetti 3D. È possibile utilizzare una piattaforma per la creazione di contenuti digitali (DCC) per convertire gli oggetti 3D in file GLB. L'utilizzo di queste piattaforme software comporta un processo manuale, ma offre opportunità di ottimizzazione. Per ottenere assistenza su questo processo, vedi le esercitazioni seguenti:
Visualizzare un oggetto 3D in Dynamics 365 Guides o Power Apps
Dopo aver preparato un oggetto 3D, utilizza i seguenti collegamenti per altre informazioni sull'utilizzo del modello in Dynamics 365 Guides o Power Apps:
Altre informazioni
Diversi screenshot in questo documento sono tratti dal programma software Autodesk Inventor allo scopo di fornire istruzioni chiare su come utilizzare il software Autodesk. Altre informazioni su Autodesk Inventor.
Microsoft Corporation non è responsabile e declina espressamente ogni responsabilità per danni di qualsiasi tipo derivanti dall'uso di Autodesk Inventor o dalla fiducia riposta in queste istruzioni. Questo documento è stato creato al solo scopo di fornire informazioni generali ai nostri clienti e non prende in considerazione alcun piano aziendale né specifiche personalizzate.
L'uso in questo documento di nomi e immagini protetti da marchio di fabbrica è strettamente a scopo informativo e descrittivo e Microsoft non rilascia alcuna rivendicazione commerciale sul loro utilizzo né alcun suggerimento di sponsorizzazione o promozione.