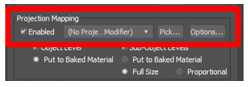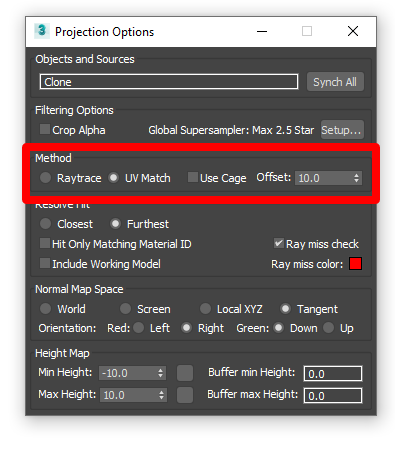Utilizzare Autodesk 3ds Max per preparare contenuto 3D per Dynamics 365 Guides o per i componenti di realtà mista inclusi in app create con Power Apps
Durante la preparazione dei file CAD per Microsoft Dynamics 365 Guides o per i componenti di realtà mista inclusi nelle app create con Power Apps possono presentarsi numerosi ostacoli, in termini di prestazioni e qualità, che impediscono una transizione fluida dal CAD al tempo reale. Il programma 3ds Max è una suite per la creazione di contenuti digitali (DCC) che offre la speciale capacità di collegare gli oggetti parametrici con la modellazione poligonale in tempo reale. Questa esercitazione mostra come utilizzare le funzionalità di conversione e ottimizzazione di 3ds Max per preparare oggetti CAD 3D da usare nella realtà mista.
Importante
Questo documento è stato creato esclusivamente a scopo informativo per dimostrare il funzionamento di Autodesk 3ds Max con Dynamics 365 Guides e Power Apps. Il tuo utilizzo di applicazioni di terze parti è soggetto alle condizioni vigenti tra te e le terze parti. Microsoft Corporation non è associata ad Autodesk né è sua partner e non promuove né sponsorizza Autodesk o alcuno dei suoi prodotti. Sono disponibili altre app per la creazione di contenuti che puoi utilizzare per preparare i tuoi oggetti 3D.
Cos'è Autodesk 3ds Max?
Autodesk 3ds Max è un programma di modellazione e rendering 3D per la visualizzazione di progetti, giochi e animazioni. Altre informazioni su Autodesk 3ds Max.
Importare un file in 3ds Max
Apri una nuova scena in 3ds Max, quindi nel menu File seleziona Importa>Importa per importare il tuo oggetto 3D.
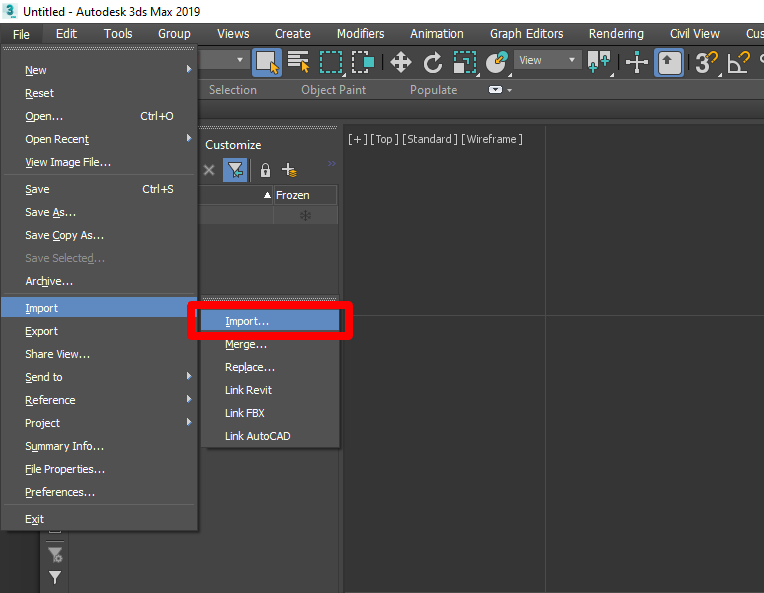
Controlla le opzioni di importazione per assicurarti che la scena venga importata come previsto. Le impostazioni di importazione potrebbero variare a seconda del tipo di file importato. Di solito è possibile mantenere i valori predefiniti, con le seguenti eccezioni:
Imposta Hierarchy Mode su Flattened.
Imposta Mesh Resolution su un valore compreso tra -6 e -10.
Se il modello viene importato lateralmente, importalo di nuovo con Up Axis impostato su Y-Up.
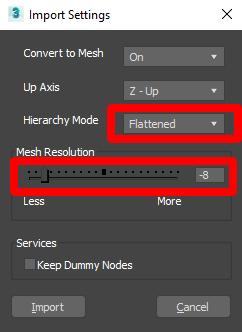
Ottimizzare un oggetto 3D
Se il numero di poligoni è troppo alto (vedi Obiettivi di prestazioni), il modello non funzionerà bene nelle app di realtà mista. Per migliorare le prestazioni, è possibile ottimizzare l'oggetto 3D riducendo il numero di poligoni. Per vedere il numero di poligoni devi prima impostare il riquadro di visualizzazione per mostrare le statistiche dei poligoni.
Mostrare le statistiche dei poligoni
Per visualizzare il numero di poligoni nella scena, seleziona + nell'angolo in alto a sinistra di un qualsiasi riquadro di visualizzazione per aprire le opzioni per Configure Viewports.
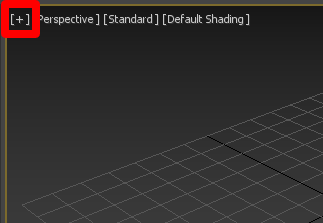
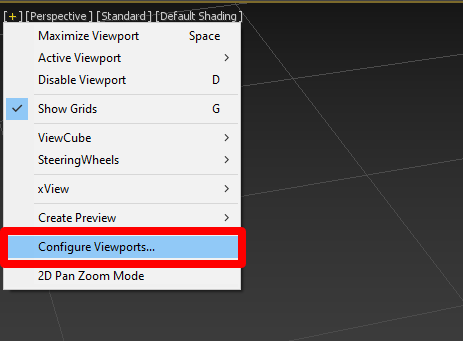
Nella schermata Viewport Configuration seleziona la scheda Statistics.
In Setup seleziona la casella di controllo Polygon Count, quindi l'opzione Total + Selection. In Applicazione seleziona la casella di controllo Mostra statistiche nella visualizzazione attiva. Al termine, seleziona OK.
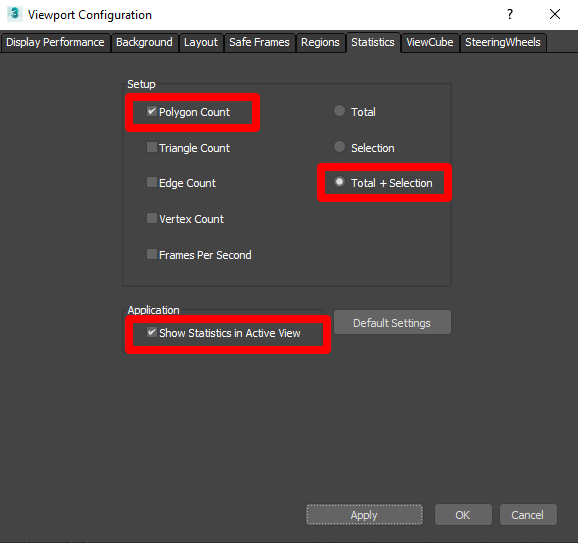
Vedrai il numero totale di poligoni del tuo modello e il numero totale di poligoni di tutti gli oggetti che hai selezionato.
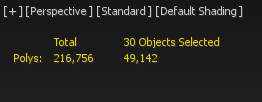
Aggiungere un modificatore Edit Poly
L'aggiunta di un modificatore Edit Poly facilita l'eliminazione dei problemi di ombreggiatura che si verificano durante la modifica. Per aggiungere un modificatore Edit Poly:
Seleziona tutte le parti dell'oggetto 3D, quindi applica il modificatore Edit Poly.
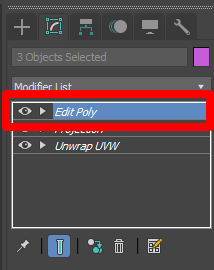
Selezionare gli oggetti con un numero elevato di poligoni
Il modo migliore per ridurre le dimensioni del modello, pur mantenendo la fedeltà visiva, consiste nel trovare gli oggetti con il numero di poligoni più alto e ridurli il più possibile. Oggetti come viti e griglie possono avere migliaia di poligoni che sono raramente visibili.
Seleziona il pulsante Nome per aprire la finestra Seleziona da scena.
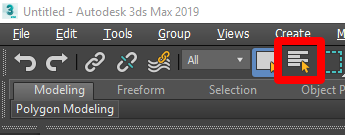
Seleziona Customize>Configure Columns.
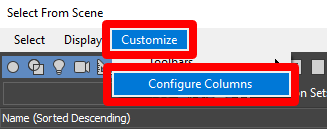
Trascina Faces accanto a Name per attivare la colonna.
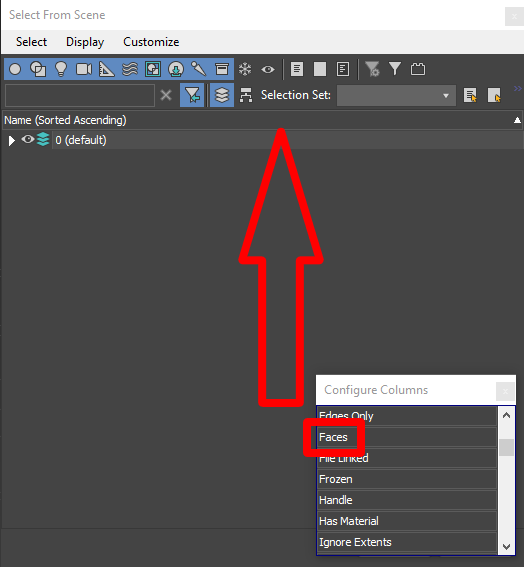
Seleziona la scheda Faces alcune volte in modo che gli oggetti risultino ordinati dal numero di visi più alto a quello più basso.
Suggerimento
Puoi anche eseguire la ricerca nella parte superiore del menu Seleziona da scena. Se il tuo modello include molti raccordi, prova a cercarli. I raccordi utilizzano molti poligoni e possono essere ridotti senza influire sulla fedeltà visiva complessiva del modello.
Seleziona gli oggetti con il numero di visi più elevato, quindi seleziona OK.
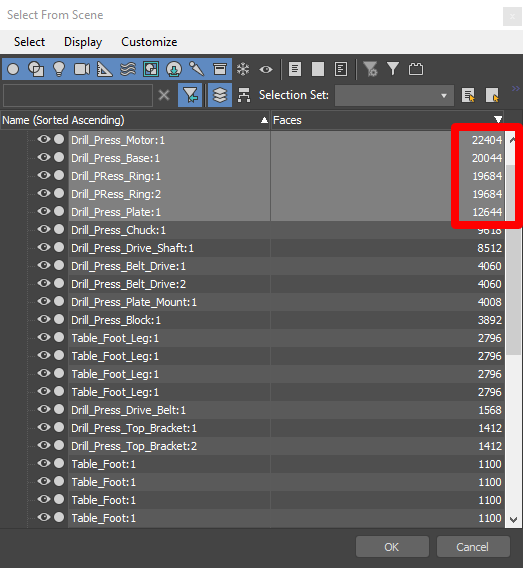
Ora hai selezionato gli oggetti con il numero di poligoni più alto. Nel modello di esempio circa 123.000 dei 195.000 poligoni totali sono concentrati in cinque oggetti. Nella sezione successiva di questo argomento viene illustrato come ridurre il numero di poligoni di questi oggetti.
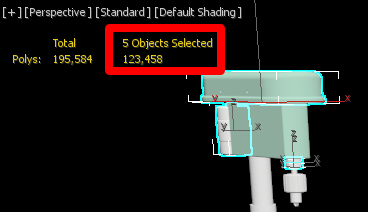
Ridurre il numero di poligoni
Apri Modifier List sul lato destro del riquadro di visualizzazione.
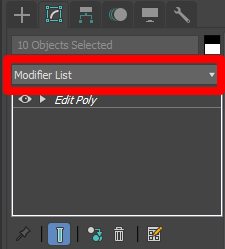
Seleziona ProOptimizer nell'elenco.
Seleziona Calculate per sbloccare le correzioni del valore Optimization Level. Prova valori diversi per Vertex %, nell'intervallo da 10% a 30%, finché non individui il massimo livello di riduzione che mantiene ancora una fedeltà visiva rispondente ai tuoi standard.
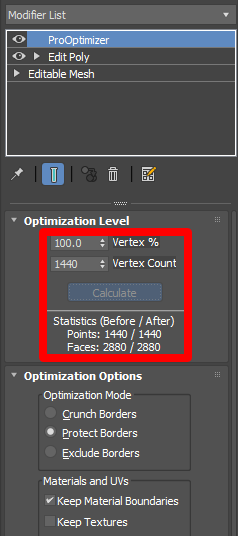
Nel menu Edit seleziona Select Invert, quindi aggiungi un ProOptimizer al resto del modello. Segui gli stessi passaggi di prima, ma senza scendere all'intervallo 10%-30%. Riduci questi altri oggetti fino a raggiungere un numero di poligoni corrispondente agli obiettivi di prestazioni consigliati per il tuo caso d'uso specifico che comunque fornisca una buona fedeltà visiva.
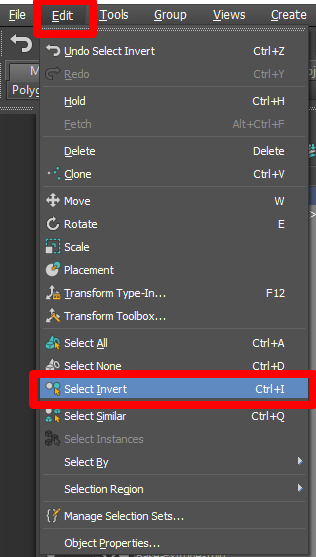
Suggerimento
Puoi applicare il livello di granularità preferito all'intervento di riduzione. Se desideri che parti specifiche del modello abbiano una maggiore fedeltà, selezionale e aumenta il valore percentuale per soddisfare le tue esigenze. Prova tecniche diverse finché non trovi quella più adatta alle tue esigenze.
Lavorare con superfici curve
Quando negli oggetti 3D sono presenti superfici curve, queste possono apparire sfaccettate. È possibile smussare l'aspetto di queste superfici utilizzando Smooth.
Nel menu Edit seleziona Select All per selezionare tutti gli oggetti 3D nella scena.
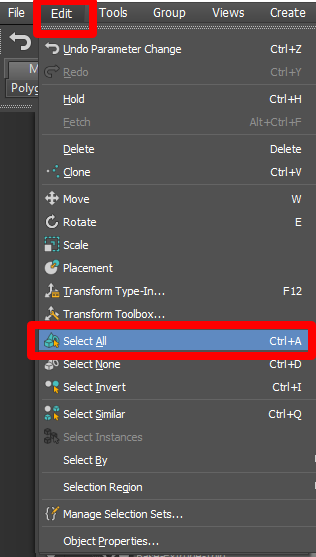
In Modifier List seleziona Smooth.
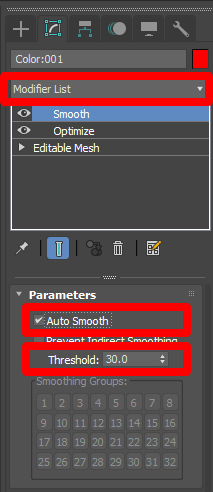
In Parameters seleziona la casella di controllo Auto Smooth, quindi regola il valore Threshold finché le superfici sfaccettate non appaiono smussate. La soglia predefinita è 30.0, valore in genere piuttosto buono.
Nota
Puoi anche applicare il modificatore Smooth a singoli oggetti 3D, se ciascuno richiede una soglia diversa.
A questo punto, il modello potrebbe essere sufficientemente ottimizzato per l'uso nella realtà mista. Se pensi che andrà bene in questa forma, puoi passare direttamente a esportare il modello come file GLB. Se il modello è ancora troppo complesso e contiene molti materiali, vai alla sezione successiva.
Impostare i materiali
Non tutti i materiali CAD sono compatibili con le app in tempo reale; per questo, devono essere prima convertiti. In questa sezione cambieremo i materiali in un tipo di materiale supportato dal formato GLB, chiamato materiale fisico. Si tratta di un materiale molto flessibile e compatibile con la tecnologia di realtà mista.
Nota
Se il tuo oggetto 3D include 10 o più materiali, le prestazioni potrebbero risentirne. Per risolvere questo problema, vai a Fissare le texture più avanti in questa esercitazione.
Nel menu Rendering seleziona Convertitore scena.
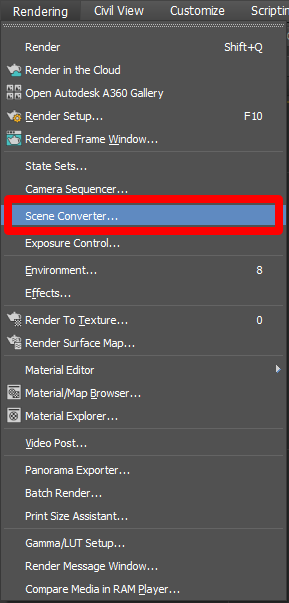
Nella finestra di dialogo Convertitore scena espandi Materiali, quindi seleziona Da materiale standard a materiale fisico.
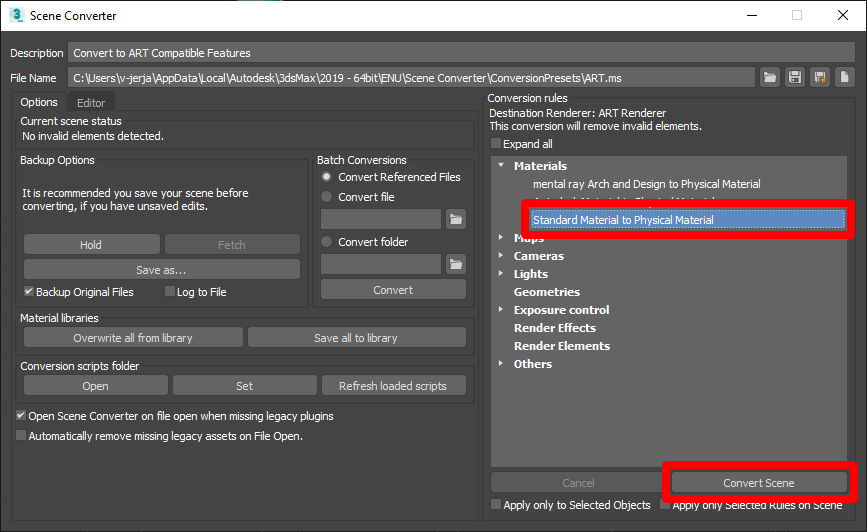
Seleziona Convert Scene.
Aggiungere o modificare materiali esistenti
Nei casi in cui desideri un controllo preciso sui materiali, puoi applicare e cambiare caratteristiche del materiale come il colore e il riflesso.
Nel menu Rendering seleziona Material Editor>Compact Material Editor. In tal modo puoi determinare l'aspetto che avranno i materiali.
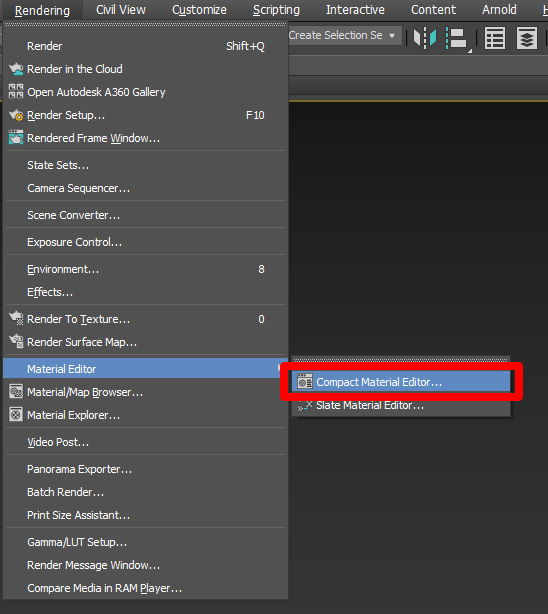
La finestra Material Editor include slot di materiali vuoti che appaiono come sfere grigie. Per caricare uno slot da ispezionare, seleziona il contagocce, quindi seleziona l'oggetto 3D che desideri esaminare.
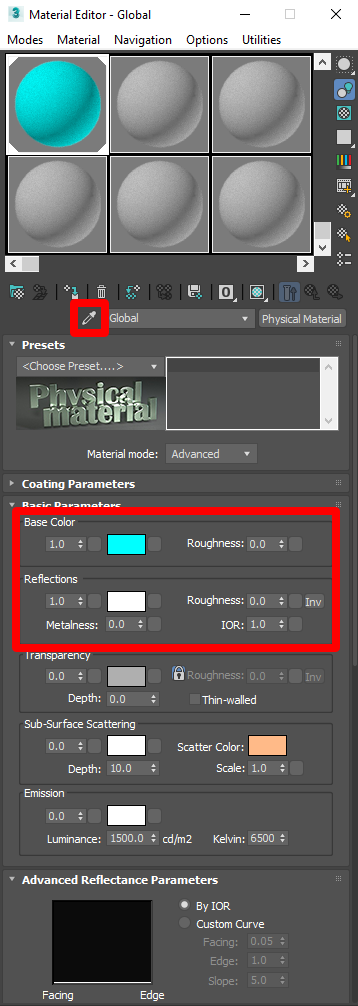
I parametri importanti da considerare sono Base Color e Reflections. Reflections è controllato dai valori di Metalness e Roughness, cioè la finitura superficiale del materiale.
Per applicare un materiale a un altro oggetto 3D, trascina la sfera del materiale attiva sull'oggetto 3D che desideri modificare.
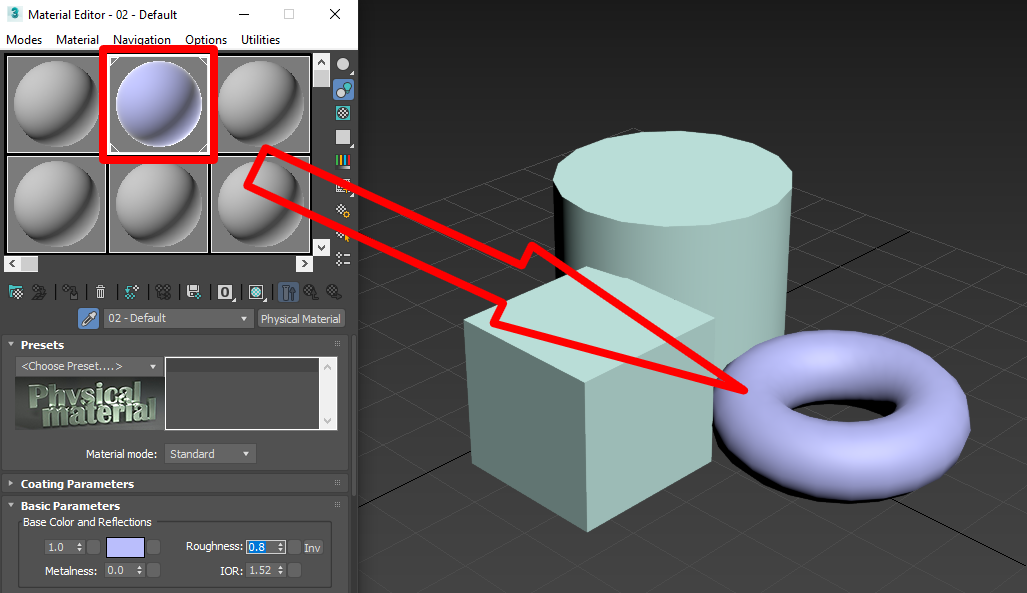
Per ispezionare un altro materiale, utilizza nuovamente il contagocce per sovrascrivere lo slot del materiale corrente o seleziona un nuovo slot per passare facilmente da un materiale all'altro.
Fissare le texture
Se l'oggetto 3D include più di dieci materiali, combinarli in un unico materiale può aumentare le prestazioni. A questo scopo, puoi fissare i colori dei materiali in una singola mappa immagine. Questa è un'operazione facoltativa, ma è utile se si riscontrano problemi di prestazioni durante la visualizzazione dell'oggetto 3D. L'obiettivo è avere un unico oggetto con i colori dell'oggetto 3D originale e un altro che rappresenti gli oggetti 3D combinati in cui eseguire il fissaggio.
Nota
- Questo processo funziona solo se i materiali non sono ancora stati convertiti in materiale fisico.
- Fissaggio, coordinate UV e texture mapping sono concetti complessi. L'obiettivo di questa esercitazione non è illustrarti in dettaglio il processo del fissaggio delle texture, ma aiutarti a eseguire il processo in modo da poter utilizzare i tuoi oggetti 3D con Dynamics 365 Guides e Power Apps. Per questo motivo l'esercitazione non approfondisce l'argomento.
Preparare l'oggetto 3D
Scegli un singolo oggetto dalla gerarchia del modello, rinominalo in Original e aggiungi un modificatore Edit Poly.
Vai alla selezione degli oggetti.
Collega tutti gli oggetti 3D selezionando un oggetto e aggiungendo a esso un altro modificatore Edit Poly. Non importa quale oggetto 3D selezioni.
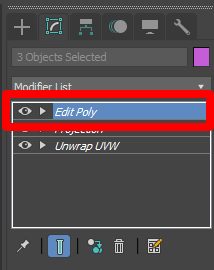
Nel menu Tool seleziona il pulsante a destra del menu Attach. Questo pulsante mostra gli oggetti disponibili nella scena che puoi combinare.
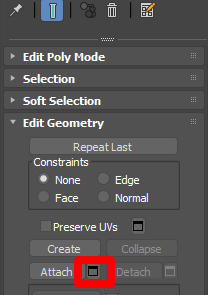
Seleziona tutti gli oggetti 3D nell'elenco di collegamento, quindi seleziona Add.
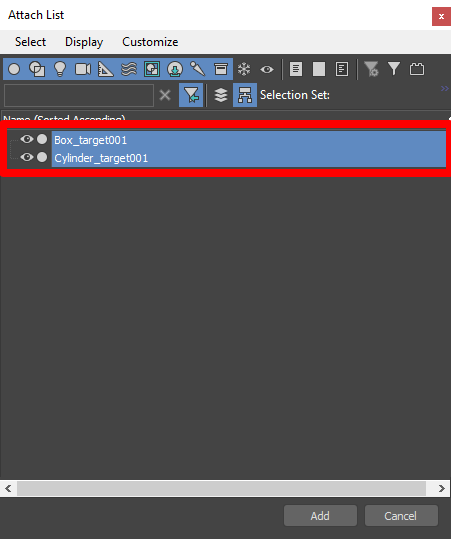
Quando richiesto, seleziona Match Material IDs to Material, quindi seleziona OK.
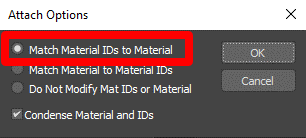
Tutte le singole mesh sono ora combinate in una sola.
Rinomina la mesh in Original o un nome simile. Procedendo con l'esercitazione, faremo riferimento a questa mesh come alla mesh originale.
Eseguire l'unwrapping delle coordinate UV
Esegui l'unwrapping dell'oggetto 3D duplicato selezionando e applicando il modificatore Unwrap UVW da Modifier List della mesh originale. Seleziona Polygon nell'elenco a discesa per modificare i volti UV.
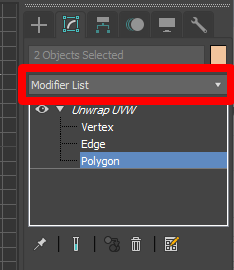
In Edit UVs seleziona Open UV Editor.
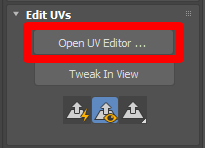
Nella finestra Edit UVWs seleziona Mapping>Flatten Mapping.
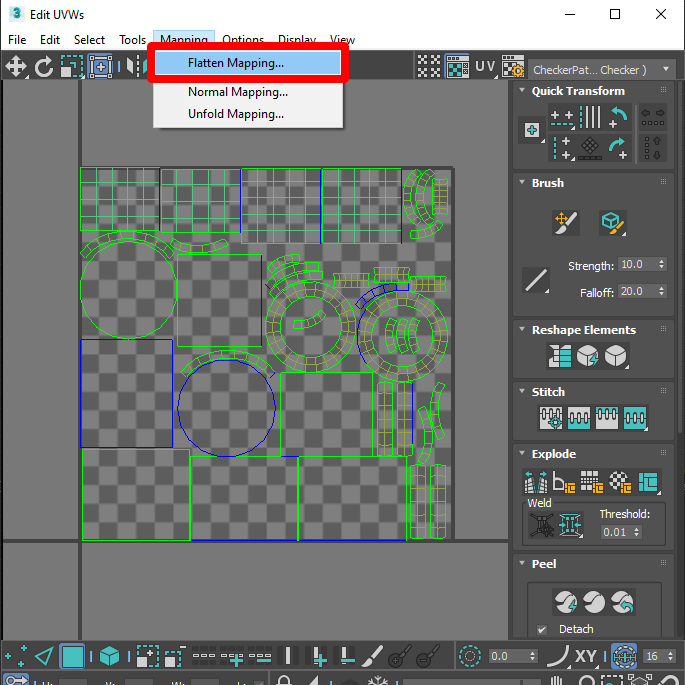
Nella casella delle opzioni visualizzata, assegna alle coordinate UV una certa quantità di spaziatura interna impostando Spacing su 0.003, seleziona la casella di controllo By Material IDs, quindi seleziona OK.
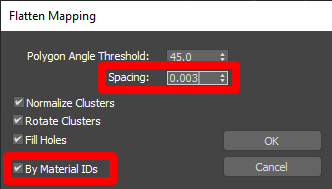
Creare una copia della mesh originale
Preparata la mesh originale, è necessario crearne una copia a cui fissare la texture.
Per clonare l'oggetto 3D, selezionalo e quindi seleziona Edit>Clone.
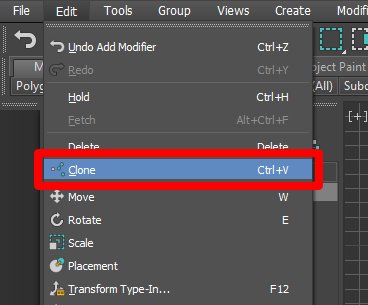
Seleziona Copy, quindi rinomina l'oggetto in modo da sapere che è l'oggetto clonato.
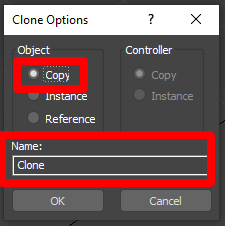
Fissare la texture sulla mesh clonata
Seleziona la mesh clonata (quella su cui vuoi fissare la texture).
Nel menu Rendering seleziona Render To Texture.
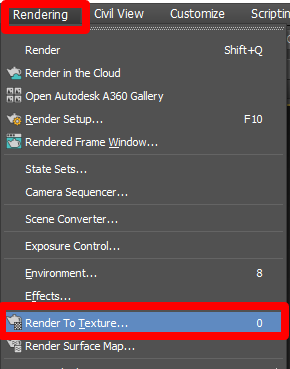
Imposta il menu Render to Texture come segue:
a. In Output imposta Path sulla posizione in cui verrà fissata la mappa. Puoi lasciare l'impostazione predefinita se non hai una destinazione specifica.
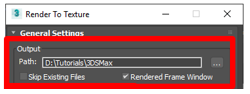
b. Cambia Render Settings in 3dsmax.scanline.no.advanced.lighting.high.
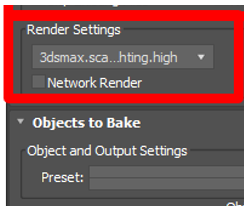
c. Alla richiesta Select Preset Categories lascia tutte le voci evidenziate, quindi seleziona Load.
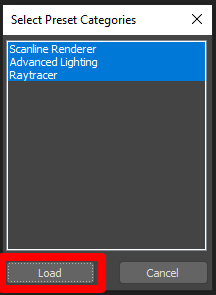
d. In Projection Mapping procedi come segue:
i. Seleziona la casella di controllo Enabled, seleziona Pick, seleziona gli oggetti 3D originali da cui desideri fissare il colore, quindi seleziona Add.
ii. Seleziona il pulsante Options accanto al pulsante Pick, quindi nella sezione Method seleziona l'opzione UV Match, deseleziona la casella di controllo Use Cage e chiudi la finestra.
d. In Mapping Coordinates seleziona l'opzione Use Existing Channel, quindi imposta il canale su 1.
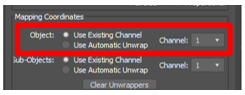
e. In Output seleziona Add, seleziona DiffuseMap, quindi seleziona Add Elements.
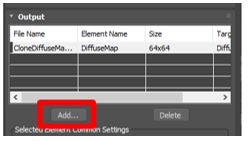
f. Seleziona i tre punti accanto a File Name and Type, quindi seleziona .png.

g. Nel menu a comparsa seleziona l'opzione RGB 24 bit, deseleziona la casella di controllo Alpha channel, quindi seleziona OK.
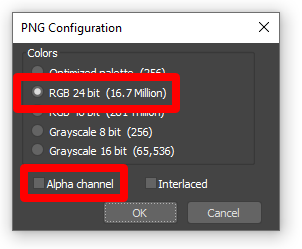
h. Nel campo Target Map Slot seleziona Diffuse Color.
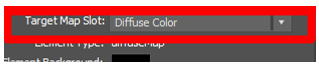
i. Seleziona la casella di controllo Usa dimensione mappa automatica.
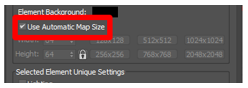
j. In Automatic Map Size seleziona la casella di controllo Nearest power of 2.
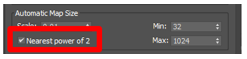
k. Una volta impostate tutte le opzioni correttamente, seleziona Render per fissare la mappa di colori diffusi. È possibile che venga visualizzata una finestra di anteprima, ma la mappa finale viene automaticamente salvata nella posizione di output.
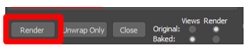
Il gruppo completo di impostazioni del menu Rendering ha questo aspetto:
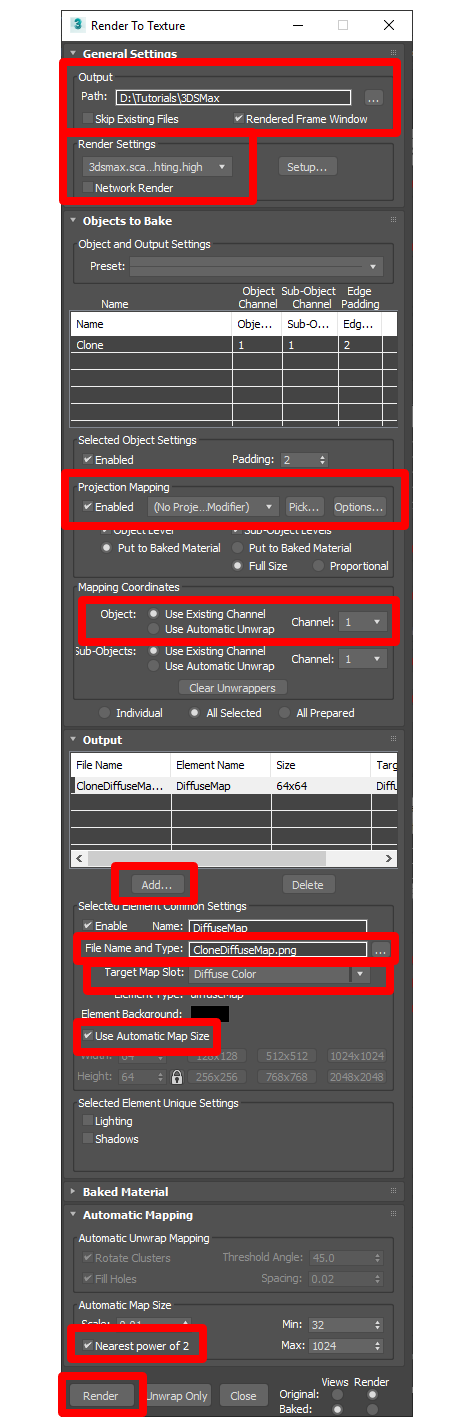
Se ti sposti nella posizione in cui è stato salvato il file con estensione .png e lo apri, la mappa fissata potrebbe essere simile a questa:
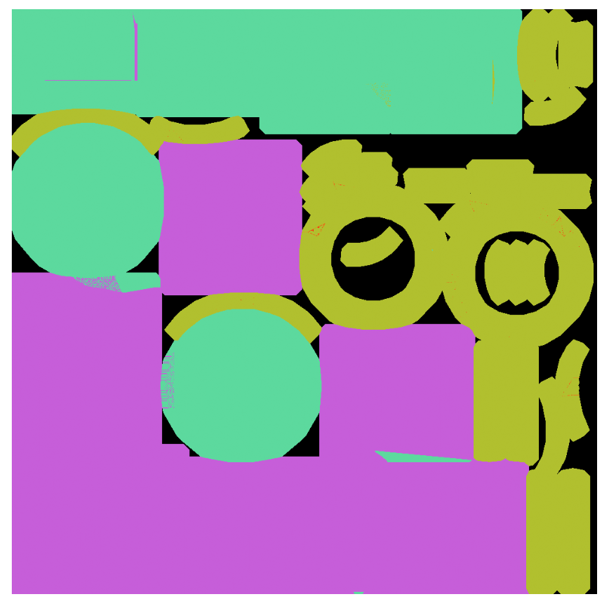
Applicare la texture
Seleziona Rendering>Material Editor>Compact Material Editor per aprire il Compact Material Editor.
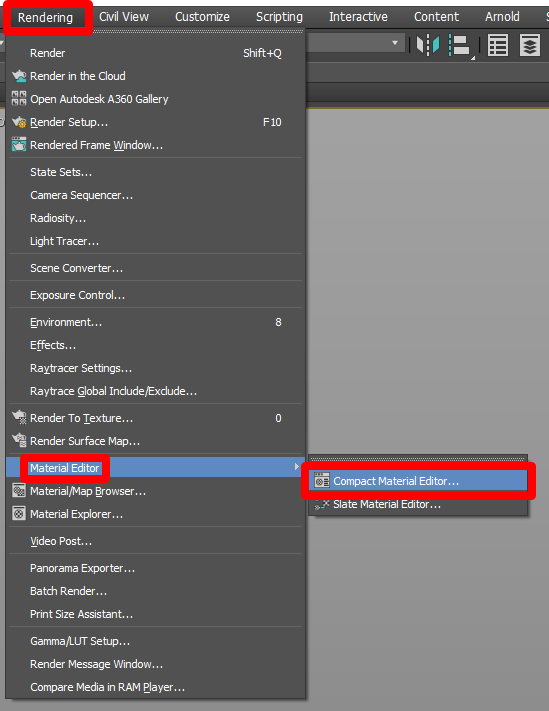
Imposta un nuovo slot del materiale nell'editor dei materiali.
Seleziona una delle sfere grigie e trascinala sull'oggetto 3D di cui hai eseguito l'unwrapping. A questo punto il modello apparirà grigio perché su di esso c'è un solo materiale.
Seleziona il pulsante Standard per aprire Material/Map Browser.
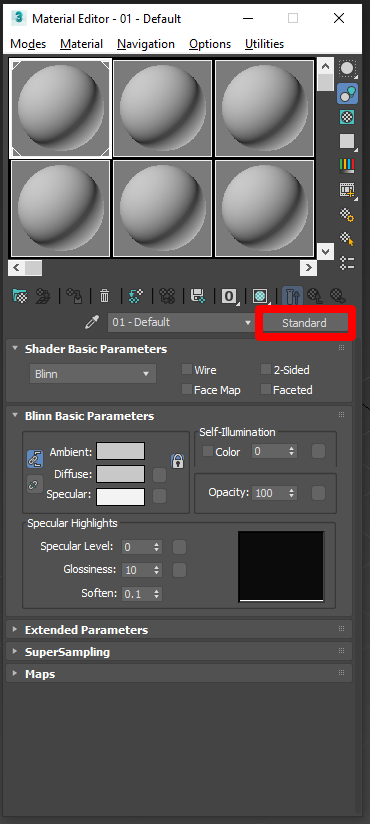
Seleziona Materiali>Generale>Materiale fisico.
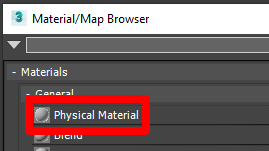
Imposta il valore di Roughness su 0.1 e il valore di Metalness su 0.9.
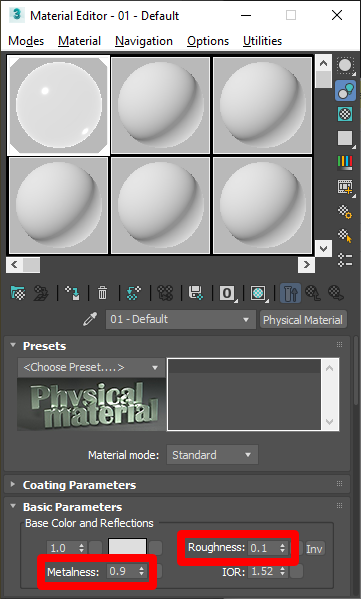
Per collegare la mappa di colori fissata, seleziona la casella delle opzioni
 accanto al selettore colori Base Color and Reflections, quindi seleziona Maps>General>Bitmap nell'elenco di opzioni.
accanto al selettore colori Base Color and Reflections, quindi seleziona Maps>General>Bitmap nell'elenco di opzioni.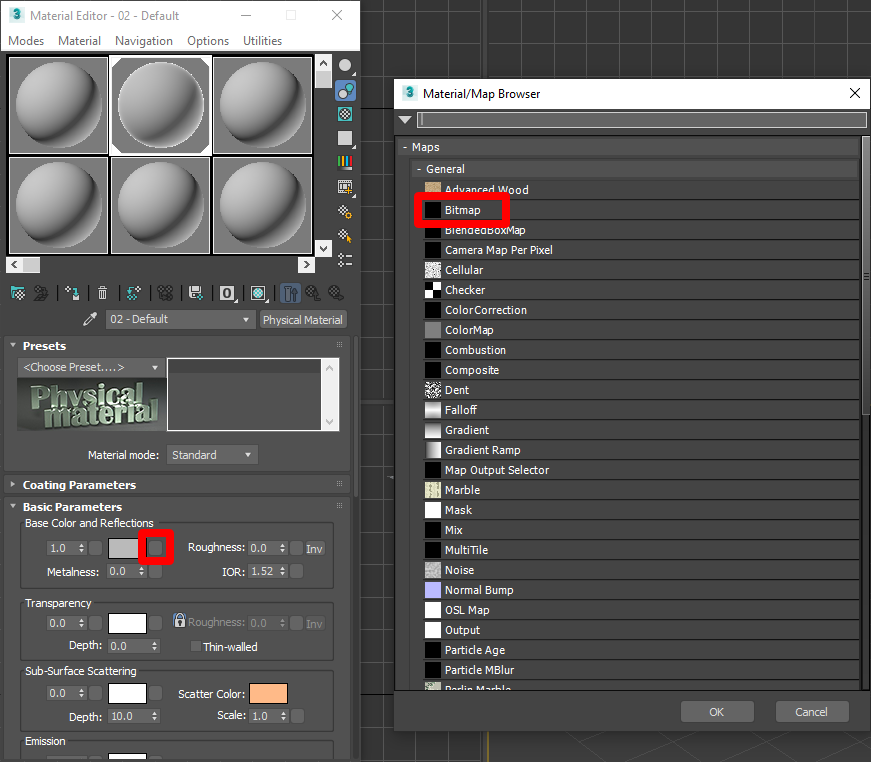
Alla richiesta Select Bitmap Image File seleziona la texture che hai creato in precedenza.
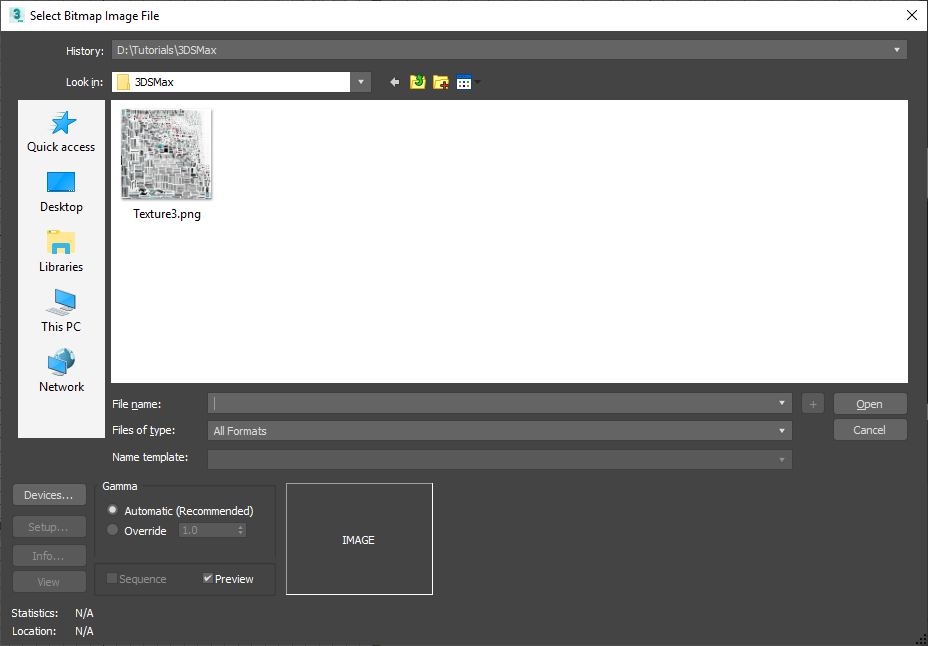
Per visualizzare la nuova texture sul modello, nel riquadro di visualizzazione vai a Personalizzato>Materiali>Materiali ombreggiati con mappe.

Nascondi l'oggetto 3D originale in modo da poter vedere l'oggetto 3D ottimizzato con la sua texture.
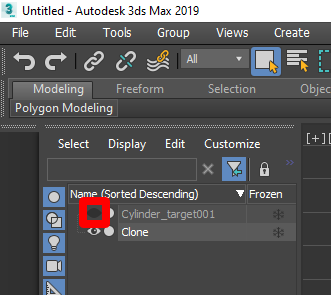
Esportare l'oggetto 3D
Seleziona il modello clonato.
Nel menu Babylon seleziona Babylon File Exporter.
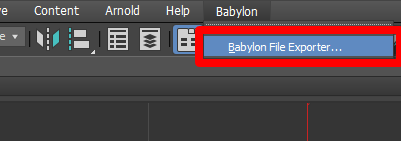
Assicurati che glb sia selezionato in Output format, quindi seleziona la casella di controllo Export only selected in modo che tutti gli oggetti 3D necessari o selezionati vengano esportati.
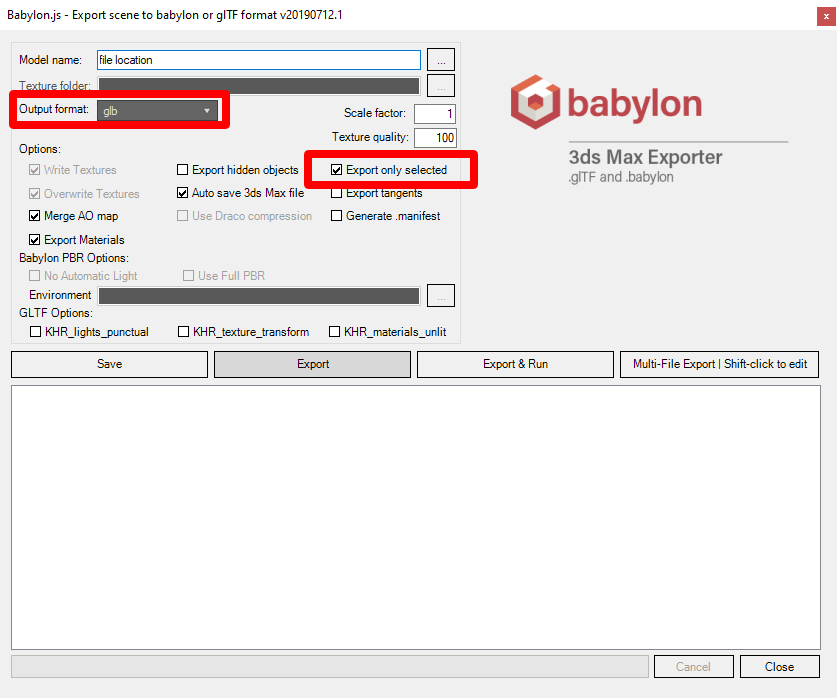
Seleziona Export.
Visualizzare un oggetto 3D in Dynamics 365 Guides o Power Apps
Dopo aver preparato un oggetto 3D, utilizza i seguenti collegamenti per altre informazioni sull'utilizzo del modello in Dynamics 365 Guides o Power Apps:
Altre informazioni
Diversi screenshot in questo documento sono tratti dal programma software Autodesk 3ds Max allo scopo di fornire istruzioni chiare su come utilizzare il software Autodesk. Altre informazioni su Autodesk.
Puoi trovare altre informazioni su questi prodotti qui:
Autodesk 3ds Max
Babylon Exporter per 3ds Max
Microsoft Corporation non è responsabile e declina espressamente ogni responsabilità per danni di qualsiasi tipo derivanti dall'uso di Autodesk 3ds Max o dalla fiducia riposta in queste istruzioni. Questo documento è stato creato al solo scopo di fornire informazioni generali ai nostri clienti e non prende in considerazione alcun piano aziendale né specifiche personalizzate.
L'uso in questo documento di nomi e immagini protetti da marchio di fabbrica è strettamente a scopo informativo e descrittivo e Microsoft non rilascia alcuna rivendicazione commerciale sul loro utilizzo né alcun suggerimento di sponsorizzazione o promozione.