Gestire gli ordini di lavoro con Field Service in Teams (responsabili in prima linea)
L'app Dynamics 365 Field Service per Teams consente ai responsabili in prima linea di gestire gli ordini di lavoro senza interrompere il loro flusso di lavoro. Senza uscire da Teams, puoi creare, visualizzare e modificare gli ordini di lavoro e rispondere rapidamente alle richieste di assistenza o alle domande sulle richieste esistenti.
Prerequisiti
- Aver completato Attività iniziali con Field Service in Teams.
Creare un ordine di lavoro in Teams
Dal tuo dashboard Viva Connections, seleziona Crea ordine di lavoro sul riquadro Ordini di lavoro in un unico posto.
Dalla pagina Home di Teams di Field Service, seleziona il pulsante Crea ordine di lavoro.
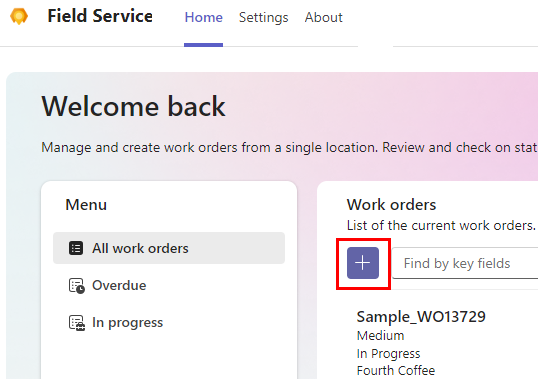
Specifica le informazioni richieste.
Se un valore non viene visualizzato nell'elenco, seleziona + Nuovo tipo di elemento per crearlo nell'app Field Service. Salva e chiudi l'app Field Service. Digita il nuovo valore o seleziona Aggiorna per farlo apparire nell'elenco.
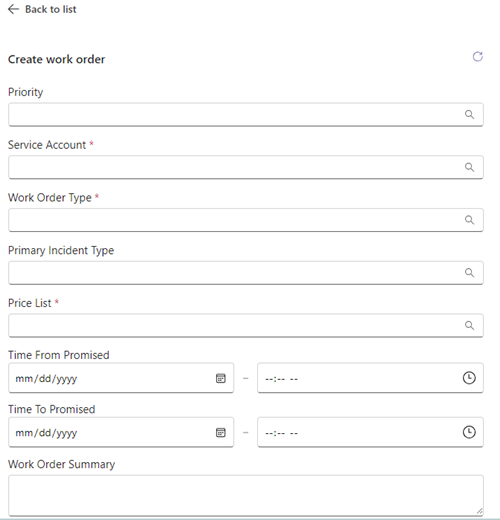
Seleziona Salva.
Viene visualizzato il numero dell'ordine di lavoro. Se desideri aprire l'ordine di lavoro nell'app Dynamics 365 Field Service, seleziona l'icona Apri app Web
 .
.
Pianificare o riprogrammare un ordine di lavoro
L'app Field Service ti consente di pianificare gli ordini di lavoro. I suggerimenti di pianificazione si basano sulla disponibilità e sulle competenze dei tecnici, sulla vicinanza alla sede del cliente, sulle finestre temporali promesse e sull'unità aziendale.
Apri l'ordine di lavoro che devi pianificare o riprogrammare.
Per eseguire la pianificazione, seleziona Pianifica in Azioni suggerite. Per eseguire una nuova pianificazione, seleziona Visualizza pianificazione, in Azioni suggerite quindi Ripianifica.
Il sistema ricerca i tecnici disponibili in base ai requisiti dell'ordine di lavoro e quindi visualizza i suggerimenti. Per visualizzare altri suggerimenti, seleziona Mostra altro in fondo all'elenco.
Esamina l'elenco dei suggerimenti. Puoi cercare un tecnico per nome, filtrare per data o ordinare l'elenco per ora di inizio o tempo di viaggio.
Se la Durata stimata non è stata impostata nei requisiti delle risorse, come impostazione predefinita vengono utilizzati 30 minuti.
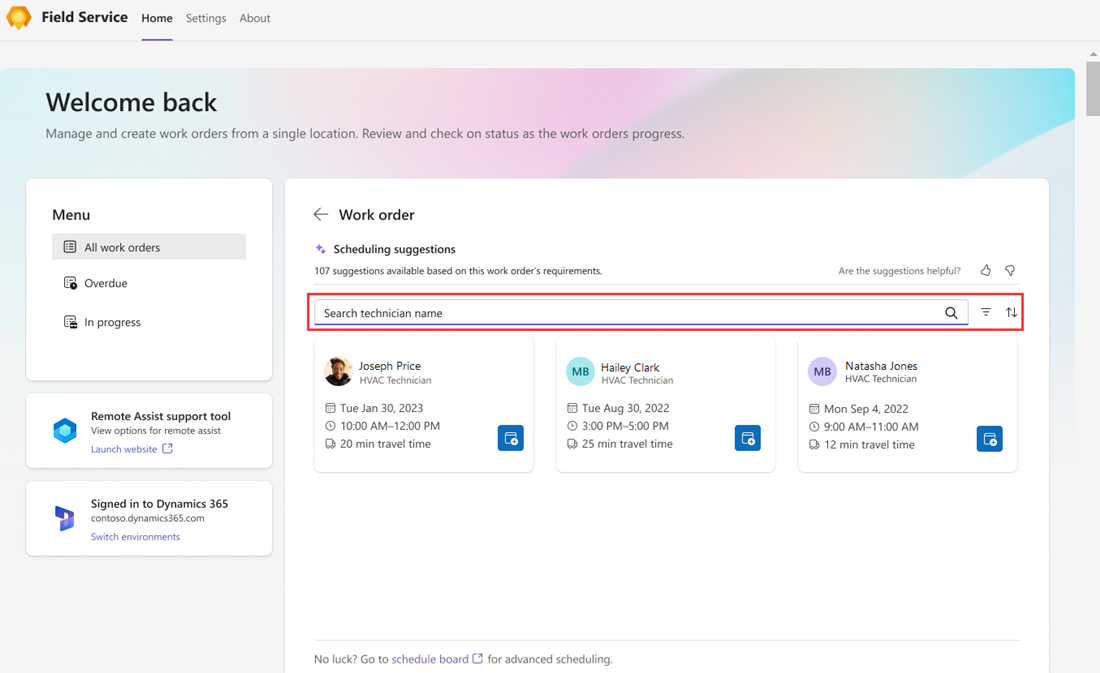
Se il sistema non trova suggerimenti o non trovi il tecnico giusto, utilizza la scheda di pianificazione in Field Service.
Per assegnare l'ordine di lavoro a un tecnico, seleziona l'icona Prenota risorsa.
Il tecnico viene prenotato e lo stato viene modificato in Programmato. Viene visualizzata una conferma.
Seleziona la freccia Indietro per tornare all'ordine di lavoro
Sposta una prenotazione
Se non hai bisogno di modificare il tecnico assegnato, ma solo la data o l'ora dell'appuntamento di servizio, puoi spostare la prenotazione. Se necessario, puoi anche assegnare l'ordine di lavoro a una risorsa diversa.
Apri un ordine di lavoro pianificato e seleziona Visualizza pianificazione.
Seleziona Sposta prenotazione.
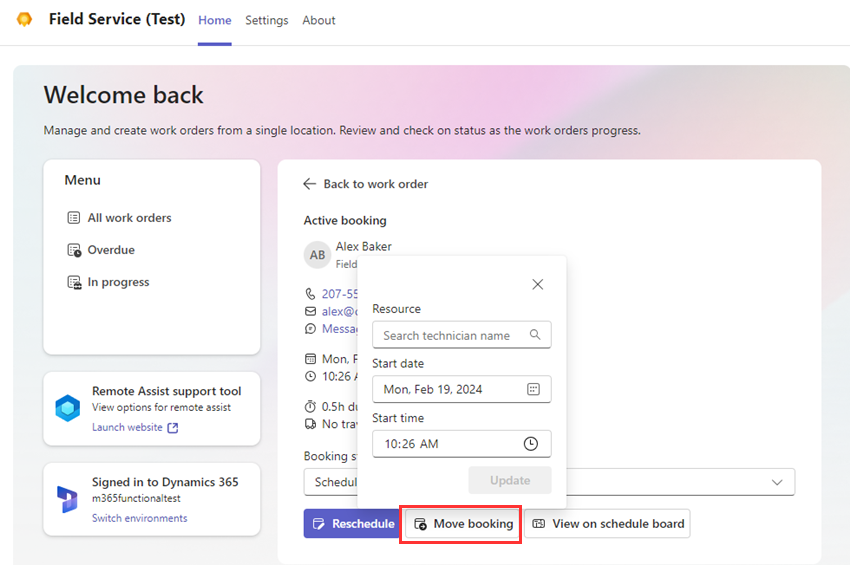
Seleziona la nuova data e ora e, se necessario, una risorsa diversa.
Seleziona Aggiorna.
Il tecnico è prenotato. Viene visualizzata una conferma.
Seleziona la freccia Indietro per tornare all'ordine di lavoro
Visualizzare un ordine di lavoro
È possibile visualizzare tutti gli ordini di lavoro, gli ordini di lavoro scaduti o gli ordini di lavoro in corso. Un ordine di lavoro scaduto è un ordine di lavoro non pianificato o pianificato il cui tempo promesso è trascorso.
Dal dashboard Viva Connections, seleziona Vedi tutti dal riquadro Ordini di lavoro in un unico posto.
Dalla Home page di Teams di Field Service, seleziona una delle opzioni seguenti:
- Tutti gli ordini di lavoro
- In ritardo
- In corso
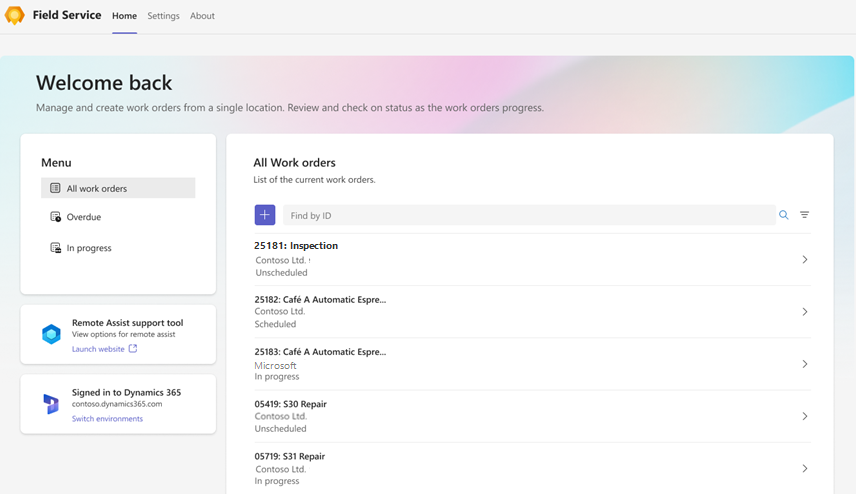
Gli ordini di lavoro vengono elencati partendo da quello più recente.
Trova l'ordine di lavoro che desideri visualizzare.
Digita l'ID dell'ordine di lavoro nella casella Trova per ID e seleziona Cerca. Rimuovi prima tutti i filtri.
Per filtrare l'elenco per stato o priorità, seleziona Filtro, fai la tua scelta, quindi seleziona Applica.
Per rimuovere un filtro, seleziona Filtro, cancella ogni selezione, quindi seleziona Applica.
Seleziona l'ordine di lavoro per visualizzarlo o modificarlo.
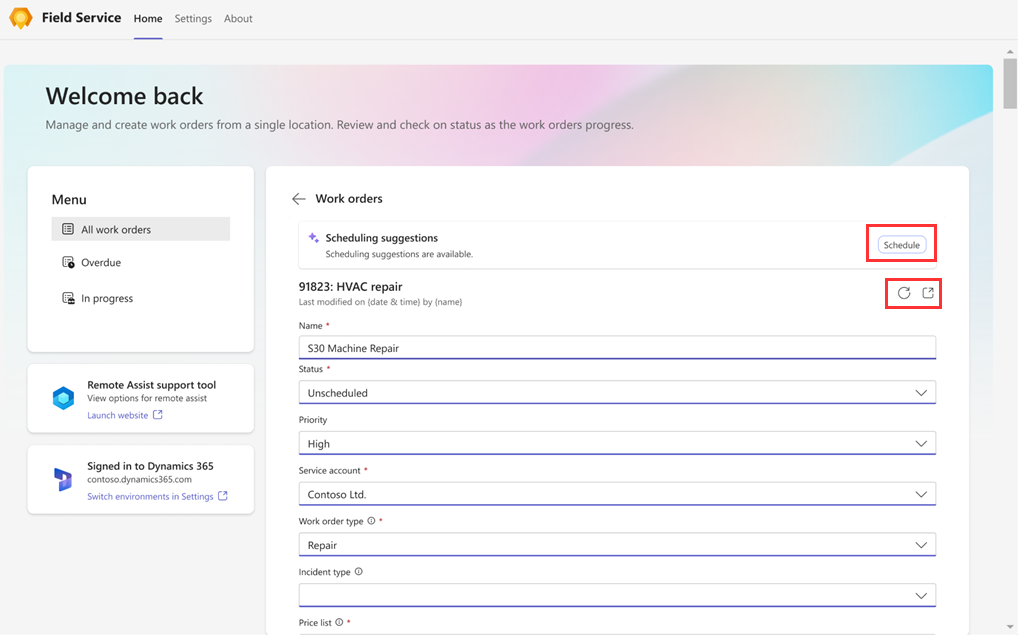
Mentre visualizzi un ordine di lavoro, puoi anche:
Pianifica o Visualizza pianificazione per pianificare o visualizzare le informazioni sulla pianificazione.
Rifletti informazioni nuove o modificate. Seleziona l'icona Aggiorna.
Apri l'ordine di lavoro in Dynamics 365 Field Service. Seleziona l'icona dell'app Web aperta
 .
.Apri una mappa per individuare l'indirizzo del servizio. Seleziona l'icona Apri in Bing Maps
 .
.
Modificare un ordine di lavoro
Visualizza l'ordine di lavoro che desideri modificare.
Apporta le modifiche necessarie e seleziona Salva.
Aggiungi allegati a un ordine di lavoro
Aggiungi manuali di installazione, documenti di manutenzione, specifiche o suggerimenti per la risoluzione dei problemi relativi a un ordine di lavoro. Gli allegati consentono ai tecnici di porre domande a Copilot e ottenere rapidamente risposte consentendo una diagnostica e una risoluzione dei problemi più rapide. Mentre i tecnici lavorano, possono interagire con Copilot per ricevere consigli in tempo reale.
Per aggiungere articoli della Knowledge Base, vai a Collegare un articolo della Knowledge Base a un ordine di lavoro.
Per aggiungere note, Microsoft Word o documenti PDF, procedi come segue.
Seleziona l'icona dell'app Web aperta
 per aprire l'ordine di lavoro in Dynamics 365 Field Service.
per aprire l'ordine di lavoro in Dynamics 365 Field Service.Seleziona la Scheda Sequenza temporale.
Seleziona l'icona Allegato. Sfoglia e seleziona l'elemento, quindi seleziona Aggiungi nota e chiudi.
Condividi informazioni sull'ordine di lavoro
Puoi condividere collegamenti a ordini di lavoro che si espandono automaticamente per fornire dettagli chiave. Copia il collegamento all'ordine di lavoro dall'app Web Field Service o seleziona l'icona Copia quando visualizzi l'ordine di lavoro in Teams.
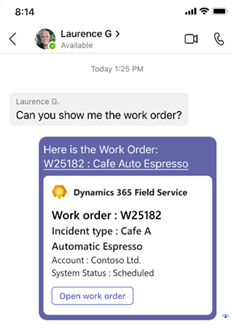
Richiesta di collaborazione remota con Remote Assist
Puoi ottenere rapidamente assistenza da un esperto da remoto in tre posizioni in Teams:
Nel dashboard Viva Connections, seleziona Apri nel riquadro Remote Assist.
Dalla scheda Home di Field Service, seleziona Avvia sito Web nel riquadro Strumento di supporto Remote Assist.
Quando hai un ordine di lavoro in corso, seleziona Avvia Remote Assist nei dettagli dell'ordine di lavoro.
Cerca e seleziona il contatto che desideri chiamare.
Seleziona OK affinché Remote Assist acceda alla fotocamera, quindi seleziona Avvia chiamata.
Scopri di più su Dynamics 365 Remote Assist.
Cambiare ambiente
Se disponi delle autorizzazioni per lavorare più ambienti, puoi cambiare facilmente ambiente senza dover uscire e accedere ogni volta.
Nell'app Field Service, seleziona Cambia ambiente nel riquadro Connesso a Dynamics 365 nelle schede Home o Impostazioni. Su un dispositivo mobile, seleziona la scheda Impostazioni.
Seleziona il tuo ambiente Field Service.
Una volta convalidato l'ambiente, seleziona la scheda Home per andare alla pagina Home di Teams o seleziona Apri Viva Connections per andare alla tua dashboard Viva Connections.
Il dashoard potrebbe sembrare differente, a seconda del tuo ruolo nel nuovo ambiente. Ad esempio, se sei un responsabile in prima linea in un ambiente e un operatore in prima linea nell'ambiente a cui sei passato, il nuovo ambiente mostrerà il dashboard del tuo lavoratore in prima linea.