Inviare un sondaggio tramite Power Automate
Dopo aver creato un sondaggio, è possibile inviarlo agli intervistati in base a un trigger aziendale, ad esempio la risoluzione di un caso o l'evasione di un ordine. È possibile selezionare un modello incorporato o creare un flusso da zero utilizzando Power Automate. I seguenti modelli Power Automate sono disponibili immediatamente in Dynamics 365 Customer Voice:
- Invia un sondaggio quando un caso viene risolto in Dynamics 365: Questo modello invia un sondaggio quando un caso viene risolto in Dynamics 365.
- Invia un sondaggio quando un lead è qualificato in Dynamics 365: Questo modello invia un sondaggio quando un lead è qualificato in Dynamics 365.
- Invia un sondaggio quando viene eseguito un ordine in Dynamics 365: Questo modello invia un sondaggio quando viene eseguito un ordine in Dynamics 365.
- Invia un sondaggio al clic del pulsante Power Apps: questo modello invia un sondaggio all'elenco specificato dei destinatari quando si fa clic su un pulsante in Power Apps.
- Invia un sondaggio quando un ordine di lavoro viene completato o chiuso in Dynamics 365: Questo modello invia un sondaggio quando un ordine di lavoro viene completato o chiuso in Dynamics 365.
Nota
In US Government Community Cloud, le e-mail vengono inviate dall'account dell'utente che ha effettuato l'accesso.
Per inviare un sondaggio tramite Power Automate
Apri il sondaggio e vai alla scheda Invia.
Seleziona Automazione.
Nota
Se hai inviato una volta il sondaggio tramite e-mail, viene visualizzato il riepilogo dell'invito. Per inviare il sondaggio tramite Power Automate, seleziona Rinvia>Automate.
Per configurare un flusso incorporato, seleziona un modello. Altre informazioni: Creare un flusso da un modello in Power Automate
Per creare un flusso da zero, seleziona Crea da vuoto. Ulteriori informazioni: Creare un flusso in Power Automate
Nota
- Il flusso utilizzerà il modello di messaggio predefinito per l'invio di messaggi e-mail. Se desideri inviare messaggi e-mail utilizzando un modello di messaggio specifico, assicurati di averlo selezionato dall'elenco Modello di messaggio di posta elettronica nell'azione inviare un sondaggio.
- Durante la configurazione di un flusso, nella pagina del modello potrebbe essere visualizzati modelli duplicati. Per risolvere il problema, vai alla scheda e quindi torna per creare il flusso.
- Se hai aggiunto variabili al tuo sondaggio, devi specificare i loro valori nel flusso. Ulteriori informazioni: Specificare i valori in un flusso
Seleziona Crea.
Quando invii un sondaggio utilizzando Power Automate, viene creato un record di invito al sondaggio. Puoi associare il tuo invito al sondaggio e la risposta a Microsoft Dataverse.
Azione di invio di un sondaggio
Questa azione invia un sondaggio a un elenco specificato di destinatari e crea un invito al sondaggio per ciascun destinatario. Puoi anche associare il tuo invito al sondaggio e la risposta a Dataverse. Quando crei un flusso da zero, questo può essere ottenuto tramite i campi Tema e Dettagli destinatario di un flusso. Se scegli di creare un flusso da un modello, i campi Tema e Dettagli destinatario vengono popolati di conseguenza.
Diciamo che è necessario inviare un sondaggio ogni volta che si chiude un caso. Puoi utilizzare il campo Tema per specificare il record del caso in modo che quando un invito e una risposta vengono creati per una risoluzione del caso particolare, siano collegati a quel caso. Il responsabile del caso può quindi impostare report per mostrare i punteggi di soddisfazione del cliente (CSAT) in base al caso o riaprire un caso se il CSAT è molto basso.
Utilizza il campo Dettagli destinatario per associare l'invito al sondaggio e i record di risposta al contatto appropriato (il destinatario). Ciò consente al personale di vendita o a chiunque di vedere il record dei contatti e la risposta del cliente. Questo può aiutare a formulare la conversazione con il cliente di conseguenza.
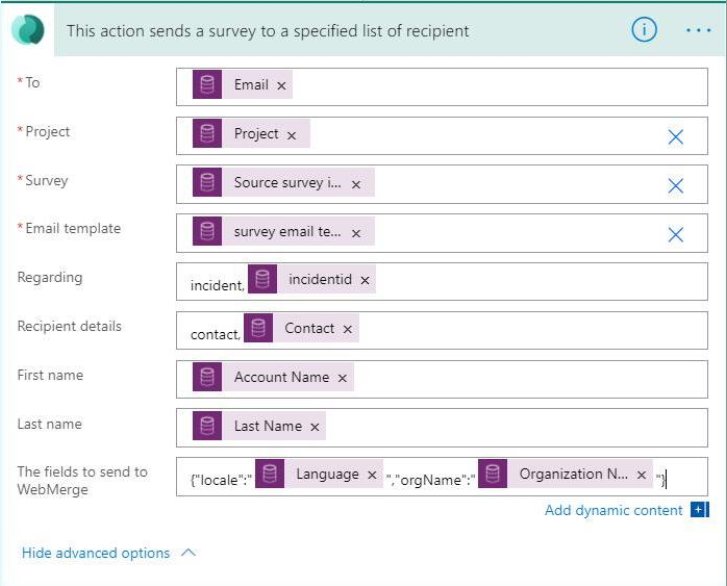
Nota
L'output di questa azione non restituisce alcun risultato. Viene invece inviato un sondaggio all'elenco di destinatari specificato.
Attributi
| Nome | Descrizione |
|---|---|
| Al | L'indirizzo e-mail a cui inviare l'invito al sondaggio. Se si immettono più indirizzi di posta elettronica, separarli con un punto e virgola. Nota: L'indirizzo e-mail deve essere valido e non deve restituire null. |
| Project | Il progetto contenente un sondaggio da inviare. |
| Sondaggio | Il sondaggio da inviare. Nota: È necessario selezionare un sondaggio dall'elenco e non inserire un valore personalizzato. |
| Modello di messaggio e-mail | Il modello di messaggio da utilizzare durante l'invio dell'invito. Nota: È necessario selezionare un modello e-mail dall'elenco e non inserire un valore personalizzato. |
| Tema | Il record che associa l'invito al sondaggio e la risposta. Questo valore viene memorizzato nel campo Tema dell'invito. Nota:
|
| Dettagli destinatario | Il contatto a cui associare l'invito al sondaggio e i record di risposta. Questo valore viene memorizzato nel campo A dell'invito. Nota: Solo il record Contatto è supportato. |
| I campi da inviare a WebMerge | Per utilizzare le proprietà dinamiche per un sondaggio, utilizza questo campo per specificare le variabili del sondaggio in formato JSON. Per esempio, "{"locale":"<LOCALE>","orgName":"<NAME>"}", dove <LOCALE> e <NAME> sono il valore della variabile. |
Nota
Se nel sondaggio hai usato variabili, queste saranno visibili in questa azione e potrai specificare i valori di conseguenza. Ulteriori informazioni: Specificare i valori in un flusso
I valori dei campi Tema e Dettagli destinatario sono archiviati nell'invito al sondaggio, come illustrato nell'immagine seguente.
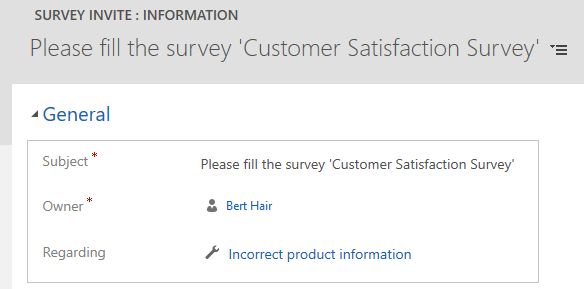
Nota
Il campo A non viene visualizzato per impostazione predefinita nel modulo. È necessario passare a Ricerca avanzata, cercare l'invito e quindi aggiungere le colonne necessarie per visualizzare i rispettivi valori.
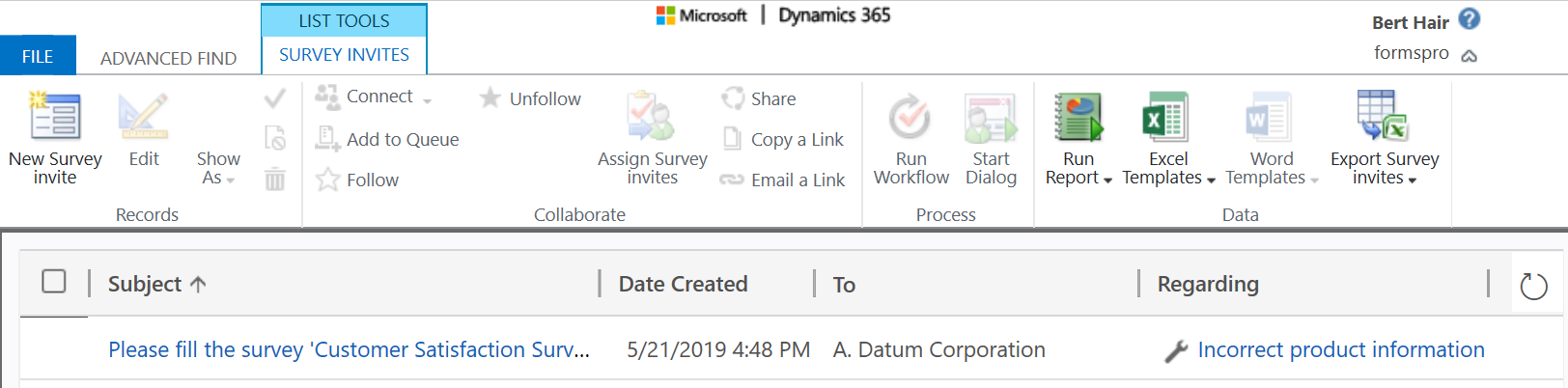
Vedi anche
Utilizzare le impostazioni di distribuzione del sondaggio
Inviare un sondaggio utilizzando il compositore di messaggi e-mail incorporato
Incorporare un sondaggio in una pagina Web
Inviare ad altri un collegamento al sondaggio
Inviare un sondaggio utilizzando il codice a matrice