Utilizzare le impostazioni di distribuzione del sondaggio
Dopo aver creato un sondaggio, è possibile selezionare le impostazioni di distribuzione per controllare le risposte al sondaggio. Puoi scegliere di consentire a chiunque di rispondere al sondaggio o solo alle persone della tua organizzazione. Se chiunque può partecipare al sondaggio, gli intervistati non dovranno effettuare l'accesso, cosa che invece dovranno fare se consenti solo alle persone della tua organizzazione di rispondere. Puoi inoltre definire varie opzioni di notifica e risposta.
Per aggiornare le impostazioni di distribuzione del sondaggio
Apri il sondaggio.
Nella scheda Invia, seleziona Personalizzazione sul lato destro della pagina, quindi seleziona Impostazioni di distribuzione.
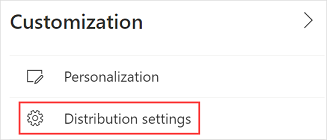
Viene visualizzato il pannello Distribuzione.
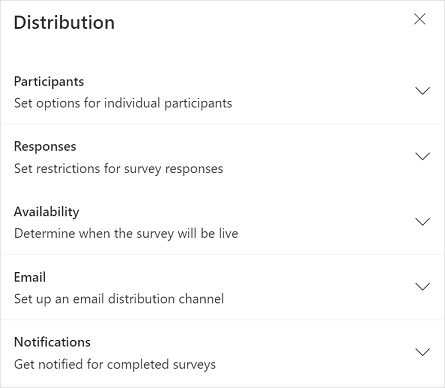
Aggiorna le impostazioni come descritto nelle sezioni seguenti.
Partecipanti
Puoi selezionare le opzioni per definire chi può rispondere a un sondaggio, se rendere anonime le risposte e altro ancora.
Prendi in considerazione uno scenario in cui hai creato un sondaggio per raccogliere il feedback dei clienti quando viene risolto un caso di supporto. In questo scenario, vuoi ricevere feedback da persone esterne alla tua organizzazione.
Consideriamo un altro scenario in cui hai creato un sondaggio per raccogliere feedback su un evento dell'organizzazione interna. In questo caso, avrai bisogno di feedback da parte di persone interne alla tua organizzazione.
Le impostazioni disponibili sono:
Possono rispondere solo le persone nella mia organizzazione: specifica se chiunque abbia il sondaggio collegare può rispondere al sondaggio oppure solo le persone in un'organizzazione.
Per impostazione predefinita, questa impostazione è disattivata e chiunque abbia il collegamento al sondaggio può rispondere al sondaggio. Gli intervistati non sono tenuti ad accedere per aprire il sondaggio.
Quando attivi questa impostazione, solo gli intervistati che fanno parte della stessa organizzazione dell'autore del sondaggio possono rispondere al sondaggio. Gli intervistati sono tenuti ad accedere per aprire il sondaggio.
Risposte anonime: specificare se registrare i nomi degli intervistati o mantenerli anonimi.
Per impostazione predefinita, questa impostazione è disattivata e il nome dell'intervistato viene registrato.
Quando attivi questa impostazione, il nome, cognome, e l'e-mail dell'intervistato non vengono salvati nei record delle risposte per impostazione predefinita. Se hai aggiunto delle variabili al tuo sondaggio, per impostazione predefinita i loro valori non verranno memorizzati nei record risposta. Ciò è utile quando desideri raccogliere le risposte ai sondaggi in modo anonimo. Sotto questa opzione viene visualizzato un messaggio che indica che le impostazioni delle variabili sono abilitate. Puoi attivare l'interruttore per la variabile richiesta se desideri memorizzare il suo valore nel record della risposta. Ulteriori informazioni: Personalizzare un sondaggio tramite le variabili
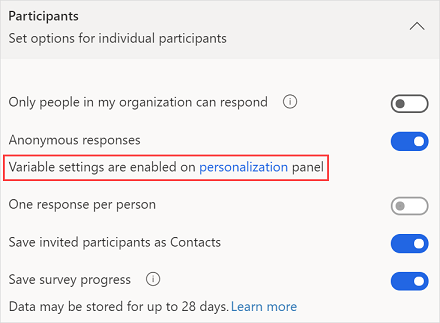
Un risposta a persona: specifica se un rispondente può inviare un solo risposta o più di uno.
Per impostazione predefinita, questa impostazione è disattivata e un intervistato può inviare più di una risposta.
Quando attivi questa impostazione, un intervistato può inviare una sola risposta per invito. Questa impostazione è disabilitata quando Solo gli utenti dell'organizzazione possono rispondere è disattivata e Risposte anonime è attivata.
Salva i partecipanti invitati come Contatti: specifica se il rispondente deve essere aggiunto come contatto in Microsoft Dataverse.
Per impostazione predefinita, questa impostazione è attivata e ogni intervistato viene aggiunto come contatto in Dataverse. Funziona solo con i sondaggi inviati tramite e-mail o invito al sondaggio. Se un contatto esiste già, verrà aggiornato di conseguenza.
Salva avanzamento sondaggio: specifica se un sondaggio in corso deve essere salvato e se un intervistato può completarlo in più sessioni. Per impostazione predefinita, questa impostazione è disattivata e i dati vengono raccolti da zero ogni volta che viene aperto un sondaggio.
Se desideri salvare un sondaggio in corso, attiva questa impostazione. Maggiori informazioni: Salva lo stato del sondaggio
Questa impostazione è disabilitata quando l'impostazione Domande casuali è attivata e viceversa.
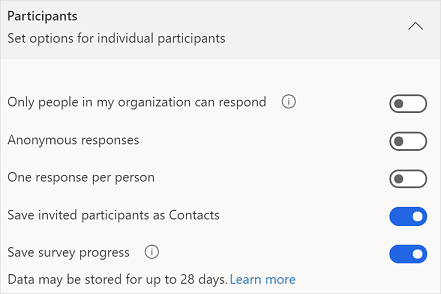
Risposte
Puoi selezionare se il sondaggio è aperto per la ricezione di risposte e anche specificare un periodo di tempo in cui iniziare e interrompere la ricezione delle risposte.
Le impostazioni disponibili sono:
Accetta risposte: specifica se il sondaggio è aperto e accetta risposte. Per impostazione predefinita, questa impostazione è attivata.
Se desideri interrompere la ricezione delle risposte, disattiva questa impostazione e inserisci un messaggio nel campo Messaggio ai destinatari. Il messaggio che inserisci verrà mostrato agli intervistati quando aprono il sondaggio.
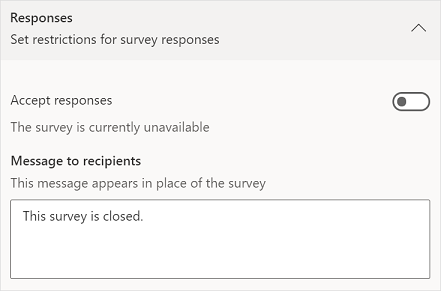
Seleziona quando sarà disponibile il sondaggio: specifica una data e un'ora di inizio per iniziare a ricevere le risposte. Per impostazione predefinita, questa opzione non è selezionata.
Quando selezioni questa opzione, puoi specificare una Data di inizio e Ora di inizio quando il sondaggio sarà aperto agli intervistati.
Questa impostazione viene visualizzata solo quando Accetta risposte è attivata.
Data di fine specifica: specifica una data e un'ora di fine per interrompere la ricezione delle risposte. Per impostazione predefinita, questa opzione non è selezionata.
Quando selezioni questa opzione, puoi specificare una Data di fine e Ora di fine quando il sondaggio smette di ricevere le risposte.
Questa impostazione viene visualizzata solo quando Accetta risposte è attivata.
risposta limit: specifica il numero massimo di risposte da ricevere, superato il quale le risposte non verranno più conteggiate e il sondaggio verrà interrotto. Per impostazione predefinita, questa opzione non è selezionata.
Quando selezioni questa opzione, puoi impostare il numero massimo di risposte da ricevere, in base alle tue esigenze. Per impostazione predefinita, il valore è impostato su 50.000, che è il massimo. È possibile immettere un valore inferiore.
Questa impostazione viene visualizzata solo quando Accetta risposte è attivata.
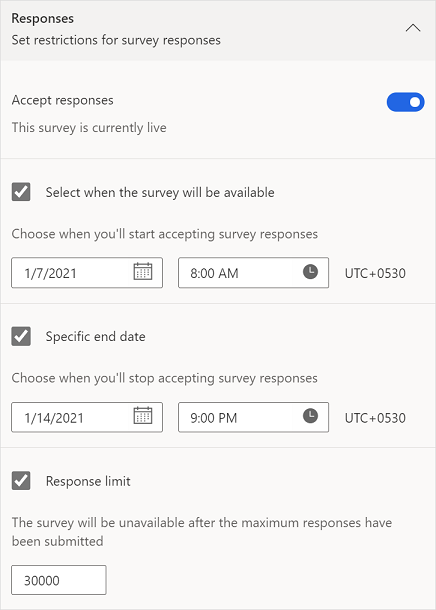
Disponibilità
Puoi specificare il numero di giorni in cui il sondaggio sarà aperto dopo aver inviato l'invito al sondaggio.
È disponibile l'impostazione seguente:
Disabilita link sondaggio: specifica se bloccare le risposte dai vecchi link personalizzati. Per impostazione predefinita, questa impostazione è disattivata.
Se desideri bloccare le risposte, attiva questa impostazione e inserisci un numero di giorni nel campo Disabilita dopo. Per impostazione predefinita, il valore è impostato su 30. Puoi immettere un valore inferiore o fino a un massimo di 1.095. Gli intervistati possono utilizzare il collegamento personalizzato per completare il sondaggio dalla data in cui hanno ricevuto l'invito fino al numero di giorni specificato.
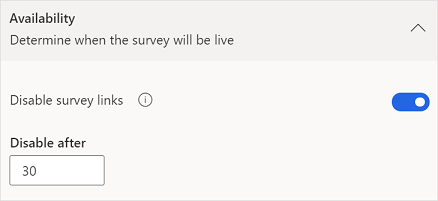
Indirizzo e-mail
Puoi selezionare l'indirizzo e-mail personalizzato che desideri utilizzare per inviare e-mail. Dopo aver configurato un indirizzo e-mail personalizzato, selezionalo dall'elenco Mittente. Altre informazioni: Personalizzare l'indirizzo email del mittente
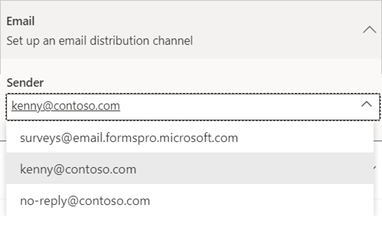
Notifications
Puoi impostare le opzioni di notifica della risposta per il mittente oltre all'intervistato.
Le impostazioni disponibili sono:
Invia e-mail di conferma agli intervistati: specifica se gli intervistati devono ricevere un'e-mail di conferma delle loro risposte. Questa impostazione è abilitata solo quando Solo gli utenti dell'organizzazione possono rispondere è attivata e Risposte anonime è disattivata. Per impostazione predefinita, questa impostazione è disattivata.
Quando attivi questa impostazione, i tuoi intervistati vedranno l'opzione Inviami la ricevuta e-mail delle mie risposte dopo aver completato un sondaggio. Dopo l'invio delle risposte, gli intervistati riceveranno un messaggio di conferma, che include un messaggio di ringraziamento e un collegamento per visualizzare le loro risposte.
Ricevi un'e-mail quando viene inviato un sondaggio: specifica se desideri ricevere una notifica via e-mail ogni volta che viene inviato un risposta. Per impostazione predefinita, questa impostazione è disattivata.
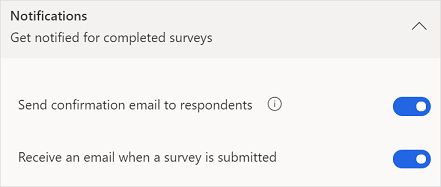
Utilizzare i collegamenti personalizzati
I collegamenti di sondaggi personalizzati o i collegamenti tracciabili vengono generati quando un sondaggio viene inviato utilizzando il compositore di messaggi e-mail incorporato e Power Automate. Un collegamento al sondaggio è univoco per il destinatario e aiuta a registrare il nome dell'intervistato e/o se l'intervistato può inviare solo una risposta. Il collegamento personalizzato è un URL breve nel seguente formato: https://<region>.microsoft.com/<10-digit code>
Quando invii un sondaggio generando un collegamento o un codice QR, i collegamenti del sondaggio non vengono personalizzati. Se i collegamenti del sondaggio non sono personalizzati:
- Non sarai in grado di registrare il nome dell'intervistato se l'impostazione Solo gli utenti dell'organizzazione possono rispondere è disattivata.
- Non sarai in grado di determinare se l'intervistato ha inviato una sola risposta se l'impostazione Una risposta a persona è attivata.
Se vuoi limitare una risposta per persona per i collegamenti non personalizzati, devi attivare le impostazioni Solo gli utenti dell'organizzazione possono rispondere e Una risposta a persona.
Vedi anche
Invia un sondaggio utilizzando il compositore di posta elettronica integrato
Invia un sondaggio utilizzando Power Automate
Incorpora un sondaggio in una pagina web
Invia un sondaggio collegare ad altri
Invia un sondaggio utilizzando il codice QR