Impostare e gestire una lista di attesa di eventi in marketing in uscita
Importante
Questo articolo si applica solo al marketing in uscita, che verrà rimosso dal prodotto il 30 giugno 2025. Per evitare interruzioni, passa ai percorsi in tempo reale prima di questa data. Per maggiori informazioni: Panoramica della transizione
Puoi assegnare la capacità massima a ogni evento o sessione, se necessario. Quando il numero di registrazioni raggiunge tale capacità, il sistema non accetta altre registrazioni attive, ma puoi sempre consentire a nuovi utenti che si registrano di essere aggiunti a una lista di attesa.
Leggi questo argomento per informazioni su come configurare una lista di attesa e come invitare contatti nell'elenco quando lo spazio diventa disponibile.
Importante
La lista di attesa a livello di evento e di sessione è disponibile solo per gli eventi locali. Gli eventi webinar e ibridi non supportano la lista di attesa.
Funzionamento delle liste di attesa
Nella lista di attesa è contenuto un elenco dei contatti che hanno inviato una registrazione attraverso il sito Web dell'evento dopo che un evento o una sessione sono stati completamente prenotati. Nella lista di attesa vengono indicate la data e l'ora di registrazione di ogni contatto, pertanto quando lo spazio diventa disponibile, i contatti vengono registrati automaticamente o viene loro inviato un invito a registrarsi nello stesso ordine in cui si sono iscritti alla lista di attesa. Puoi scegliere se i contatti vengono registrati automaticamente quando lo spazio è disponibile o se devono attendere un invito per registrarsi manualmente.
Per gli eventi o le sessione già al massimo della capacità, i visitatori del sito Web degli eventi possono accedere solo alla lista di attesa, ma gli utenti Dynamics 365 Customer Insights - Journeys dell'organizzazione possono ancora aggiungere nuove registrazioni aprendo il record di eventi ed eseguendo una delle operazioni seguenti:
- Se utilizzi la registrazione a livello di evento, passa alla scheda Registrazione e partecipazione dell'evento e aggiungi nuove registrazioni all'elenco Registrazione evento.
- Se utilizzi la registrazione livello di sessione, passa alla scheda Agenda e apri la sessione pertinente. Vai alla scheda Registrazione e partecipazione della sessione e aggiungi le nuove registrazioni all'elenco Registrazione sessione.
I registranti aggiunti agli elenchi Registrazione evento o Registrazione sessione parteciperanno immediatamente all'evento senza essere prima inseriti nella lista di attesa. Gli utenti possono anche aggiungere i registranti direttamente alla Lista di attesa della sessione o dell'evento da qui.
Quando il nuovo spazio diventa disponibile, il funzionamento della lista di attesa è il seguente:
La lista di attesa esistente meno recente viene identificata controllando la data e l'ora di registrazione.
Si verifica una delle condizioni seguenti, a seconda che il contatto utilizzi la registrazione automatica:
- Se il record della lista di attesa identificato Registra automaticamente è impostato su Sì, per il contatto viene generato un record di registrazione dell'evento e il record della lista di attesa associato viene eliminato.
- Se il record della lista di attesa identificato Registra automaticamente è impostato su No, il campo Invitato sul record della lista di attesa viene cambiato da No a Sì per indicare che lo spazio è ora disponibile per il contatto. È necessario creare un segmento che individui tali contatti (per cui la registrazione automatica e l'invito siano impostati su No e Sì rispettivamente) e utilizzare un percorso del cliente per inviare ai clienti stessi un messaggio e-mail di notifica che li invita a visitare il sito Web degli eventi per accettare la fascia oraria disponibile.
Abilitare un la lista di attesa per un evento
Per abilitare o disabilitare la lista di attesa per un evento (sia per la registrazione a livello di evento che di sessione):
Apri l'area di lavoro Eventi, vai all'elenco degli eventi (Eventi>Evento>Eventi), quindi apri o crea un evento.
Apri la scheda Generale e individua l'area Vincoli sede.
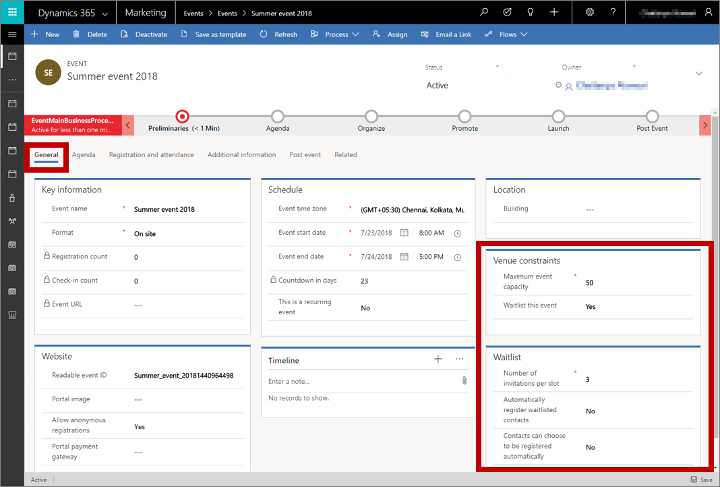
Definisci le impostazioni seguenti:
- Capacità massima evento: (solo registrazione a livello di evento) immetti il numero massimo di utenti che possono partecipare all'evento. La lista di attesa diventerà effettiva dopo la registrazione di questo numero di contatti. Questa impostazione non viene visualizzata se si sta usando la registrazione a livello di sessione; in questo caso impostare la capacità di ciascuna sessione singolarmente.
- Inserisci questo evento in lista di attesa: imposta l'opzione su Sì per abilitare la funzionalità della lista di attesa e visualizzare la sezione Lista di attesa che contiene le altre impostazioni descritte qui.
- Numero di inviti per fascia oraria: quando uno spazio aggiuntivo diventa disponibile, i contatti presenti nella lista di attesa vengono invitati, nel numero appropriato e nell'ordine di registrazione. In genere questo numero è impostato su uno, ma se utilizzi una registrazione manuale della lista di attesa puoi scegliere un numero più elevato per aumentare le possibilità che almeno un contatto possa proseguire con la registrazione. Quando una fascia oraria diventa disponibile, il valore del campo Invitato dei record corrispondenti della lista di attesa cambia da No a Sì.
- Registra automaticamente i contatti della lista di attesa: la registrazione automatica è disponibile solo per gli eventi gratuiti, pertanto se hai uno o più pass configurati per l'evento, questa impostazione non viene mai visualizzata perché i pass implicano un evento a pagamento. Quando visualizzata, impostala su Sì per registrare automaticamente il contatto successivo quando lo spazio diventa disponibile. Quando questa opzione è impostata su Sì, in tutti i record della lista di attesa per l'evento il campo Registra automaticamente è impostato su Sì. Quando l'opzione è impostata su No, puoi scegliere se consentire o meno ai contatti di selezionare l'opzione in modo autonomo quando si iscrivono alla lista di attesa.
- I contatti possono scegliere di essere registrati automaticamente: questa opzione viene visualizzata solo per gli eventi gratuiti quando non stai utilizzando la registrazione automatica. Se hai uno o più pass configurati per l'evento, questa impostazione non viene mai visualizzata perché i pass implicano un evento a pagamento. Quando è visualizzata, impostala su Sì per inserire una casella di controllo nel modulo di registrazione in cui i contatti possono scegliere se essere registrati automaticamente. Scegli No per utilizzare la registrazione manuale per tutti i contatti. Il campo Registra automaticamente per ogni record della lista di attesa verrà assegnato in modo da corrispondere a questa opzione o alla scelta effettuata dai contatti quando si iscrivono alla lista di attesa.
Visualizzare la lista di attesa
Per vedere chi è attualmente nella lista di attesa per un evento o per una sessione:
Apri l'area di lavoro Eventi, vai all'elenco degli eventi (Eventi>Evento>Eventi), quindi apri l'evento.
Se stai utilizzando la registrazione a livello di sessione, passa alla scheda Agenda dell'evento e apri la sessione che desideri visualizzare.
Apri la scheda Registrazione e partecipazione dell'evento o della sessione selezionati e scorri verso il basso fino alla sezione Lista di attesa. Nota che la sezione Lista di attesa è disponibile quando la lista di attesa è abilitata.
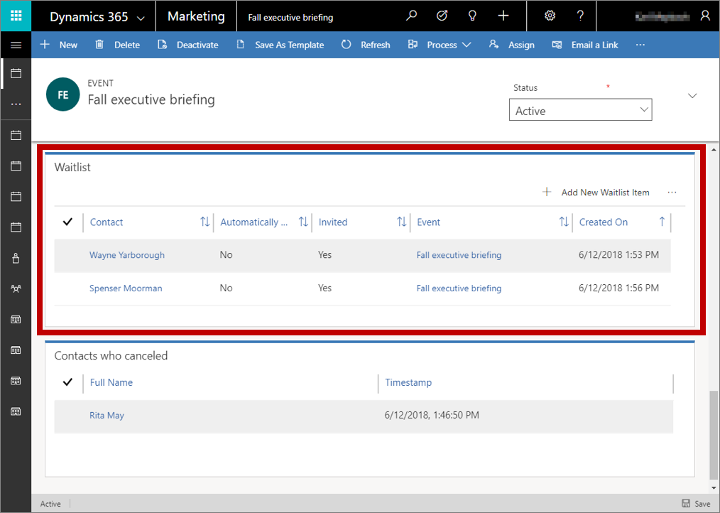
In questo punto è disponibile un elenco di ogni contatto in attesa di essere invitato all'evento o alla sessione. Per ogni contatto, puoi visualizzare le informazioni seguenti:
- Contatto: indica il nome del contatto registrato. Questo è un valore di ricerca acquisito dal record del contatto effettivo. Seleziona il nome per aprire il record del contatto. Fai doppio clic in qualsiasi punto in una riga per aprire l'elemento della lista di attesa.
- Registra automaticamente: indica se il contatto ha scelto di essere registrato automaticamente quando lo spazio diventa disponibile.
- Invitato: indica se il contatto è ora idoneo per l'invito. Questo valore è impostato inizialmente su No, ma viene modificato automaticamente su Sì quando lo spazio diventa disponibile, purché il contatto non sia impostato per la registrazione automatica e sia il contatto successivo.
- Evento: indica il nome dell'evento.
- Data creazione: indica la data del contatto in cui il contatto ha inviato la registrazione alla lista di attesa.
Inviare inviti per nuovi spazi disponibili
Quando lo spazio diventa disponibile per un contatto in lista di attesa tramite la registrazione manuale, devi informare il contato in modo che possa iscriversi. L'invio di questo messaggio può essere automatizzata tramite le funzionalità standard di segmentazione e di percorso del cliente di Dynamics 365 Customer Insights - Journeys. Il modo in cui il segmento viene configurato varia leggermente a seconda che si utilizzi la registrazione a livello di sessione o a livello di evento.
Verificare che le entità richieste siano sincronizzate
Il motore di segmentazione utilizzato da Customer Insights - Journeys si basa su informazioni di database da sincronizzare tra il database principale del cliente e un servizio esterno ottimizzato per utilizzare funzioni di Big Data, analisi e segmentazione. Per ottimizzare le prestazioni del sistema, devi sincronizzazione solo le entità specifiche da utilizzare nella segmentazione. Se utilizzi le liste di attesa, devi sincronizzare l'entità relativa per essere in grado di trovare i contatti in lista di attesa e comunicare con loro. Se utilizzi la lista di attesa a livello di sessione, devi anche sincronizzare l'entità della sessione.
Per verificare che l'entità relativa alla lista di attesa sia sincronizzata, rivolgiti all'amministratore. Se sei l'amministratore, vai a Impostazioni>Impostazioni avanzate>Impostazioni di marketing>Configurazione dati di marketing e verifica che l'entità Elemento lista di attesa (msevtmgtwaitlistitem) sia selezionata; per la lista di attesa a livello di sessione seleziona anche l'entità Sessione (msevtmgtsession). Altre informazioni: Scegliere le entità da sincronizzare con il servizio Marketing Insights.
Creare un segmento che individui i contatti in lista di attesa da invitare
Importante
Questa sezione si applica solo a marketing in uscita.
Per creare un segmento che individui i contatti che non utilizzano la registrazione automatica, ma che devono essere invitati, effettua le operazioni seguenti:
Vai a Customer Insights - Journeys>Clienti>Segmenti e seleziona Nuovo nella barra dei comandi. Si apre la finestra di dialogo Modelli di segmento; seleziona Annulla per chiuderla, quindi seleziona Dati demografici nella schermata Passiamo alla creazione del segmento.
Si apre un nuovo segmento demografico. Controllare le impostazioni di visualizzazione vicino all'angolo superiore della scheda Definizione e verificare che sia impostata su Visualizzazione ad albero. Puoi utilizzare qualsiasi visualizzazione, ma in questa procedura viene illustrata e descritta la visualizzazione ad albero, pertanto è consigliabile utilizzare questa per il momento.
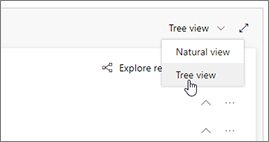
Apri l'elenco a discesa Aggiungi nell'entità Contatto e seleziona Aggiungi entità correlata.
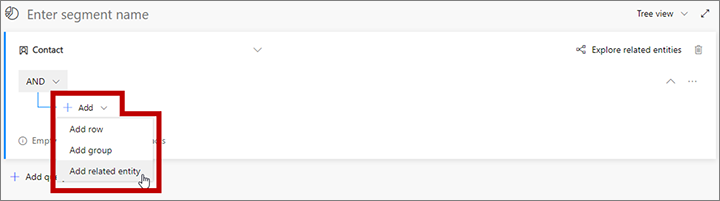
Una nuova entità correlata viene aggiunta alla query. Seleziona il campo con Seleziona entità correlata nel testo fantasma per aprire un ampio elenco a discesa di relazioni disponibili. Digita "lista di attesa" nel campo per filtrare l'elenco e quindi seleziona Elemento lista di attesa (Elemento lista di attesa - > Contatto (Contatto)) nell' elenco a discesa. Questa relazione collega l'entità Contatto padre all'entità Elemento lista di attesa tramite il campo Contatto dell'entità Elemento lista di attesa. Il campo Contatto identifica il contatto associato a ogni lista di attesa trovata. Altre informazioni: Spostarsi tra entità con relazioni
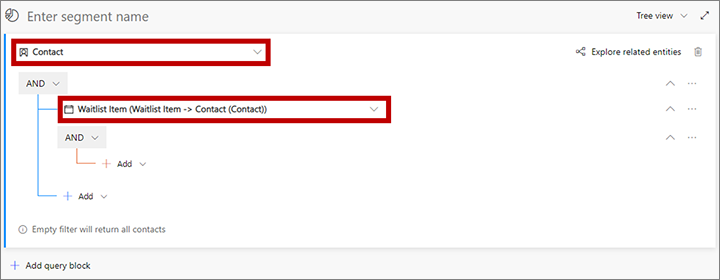
Apri l'elenco a discesa Aggiungi sotto la nuova entità correlata e seleziona Aggiungi riga per iniziare a definire la raccolta degli elementi listata di attesa che stai cercando.
Una nuova riga viene aggiunta alla query. Utilizzala per creare una delle seguenti espressioni logiche:
- Per la registrazione a livello di evento:
Evento | Uguale a | <Nome dell'evento>
Dove <YourEventName> è il nome dell' evento. - Per la registrazione a livello di sessione:
Sessione | Uguale a | <Nome della sessione>
Dove <YourSessionName> è il nome della sessione.
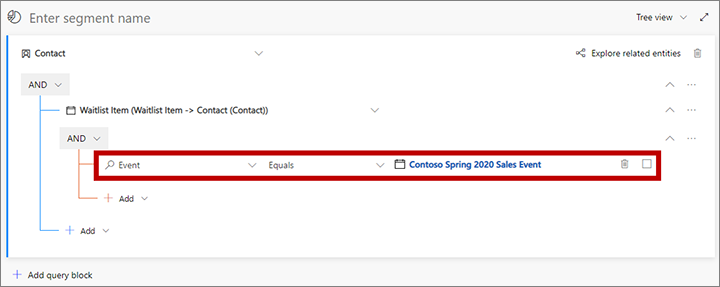
- Per la registrazione a livello di evento:
Apri l'elenco a discesa Aggiungi nelle riga precedente e seleziona Aggiungi riga. Utilizza i campi e gli elenchi a discesa per le nuova riga per configurare la clausola seguente.
Registra automaticamente | Uguale a | No.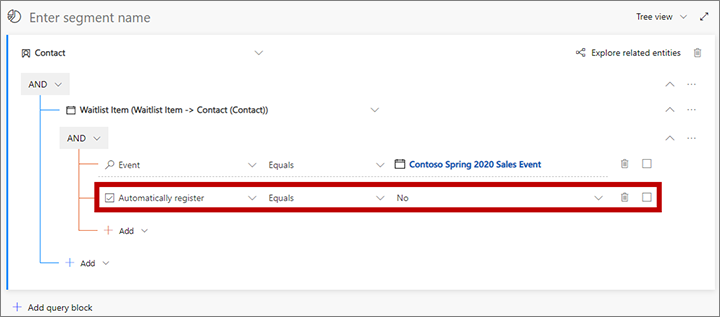
Aggiungi una terza riga qui e configura la clausola seguente:
Invitato | Uguale a | Sì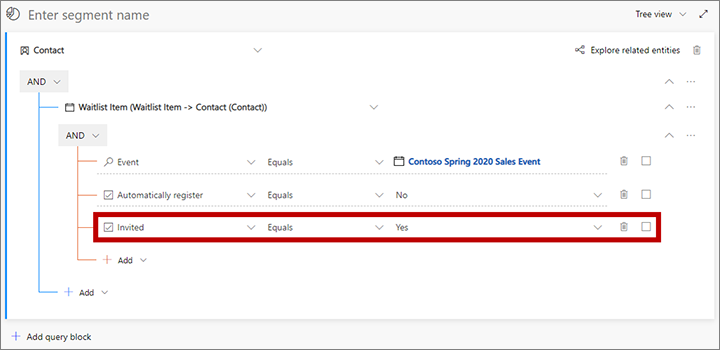
Seleziona il campo sopra la query che mostra Immetti nome segmento come testo fantasma. Quindi, digita un nome per il segmento.
Sulla barra dei comandi, seleziona Salva per salvare il segmento, quindi seleziona Passa allo stato Live.
Creare un percorso del cliente per inviare messaggi o inviti a contatti in lista di attesa
Importante
Questa sezione si applica solo a marketing in uscita.
Per inviare messaggi ai membri di una lista di attesa, configura un percorso del cliente che utilizzi un segmento appropriato (ad esempio quello descritti nella sezione precedente) seguito da un riquadro di messaggio e-mail che corrisponda al segmento. Imposta il percorso in modo che venga eseguito per l'intero periodo di registrazione dell'evento.
Ogni messaggio e-mail deve informare il destinatario su ciò che si è verificato (invito a registrarsi o altre novità) e includere un elemento evento da collegare al relativo sito Web di eventi o pagina di registrazione.
Per fare in modo che un percorso invii inviti a contatti in lista di attesa per cui la registrazione automatica non è abilitata, aggiungere un riquadro evento come elemento figlio del riquadro del messaggio e-mail in modo che sia possibile aggiungere un trigger che si attivi alla registrazione e che effettui le operazioni necessarie.
Nell'esempio seguente viene illustrato un percorso che invia un messaggio e-mail per informare i contatti che utilizzano la registrazione manuale che lo spazio è ora disponibile e che devono registrarsi per utilizzarlo. Nota che il messaggio mostra un riquadro evento figlio e che il flusso di invito include un trigger impostato per inviare un messaggio di benvenuto ai contatti che si registrano. Dopo alcuni giorni, il trigger sposta i contatti che non si registrano in una posizione inferiore nel percorso, in cui un flusso di lavoro rimuove i contatti che non rispondono dalla lista di attesa in modo che altri contatti in attesa possano essere invitati (è necessario creare un flusso di lavoro personalizzato).

Altre informazioni: Usare i percorsi del cliente per creare campagne automatizzate, Panoramica del marketing e-mail, Riquadri del percorso del cliente