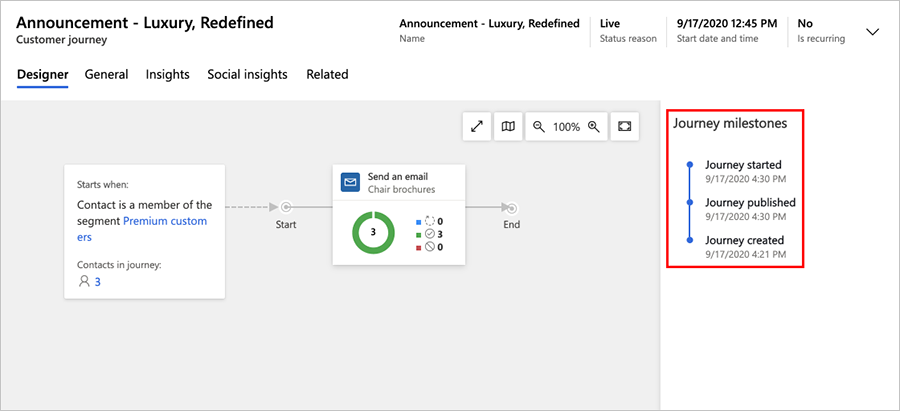Usare i percorsi del cliente per creare campagne automatizzate
Importante
Questo articolo si applica solo al marketing in uscita, che verrà rimosso dal prodotto il 30 giugno 2025. Per evitare interruzioni, passa ai percorsi in tempo reale prima di questa data. Per maggiori informazioni: Panoramica della transizione
Dynamics 365 Customer Insights - Journeys contribuisce a visualizzare e automatizzare il percorso che i clienti dovranno attraversare per effettuare l'acquisto. Un percorso del cliente semplice potrebbe includere una breve interazione, ad esempio una singola campagna e-mail. Un percorso complesso potrebbe includere l'intero processo dall'individuazione, attraverso il consolidamento fino all'identificazione di lead qualificati. I percorsi del cliente possono inoltre generare e assegnare attività (ad esempio una telefonata di completamento pianificata) e attivare processi aziendali.
Dynamics 365 Customer Insights - Journeys fornisce una finestra grafica di modellazione del percorso che funziona come un semplice gioco da tavolo. Ogni contatto inizia nel primo quadrato (che diventa parte di un segmento di destinazione) e quindi avanza un quadrato per volta e ogni quadrato rappresenta l'elemento di un'iniziativa di marketing, una decisione o un'azione interna.
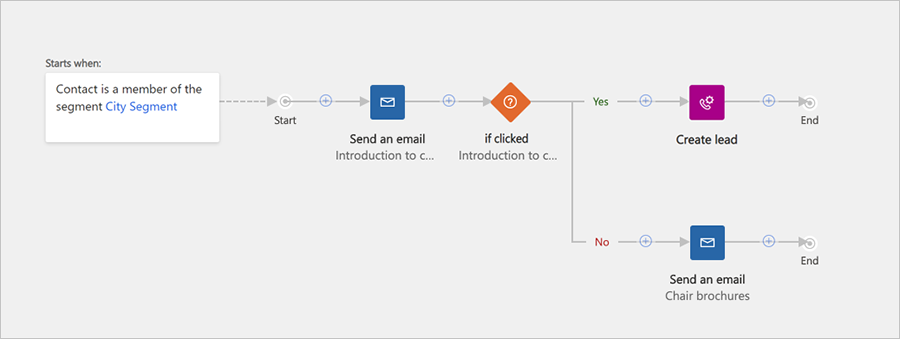
La figura precedente illustra come potrebbe apparire un percorso del cliente semplice. Un esempio più complesso potrebbe essere il seguente:
Un nuovo contatto da New York desidera iscriversi alla newsletter e compila un modulo su una pagina di marketing. Viene quindi creato un nuovo record del contatto nel database.
Un segmento dinamico individua tutti i sottoscrittori alle newsletter provenienti da New York, pertanto il nuovo contatto viene automaticamente aggiunto a tale elenco.
È stato creato un percorso del cliente che inizia con il segmento di sottoscrittori di New York come primo riquadro, in modo che il contatto inizi da questo punto e passi direttamente al riquadro successivo.
Il riquadro successivo è un riquadro e-mail, pertanto il sistema invia automaticamente un messaggio e-mail di marketing al nuovo contatto e il contatto passa al riquadro successivo. Il messaggio e-mail offre un white paper gratuito per il download.
Il riquadro successivo è un riquadro if/then (condizione). Il riquadro trattiene il contatto qui finché non trascorre una settimana o il contatto seleziona il collegamento per il download. Il riquadro if/then dirama il percorso, quindi se il contatto sceglie di scaricare il documento, prenderà immediatamente il percorso "True". Ma se trascorre una settimana senza che il contatto effettui una selezione, il contatto seguirà il percorso "false".
Il percorso superiore ("true") prosegue con altri riquadri progettati per consolidare ulteriormente il lead. Poiché il contatto ha selezionato il collegamento, Dynamics 365 Customer Insights - Journeys ha generato un lead per tale contatto che rappresenta la manifestazione del suo interesse per il prodotto promosso nel white paper. Alcuni riquadri lungo il percorso potrebbero avviare o prendere in considerazione interazioni con i lead (ad esempio gli inviti ad eventi), mentre altri potrebbero generare eventi interni (come l'assegnazione di un'attività o l'avvio di un flusso di lavoro nel sistema CRM). Mentre il contatto interagisce con le iniziative, il lead accumula punteggio fino a che non è pronto per il passaggio alle vendite.
Il percorso inferiore ("false") inizia con un altro riquadro e-mail che invia un promemoria con una seconda possibilità di scaricare il white paper, quindi il contatto potrebbe continuare sullo stesso tipo percorso di consolidamento se risponde o essere eliminato in caso contrario.
Configurare un percorso del cliente
Per visualizzare e creare i tuoi percorsi del cliente, vai a Marketing in uscita>Esecuzione marketing>Percorsi del cliente. Viene aperta una vista elenco standard che consente di cercare, ordinare e filtrare l'elebnco per trovare un percorso esistente.
Per creare un nuovo percorso, seleziona Nuovo sulla barra dei comandi.
Quando crei un percorso del cliente, viene innanzitutto visualizzato un elenco di modelli di percorso del cliente per assisterti nelle operazioni preliminari. La finestra di dialogo Modelli del percorso del cliente contiene una panoramica categorizzata di modelli e un modulo ricerca per trovare quello che ti serve. Ogni modello rappresenta un tipo particolare di campagna e include una pipeline preconfigurata e alcune impostazioni correlate che ti consentiranno di creare un percorso del cliente del tipo selezionato.
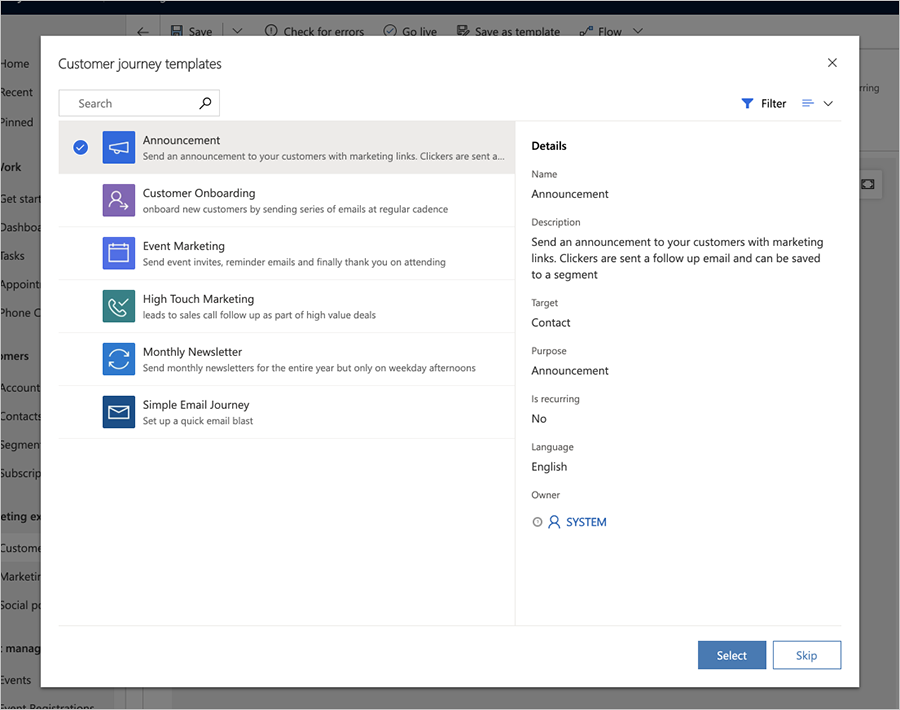
Puoi inoltre scegliere di iniziare da zero anziché utilizzare un modello. La pipeline inclusa in un modello rappresenta il formato e la logica della campagna, ma dovrai comunque configurare i diversi riquadri mediante, ad esempio, l'assegnazione dello specifico messaggio e-mail di marketing che deve essere inviato da ogni riquadro e-mail.
Durante la creazione o la modifica di un percorso del cliente, utilizzerai la pagina del modulo percorso del cliente. Nella prima scheda ("Progettazione") è disponibile il canvas, in cui svilupperai la pipeline della tua campagna aggiungendo, organizzando e configurando i riquadri che rappresentano ogni fase del percorso. Le impostazioni generali e i campi per i metadati sono disponibili nella seconda scheda ("Generale").
Progettare il percorso
Utilizza la scheda Progetta per creare la campagna aggiungendo i riquadri in un flusso logico e quindi configura ogni riquadro.
Utilizzare i riquadri e la pipeline
Puoi aggiungere riquadri alla pipeline selezionandoli dal menu contestuale mostrato ogni volta che selezioni il pulsante "+" nel canvas.
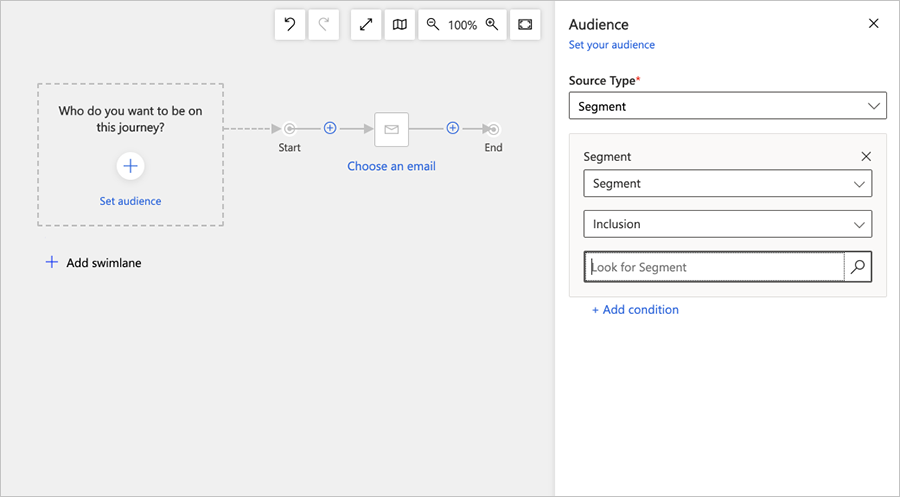
Il primo riquadro nella pipeline stabilisce il gruppo di destinatari di destinazione per il percorso del cliente. Questa operazione determina quali contatti vengono inviati nella pipeline. Inizierai in genere con un riquadro del segmento, che individua i contatti in base a una query logica (un segmento dinamico) o in un segmento statico in cui i singoli contatti vengono aggiunti e rimossi manualmente.
Una volta stabilito il gruppo di destinatari, la maggior parte dei riquadri forniscono funzionalità quali quelle illustrate nella figura seguente.
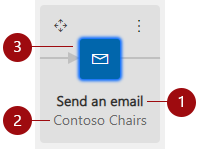
Legenda:
- Tipo di riquadro: mostra di che tipo di riquadro si tratta ("Invia un messaggio e-mail", "Attendi", "Telefonata" e così via). L'icona all'interno del riquadro indica anche il tipo di riquadro.
- Nome entità: mostra il nome assegnato a un'entità selezionata, ad esempio, il nome del messaggio e-mail ("Contoso Chairs").
- Stato di configurazione del riquadro: mostra se il riquadro è già configurato o meno. Lo stato non configurato è indicato da un riquadro di colore bianco con un invito all'azione (ad esempio, "Scegli un messaggio e-mail"). Uno stato configurato è indicato da un riquadro colorato con il nome dell'entità selezionata.
Nota
Per creare una condizione basata sull'elemento all'interno di un messaggio e-mail (ad esempio controllare se il destinatario ha visitato un sondaggio Customer Voice collegato all'interno dell'e-mail), vai a Invia un messaggio e-mail>Proprietà e seleziona un elemento appropriato (come un sondaggio Customer Voice) all'interno della categoria Elementi e-mail.
Per un elenco completo dei riquadri disponibili e informazioni su come utilizzarli, vedere Riquadri del percorso del cliente.
Aggiungere riquadri utilizzando i tasti freccia
Sebbene la maggior parte delle persone aggiunga e disponga i riquadri selezionandoli dal menu contestuale utilizzando un mouse, puoi aggiungere riquadri anche senza utilizzare affatto il mouse. I metodi di input facoltativi rendono la finestra di progettazione del percorso del cliente più adattabile alle tue preferenze di utilizzo e anche più accessibile per gli utenti che hanno difficoltà a utilizzare un mouse.
Premi il tasto TAB finché il cursore non si sposta nell'area canvas e il pulsante + non viene evidenziato o il suo nome non viene letto ad alta voce da un'utilità per la lettura dello schermo.
Premi il tasto INVIO sulla tastiera e scegli il tipo di riquadro che desideri aggiungere dall'elenco a discesa utilizzando il mouse o i tasti di direzione. Dopo aver selezionato il riquadro, premi il tasto INVIO.
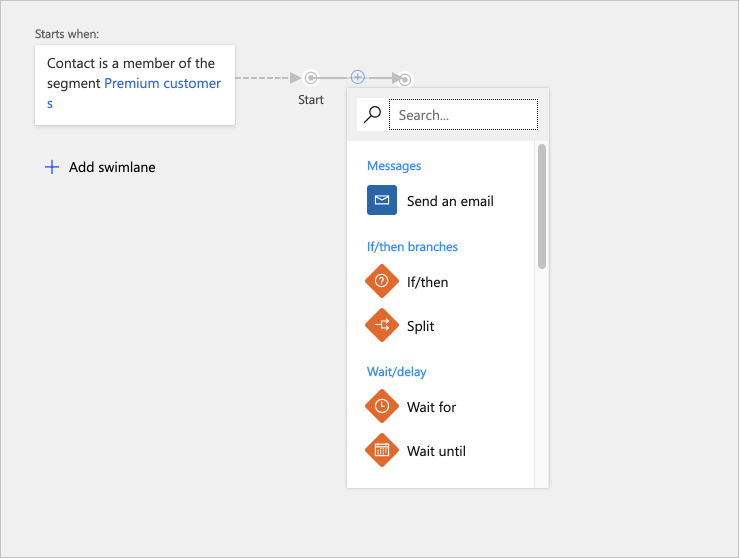
La pipeline viene ora aggiornata per mostrare tutti i punti di inserimento disponibili in cui è possibile posizionare il nuovo riquadro. Usa il mouse o i tasti di direzione e il tasto INVIO per scegliere la posizione e rilascia il riquadro nel punto selezionato.
Altre informazioni: Tasti di scelta rapida e accessibilità
Configurare le impostazioni del riquadro
Ogni riquadro rappresenta un passaggio nel percorso del cliente. Effettuerai le impostazioni di configurazione per stabilire cosa accade in ciascuno di questi passaggi. La maggior parte dei riquadri interagisce con altri tipi di record in Dynamics 365 Customer Insights - Journeys, ad esempio segmento di destinazione, messaggio e-mail di marketing, pagina di destinazione, evento o azione. Altri tipi di riquadri, quali i riquadri di attesa ("Attendi", "Attendi fino a"), condizioni ("If/Then") e divisione, reagiscono ad azioni che si svolgono durante lo stesso percorso e controllano il percorso intrapreso da ogni contatto quando vengono svolte.
Per configurare un riquadro, selezionalo nella pipeline, quindi vai alla scheda Impostazioni riquadro a destra del canvas. La scheda delle impostazioni ti mostrerà tutte le impostazioni che si applicano al tipo di riquadro che hai selezionato. Quando aggiungi un nuovo riquadro, la scheda delle impostazioni viene attivata automaticamente in modo da poter iniziare a configurare il riquadro immediatamente.
Nota
Per i percorsi live o interrotti, le impostazioni del riquadro sono elencate nella scheda Proprietà a destra del canvas.
Per i riquadri che devono fare riferimento a un altro record di Dynamics 365 Customer Insights - Journeys, ad e-mail o eventi, puoi scegliere di lasciare il record non specificato, scegliere un record esistente o creare un nuovo record da utilizzare con tale riquadro. Tutti i riquadri di questo tipo includono le impostazioni delle Proprietà evidenziate nella figura seguente.
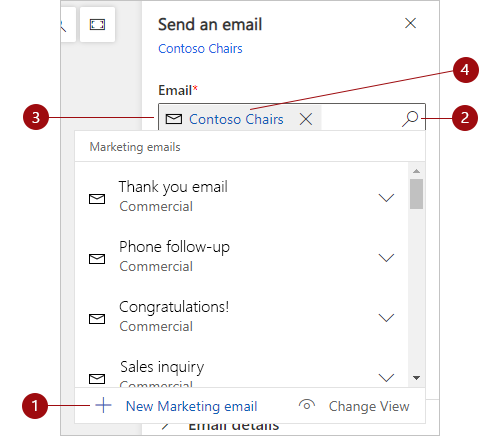
Legenda:
- Le Nuove azioni sono disponibili quando selezioni il pulsante di ricerca, quindi scegli il nuovo record che desideri creare ("Nuovo messaggio e-mail di marketing", "Nuovo impegno di tipo Appuntamento" e così via). Le "Nuove" azioni creano un nuovo record del tipo richiesto dal riquadro selezionato. Selezionando una "nuova" azione si apre un editor contestuale. L'editor scorre sul canvas del percorso, permettendoti di creare un nuovo record, come un messaggio e-mail, senza lasciare la finestra di progettazione del percorso del cliente. Al termine della creazione del nuovo record, il record verrà collegato al riquadro selezionato.
- Pulsante di ricerca: selezionalo per trovare un record esistente del tipo richiesto dal riquadro corrente. Per restringere la ricerca, inizia a inserire parte del nome del record che stai cercando nel campo accanto al pulsante di ricerca e quindi seleziona il pulsante.
- Record corrente: se il riquadro è già configurato, in questo campo viene visualizzato il nome del record associato al riquadro corrente. Come detto in precedenza, puoi utilizzarlo come campo di ricerca, insieme al pulsante di ricerca, per cercare altri record esistenti.
- Modifica: se il riquadro è già associato a un record, seleziona il nome del record per aprire il modulo contestuale per la modifica del record. Da qui avrai accesso completo alle informazioni e impostazioni del record.
Altre informazioni: Riquadri del percorso del cliente
Scegliere il segmento di destinazione del percorso
Una delle scelte più importanti da effettuare nell'impostazione di un percorso del cliente è decidere quali contatti includere nel percorso.
Definire come destinazione un segmento predefinito
Il modo più comune per definire la destinazione di un percorso del cliente è di utilizzare un riquadro del segmento e quindi scegliere un segmento. Puoi combinare diversi segmenti e scegliere la logica rilevante per combinarli (ad esempio unione/intersezione o inclusione/esclusione).
- Per informazioni su come creare un segmento, vedere Utilizzo dei segmenti
- Per informazioni su come configurare un riquadro del segmento e impostare la logica per la combinazione dei segmenti, vedere Riquadri del percorso del cliente
Definire un elenco di sottoscrizioni
Tutte le istanze Dynamics 365 Customer Insights - Journeys devono fornire un Centro sottoscrizioni, che consenta ai contatti di iscriversi alle varie liste di distribuzione. Si vorrà probabilmente impostare i percorsi del cliente per inviare a volte messaggi a ognuna di queste liste di distribuzione. Per indirizzare una lista di distribuzione a un percorso del cliente, inserisci un riquadro del segmento configurato per caricare un elenco sottoscrizioni come primo riquadro nel percorso del cliente. Per ulteriori informazioni sugli elenchi di sottoscrizioni e sul Centro sottoscrizioni, vedere Configurare elenchi e Centri sottoscrizioni.
Per configurare un riquadro del segmento la cui destinazione è un elenco sottoscrizioni:
Crea un percorso del cliente che abbia come target un gruppo di destinatari basato su un segmento (il segmento è un tipo di origine di destinatari).
Imposta il campo Segmento su Elenco sottoscrizione, che attiva il campo Cerca elenco marketing. Quindi, utilizza il campo Cerca elenco marketing per trovare l'elenco sottoscrizioni che desideri utilizzare per il percorso.
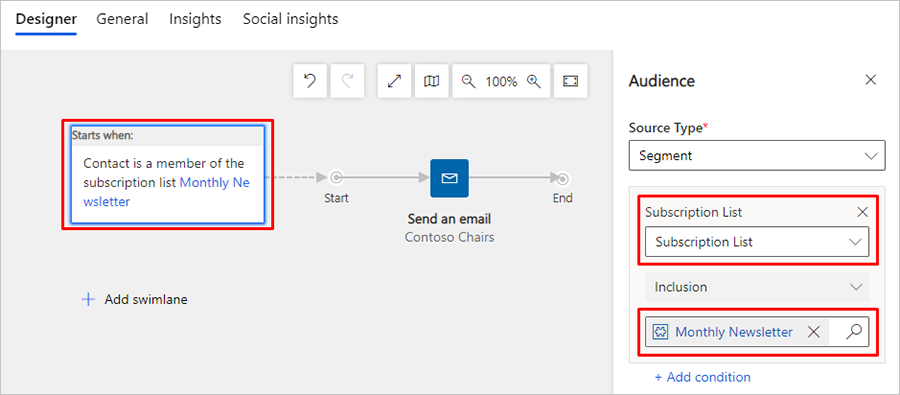
Importante
Quando un percorso dell'utente punta a un elenco sottoscrizioni, qualsiasi contatto che annulla l'iscrizione a tale elenco continuerà ad essere elaborato da tutti i percorsi che sono già in corso e continuerà a ricevere messaggi fino che tutti i percorsi attivi non vengono completati. Lo stesso comportamento si verifica quando un contatto viene rimosso manualmente da un elenco sottoscrizioni.
Creare un percorso del cliente in ingresso
Un percorso del cliente in ingresso è un percorso raggiunto da un contatto mediante la compilazione di un modulo online piuttosto che far parte di un segmento di destinazione. Per creare un percorso in entrata, imposta il gruppo di destinatari in base agli invii del modulo (imposta il "Tipo di origine" su "Invia un modulo") invece di un segmento. In alternativa, puoi creare un segmento configurato per trovare i contatti che hanno inviato un particolare modulo. Altre informazioni: Creare un percorso del cliente in ingresso
Impostare opzioni generali, tra cui pianificazione dell'esecuzione e impostazioni del contenuto
Utilizza la scheda Generale per assegnare un nome al percorso, assegnare la proprietà, impostarne la pianificazione dell'esecuzione, scegliere le impostazioni del contenuto, visualizzarne la cronologia della sequenza temporale e altro ancora.
Contatti o account di destinazione
Ogni percorso del cliente deve essere impostato per avere contatti o account di destinazione. Utilizza l'impostazione Destinazione della scheda Generale per configurare questa opzione per ogni percorso.
- Se la destinazione sono i contatti, il percorso considererà ogni contatto come persona fisica, senza considerare la società (account) per cui il contatto lavora.
- Se la destinazione sono gli account, il percorso può raggruppare i contatti in base alla società (account) per cui ogni contatto lavora, con un conseguente impatto sul modo in cui i contatti vengono elaborati quando attraversano il percorso, ad esempio:
- I riquadri trigger possono inviare tutti i contatti dallo stesso account lungo lo stesso percorso.
- I riquadri impegno possono generare solo un impegno (ad esempio, un'attività o una telefonata) per ogni account, anche se più contatti di tale account sono inclusi nel percorso.
- I riquadri di avvio del flusso di lavoro possono attivare il flusso di lavoro una volta per ogni account, anche se più contatti di tale account sono inclusi nel percorso.
- I riquadri di creazione dei lead possono generare lead associati ad account anziché ai contatti.
- Le informazioni dettagliate del percorso visualizzate nel pannello Dati possono essere filtrate per account.
Altre informazioni: Marketing basato su account
Impostare il livello di consenso minimo
Se la protezione dei dati personali è abilitata per la tua istanza (ad esempio, per la conformità con alcune leggi e regolamenti sulla privacy), utilizza l'impostazione Consenso minimo per controllare il livello minimo di consenso che ogni contatto deve avere per essere incluso nel percorso. Il livello scelto deve dipendere da tipi di operazioni che verranno eseguire dal percorso.
L'organizzazione ha la responsabilità di garantirne il funzionamento in piena conformità con tutte le normative sulla privacy dei dati quando utilizzi i percorsi del cliente e tutte le altre funzionalità di Dynamics 365 Customer Insights - Journeys.
Ulteriori informazioni: Protezione dei dati personali e privacy
Impostare l'ambito della Business Unit
Gli ambiti delle Business Unit sono una funzionalità facoltativa. Quando sono abilitati per la tua istanza, la scheda Generale include un'impostazione Ambito che controlla quali contatti sono autorizzati ad essere aggiunti al percorso in base alla proprietà della Business Unit.
Quando gli ambiti delle Business Unit sono abilitati:
- L'impostazione Ambito è disponibile e può avere un valore Organizzazione o Business Unit.
- I percorsi con ambito Business unit elaboreranno solo i contatti che appartengono alla stessa Business Unit del proprietario del percorso, anche se il percorso ha come destinazione segmenti, elenchi e/o pagine che includono contatti appartenenti ad altre Business Unit.
- I percorsi con ambito Organizzazione elaboreranno tutti i contatti di destinazione, indipendentemente dalla Business Unit proprietaria del percorso.
- Solo gli utenti autorizzazioni per la creazione/aggiornamento a livello di organizzazione possono scegliere l'impostazione con ambito Organizzazione. Gli utenti con meno privilegi possono solo creare percorsi con ambito a livello di Business Unit.
Quando gli ambiti delle Business Unit sono disabilitati:
- L'impostazione Ambito non viene visualizzata.
- Tutti i percorsi sono con ambito a livello di organizzazione, pertanto elaboreranno tutti i contatti nei segmenti, elenchi e/o pagine di destinazione, indipendentemente dalla Business Unit a cui appartiene il percorso e ogni contatto.
Altre informazioni: Utilizzare le Business Unit per controllare l'accesso ai record di Marketing
Impostare la pianificazione dell'esecuzione
Tutti i percorsi del cliente sono attivi per un tempo limitato. Durante questo tempo, il percorso elabora tutti i contatti che fanno parte dei suoi segmenti di destinazione, suddividendo i passaggi in riquadri in base alle sue impostazioni. Il percorso inizia con l'elaborazione di tutti i contatti già presenti nei suoi segmenti e continuerà con l'elaborazione dei nuovi contatti aggiunti al segmento nel periodo di tempo in cui rimane attivo. Alla fine della pianificazione, l'elaborazione di tutti contatti verrà arrestata, indipendentemente dal punto in cui si trovano nel percorso. Utilizza le impostazioni Data e ora di inizio e Data e ora di fine della scheda Generale per impostare le date di inizio e fine e utilizza l'impostazione Fuso orario per stabilire il fuso orario da utilizzare durante l'interpretazione di questi valori.
Scegliere le impostazioni del contenuto
Le impostazioni del contenuto sono set di valori obbligatori o standard disponibili per l'uso nei messaggi e-mail di marketing. Ognuno include un collegamento al centro sottoscrizioni, un collegamento di inoltro a un amico, collegamenti ai social media, l'indirizzo postale e altre informazioni che possono essere inserite nel messaggio come valori dinamici utilizzando la funzionalità di personalizzazione. Dovrai configurare ogni percorso del cliente per utilizzare un record di impostazioni del contenuto specifico in modo che tutti i messaggi inviati da tale percorso utilizzeranno le stesse impostazioni del contenuto. Ogni percorso può usare tuttavia un record di impostazioni del contenuto diverso e di conseguenza puoi usare la stessa progettazione del messaggio e-mail di marketing in due o più percorsi del cliente, ognuno con un set diverso di impostazioni del contenuto.
Per scegliere le impostazioni del contenuto utilizzate da un percorso, vai alla relativa scheda Generale ed effettua una selezione nel campo Impostazioni di contenuto.
Per ulteriori informazioni su come creare e configurare i record di impostazioni del contenuto, vedi Utilizzare le impostazioni del contenuto per configurare archivi di valori standard e obbligatori per i messaggi e-mail
Se sono disponibili più set di impostazioni del contenuto, solo uno di essi è quello predefinito che viene applicato automaticamente a ogni nuovo percorso del cliente creato. Per ulteriori informazioni su come definire i record di impostazioni del contenuto per i nuovi percorsi, vedi Configurare le impostazioni di marketing predefinite.
Configurare un percorso ricorrente
In genere, ogni contatto passa attraverso la pipeline di un percorso una volta sola. Anche se utilizzi diversi segmenti e un determinato contatto appare in più di uno di essi, ogni contatto viene elaborato al massimo una volta. Tuttavia, puoi anche configurare un percorso ricorrente in cui tutti i contatti vengono rielaborati a intervalli regolari durante il periodo attivo.
Per configurare un percorso ricorrente:
- Apri il percorso e vai alla scheda Generale.
- Imposta Ricorrente su Sì. Si aprono due impostazioni aggiuntive in questo punto.
- Imposta Intervallo di ricorrenza sul numero di giorni che dovrebbe durare ciascuna ricorrenza.
- Imposta Numero di ricorrenze sul numero massimo di ricorrenze in cui ciascun contatto può apparire.
Nota
La pianificazione della ricorrenza deve rientrare nelle date di inizio e di fine, in modo che:
numero * intervalli ≤ data di fine – data di inizio.
Importante
Quando l'ultima iterazione di un percorso ricorrente è completa, il percorso cambierà nello stato Arrestato. Quando il percorso viene interrotto, si presume che la pianificazione di iterazione sia completata. Il tentativo di riavviare il percorso del cliente interrotto comporterà immediatamente il ritorno del percorso allo stato di Arrestato.
Puoi estendere il percorso del cliente dopo l'ultima iterazione di un percorso ricorrente aumentando il valore Conteggio iterazioni. Dopo aver aumentato il numero delle iterazioni, seleziona Passa allo stato live per reimpostare il percorso del cliente su uno stato Live.
Per vedere le iterazioni che sono già state eseguite, vai a Elementi correlati>Iterazioni percorso del cliente. Per ogni iterazione, il valore Data di creazione indica l'ora di inizio dell'iterazione.
Aggiungere un segmento di eliminazione
Il segmento di eliminazione di un percorso contiene un elenco di contatti a cui il percorso non invierà alcun messaggio, anche se questi contatti sono inclusi tra i segmenti a cui è chiaramente destinato il percorso e anche se sono già in parte passati attraverso il percorso.
Puoi utilizzare qualsiasi segmento esistente come segmento di eliminazione. Per scegliere un segmento di eliminazione per il percorso, apri la relativa scheda Generale, quindi scegli un segmento nel campo di tipo lookup Segmento eliminazione.
Importante
Per ottenere prestazioni ottimali, è consigliabile specificare un segmento di esclusione nel riquadro Gruppo di destinatari per escludere la maggior parte dei contatti nella finestra di progettazione del percorso del cliente. Utilizza i segmenti di soppressione solo per bloccare i contatti che potrebbero già attraversato in parte i percorsi di lunga durata. Le modifiche all'appartenenza al segmento vengono elaborate in modo asincrono. Ciò significa che non puoi prevedere l'ordine in cui le modifiche vengono elaborate. Pertanto, non puoi fare affidamento sull'aggiornamento dei segmenti di soppressione prima della valutazione del gruppo di destinatari.
Passare allo stato Live per avviare l'esecuzione del percorso e l'elaborazione dei contatti
La prima volta che crei un nuovo percorso del cliente e mentre stai lavorando su di esso, il percorso mostra un Motivo stato Bozza. Nello stato bozza il percorso non è attivo e non tenterà di inviare messaggi o di eseguire qualsiasi altra elaborazione. Quando tutto è pronto e sei pronto per iniziare l'esecuzione del percorso, puoi pubblicarlo. Questa operazione aggiorna il Motivo stato del percorso in Live e, alla Data di inizio specificata, il percorso inizierà a elaborare tutti i contatti nel segmento di destinazione.
Al termine della progettazione del percorso del cliente, effettua le operazioni seguenti per verificarlo e pubblicarlo:
Ricontrolla le impostazioni Data di inizio e Data di fine nella scheda Generale. Il percorso del cliente non effettuerà alcuna operazione prima della data di inizio e interromperà l'elaborazione di tutti i contatti, indipendentemente dal riquadro in cui si trova, non appena giunge alla data di fine. Ricordati inoltre che anche qualsiasi contatto aggiunto al segmento di destinazione mentre un percorso è in esecuzione verrà elaborato dallo stesso percorso a partire dal primo riquadro.
Seleziona Controlla gli errori nella barra dei comandi per controllare la configurazione della campagna e verificare la presenza di eventuali errori. Questo passaggio consente di accertarsi che tutte le pagine e i messaggi e-mail di marketing obbligatori siano assegnati e pubblicati e controlla inoltre altri prerequisiti ed errori comuni. Se vengono rilevati problemi, verrà visualizzato un messaggio di errore con i suggerimenti su come risolverli. Prosegui con il controllo, correggi gli errori segnalati ed esegui nuovamente il controllo fino a che il percorso non supera il test.
A questo punto puoi pubblicarlo, quindi seleziona Passa allo stato Live nella barra dei comandi. Dynamics 365 Customer Insights - Journeys esegue il controllo degli errori un'ultima volta. Se il percorso lo supera, viene pubblicato nei servizi di marketing che ospitano anche le pagine di marketing e i messaggi e-mail di marketing pubblicati.
Importante
È consiglibile limitare il contenuto HTML dei messaggi e-mail a una dimensione massima di 100 KB. Questo limite di dimensioni include tutto il testo HTML, gli stili, i commenti e la grafica incorporata (ma non la grafica esterna ancorata). Se il contenuto HTML supera i 128 KB, riceverai un avviso relativo alle dimensioni, ma puoi comunque passare allo stato Live con il messaggio e-mail e qualsiasi percorso del cliente che include tale messaggio.
Quando passi allo stato Live con un messaggio, Dynamics 365 Customer Insights - Journeys elabora il contenuto HTML per creare stili in linea, comprimere spazi e altro ancora, pertanto potrebbe essere difficile stabilire le dimensioni finali esatte del messaggio. Se hai un messaggio che sospetti violi il limite di dimensioni HTML, effettua le operazioni seguenti:
- Apri un Web browser e immetti un URL del modulo:
https://<your_domain>/api/data/v9.0/msdyncrm_marketingemails(<email_id>)
Dove:- <your_domain> è la radice della tua istanza Dynamics 365 Customer Insights - Journeys (such as "contoso.crm.dynamics.com").
- <email_id> è l'ID del messaggio che vuoi controllare. Per trovare questo ID, apri il messaggio in Dynamics 365 Customer Insights - Journeys e trovare il valore del parametro
id=visualizzato nella barra degli indirizzi del browser.
- Cerca il valore del campo "msdyncrm_emailbody" nel parametro JSON restituito.
- Copia il valore di tale campo in un programma di testo che può visualizzare le dimensioni esatte del contenuto HTML.
Ottenere informazioni dettagliate monitorando lo stato di avanzamento e i risultati del percorso
Non appena il percorso viene avviato, inizierà a generare e raccogliere informazioni sulla posizione dei contatti nel percorso e su come hanno interagito con i vari elementi quali messaggi e-mail, pagine ed eventi. Dynamics 365 Customer Insights - Journeys fornisce numerose informazioni, tra cui analisi, KPI, grafici e altro, per consentirti di ottenere informazioni dettagliate dai risultati di marketing. Altre informazioni: Analizzare i risultati per ottenere informazioni dettagliate dagli impegni di marketing
Visualizzare i passaggi fondamentali ne ciclo di vita del percorso del cliente
I percorsi del cliente passano attraverso molti stati durante la loro creazione, modifica ed esecuzione. Puoi ora visualizzare una cronologia completa di questi passaggi fondamentali per qualsiasi percorso del cliente. Per vedere la cronologia dei passaggi fondamentali, apri qualsiasi percorso live o che era live in precedenza, vai alla scheda Progettazione e visualizza il pannello Passaggi fondamentali percorso sul lato destro della pagina.