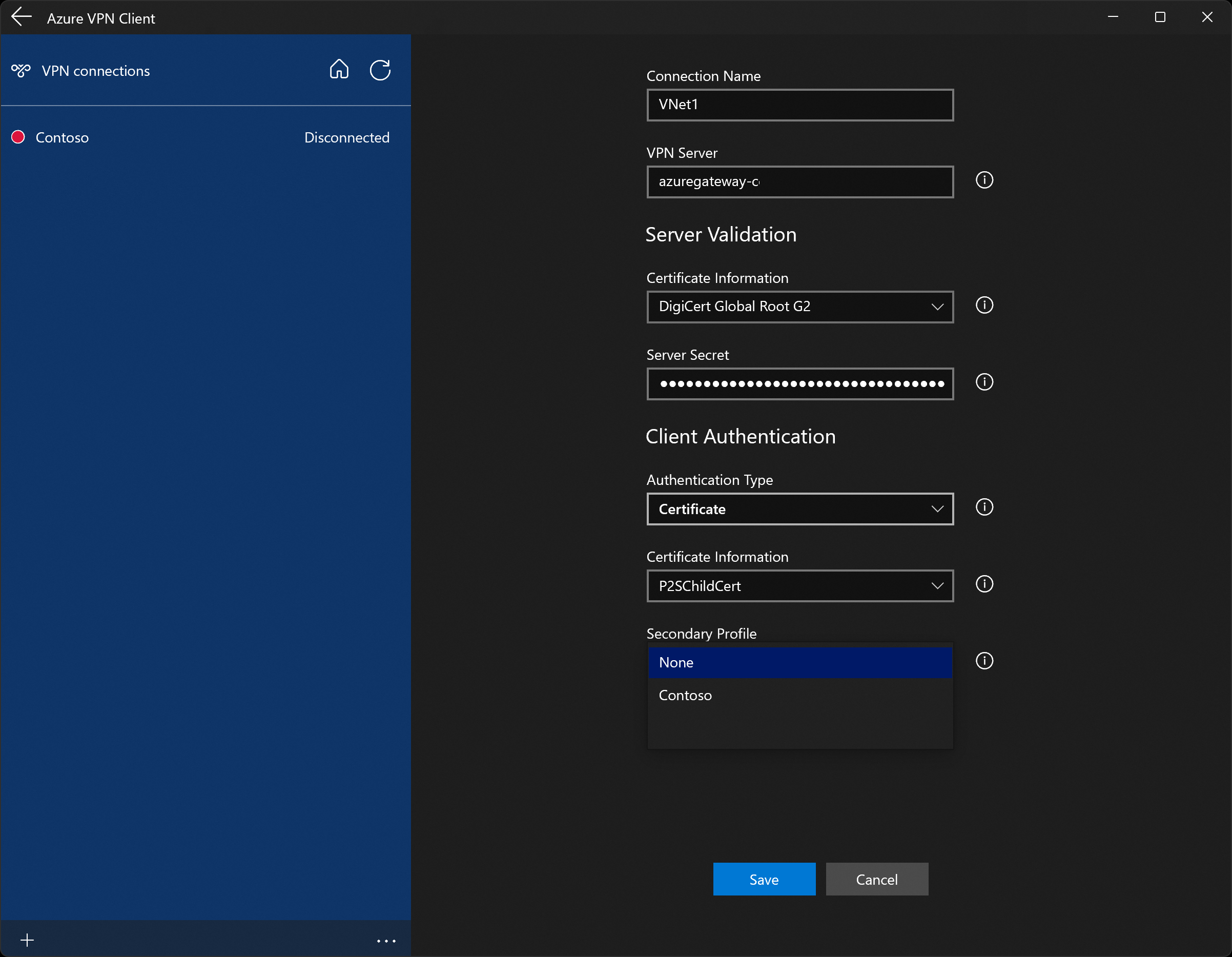Configurare il client VPN di Azure per le connessioni di autenticazione del certificato VPN vpn dell'utente da punto a sito - Windows
Se il gateway VPN da punto a sito (P2S) dell'utente è configurato per usare OpenVPN e l'autenticazione del certificato, è possibile connettersi alla rete virtuale usando il client VPN di Azure. Questo articolo illustra la procedura per configurare il client VPN di Azure e connettersi alla rete virtuale.
Questo articolo si applica ai client del sistema operativo Windows. Per altre informazioni su altri articoli sulla configurazione del client VPN, vedere la tabella seguente:
Operazioni preliminari
Prima di iniziare la procedura di configurazione del client, verificare che sia visualizzato l'articolo sulla configurazione del client VPN corretto. La tabella seguente illustra gli articoli di configurazione disponibili per rete WAN virtuale client VPN da punto a sito. I passaggi variano a seconda del tipo di autenticazione, del tipo di tunnel e del sistema operativo client.
| Authentication method | Tipo di tunnel | Sistema operativo client | Client VPN |
|---|---|---|---|
| Certificate | IKEv2, SSTP | Finestre | Client VPN nativo |
| IKEv2 | macOS | Client VPN nativo | |
| IKEv2 | Linux | strongSwan | |
| OpenVPN | Finestre |
Client VPN di Azure Client OpenVPN versione 2.x Client OpenVPN versione 3.x |
|
| OpenVPN | macOS | Client OpenVPN | |
| OpenVPN | iOS | Client OpenVPN | |
| OpenVPN | Linux |
Client VPN di Azure Client OpenVPN |
|
| Microsoft Entra ID | OpenVPN | Finestre | Client VPN di Azure |
| OpenVPN | macOS | Client VPN di Azure | |
| OpenVPN | Linux | Client VPN di Azure |
Prerequisiti
Questo articolo presuppone che l'utente abbia già soddisfatto i prerequisiti seguenti:
- È stata configurata una rete WAN virtuale in base alla procedura descritta nell'articolo Creare connessioni VPN da punto a sito utente. La configurazione VPN utente deve usare l'autenticazione del certificato e il tipo di tunnel OpenVPN.
- Sono stati generati e scaricati i file di configurazione del client VPN. Per la procedura per generare un pacchetto di configurazione del profilo client VPN, vedere Generare file di configurazione del client VPN.
- È possibile generare certificati client o acquisire i certificati client appropriati necessari per l'autenticazione.
Workflow
Il flusso di lavoro per questo articolo è il seguente:
- Se non è già stato fatto, generare e installare i certificati client.
- Visualizzare i file di configurazione del profilo client VPN contenuti nel pacchetto di configurazione del profilo client VPN generato.
- Configurare il client VPN di Azure.
- Connettersi ad Azure.
Installare certificati client
Quando le impostazioni di configurazione VPN utente sono configurate per l'autenticazione del certificato, per eseguire l'autenticazione, è necessario installare un certificato client in ogni computer client connesso. Più avanti in questo articolo si specificano i certificati client installati in questa sezione. Il certificato client installato deve essere stato esportato con la relativa chiave privata e deve contenere tutti i certificati nel percorso di certificazione.
Per la procedura per generare un certificato client, vedere Generare ed esportare certificati.
Per la procedura per installare un certificato client, vedere Installare i certificati client.
Per visualizzare un certificato client installato, aprire Gestire i certificati utente. Il certificato client è installato in Utente corrente\Personale\Certificati.
Visualizzare i file di configurazione
Il pacchetto di configurazione del profilo client VPN contiene cartelle specifiche. I file all'interno delle cartelle contengono le impostazioni necessarie per configurare il profilo client VPN nel computer client. I file e le impostazioni che contengono sono specifici per il gateway VPN da sito a sito e il tipo di autenticazione e tunneling del gateway VPN è configurato per l'uso.
Individuare e decomprimere il pacchetto di configurazione del profilo client VPN generato. Per l'autenticazione del certificato e OpenVPN, dovrebbe essere presente una cartella AzureVPN. In questa cartella verranno visualizzati il file azurevpnconfig_cert.xml o il file azurevpnconfig.xml, a seconda che la configurazione da punto a sito includa più tipi di autenticazione. Il file XML contiene le impostazioni da usare per configurare il profilo client VPN.
Se non viene visualizzato alcun file o non si dispone di una cartella AzureVPN, verificare che il gateway VPN sia configurato per usare il tipo di tunnel OpenVPN e che sia selezionata l'autenticazione del certificato.
Scaricare il client VPN di Azure
Scaricare la versione più recente dei file di installazione del client VPN di Azure usando uno dei collegamenti seguenti:
- Installare usando i file di installazione client: https://aka.ms/azvpnclientdownload.
- Installare direttamente, quando è stato eseguito l'accesso in un computer client: Microsoft Store.
Installare il client VPN di Azure in ogni computer.
Verificare che il client VPN di Azure disponga dell'autorizzazione per l'esecuzione in background. Per i passaggi, vedere App in background di Windows.
Per verificare la versione del client installata, aprire il client VPN di Azure. Passare alla parte inferiore del client e fare clic su ... -> ? Guida. Nel riquadro a destra è possibile visualizzare il numero di versione del client.
Configurare il profilo del client VPN di Azure
Aprire il client VPN di Azure.
Selezionare + nella parte inferiore sinistra della pagina, quindi selezionare Importa.
Nella finestra passare al file azurevpnconfig.xml o azurevpnconfig_cert.xml , a seconda della configurazione. Selezionare il file e quindi selezionare Apri.
Nella pagina del profilo client si noti che molte delle impostazioni sono già specificate. Le impostazioni preconfigurate sono contenute nel pacchetto del profilo client VPN importato. Anche se la maggior parte delle impostazioni è già specificata, è necessario configurare le impostazioni specifiche per il computer client.
Nell'elenco a discesa Informazioni sul certificato selezionare il nome del certificato figlio (certificato client). Ad esempio, P2SChildCert. Per questo esercizio, per profilo secondario selezionare Nessuno.
Se non viene visualizzato un certificato client nell'elenco a discesa Informazioni certificato, è necessario annullare l'importazione della configurazione del profilo e risolvere il problema prima di procedere. È possibile che una delle cose seguenti sia vera:
- Il certificato client non è installato localmente nel computer client.
- Nel computer locale sono installati più certificati esattamente con lo stesso nome (scenario comune negli ambienti di test).
- Il certificato figlio è danneggiato.
Dopo la convalida dell'importazione (importazione senza errori), selezionare Salva.
Nel riquadro sinistro individuare la Connessione VPN e quindi selezionare Connetti.
Passaggi successivi
Per modificare altre impostazioni di connessione VPN utente da sito a sito, vedere Esercitazione: Creare una connessione VPN utente da sito a sito.