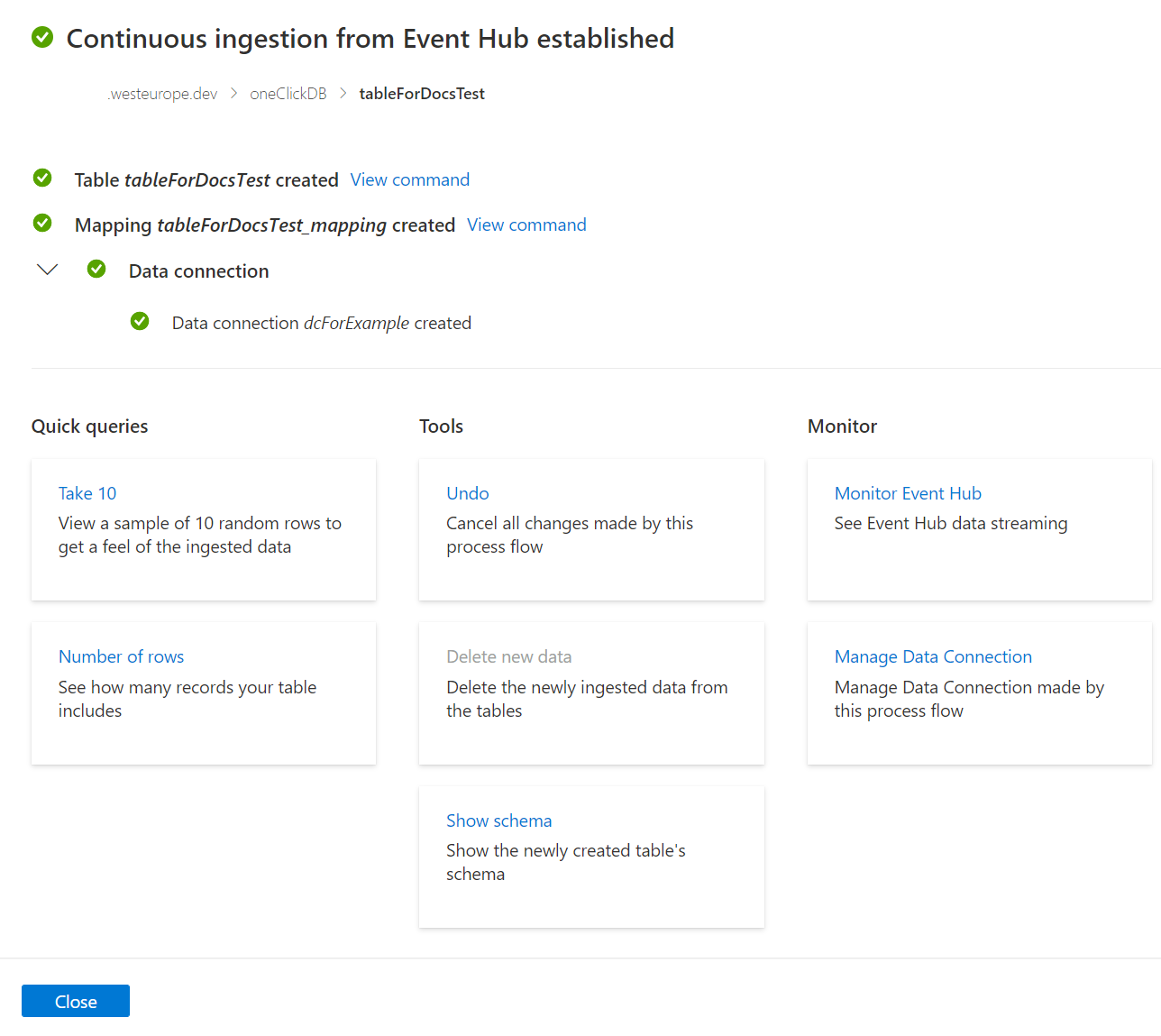Usare l'inserimento con una selezione per creare una connessione dati di Hub eventi per Azure Synapse Esplora dati (anteprima)
Esplora dati di Azure Synapse consente l'inserimento (caricamento dei dati) da Hub eventi, una piattaforma di Big Data streaming e un servizio di inserimento di eventi. Hub eventi riesce a elaborare milioni di eventi al secondo quasi in tempo reale. In questo articolo si connette un hub eventi a una tabella in Azure Synapse Esplora dati usando l'esperienza di inserimento con selezione singola.
Prerequisiti
Una sottoscrizione di Azure. Creare un account Azure gratuito.
Creare un pool di Esplora dati usando Synapse Studio o il portale di Azure
Creare un database di Esplora dati.
Nel riquadro sinistro di Synapse Studio selezionare Dati.
Selezionare + (Aggiungi nuova risorsa) >Pool di Esplora dati e usare le informazioni seguenti:
Impostazione Valore suggerito Descrizione Nome pool contosodataexplorer Nome del pool di Esplora dati da usare Nome TestDatabase Il nome del database deve essere univoco all'interno del cluster. Periodo di conservazione predefinito 365 Intervallo di tempo (in giorni) per cui è garantito che i dati rimangano disponibili per le query. L'intervallo di tempo viene misurato dal momento in cui i dati vengono inseriti. Periodo cache predefinito 31 L'intervallo di tempo (in giorni) per cui mantenere i dati sottoposti frequentemente a query disponibili nell'archiviazione su unità SSD o nella RAM, invece che nell'archiviazione a lungo termine. Selezionare Crea per creare il database. Per la creazione è in genere necessario meno di un minuto.
Nota
L'inserimento di dati da un hub eventi nei pool Esplora dati non sarà possibile se l'area di lavoro di Synapse usa una rete virtuale gestita con protezione dall'esfiltrazione di dati abilitata.
Inserire nuovi dati
Nel riquadro sinistro di Synapse Studio selezionare Dati.
In Database di Esplora dati fare clic con il pulsante destro del mouse sul database pertinente e quindi scegliere Apri in Esplora dati di Azure.
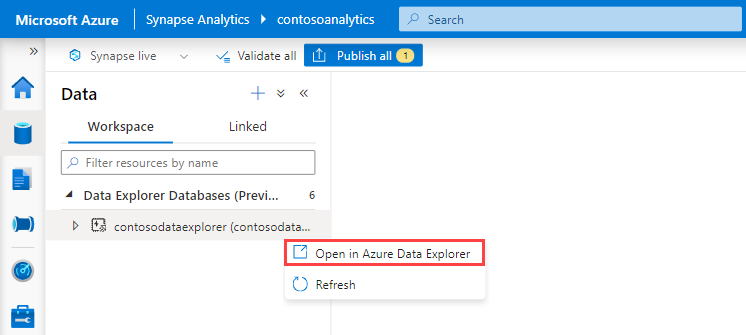
Nel menu a sinistra dell'interfaccia utente Web selezionare la scheda Dati .
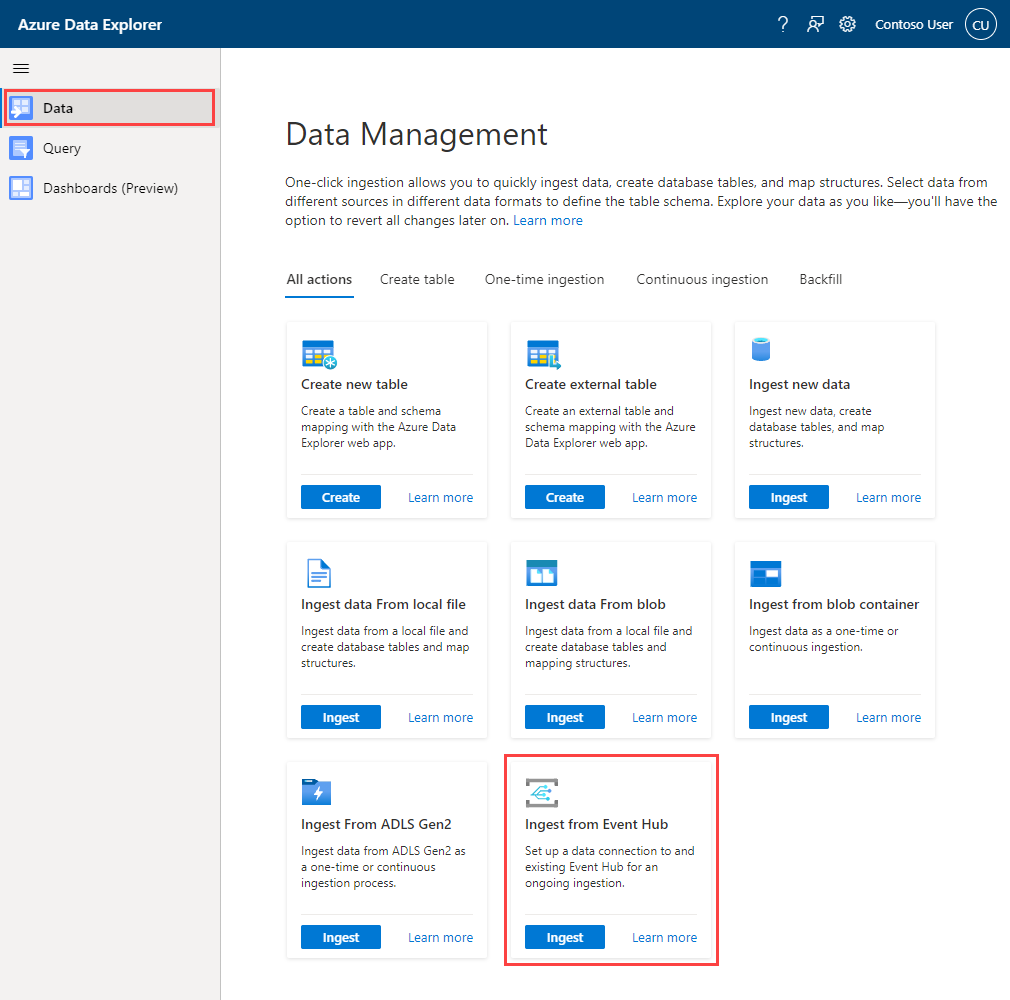
Nella scheda Inserimento dati dall'hub eventi selezionare Inserimento.
Verrà visualizzata la finestra Inserisci nuovi dati con la scheda Destinazione selezionata.
Scheda Destinazione
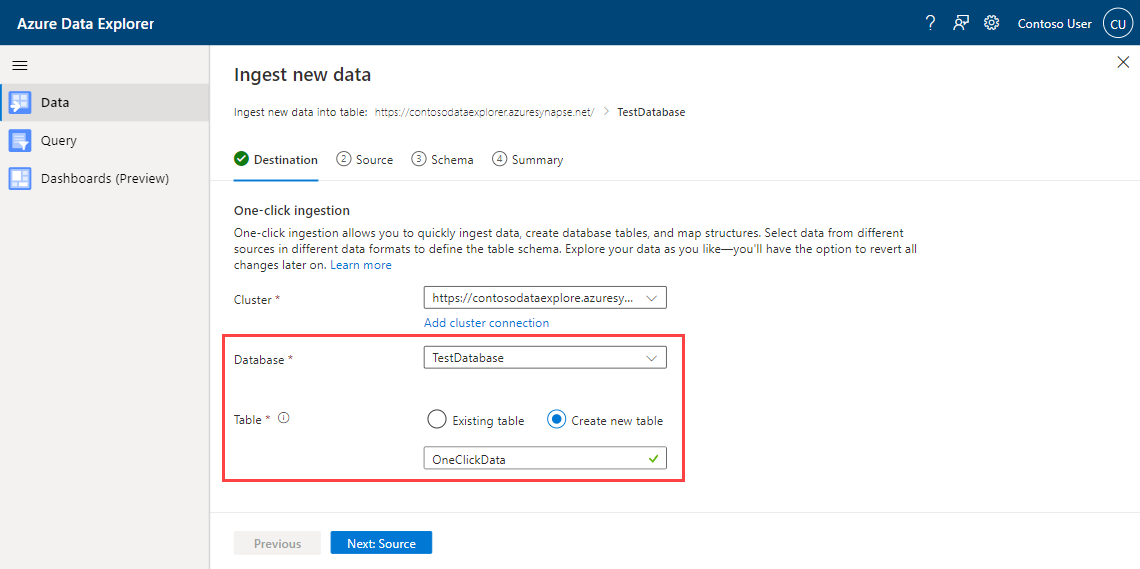
I campi Cluster e Database vengono popolati automaticamente. È possibile selezionare un cluster o un database diverso nei menu a discesa.
In Tabella selezionare Crea nuova tabella e immettere un nome per la nuova tabella. In alternativa, usare una tabella esistente.
Nota
I nomi delle tabelle devono essere composti da un numero di caratteri compreso tra 1 e 1024. È possibile usare caratteri alfanumerici, trattini e caratteri di sottolineatura. I caratteri speciali non sono supportati.
Selezionare Avanti: Origine.
Scheda Origine
In Tipo di origineselezionare Hub eventi.
In Connessione dati compilare i campi seguenti:
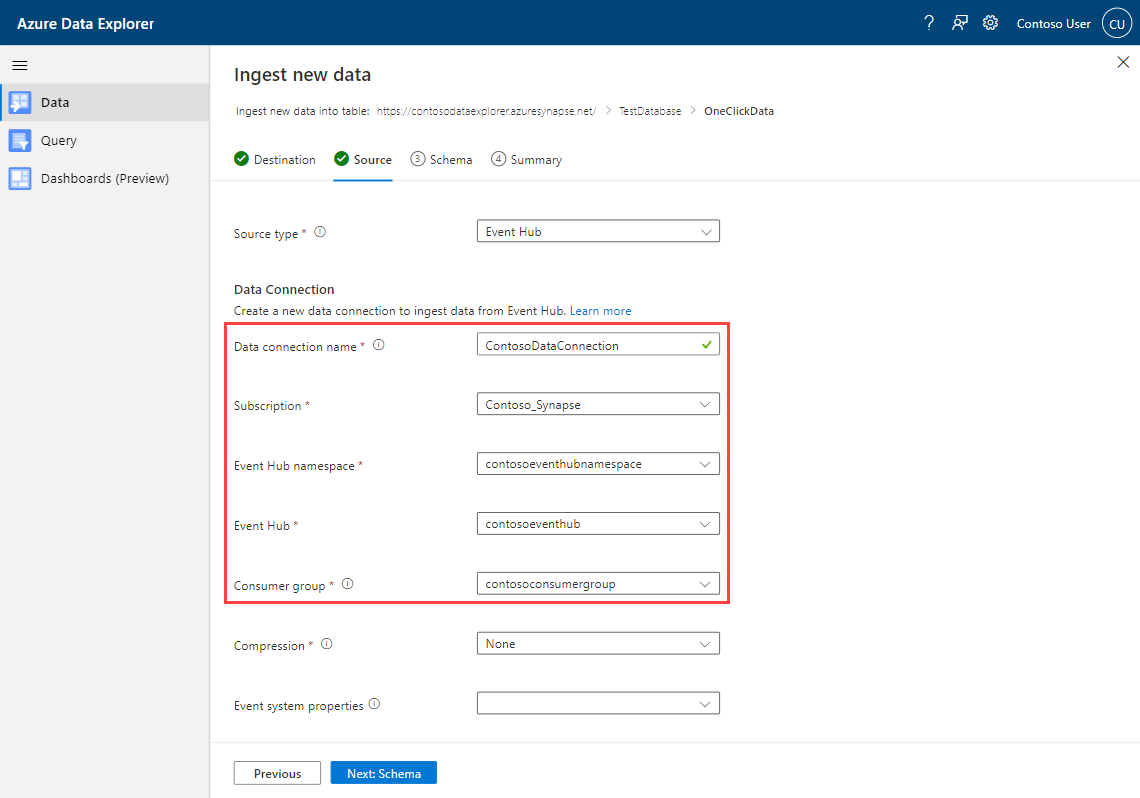
Impostazione Valore consigliato Descrizione campo Nome connessione dati ContosoDataConnection Nome che identifica la connessione dati. Abbonamento ID sottoscrizione in cui si trova la risorsa di Hub eventi. Spazio dei nomi Hub eventi Nome che identifica lo spazio dei nomi. Hub eventi di Hub eventi da usare. Gruppo di consumer Gruppo di consumer definito in Hub eventi. Proprietà del sistema per gli eventi Selezionare le proprietà appropriate Proprietà di sistema di Hub eventi. Se sono presenti più record per ogni messaggio di evento, le proprietà del sistema verranno aggiunte al primo. Quando si aggiungono proprietà del sistema, creare o aggiornare lo schema e il mapping della tabella per includere le proprietà selezionate. Selezionare Avanti: Schema.
Scheda Schema
I dati vengono letti da Hub eventi sotto forma di oggetti EventData . I formati supportati sono CSV, JSON, PSV, SCsv, SOHsv TSV, TXT e TSVE.

Se i dati visualizzati nella finestra di anteprima non sono completi, potrebbero essere necessari altri dati per creare una tabella con tutti i campi dati necessari. Usare i comandi seguenti per recuperare nuovi dati da Hub eventi:
- Ignora e recupera nuovi dati: elimina i dati presentati e cerca nuovi eventi.
- Recupera altri dati: cerca altri eventi oltre a quelli già trovati.
Nota
Per visualizzare un'anteprima dei dati, l'hub eventi deve inviare eventi.
Selezionare Avanti: Riepilogo.
Inserimento continuo da Hub eventi
Nella finestra Inserimento continuo dall'hub eventi stabilita, tutti i passaggi verranno contrassegnati con segni di spunta verdi al termine dell'esecuzione. Le schede seguenti offrono opzioni per esplorare i dati con query rapide, annullare le modifiche apportate tramite strumenti o monitorare le connessioni e i dati di Hub eventi.