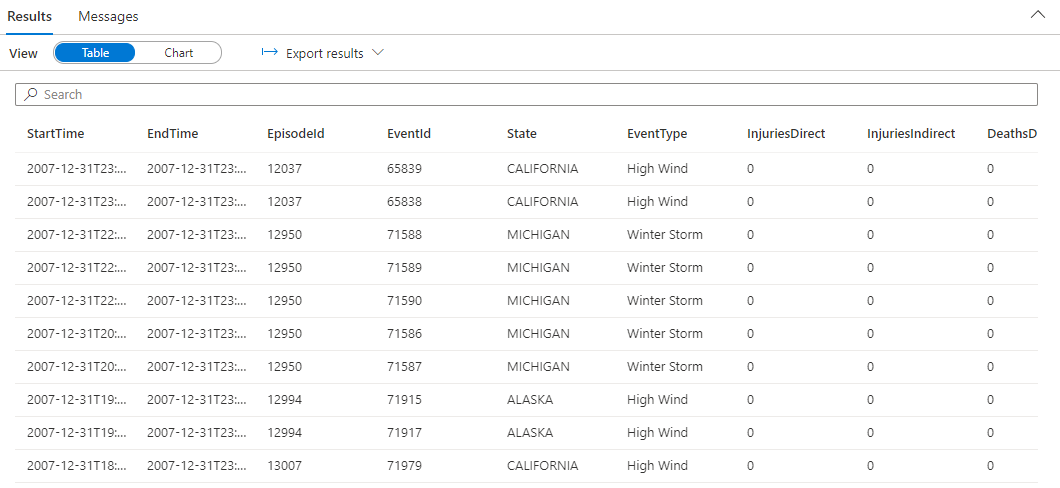Avvio rapido: Analizzare con Esplora dati (anteprima)
Questo articolo illustra i passaggi di base per caricare e analizzare i dati con Esplora dati per Azure Synapse.
Creare un pool di Esplora dati
Nel riquadro sinistro di Synapse Studio selezionare Gestisci>Pool di Esplora dati.
Selezionare Nuovo e quindi immettere i dettagli seguenti nella scheda Informazioni di base:
Impostazione Valore suggerito Descrizione Nome del pool di Esplora dati contosodataexplorer Si tratta del nome che avrà il pool di Esplora dati. Carico di lavoro Con ottimizzazione per il calcolo Questo carico di lavoro offre un rapporto di archiviazione da CPU a disco SSD superiore. Dimensioni nodo Small (4 core) Per questa guida di avvio rapido, impostare questa opzione sulle dimensioni minime per ridurre i costi Importante
Si noti che esistono limitazioni specifiche per i nomi che è possibile usare per i pool di Esplora dati. I nomi devono contenere solo lettere minuscole e numeri, devono avere una lunghezza compresa tra 4 e 15 caratteri e devono iniziare con una lettera.
Selezionare Rivedi e crea>Crea. Il pool di Esplora dati avvierà il processo di provisioning.
Creare un database di Esplora dati
Nel riquadro sinistro di Synapse Studio selezionare Dati.
Selezionare + (Aggiungi nuova risorsa) >Database di Esplora dati e incollare le informazioni seguenti:
Impostazione Valore suggerito Descrizione Nome pool contosodataexplorer Nome del pool di Esplora dati da usare Nome TestDatabase Il nome del database deve essere univoco all'interno del cluster. Periodo di conservazione predefinito 365 Intervallo di tempo (in giorni) per cui è garantito che i dati rimangano disponibili per le query. L'intervallo di tempo viene misurato dal momento in cui i dati vengono inseriti. Periodo cache predefinito 31 L'intervallo di tempo (in giorni) per cui mantenere i dati sottoposti frequentemente a query disponibili nell'archiviazione su unità SSD o nella RAM, invece che nell'archiviazione a lungo termine. Selezionare Crea per creare il database. Per la creazione è in genere necessario meno di un minuto.
Inserire dati di esempio e analizzare con una query semplice
Dopo aver distribuito il pool, in Synapse Studio selezionare Sviluppa nel riquadro a sinistra.
Selezionare + (Aggiungi nuova risorsa) >Script KQL. Nel riquadro a destra è possibile assegnare un nome allo script.
Nel menu Connetti a selezionare contosodataexplorer.
Nel menu Usa database selezionare TestDatabase.
Incollare il comando seguente e selezionare Esegui per creare una tabella StormEvents.
.create table StormEvents (StartTime: datetime, EndTime: datetime, EpisodeId: int, EventId: int, State: string, EventType: string, InjuriesDirect: int, InjuriesIndirect: int, DeathsDirect: int, DeathsIndirect: int, DamageProperty: int, DamageCrops: int, Source: string, BeginLocation: string, EndLocation: string, BeginLat: real, BeginLon: real, EndLat: real, EndLon: real, EpisodeNarrative: string, EventNarrative: string, StormSummary: dynamic)Suggerimento
Verificare che la tabella è stata creata correttamente. Nel riquadro a sinistra selezionare Dati, selezionare il contosodataexplorer nel menu Altro e quindi selezionare Aggiorna. In contosodataexplorer espandere Tabelle e assicurarsi che la tabella StormEvents venga visualizzata nell'elenco.
Incollare il comando seguente e selezionare Esegui per inserire i dati nella tabella StormEvents.
.ingest into table StormEvents 'https://kustosamples.blob.core.windows.net/samplefiles/StormEvents.csv' with (ignoreFirstRecord=true)Al termine dell'inserimento, incollare la query seguente, selezionare la query nella finestra e selezionare Esegui.
StormEvents | sort by StartTime desc | take 10La query restituisce i risultati seguenti dai dati di esempio inseriti.