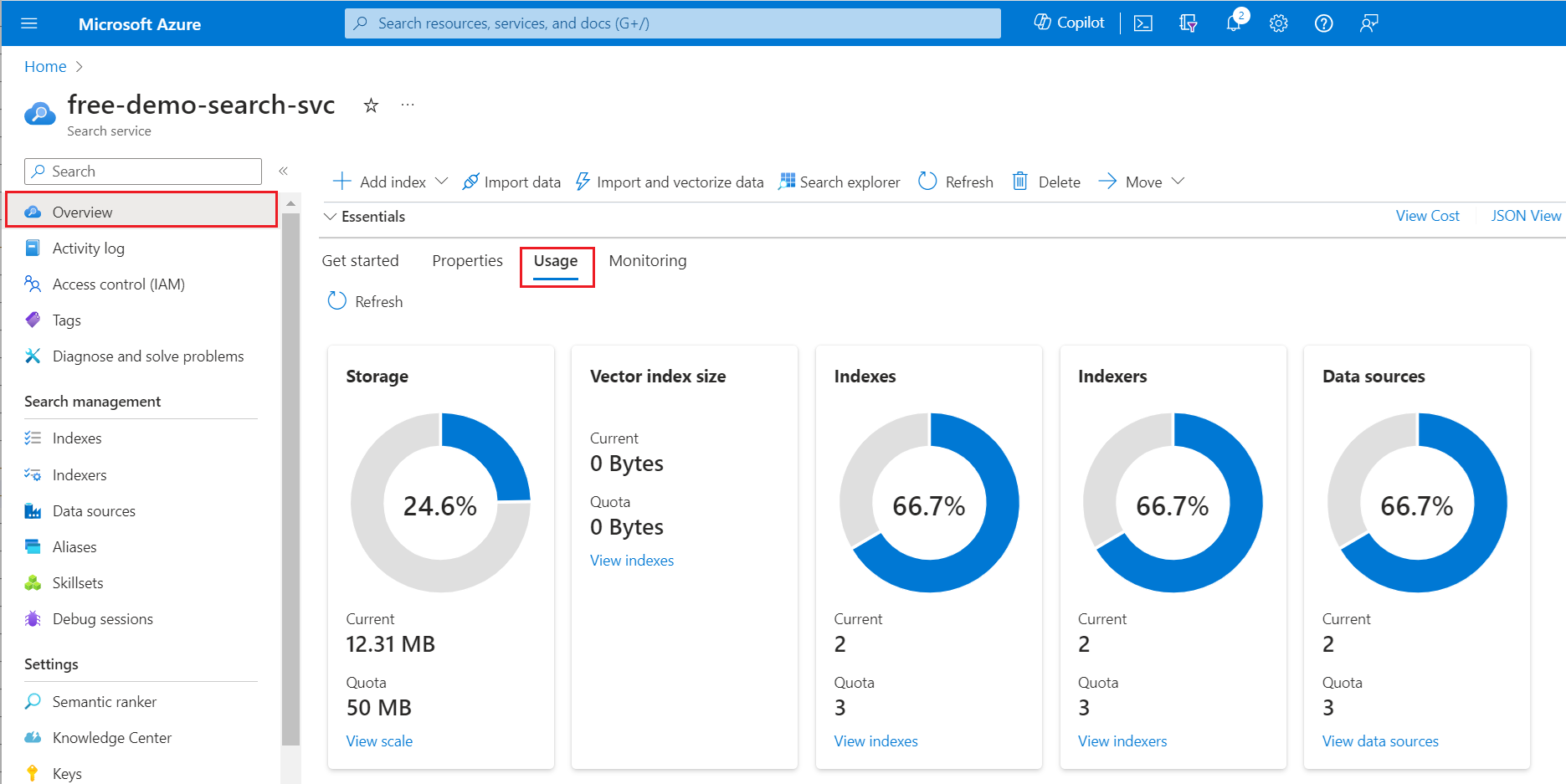Avvio rapido: Creare un indice di ricerca nel portale di Azure
In questo avvio rapido di Azure AI Search si crea il primo indice di ricerca usando la procedura guidata Importa dati e un'origine dati di esempio incorporata costituita da dati di hotel fittizi ospitata da Microsoft. La procedura guidata consente di creare un indice di ricerca senza codice in modo da poter scrivere query interessanti in pochi minuti.
La procedura guidata crea più oggetti nel servizio di ricerca, indice ricercabile, ma anche un indicizzatore e una connessione all'origine dati per il recupero automatico degli stessi. Al termine di questo avvio rapido, viene esaminato ogni oggetto.
Nota
La procedura guidata Importa dati include opzioni per OCR, traduzione testuale e altri arricchimenti di intelligenza artificiale non trattati in questa guida introduttiva. Per una procedura dettagliata simile incentrata sull'intelligenza artificiale applicata, vedere Avvio rapido: Creare un set di competenze nel portale di Azure.
Prerequisiti
Un account Azure con una sottoscrizione attiva. Creare un account gratuitamente.
Un servizio Azure AI Search per qualsiasi livello e qualsiasi area. Creare un servizio o trovarne uno esistente nella sottoscrizione corrente. È possibile usare un servizio gratuito per questo avvio rapido.
Familiarità con la procedura guidata. Per informazioni dettagliate, vedere Importazione guidata dati nella portale di Azure.
Per questo avvio rapido, che utilizza dati di esempio predefiniti, assicurarsi che il servizio di ricerca non abbia controlli di accesso alla rete attivati. il controller portale di Azure usa l'endpoint pubblico per recuperare dati e metadati dall'origine dati di esempio predefinita ospitata da Microsoft. Per altre informazioni, vedere Proteggere le connessioni nelle procedure guidate di importazione.
Verificare lo spazio
Molti clienti iniziano con il servizio gratuito. Il livello gratuito è limitato a tre indici, tre origini dati e tre indicizzatori. Assicurarsi di avere spazio per gli elementi aggiuntivi prima di iniziare, Questo avvio rapido crea uno di ogni oggetto.
Verificare la scheda Panoramica > Utilizzo del servizio, che mostra il numero di indici, indicizzatori e origini dati già disponibili.
Avviare la procedura guidata
Accedere al portale di Azure con l'account Azure e andare al servizio Azure AI Search.
Nella pagina Panoramica, selezionare Importa dati per avviare la procedura guidata.
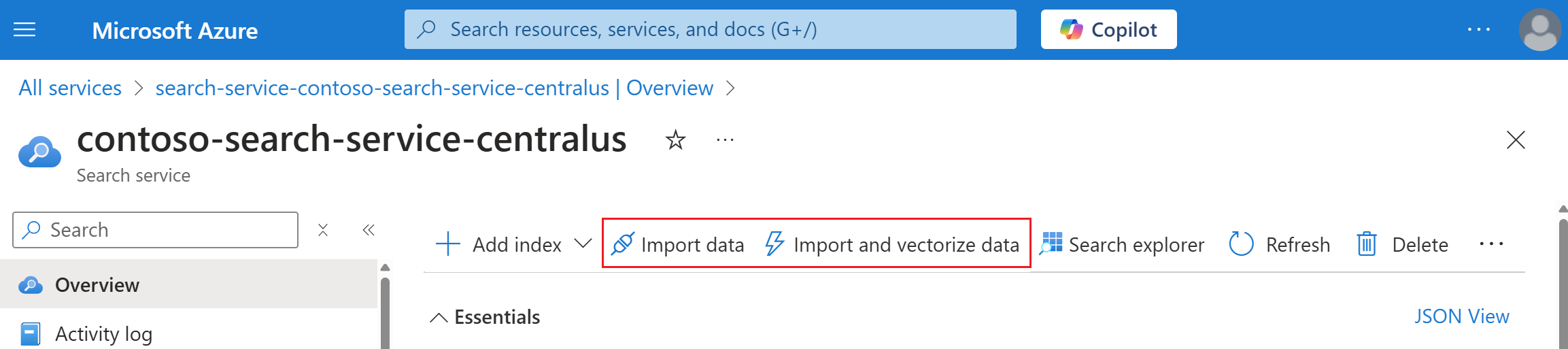
Creare e caricare un indice
In questa sezione si crea e si carica un indice in quattro passaggi.
Connessione a un'origine dati
La procedura guidata crea una connessione all'origine dati per i dati di esempio ospitati da Microsoft in Azure Cosmos DB. Questi dati di esempio vengono recuperati tramite un endpoint pubblico. Per eseguire questo avvio rapido non è necessario un account o un file di origine di Azure Cosmos DB.
In Connetti ai dati, espandere l'elenco a discesa Origine dati e selezionare Esempi.
Nell'elenco di esempi predefiniti, selezionare hotels-sample.
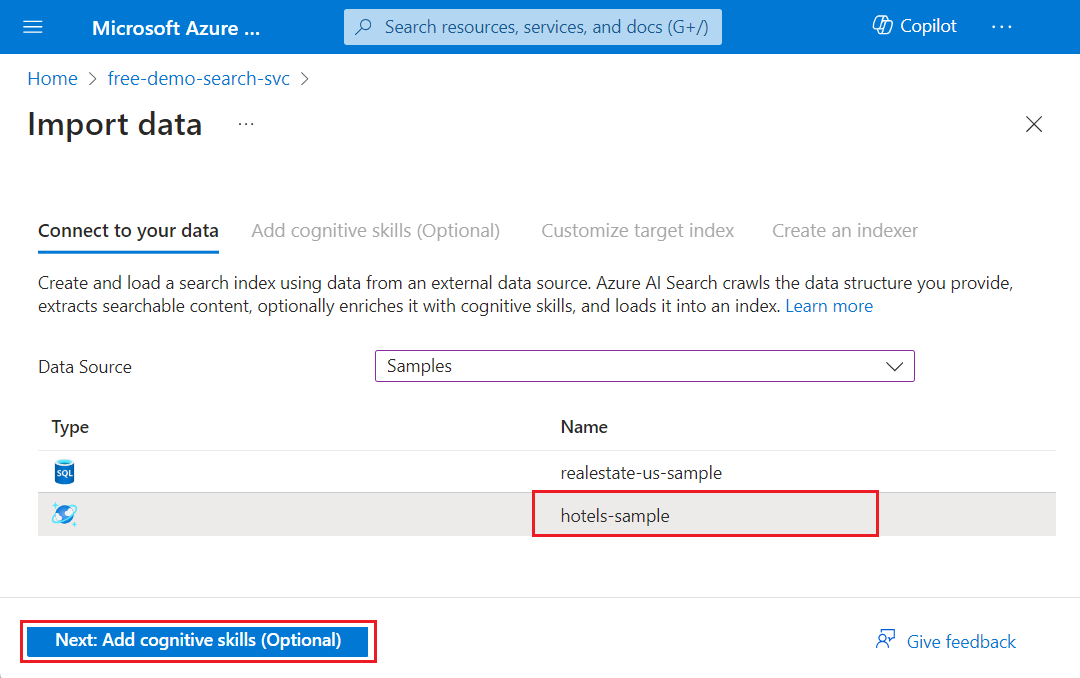
Selezionare Avanti: Aggiungere competenze cognitive (facoltativo) per proseguire.
Ignorare la configurazione per le competenze cognitive
La procedura guidata Importa dati supporta la creazione di un set di competenze e di arricchimento tramite intelligenza artificiale nell'indicizzazione.
Per questo avvio rapido, ignorare le opzioni di configurazione di arricchimento tramite intelligenza artificiale nella scheda Aggiungi competenze cognitive.
Selezionare Passa a: Personalizza indice di destinazione per proseguire.

Suggerimento
Ti interessa l'arricchimento tramite intelligenza artificiale? Prova questa Guida introduttiva: Creare un set di competenze nel portale di Azure
Configurare l'indice
La procedura guidata deduce uno schema per l'indice hotels-sample integrato. Per configurare l'indice, seguire questa procedura:
Accettare i valori generati dal sistema per il nome indice (hotels-sample-index) e il campo della chiave (HotelId).
Accettare i valori generati dal sistema per tutti gli attributi di campo.
Selezionare Avanti: Crea un indicizzatore per proseguire.
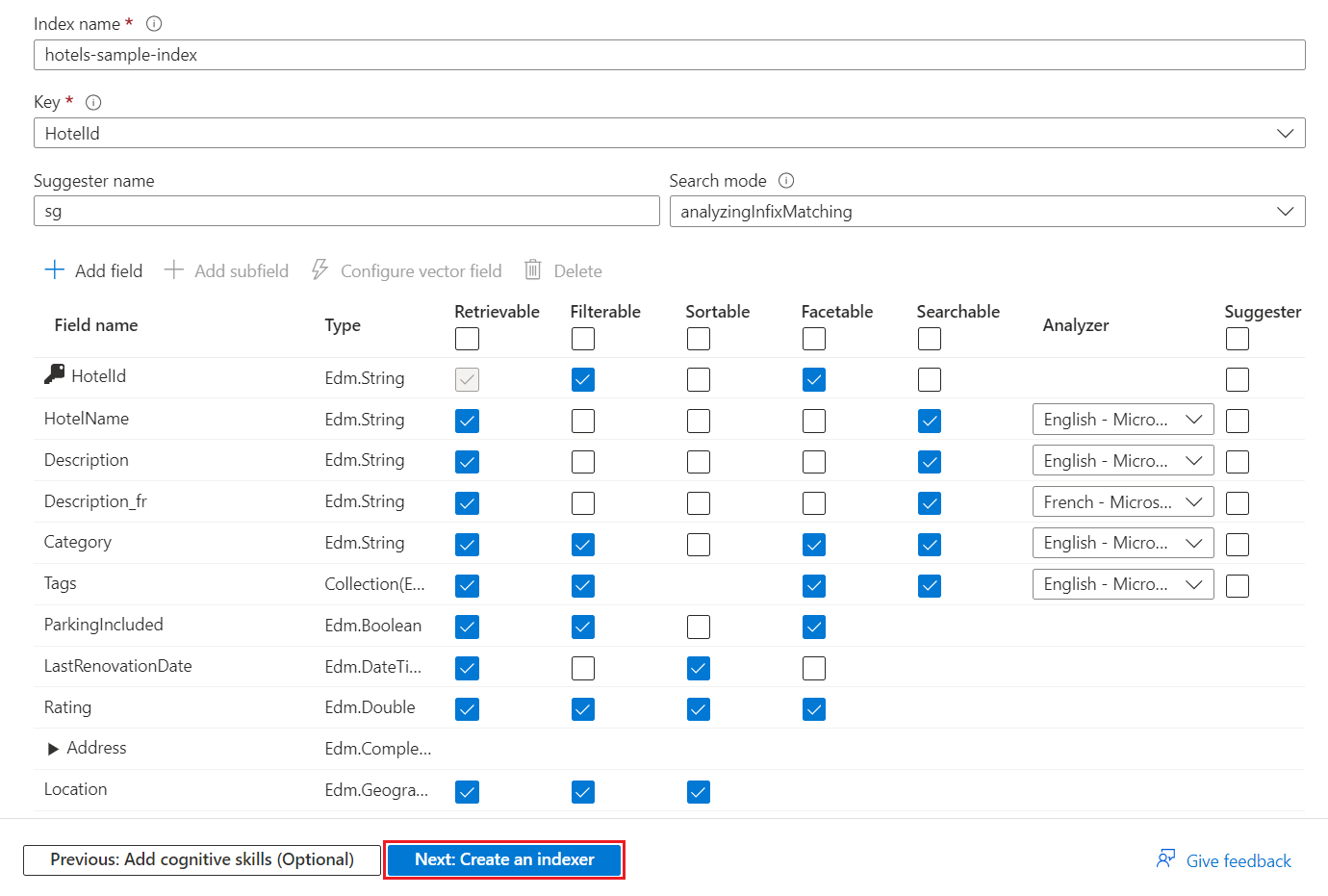
Come minimo, l'indice richiede un nome indice e una raccolta di Campi. Un campo deve essere contrassegnato come il documento chiave per identificare in modo univoco ogni documento. Il valore è sempre una stringa. La procedura guidata analizza i campi stringa univoci e ne sceglie uno per la chiave.
Ogni campo ha un nome, un tipo di dati e attributi che controllano come usare il campo nell'indice di ricerca. Le caselle di controllo abilitano o disabilitano gli attributi seguenti:
- Recuperabile: campi restituiti in una risposta di query.
- Filtrabile: campi che accettano un'espressione di filtro.
- Ordinabile: campi che accettano un'espressione in base all'ordine.
- Con facet: campi usati in una struttura di spostamento in base a facet.
- Ricercabile: campi utilizzati nella ricerca full-text. Le stringhe sono ricercabili. I campi numerici e i campi booleani sono spesso contrassegnati come non ricercabili.
Le stringhe possono essere recuperabili e ricercabili. I numeri interi possono essere recuperabili, filtrabili, ordinabili e con facet.
Gli attributi influiscono sull'archiviazione. I campi filtrabili utilizzano spazio di archiviazione aggiuntivo, ma non quelli recuperabili. Per altre informazioni, vedere l'esempio che illustra le ricadute sull'archiviazione di attributi e suggeritori.
Se si desidera il completamento automatico o le query suggerite, specificare Analizzatori di lingua o Suggeritori.
Configurare ed eseguire l'indicizzatore
L'ultimo passaggio configura ed esegue l'indicizzatore. Questo oggetto definisce un processo eseguibile. L'origine dati, l'indice e l'indicizzatore vengono creati in questo passaggio.
Accettare il valore generato dal sistema per il nome indicizzatore (hotels-sample-index).
Per questo avvio rapido, usare l'opzione predefinita per eseguire immediatamente l'indicizzatore. I dati ospitati sono statici, quindi non è abilitato il rilevamento delle modifiche.
Selezionare Invia per creare e contemporaneamente eseguire l'indicizzatore.
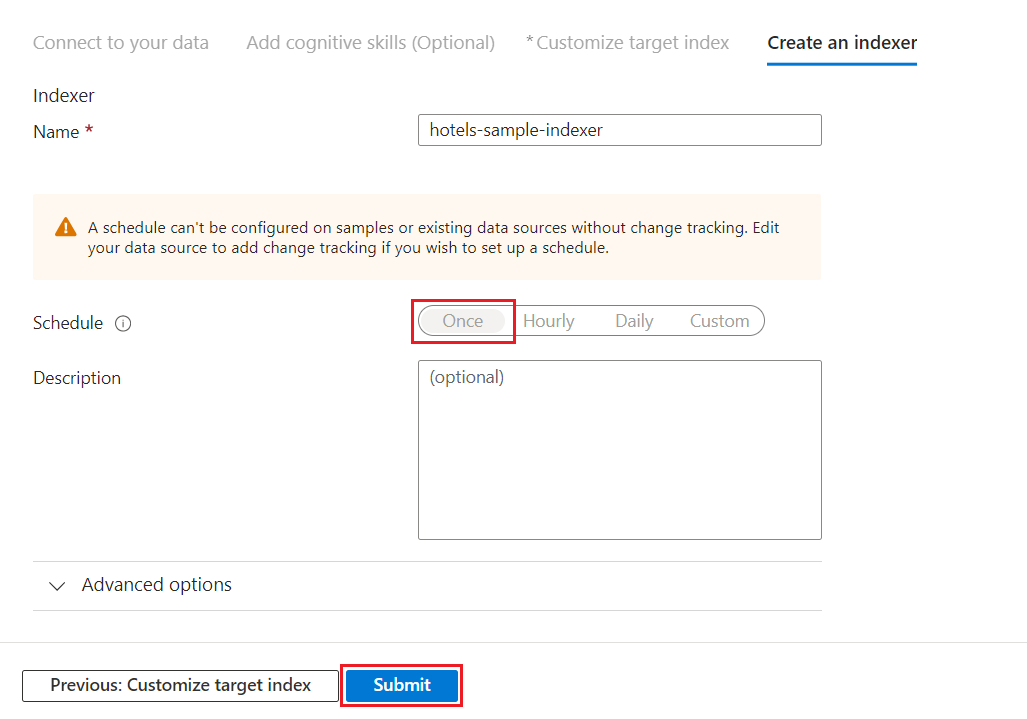
Monitorare l'avanzamento dell'indicizzatore
È possibile monitorare la creazione dell'indicizzatore o dell'indice nel portale di Azure. La pagina Panoramica del servizio include i collegamenti alle risorse create nel servizio Azure AI Search.
A sinistra, selezionare Indicizzatori.
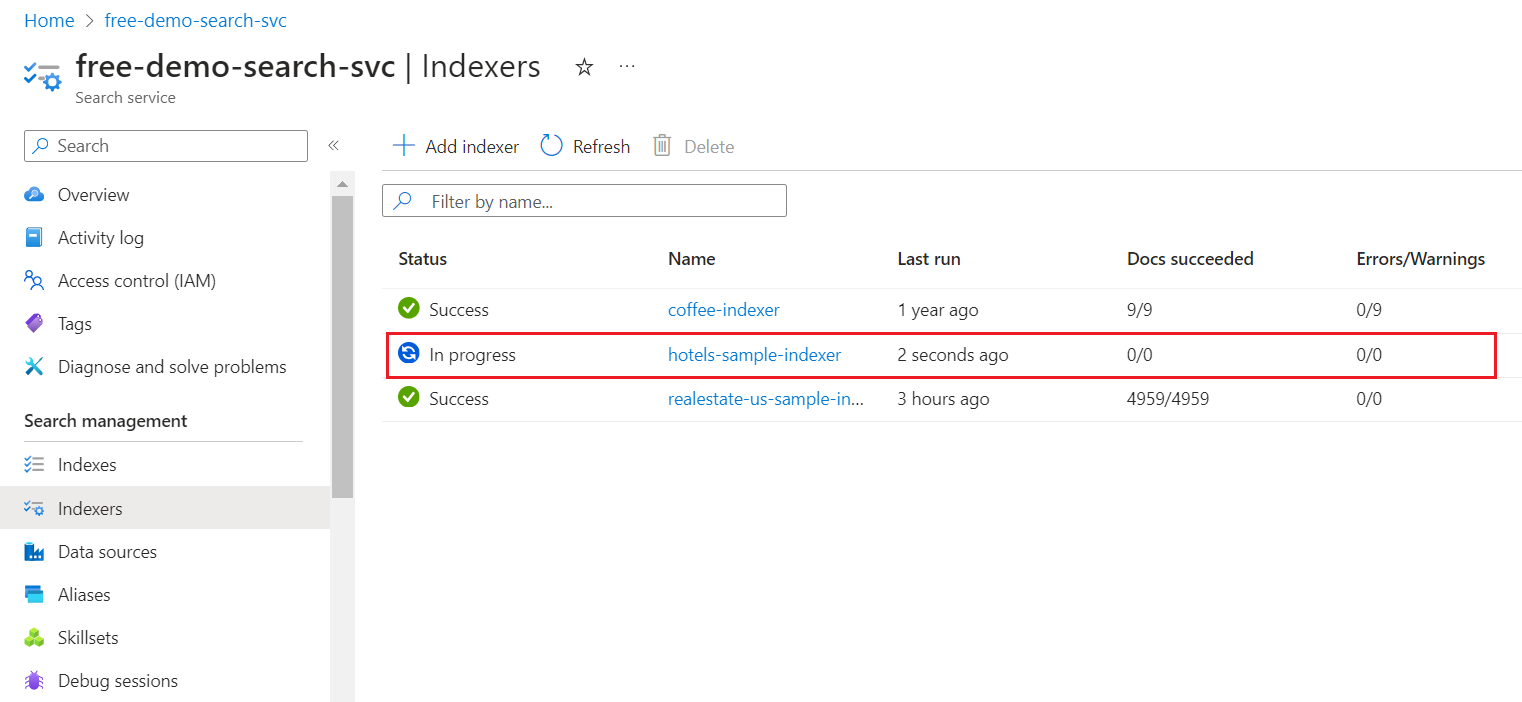
L'aggiornamento dei risultati della pagina nel portale di Azure può richiedere alcuni minuti. Nell'elenco dovrebbe essere visualizzato l'indicizzatore appena creato con lo stato In corso o Operazione riuscita. L'elenco mostra anche il numero di documenti indicizzati.
Controllare i risultati dell'indice di ricerca
A sinistra, selezionare Indici.
Selezionare hotels-sample-index.
Attendere l'aggiornamento della pagina del portale di Azure. L'indice viene visualizzato con il numero di documenti e le dimensioni di archiviazione.
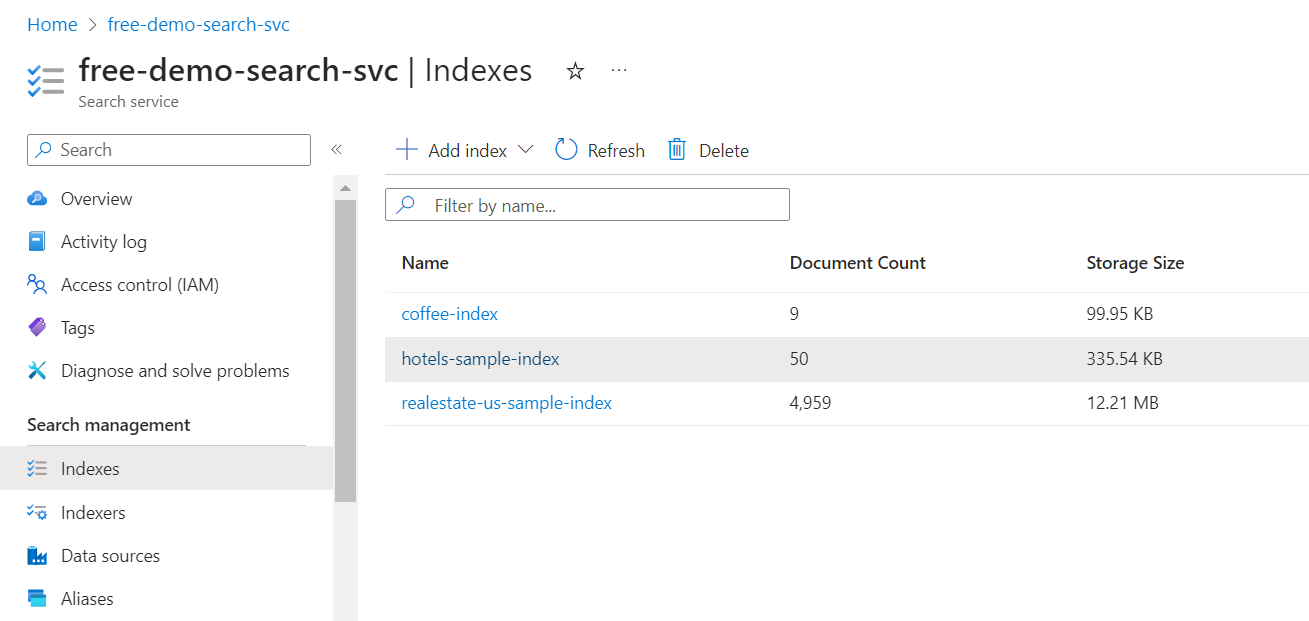
Selezionare la scheda Campi per visualizzare lo schema dell'indice.
Controllare quali campi sono filtrabili o ordinabili, in modo da sapere quali query scrivere.
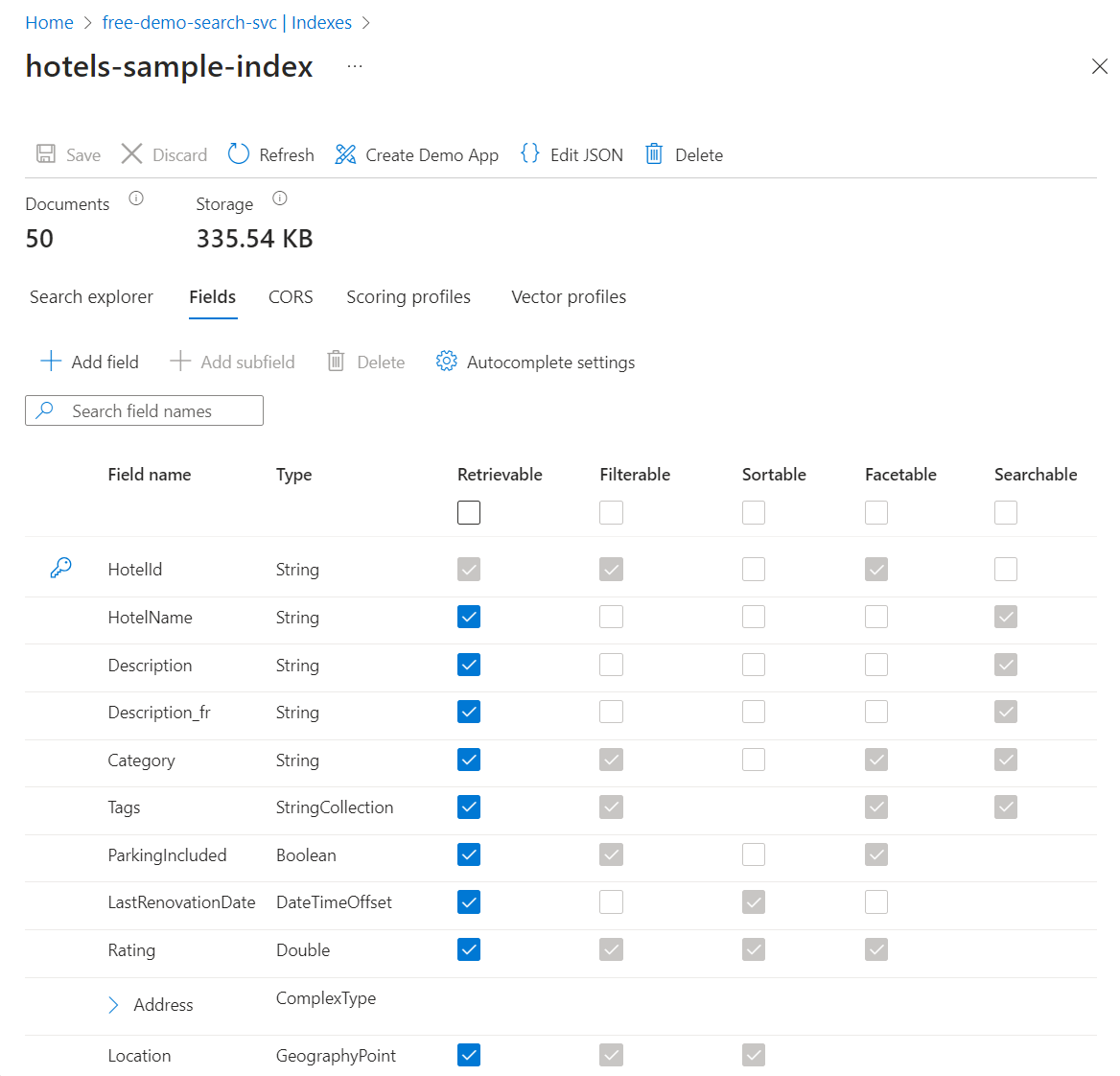
Aggiungi o modifica campi
Nella scheda Campi è possibile creare un nuovo campo usando Aggiungi campo con un nome, tipo di dati supportato e attribuzioni.
La modifica dei campi esistenti è più complicata. I campi esistenti hanno una rappresentazione fisica nell'indice e pertanto non sono modificabili, nemmeno nel codice. Per modificare alla radice un campo esistente, è necessario creare un nuovo campo che sostituisca l'originale. Altri costrutti, ad esempio i profili di punteggio e le opzioni CORS, possono essere aggiunti a un indice in qualsiasi momento.
Per capire chiaramente cosa è possibile o meno modificare durante la progettazione di indici, prendersi un po' di tempo per controllare le opzioni di definizione dell'indice. Le opzioni grigie nell'elenco dei campi indicano valori che non possono essere modificati o eliminati.
Eseguire query con Esplora ricerche
È ora disponibile un indice di ricerca su cui è possibile eseguire query con Esplora ricerche. Esplora ricerche invia chiamate REST conformi alla Ricerca POST API REST. Lo strumento supporta sintassi di query semplice e sintassi di query completa Lucene.
Nella scheda Esplora ricerche immettere il testo dove eseguire la ricerca.
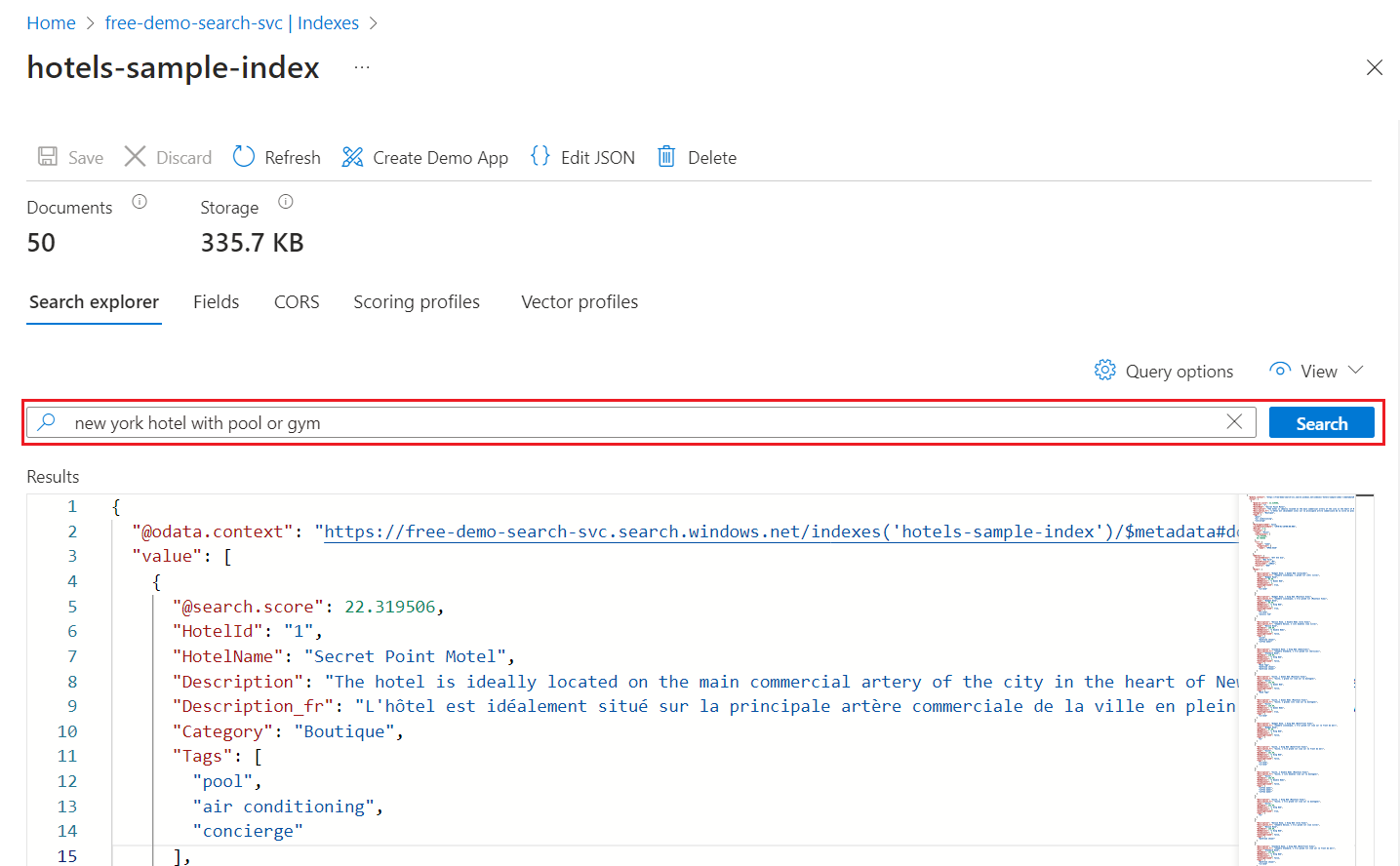
Usare la Mini mappa per passare rapidamente alle aree non visibili dell'output.
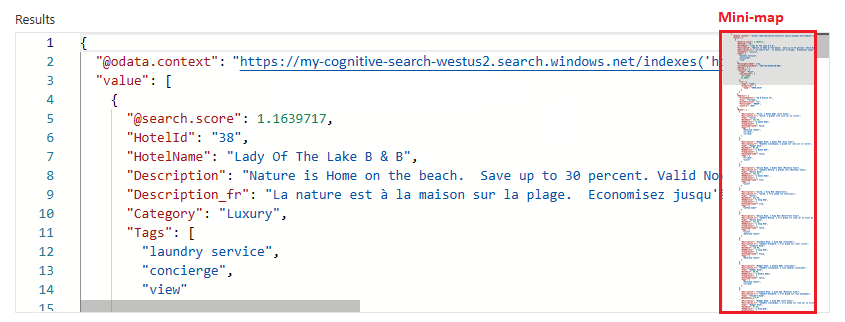
Per specificare la sintassi, passare alla visualizzazione JSON.
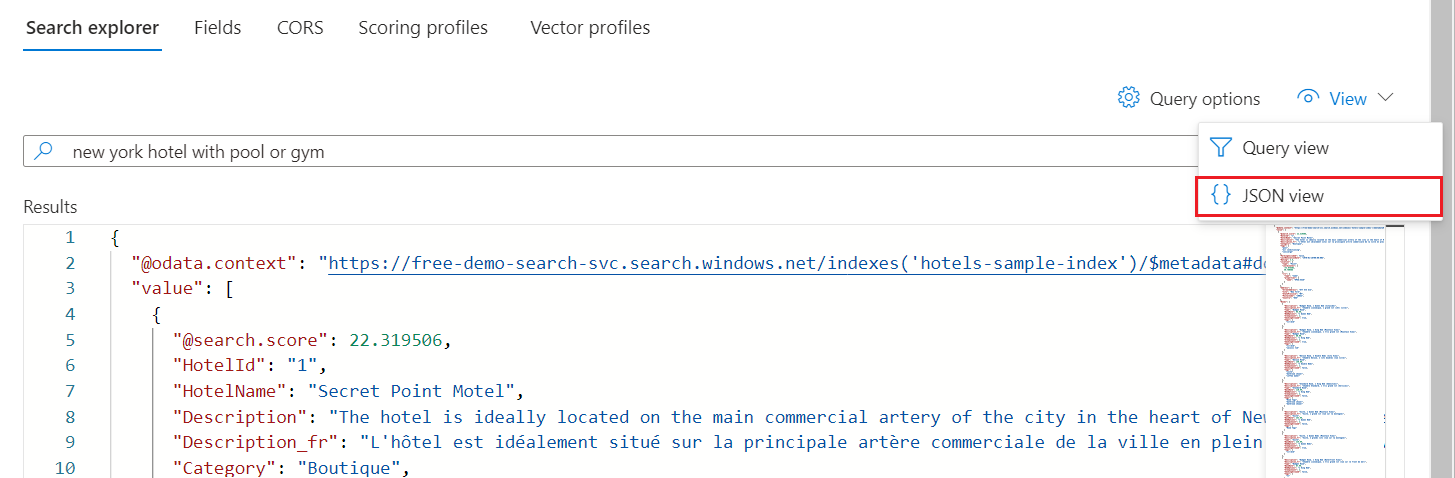
Query di esempio per l'indice di esempio degli hotel
Gli esempi seguenti presuppongono la visualizzazione JSON e la versione dell'API REST 2024-05-01-preview.
Suggerimento
La visualizzazione JSON ora supporta intellisense per il completamento del nome del parametro. Posizionare il cursore all'interno della visualizzazione JSON e digitare un carattere di spazio per visualizzare un elenco di tutti i parametri di query oppure digitare una singola lettera come "s" per visualizzare solo i parametri di query che iniziano con "s". IntelliSense non esclude parametri non validi, quindi usare il proprio giudizio migliore.
Esempi di filtro
Parcheggio, tag, data di ristrutturazione, valutazione e posizione sono filtrabili.
{
"search": "beach OR spa",
"select": "HotelId, HotelName, Description, Rating",
"count": true,
"top": 10,
"filter": "Rating gt 4"
}
Per impostazione predefinita, i filtri booleani presuppongono "true".
{
"search": "beach OR spa",
"select": "HotelId, HotelName, Description, Rating",
"count": true,
"top": 10,
"filter": "ParkingIncluded"
}
La ricerca geospaziale è basata su filtri. La funzione geo.distance filtra tutti i risultati per i dati posizionali in base alle coordinate Location e geography'POINT specificate. La query cerca gli hotel entro 5 chilometri dalle coordinate di longitudine e latitudine -122.12 47.67, ovvero "Redmond, Washington, USA". La query visualizza il numero totale di corrispondenze &$count=true con i nomi degli hotel e le posizioni degli indirizzi.
{
"search": "*",
"select": "HotelName, Address/City, Address/StateProvince",
"count": true,
"top": 10,
"filter": "geo.distance(Location, geography'POINT(-122.12 47.67)') le 5"
}
Esempi di sintassi complete Lucene
La sintassi predefinita è sintassi semplice, ma se si desidera eseguire ricerche fuzzy o espressioni regolari, specificare sintassi completa.
{
"queryType": "full",
"search": "seatle~",
"select": "HotelId, HotelName,Address/City, Address/StateProvince",
"count": true
}
Per impostazione predefinita, in una ricerca tipica i termini di query con errori di ortografia, ad esempio seatleinvece di Seattle, non restituiscono corrispondenze. Il parametro queryType=full richiama il parser di query Lucene completo, che supporta l'operando tilde ~. Quando questi parametri sono presenti, la query esegue una ricerca fuzzy per la parola chiave specificata. La query corrisponde ai documenti simili ma non esattamente alla parola chiave .
Provare alcune di queste query di esempio per l'indice. Per altre informazioni sulle query, vedere Effettuazione delle query in Azure AI Search.
Pulire le risorse
Quando si lavora nella propria sottoscrizione, alla fine di un progetto è opportuno verificare se le risorse create sono ancora necessarie. Le risorse che rimangono in esecuzione hanno un costo. È possibile eliminare risorse singole oppure gruppi di risorse per eliminare l'intero set di risorse.
Per trovare e gestire le risorse per il proprio servizio nel portale di Azure, andare alla voce Tutte le risorse o Gruppi di risorse nel riquadro a sinistra.
Se si usa un servizio gratuito, tenere presente che il numero di indici, indicizzatori e origini dati è limitato a tre. È possibile eliminare singoli elementi nel portale di Azure per rimanere al di sotto del limite.
Passaggi successivi
Provare una procedura guidata del portale di Azure per generare un'app Web pronta per l'uso eseguita in un browser. Utilizzare questa procedura guidata con il piccolo indice creato nel presente avvio rapido oppure usare uno dei set di dati di esempio predefiniti per un'esperienza di ricerca più completa.