Eseguire il backup di macchine virtuali VMware con il server di Backup di Azure
Questo articolo descrive come eseguire il backup di macchine virtuali VMware in esecuzione in host VMware ESXi/server vCenter in Azure usando Backup di Azure Server (MABS).
Flusso di lavoro di protezione delle macchine virtuali VMware
Per proteggere la macchina virtuale VMware usando Backup di Azure è necessario:
- Configurare un canale sicuro in modo che il server di Backup di Azure possa comunicare con i server VMware tramite HTTPS.
- Configurare un account VMware che il server di Backup di Azure userà per accedere al server VMware.
- Aggiungere le credenziali dell'account a Backup di Azure.
- Aggiungere il server VMware o ESXi al server di Backup di Azure.
- Configurare un gruppo protezione contenente le macchine virtuali VMware di cui si vuole eseguire il backup, specificare le impostazioni di backup e pianificare il backup.
Matrice di supporto
Questa sezione illustra gli scenari supportati per proteggere le macchine virtuali VMware.
Funzionalità di VMware supportate
MaBS offre le funzionalità seguenti durante il backup di macchine virtuali VMware:
- Backup senza agente: MABS non richiede l'installazione di un agente nel server vCenter o ESXi per eseguire il backup della macchina virtuale. Specificare invece solo l'indirizzo IP o il nome di dominio completo (FQDN) e le credenziali di accesso usate per autenticare il server VMware con MABS.
- Backup integrato nel cloud: MABS protegge i carichi di lavoro su disco e cloud. Il flusso di lavoro di backup e ripristino di MABS consente di gestire la conservazione a lungo termine e il backup fuori sede.
- Rilevare e proteggere le macchine virtuali gestite da vCenter: MABS rileva e protegge le macchine virtuali distribuite in un server VMware (server vCenter o ESXi). Man mano che le dimensioni della distribuzione aumentano, usare vCenter per gestire l'ambiente VMware. MaBS rileva anche le macchine virtuali gestite da vCenter, consentendo di proteggere distribuzioni di grandi dimensioni.
- Protezione automatica a livello di cartella: vCenter consente di organizzare le macchine virtuali nelle cartelle delle macchine virtuali. MaBS rileva queste cartelle e consente di proteggere le macchine virtuali a livello di cartella e include tutte le sottocartelle. Quando si proteggono le cartelle, MABS non protegge solo le macchine virtuali in tale cartella, ma protegge anche le macchine virtuali aggiunte in un secondo momento. MaBS rileva le nuove macchine virtuali su base giornaliera e le protegge automaticamente. Quando si organizzano le macchine virtuali in cartelle ricorsive, MABS rileva e protegge automaticamente le nuove macchine virtuali distribuite nelle cartelle ricorsive.
- MABS protegge le macchine virtuali archiviate in un disco locale, in un file system di rete (NFS) o in un'archiviazione cluster.
- MaBS protegge le macchine virtuali di cui è stata eseguita la migrazione per il bilanciamento del carico: man mano che viene eseguita la migrazione delle macchine virtuali per il bilanciamento del carico, MABS rileva e continua la protezione delle macchine virtuali.
- MABS può ripristinare file/cartelle da una macchina virtuale Windows senza ripristinare l'intera macchina virtuale, che consente di recuperare i file necessari più velocemente.
Versioni di Server di Backup di Microsoft Azure supportate
| Versioni del server di Backup di Microsoft Azure | Versioni di macchine virtuali VMware supportate per il backup |
|---|---|
| SERVER di Backup di Microsoft Azure v4 | Server VMware 8.0, 7.0, 6.7 o 6.5 (versione con licenza) |
| MABS v3 UR2 | Server VMware 7.0, 6.7, 6.5 o 6.0 (versione con licenza) |
| MABS v3 UR1 | Server VMware 6.7, 6.5, 6.0 o 5.5 (versione con licenza) |
Prerequisiti e limitazioni
Prima di avviare il backup di una macchina virtuale VMware, esaminare l'elenco seguente di limitazioni e prerequisiti.
- Se si usa MABS per proteggere un server vCenter (in esecuzione in Windows) come Windows Server usando il nome di dominio completo del server, non è possibile proteggere il server vCenter come server VMware usando il nome di dominio completo del server.
- È possibile usare l'indirizzo IP statico del server vCenter come soluzione alternativa.
- Se si vuole usare il nome di dominio completo, è necessario arrestare la protezione come Windows Server, rimuovere l'agente protezione e quindi aggiungere come server VMware tramite FQDN.
- Se si usa vCenter per gestire i server ESXi nell'ambiente in uso, aggiungere vCenter (e non ESXi) al gruppo protezione maBS.
- Non è possibile eseguire il backup degli snapshot utente prima del primo backup del server di Backup di Microsoft Azure. Dopo aver completato il primo backup di MABS, è possibile eseguire il backup degli snapshot utente.
- MaBS non può proteggere le macchine virtuali VMware con dischi pass-through e mapping fisici dei dispositivi non elaborati (pRDM).
- MABS non è in grado di rilevare o proteggere vApp VMware.
- MABS non è in grado di proteggere le macchine virtuali VMware con snapshot esistenti.
- MABS v4 non supporta la funzionalità DataSets per VMware 8.0.
Prima di iniziare
- Verificare di eseguire una versione di vCenter/ESXi supportata per il backup. Fare riferimento alla matrice di supporto qui.
- Assicurarsi di aver configurato il server di Backup di Azure. In caso contrario, farlo prima di iniziare. È consigliabile eseguire il server di Backup di Azure con gli aggiornamenti più recenti.
- Verificare che le porte di rete seguenti siano aperte:
- TCP 443 tra MABS e vCenter
- TCP 443 e TCP 902 tra server di Backup di Microsoft Azure e host ESXi
Creazione di una connessione protetta al server vCenter
Per impostazione predefinita, il server di Backup di Azure comunica con i server VMware tramite HTTPS. Per configurare la connessione HTTPS, scaricare il certificato dell'autorità di certificazione (CA) di VMware e importarlo nel server di Backup di Azure.
Operazioni preliminari
- Se non si vuole usare HTTPS, è possibile disabilitare la convalida dei certificati HTTPS per tutti i server VMware.
- Di solito, per connettersi al server vCenter/ESXi tramite il client Web vSphere si usa un browser nel computer server di Backup di Azure. La prima volta che si esegue questa operazione, la connessione non è sicura e mostrerà quanto segue.
- È importante comprendere il modo in cui il server di Backup di Azure gestisce i backup.
- Come primo passaggio il server di Backup di Azure esegue il backup dei dati nell'archiviazione su disco locale. Il server di Backup di Azure usa un pool di archiviazione, un set di dischi e volumi in cui archivia i punti di ripristino del disco per i dati protetti. Il pool di archiviazione può essere un sistema di archiviazione diretta (DAS), una SAN Fibre Channel oppure una SAN o dispositivo di archiviazione iSCSI. È importante assicurarsi di disporre di spazio di archiviazione sufficiente per il backup locale dei dati della macchina virtuale VMware.
- Il server di Backup di Azure esegue quindi il backup dallo spazio di archiviazione su disco locale ad Azure.
- Leggere questo articolo per capire quanto spazio di archiviazione è necessario. Le informazioni sono per DPM ma possono essere usate per il server di Backup di Azure.
Configurare il certificato
Configurare un canale sicuro come indicato di seguito:
Nel browser del server di Backup di Azure immettere l'URL del client Web vSphere. Se la pagina di accesso non viene visualizzata, verificare le impostazioni di connessione e proxy del browser.
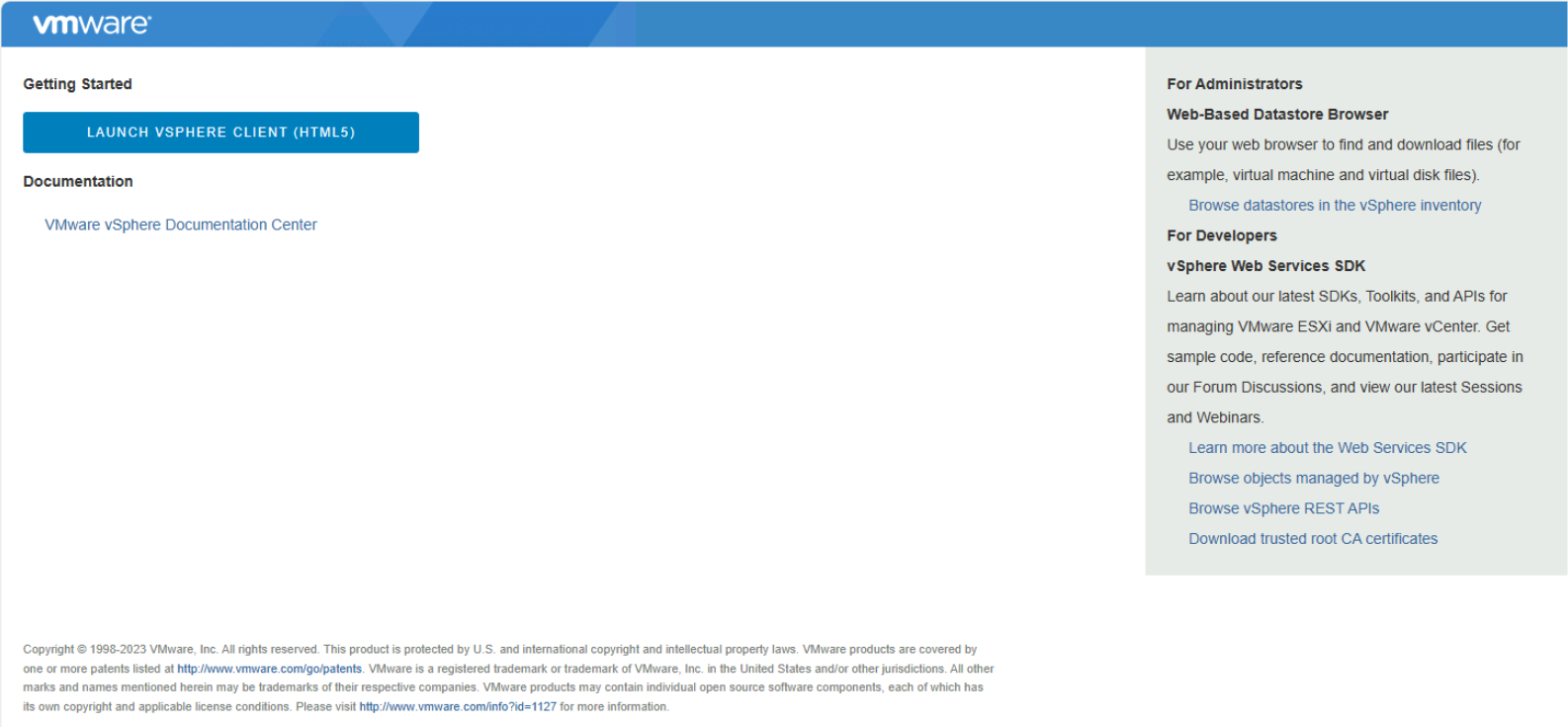
Nella pagina di accesso di vSphere Web Client selezionare Scarica certificati CA radice attendibili.
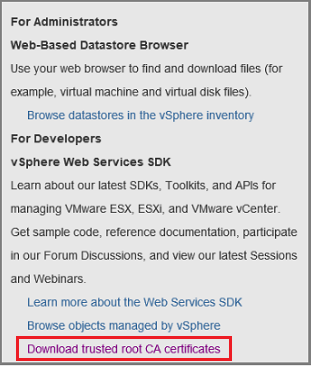
Viene scaricato un file denominato download. A seconda del browser, viene visualizzato un messaggio che chiede se aprire o salvare il file.

Salvare il file nel computer del server di Backup di Azure con l'estensione ZIP.
Fare clic con il pulsante destro del mouse su download.zip>Estrai tutto. Il contenuto del file ZIP viene estratto nella cartella certs, che contiene:
- L'estensione del file del certificato radice inizia con una sequenza numerata, ad esempio .0 e .1.
- Il file CRL ha un'estensione che inizia con una sequenza come
.r0o.r1. Il file CRL è associato a un certificato.

Nella cartella certs fare clic con il pulsante destro del mouse sul file >del certificato radice Rinomina.
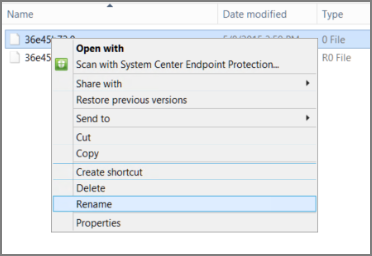
Modificare l'estensione del certificato radice in .crt e confermare. L'icona del file si trasforma nell'icona che rappresenta i certificati radice.
Fare clic con il pulsante destro del mouse sul certificato radice e nel menu a comparsa, selezionare Installa certificato.
In Importazione guidata certificati selezionare Computer locale come destinazione per il certificato e quindi selezionare Avanti. Se viene visualizzata la richiesta di conferma delle modifiche al computer, confermare.
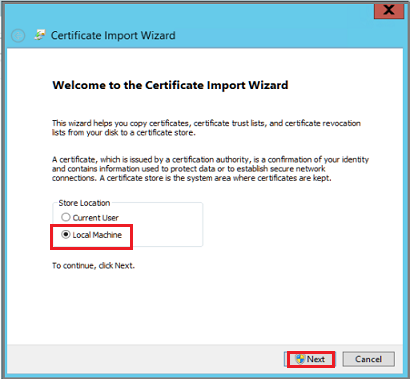
Nella pagina Archivio certificati selezionare Inserisci tutti i certificati nell'archivio seguente e quindi selezionare Sfoglia per scegliere l'archivio certificati.
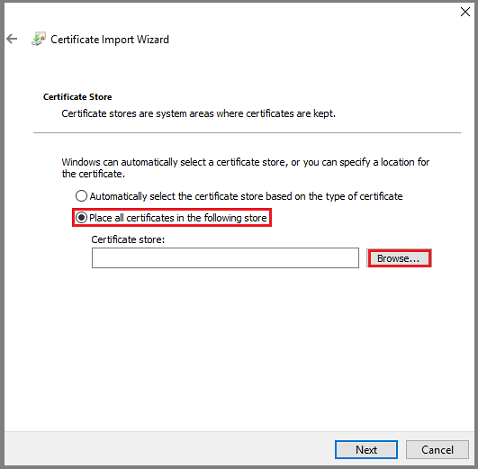
In Seleziona archivio certificati selezionare Autorità di certificazione radice attendibili come cartella di destinazione per i certificati e quindi selezionare OK.
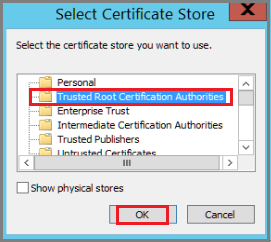
In Completamento dell'Importazione guidata certificati verificare la cartella e quindi selezionare Fine.
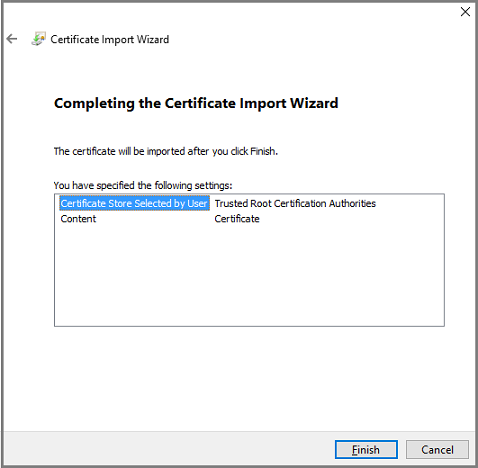
Dopo la conferma dell'importazione del certificato, accedere al server vCenter per verificare che la connessione sia sicura.
Disabilitare la convalida del certificato HTTPS
Se sono presenti limiti sicuri all'interno dell'organizzazione e non si vuole usare il protocollo HTTPS tra i server VMware e il computer server Backup di Azure, disabilitare HTTPS come indicato di seguito:
Copiare e incollare il seguente testo in un file .txt.
Windows Registry Editor Version 5.00 [HKEY_LOCAL_MACHINE\SOFTWARE\Microsoft\Microsoft Data Protection Manager\VMWare] "IgnoreCertificateValidation"=dword:00000001Salvare il file con il nome DisableSecureAuthentication.reg nel computer del server di Backup di Azure.
Fare doppio clic sul file per attivare la voce del registro.
Creare un ruolo VMware
Il server di Backup di Azure richiede un account utente con autorizzazioni di accesso al server vCenter o all'host ESXi. Creare un ruolo VMware con privilegi specifici e quindi associare un account utente al ruolo.
Accedere al server vCenter (o all'host ESXi se non si usa il server vCenter).
Nel riquadro Strumento di navigazione selezionare Amministrazione istration.
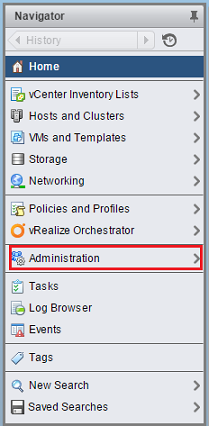
In Amministrazione istration Roles (Ruoli di Amministrazione istration>) selezionare l'icona aggiungi ruolo (il simbolo +).
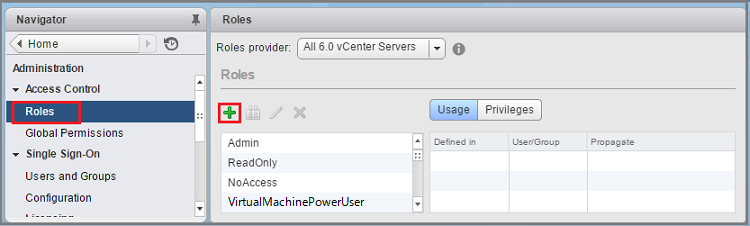
In Crea nome ruolo>immettere Backup Amministrazione Role. È possibile scegliere un nome qualsiasi, ma deve essere riconoscibile per lo scopo del ruolo.
Selezionare i privilegi come riepilogati nella tabella seguente e quindi selezionare OK. Il nuovo ruolo viene visualizzato nell'elenco nel pannello dei ruoli.
- Selezionare l'icona accanto all'etichetta padre per espandere l'elemento padre e visualizzare i privilegi figlio.
- Per selezionare i privilegi VirtualMachine, è necessario scendere di diversi livelli nella gerarchia padre-figlio.
- Non è necessario selezionare tutti i privilegi figlio all'interno di un privilegio padre.
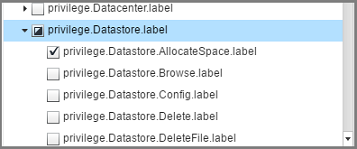
Autorizzazioni del ruolo
La tabella seguente acquisisce i privilegi che è necessario assegnare all'account utente creato:
| Privilegi per l'account utente di vCenter 6.5 | Privilegi per l'account utente vCenter 6.7 (e versioni successive) |
|---|---|
Datastore cluster.Configure a datastore cluster |
Datastore cluster.Configure a datastore cluster |
Datastore.AllocateSpace |
Datastore.AllocateSpace |
Datastore.Browse datastore |
Datastore.Browse datastore |
Datastore.Low-level file operations |
Datastore.Low-level file operations |
Global.Disable methods |
Global.Disable methods |
Global.Enable methods |
Global.Enable methods |
Global.Licenses |
Global.Licenses |
Global.Log event |
Global.Log event |
Global.Manage custom attributes |
Global.Manage custom attributes |
Global.Set custom attribute |
Global.Set custom attribute |
Host.Local operations.Create virtual machine |
Host.Local operations.Create virtual machine |
Network.Assign network |
Network.Assign network |
Resource. Assign virtual machine to resource pool |
Resource. Assign virtual machine to resource pool |
vApp.Add virtual machine |
vApp.Add virtual machine |
vApp.Assign resource pool |
vApp.Assign resource pool |
vApp.Unregister |
vApp.Unregister |
VirtualMachine.Configuration. Add Or Remove Device |
VirtualMachine.Configuration. Add Or Remove Device |
Virtual machine.Configuration.Disk lease |
Virtual machine.Configuration.Acquire disk lease |
Virtual machine.Configuration.Add new disk |
Virtual machine.Configuration.Add new disk |
Virtual machine.Configuration.Advanced |
Virtual machine.Configuration.Advanced configuration |
Virtual machine.Configuration.Disk change tracking |
Virtual machine.Configuration.Toggle disk change tracking |
Virtual machine.Configuration.Host USB device |
Virtual machine.Configuration.Configure Host USB device |
Virtual machine.Configuration.Extend virtual disk |
Virtual machine.Configuration.Extend virtual disk |
Virtual machine.Configuration.Query unowned files |
Virtual machine.Configuration.Query unowned files |
Virtual machine.Configuration.Swapfile placement |
Virtual machine.Configuration.Change Swapfile placement |
Virtual machine.Guest Operations.Guest Operation Program Execution |
Virtual machine.Guest Operations.Guest Operation Program Execution |
Virtual machine.Guest Operations.Guest Operation Modifications |
Virtual machine.Guest Operations.Guest Operation Modifications |
Virtual machine.Guest Operations.Guest Operation Queries |
Virtual machine.Guest Operations.Guest Operation Queries |
Virtual machine .Interaction .Device connection |
Virtual machine .Interaction .Device connection |
Virtual machine .Interaction .Guest operating system management by VIX API |
Virtual machine .Interaction .Guest operating system management by VIX API |
Virtual machine .Interaction .Power Off |
Virtual machine .Interaction .Power Off |
Virtual machine .Inventory.Create new |
Virtual machine .Inventory.Create new |
Virtual machine .Inventory.Remove |
Virtual machine .Inventory.Remove |
Virtual machine .Inventory.Register |
Virtual machine .Inventory.Register |
Virtual machine .Provisioning.Allow disk access |
Virtual machine .Provisioning.Allow disk access |
Virtual machine .Provisioning.Allow file access |
Virtual machine .Provisioning.Allow file access |
Virtual machine .Provisioning.Allow read-only disk access |
Virtual machine .Provisioning.Allow read-only disk access |
Virtual machine .Provisioning.Allow virtual machine download |
Virtual machine .Provisioning.Allow virtual machine download |
Virtual machine .Snapshot management. Create snapshot |
Virtual machine .Snapshot management. Create snapshot |
Virtual machine .Snapshot management.Remove Snapshot |
Virtual machine .Snapshot management.Remove Snapshot |
Virtual machine .Snapshot management.Revert to snapshot |
Virtual machine .Snapshot management.Revert to snapshot |
Nota
La tabella seguente elenca i privilegi per gli account utente vCenter 6.0 e vCenter 5.5.
| Privilegi per l'account utente di vCenter 6.0 | Privilegi per l'account utente vCenter 5.5 |
|---|---|
Datastore.AllocateSpace |
Network.Assign |
Global.Manage custom attributes |
Datastore.AllocateSpace |
Global.Set custom attribute |
VirtualMachine.Config.ChangeTracking |
Host.Local operations.Create virtual machine |
VirtualMachine.State.RemoveSnapshot |
Network. Assign network |
VirtualMachine.State.CreateSnapshot |
Resource. Assign virtual machine to resource pool |
VirtualMachine.Provisioning.DiskRandomRead |
Virtual machine.Configuration.Add new disk |
VirtualMachine.Interact.PowerOff |
Virtual machine.Configuration.Advanced |
VirtualMachine.Inventory.Create |
Virtual machine.Configuration.Disk change tracking |
VirtualMachine.Config.AddNewDisk |
Virtual machine.Configuration.Host USB device |
VirtualMachine.Config.HostUSBDevice |
Virtual machine.Configuration.Query unowned files |
VirtualMachine.Config.AdvancedConfig |
Virtual machine.Configuration.Swapfile placement |
VirtualMachine.Config.SwapPlacement |
Virtual machine.Interaction.Power Off |
Global.ManageCustomFields |
Virtual machine.Inventory. Create new |
|
Virtual machine.Provisioning.Allow disk access |
|
Virtual machine.Provisioning. Allow read-only disk access |
|
Virtual machine.Snapshot management.Create snapshot |
|
Virtual machine.Snapshot management.Remove Snapshot |
Configurare un account VMware
Per creare un account VMware, seguire questa procedura:
Nel riquadro Strumento di spostamento server vCenter selezionare Utenti e gruppi. Se non si usa il server vCenter, creare l'account nell'host ESXi appropriato.
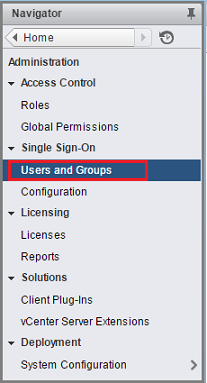
Viene visualizzato il pannello Utenti e gruppi di vCenter.
Nel riquadro Utenti e gruppi di vCenter selezionare la scheda Utenti e quindi selezionare l'icona Aggiungi utenti (il simbolo +).
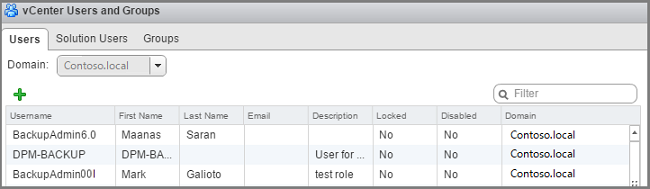
Nella finestra di dialogo Nuovo utente aggiungere le informazioni >utente OK. In questa procedura il nome utente è BackupAdmin.
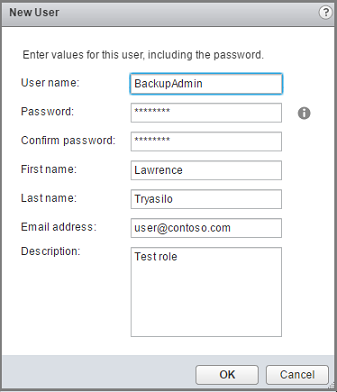
Per associare l'account utente al ruolo, nel riquadro Strumento di navigazione selezionare Autorizzazioni globali.
Nel riquadro Autorizzazioni globali selezionare la scheda Gestisci e quindi selezionare l'icona aggiungi (il simbolo +).
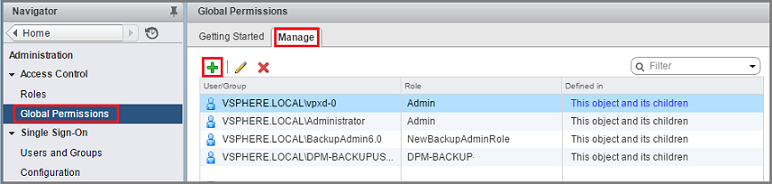
In Global Permission Root ( Radice autorizzazione globale - Aggiungi autorizzazione) selezionare Aggiungi per scegliere l'utente o il gruppo.
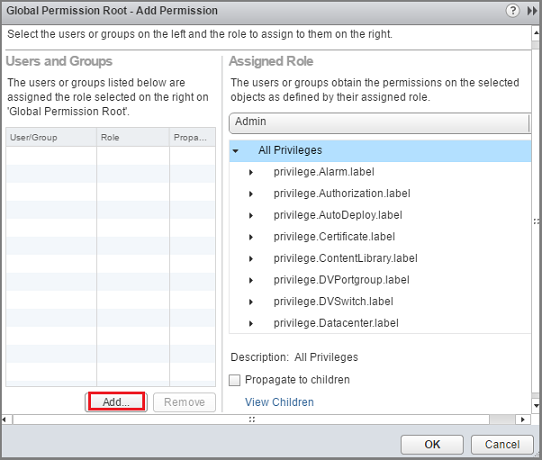
In Seleziona utenti/gruppi scegliere Backup Amministrazione> Aggiungi. In Users (Utenti) per l'account utente viene usato il formato dominio\nomeutente. Per usare un dominio diverso, sceglierlo dall'elenco Domain (Domini). Selezionare OK per aggiungere gli utenti selezionati alla finestra di dialogo Aggiungi autorizzazione .
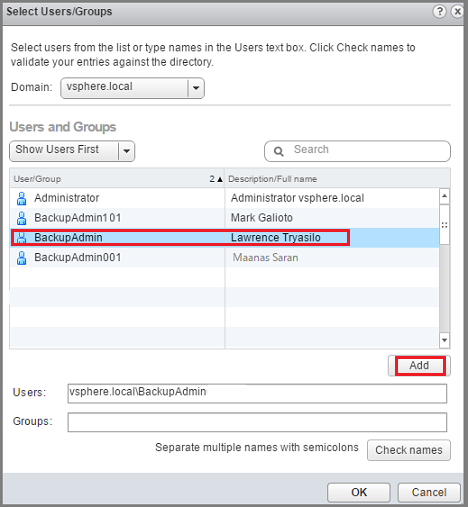
Nell'elenco a discesa in Ruolo assegnato selezionare Backup Amministrazione Ruolo>OK.
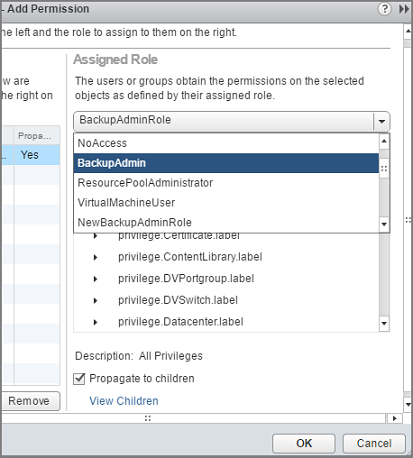
Nella scheda Gestisci del riquadro Autorizzazioni globali il nuovo account utente e il ruolo associato vengono visualizzati nell'elenco.
Aggiungere l'account nel server di Backup di Azure
Per aggiungere l'account nel server Backup di Azure, seguire questa procedura:
Aprire il server di Backup di Azure.
Se l'icona non è presente sul desktop, aprire il Backup di Microsoft Azure dall'elenco delle app.

Nella console Backup di Azure Server selezionare Server di produzione>di gestione>Gestisci VMware.
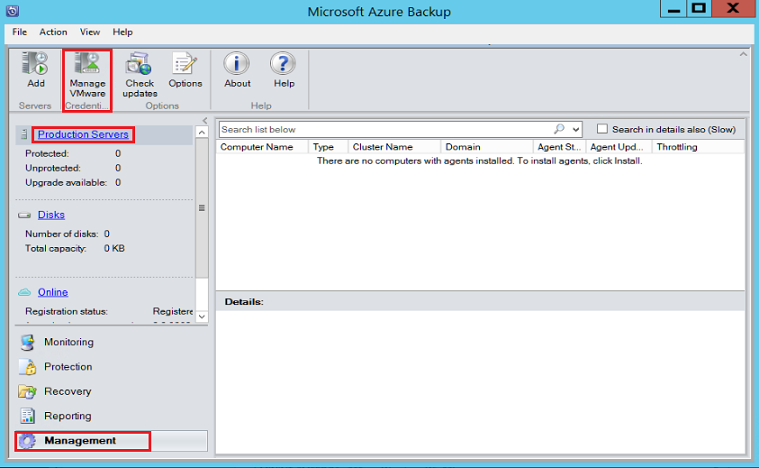
Nella finestra di dialogo Gestisci credenziali selezionare Aggiungi.
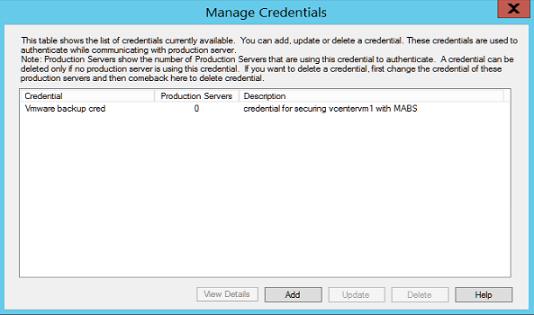
In Aggiungi credenziali immettere un nome e una descrizione per le nuove credenziali e specificare il nome utente e la password definiti nel server VMware. Per identificare le credenziali, in questa procedura viene usato il nome Contoso Vcenter credential. Se il server VMware e il server di Backup di Azure non sono nello stesso dominio, specificare il dominio nel nome utente.
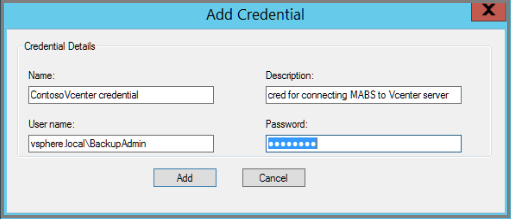
Selezionare Aggiungi per aggiungere le nuove credenziali.
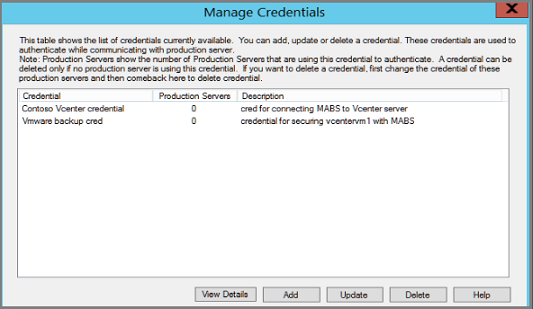
Aggiungere il server vCenter
Per aggiungere il server vCenter a Backup di Azure Server, seguire questa procedura:
Nella console Backup di Azure Server selezionare Server di produzione>di gestione>Aggiungi.
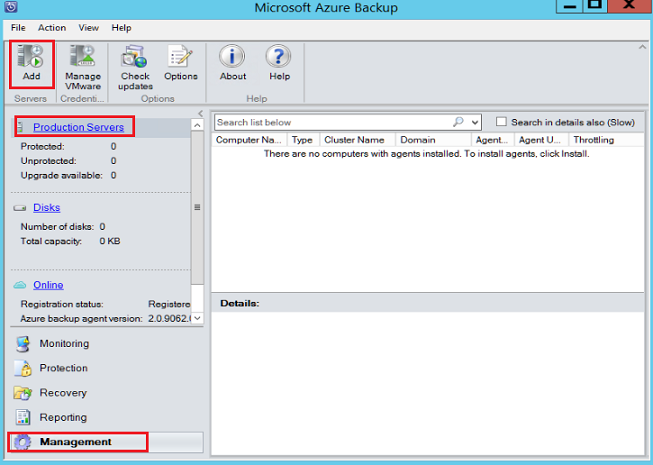
Nella pagina Aggiunta guidata>server di produzione Selezionare il tipo di server di produzione selezionare Server VMware e quindi selezionare Avanti.
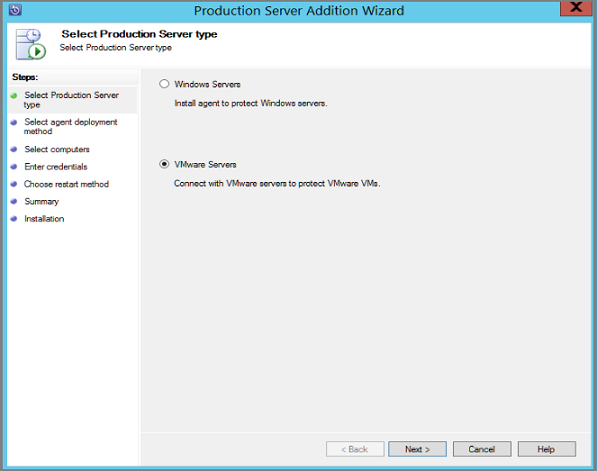
In Seleziona computer, in Nome server/Indirizzo IP, specificare il nome di dominio completo o l'indirizzo IP del server VMware. Se tutti i server ESXi sono gestiti dallo stesso vCenter, specificare il nome vCenter. In caso contrario, aggiungere l'host ESXi.
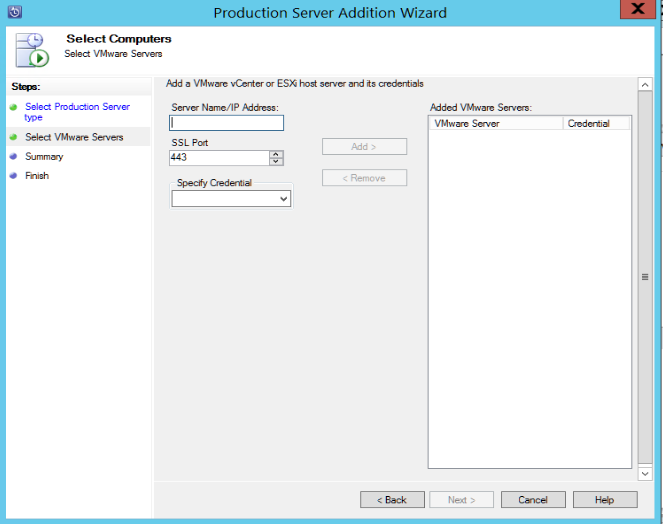
In Porta SSL immettere la porta usata per comunicare con il server VMware. 443 è la porta predefinita, ma è possibile cambiarla se il server VMware è in ascolto su una porta diversa.
In Specifica credenziali selezionare le credenziali create in precedenza.
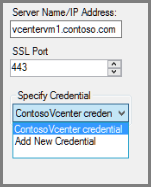
Selezionare Aggiungi per aggiungere il server VMware all'elenco dei server. Quindi seleziona Avanti.
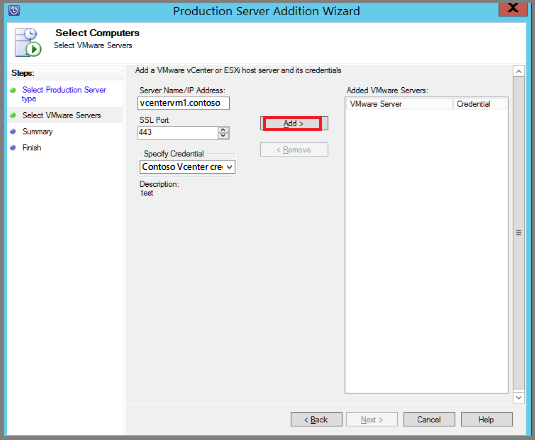
Nella pagina Riepilogo selezionare Aggiungi per aggiungere il server VMware a Backup di Azure Server. Il nuovo server viene aggiunto immediatamente, non è necessario alcun agente nel server VMware.
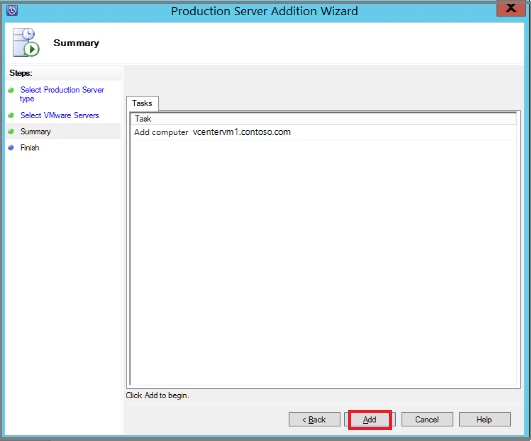
Verificare le impostazioni nella pagina Fine.
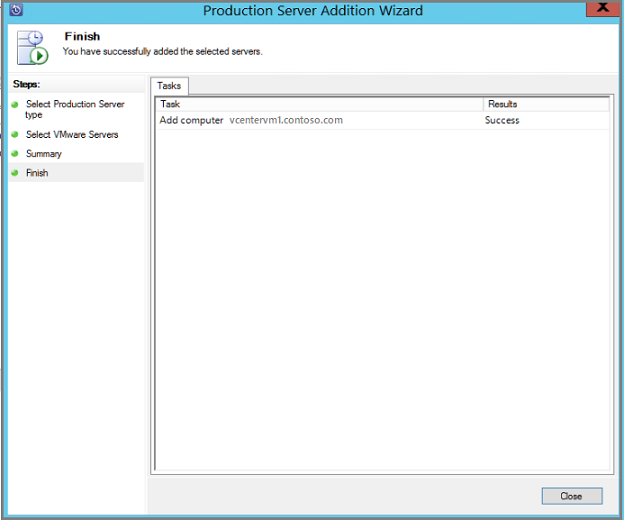
Se si hanno più host ESXi non gestiti dal server vCenter o si hanno più istanze del server vCenter, è necessario ripetere la procedura guidata per aggiungere i server.
Configurazione di un gruppo protezione dati
Per aggiungere macchine virtuali VMware per il backup. I gruppi protezione dati raccolgono più macchine virtuali e applicano le stesse impostazioni di conservazione e backup dei dati a tutte le macchine virtuali nel gruppo, seguire questa procedura:
Nella console Backup di Azure Server selezionare Protezione>nuovo.
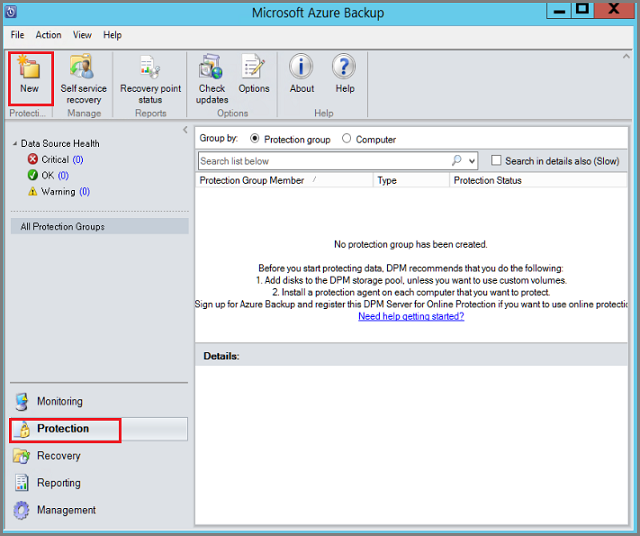
Nella pagina iniziale della procedura guidata Crea nuovo gruppo protezione dati selezionare Avanti.
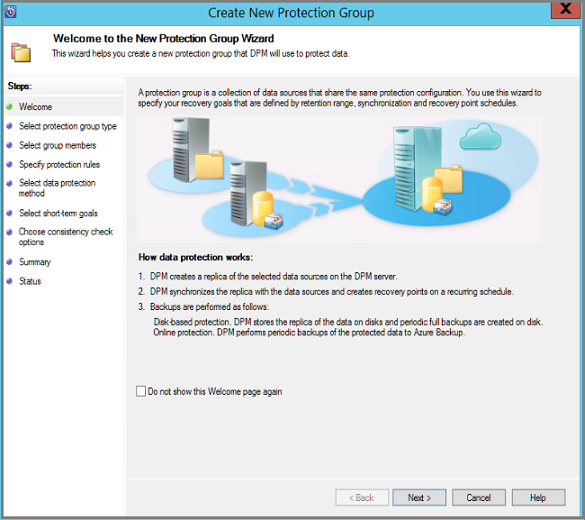
Nella pagina Seleziona tipo di gruppo protezione dati selezionare Server e quindi selezionare Avanti. Verrà visualizzata la pagina Selezione membri del gruppo.
In Seleziona membri del gruppo selezionare le macchine virtuali (o le cartelle vm) di cui si vuole eseguire il backup. Quindi seleziona Avanti.
- Quando si seleziona una cartella, le macchine virtuali o le cartelle al suo interno vengono selezionate per il backup. È possibile deselezionare le cartelle o le macchine virtuali da escludere dal backup.
Se una macchina virtuale o una cartella è già sottoposta a backup, non è possibile selezionarla. In questo modo si garantisce che i punti di ripristino duplicati non siano creati per una macchina virtuale.
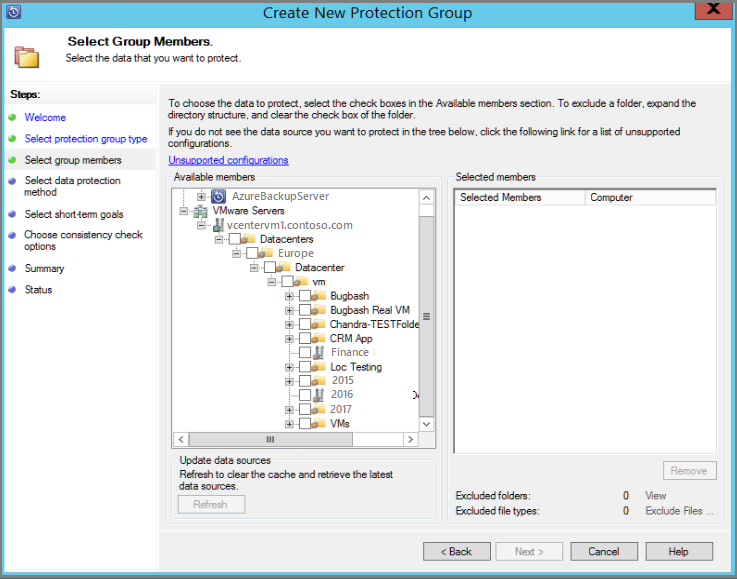
Nella pagina Seleziona metodo di protezione dati immettere un nome per il gruppo protezione dati e le impostazioni di protezione. Per eseguire il backup in Azure, impostare la protezione a breve termine su Disco e abilitare la protezione dati online. Quindi seleziona Avanti.
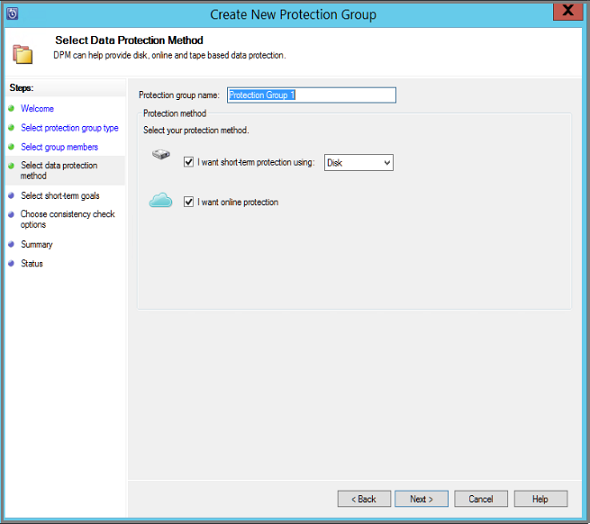
In Specificare obiettivi a breve termine specificare per quanto tempo si vuole mantenere il backup dei dati su disco.
- In Intervallo di conservazione specificare il numero di giorni di conservazione dei punti di ripristino del disco da mantenere.
- In Frequenza di sincronizzazione specificare la frequenza con cui vengono eseguiti i punti di ripristino del disco.
Se non si vuole impostare un intervallo di backup, è possibile controllare Subito prima di un punto di ripristino in modo che un backup venga eseguito poco prima che ogni punto di ripristino sia pianificato.
I backup a breve termine sono backup completi e non backup incrementali.
Selezionare Modifica per modificare le ore e le date in cui si verificano backup a breve termine.
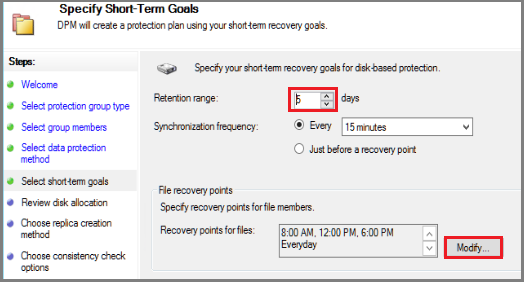
In Verifica allocazione dischi esaminare lo spazio su disco fornito per i backup delle macchine virtuali. delle macchine virtuali.
- Le allocazioni di dischi consigliate sono basate sull'intervallo di conservazione specificato, il tipo di carico di lavoro e le dimensioni dei dati protetti. Apportare le modifiche necessarie e quindi selezionare Avanti.
- Dimensione dati: la dimensione dei dati nel gruppo protezione dati.
- Spazio su disco: la quantità di spazio su disco consigliata per il gruppo protezione dati. Se si vuole modificare questa impostazione, è necessario allocare spazio totale leggermente superiore a quello stimato per ogni origine dati.
- Condividi percorso dati: se si attiva la condivisione del percorso dati, è possibile eseguire il mapping di più origini dati nella protezione a un'unica replica e a un unico volume del punto di recupero. La condivisione del percorso non è supportata per tutti i carichi di lavoro.
- Aumento automatico: se si attiva questa impostazione, se i dati nel gruppo protetto aumentano l'allocazione iniziale, Backup di Azure Server tenta di aumentare le dimensioni del disco del 25%.
- Dettagli pool di archiviazione: visualizza lo stato del pool di archiviazione, incluse dimensione totale e dimensione rimanente dei dischi.
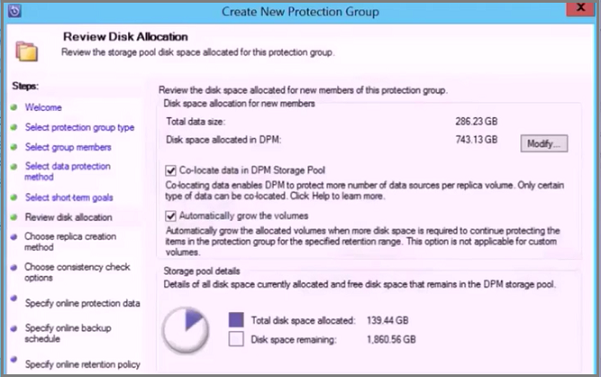
Nella pagina Choose Replica Creation Method (Scegli metodo di creazione replica) specificare la modalità di esecuzione del backup iniziale e quindi selezionare Avanti.
- Il valore predefinito è Automaticamente tramite rete e Ora.
- Se si usa il valore predefinito, è consigliabile specificare un'ora non di punta. Scegliere In seguito e specificare un giorno e un'ora.
- Per grandi quantità di dati o condizioni della rete non ottimali, tenere in considerazione la replica dei dati offline tramite supporti di memorizzazione rimovibili.
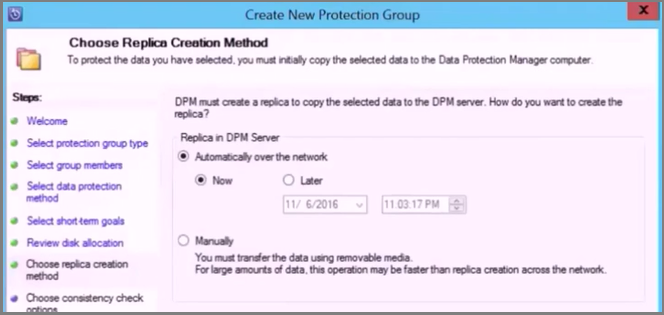
In Opzioni di verifica coerenza selezionare come e quando automatizzare i controlli di coerenza. Quindi seleziona Avanti.
- È possibile eseguire verifiche della coerenza quando i dati di replica diventano incoerenti o in base a una pianificazione impostata.
- Per non configurare la verifica automatica della coerenza, è possibile eseguire una verifica manuale. A tale scopo, fare clic con il pulsante destro del mouse sul gruppo >protezione dati Esegui verifica coerenza.
Nella pagina Specifica dati di protezione online selezionare le cartelle VM o VM di cui si vuole eseguire il backup. È possibile selezionare i membri singolarmente oppure selezionare Seleziona tutto per scegliere tutti i membri. Quindi seleziona Avanti.
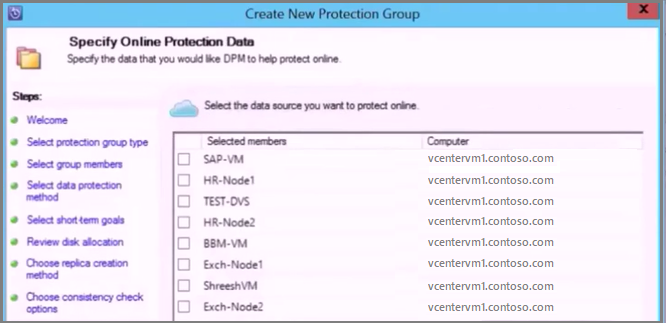
Nella pagina Specificare la pianificazione dei backup online specificare la frequenza con cui si vuole eseguire il backup dei dati dall'archiviazione locale ad Azure.
- I punti di recupero cloud per i dati verranno generati in base alla pianificazione. Quindi seleziona Avanti.
- Dopo aver generato il punto di ripristino, viene trasferito all'insieme di credenziali di Servizi di ripristino in Azure.
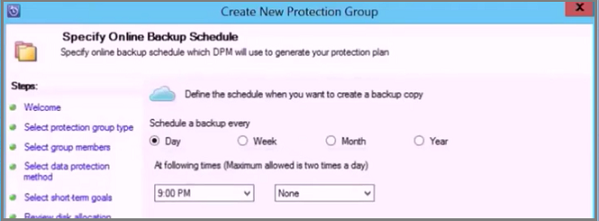
Nella pagina Specificare i criteri di conservazione online indicare quanto a lungo si vogliono conservare i punti di recupero creati dai backup giornalieri, settimanali, mensili e annuali in Azure. quindi selezionare Avanti.
- Non esiste un limite di tempo per la conservazione dei dati in Azure.
- L'unico limite è un massimo di 9999 punti di recupero per ogni istanza protetta. In questo esempio l'istanza protetta è il server VMware.
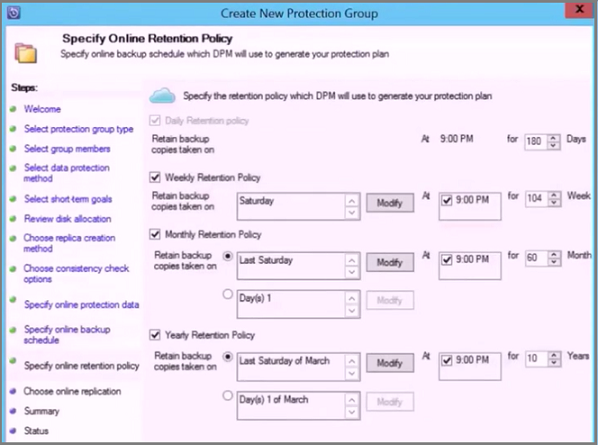
Nella pagina Riepilogo esaminare le impostazioni e quindi selezionare Crea gruppo.
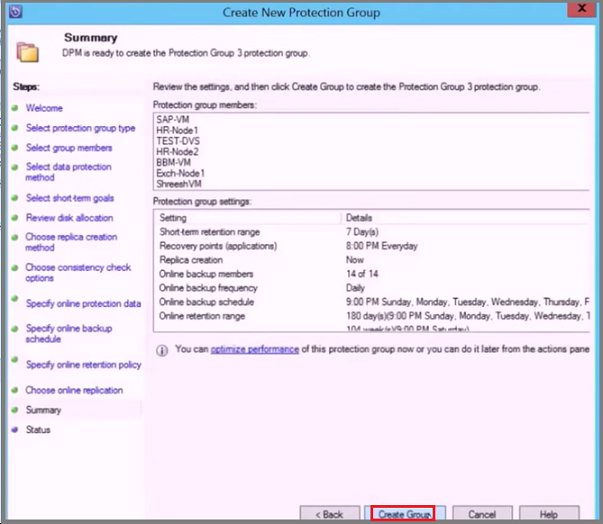
Backup paralleli di VMware
Nota
Questa funzionalità è applicabile per MABS V3 UR1 (e versioni successive).
Con le versioni precedenti di MABS, i backup paralleli sono stati eseguiti solo nei gruppi protezione dati. Con MABS V3 UR1 (e versioni successive), tutti i backup delle macchine virtuali VMware all'interno di un singolo gruppo protezione dati sono paralleli, con conseguente maggiore velocità dei backup delle macchine virtuali. Tutti i processi di replica differenziale VMware vengono eseguiti in parallelo. Per impostazione predefinita, il numero di processi da eseguire in parallelo è impostato su 8.
È possibile modificare il numero di processi usando la chiave del Registro di sistema come illustrato di seguito (non presente per impostazione predefinita, è necessario aggiungerlo):
Percorso chiave: HKLM\Software\Microsoft\Microsoft Data Protection Manager\Configuration\ MaxParallelIncrementalJobs
Tipo di chiave: VMware DWORD (32 bit).
Dati: numero Il valore deve essere il numero (decimale) delle macchine virtuali selezionate per il backup parallelo.
Nota
È possibile modificare il numero di processi in un valore superiore. Se si imposta il numero di processi su 1, i processi di replica vengono eseguiti in modo seriale. Per aumentare il numero a un valore superiore, è necessario considerare le prestazioni di VMware. Prendere in considerazione il numero di risorse in uso e l'utilizzo aggiuntivo necessario in VMWare vSphere Server e determinare il numero di processi di replica differenziale da eseguire in parallelo. Questa modifica influirà anche solo sui nuovi gruppi protezione dati creati. Per i gruppi protezione dati esistenti, è necessario aggiungere temporaneamente un'altra macchina virtuale al gruppo protezione dati. Questa operazione deve aggiornare di conseguenza la configurazione del gruppo protezione dati. È possibile rimuovere questa macchina virtuale dal gruppo protezione dati al termine della procedura.
VMware vSphere 6.7, 7.0 e 8.0
Per eseguire il backup di vSphere 6.7, 7.0 e 8.0, seguire questa procedura:
- Abilitare TLS 1.2 nel server di Backup di Microsoft Azure
Nota
VMware 6.7 in poi aveva TLS abilitato come protocollo di comunicazione.
- Impostare le chiavi del Registro di sistema come indicato di seguito:
Windows Registry Editor Version 5.00
[HKEY_LOCAL_MACHINE\SOFTWARE\WOW6432Node\Microsoft\.NETFramework\v2.0.50727]
"SystemDefaultTlsVersions"=dword:00000001
"SchUseStrongCrypto"=dword:00000001
[HKEY_LOCAL_MACHINE\SOFTWARE\WOW6432Node\Microsoft\.NETFramework\v4.0.30319]
"SystemDefaultTlsVersions"=dword:00000001
"SchUseStrongCrypto"=dword:00000001
[HKEY_LOCAL_MACHINE\SOFTWARE\Microsoft\.NETFramework\v2.0.50727]
"SystemDefaultTlsVersions"=dword:00000001
"SchUseStrongCrypto"=dword:00000001
[HKEY_LOCAL_MACHINE\SOFTWARE\Microsoft\.NETFramework\v4.0.30319]
"SystemDefaultTlsVersions"=dword:00000001
"SchUseStrongCrypto"=dword:00000001
Escludere il disco dal backup di macchine virtuali VMware
Con MABS V3 UR1 (e versioni successive), è possibile escludere il disco specifico dal backup di macchine virtuali VMware. Lo script di configurazione ExcludeDisk.ps1 si trova in C:\Program Files\Microsoft Azure Backup Server\DPM\DPM\bin folder.
Per configurare l'esclusione del disco, seguire questa procedura:
Identificare i dettagli della macchina virtuale VMware e del disco da escludere
Nella console VMware passare alle impostazioni della macchina virtuale per cui si vuole escludere il disco.
Selezionare il disco da escludere e prendere nota del percorso del disco.
Ad esempio, per escludere il disco rigido 2 da TestVM4, il percorso del disco rigido 2 è [datastore1] TestVM4/TestVM4_1.vmdk.
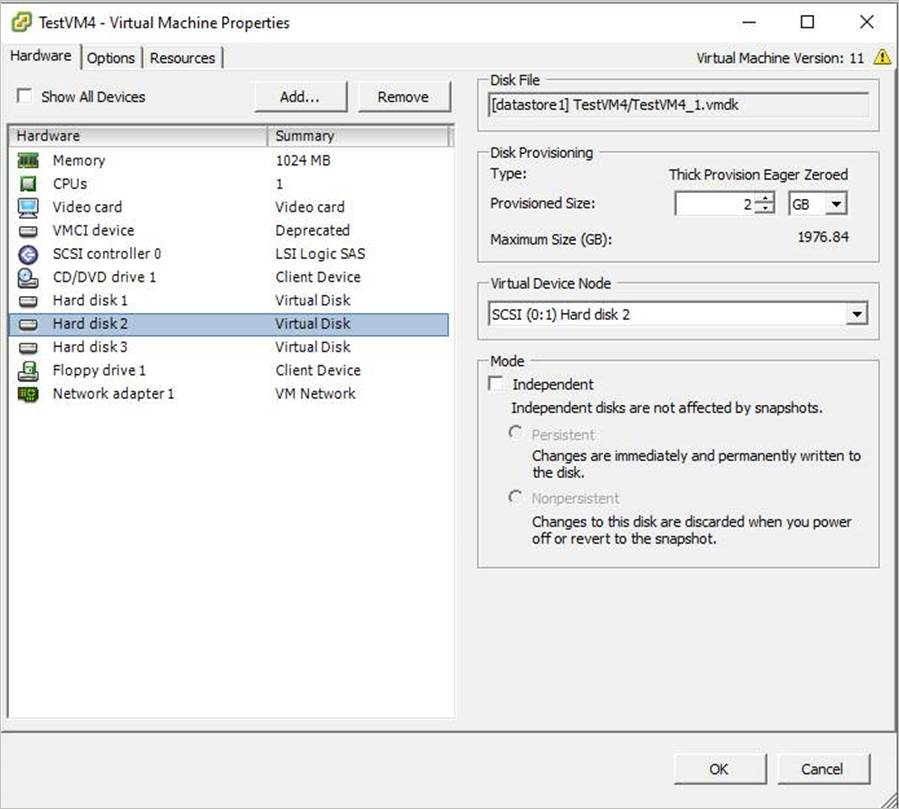
Configurare il server di Backup di Microsoft Azure
Passare al server MABS in cui è configurata la macchina virtuale VMware per la protezione per configurare l'esclusione del disco.
Ottenere i dettagli dell'host VMware protetto nel server MABS.
$psInfo = get-DPMProductionServer $psInfoServerName ClusterName Domain ServerProtectionState ---------- ----------- ------ --------------------- Vcentervm1 Contoso.COM NoDatasourcesProtectedSelezionare l'host VMware ed elencare la protezione delle macchine virtuali per l'host VMware.
$vmDsInfo = get-DPMDatasource -ProductionServer $psInfo[0] -Inquire $vmDsInfoComputer Name ObjectType -------- ---- ---------- Vcentervm1 TestVM2 VMware Vcentervm1 TestVM1 VMware Vcentervm1 TestVM4 VMwareSelezionare la macchina virtuale per cui si vuole escludere un disco.
$vmDsInfo[2]Computer Name ObjectType -------- ---- ---------- Vcentervm1 TestVM4 VMwarePer escludere il disco, passare alla
Bincartella ed eseguire lo script ExcludeDisk.ps1 con i parametri seguenti:Nota
Prima di eseguire questo comando, arrestare il servizio DPMRA nel server di Backup di Microsoft Azure. In caso contrario, lo script restituisce l'esito positivo, ma non aggiorna l'elenco di esclusione. Assicurarsi che non siano in corso processi prima di arrestare il servizio.
Per aggiungere/rimuovere il disco dall'esclusione, eseguire il comando seguente:
./ExcludeDisk.ps1 -Datasource $vmDsInfo[0] [-Add|Remove] "[Datastore] vmdk/vmdk.vmdk"Esempio:
Per aggiungere l'esclusione del disco per TestVM4, eseguire il comando seguente:
C:\Program Files\Microsoft Azure Backup Server\DPM\DPM\bin> ./ExcludeDisk.ps1 -Datasource $vmDsInfo[2] -Add "[datastore1] TestVM4/TestVM4\_1.vmdk"Creating C:\Program Files\Microsoft Azure Backup Server\DPM\DPM\bin\excludedisk.xml Disk : [datastore1] TestVM4/TestVM4\_1.vmdk, has been added to disk exclusion list.Verificare che il disco sia stato aggiunto per l'esclusione.
Per visualizzare l'esclusione esistente per macchine virtuali specifiche, eseguire il comando seguente:
./ExcludeDisk.ps1 -Datasource $vmDsInfo[0] [-view]Esempio
C:\Program Files\Microsoft Azure Backup Server\DPM\DPM\bin> ./ExcludeDisk.ps1 -Datasource $vmDsInfo[2] -view<VirtualMachine> <UUID>52b2b1b6-5a74-1359-a0a5-1c3627c7b96a</UUID> <ExcludeDisk>[datastore1] TestVM4/TestVM4\_1.vmdk</ExcludeDisk> </VirtualMachine>Dopo aver configurato la protezione per questa macchina virtuale, il disco escluso non verrà elencato durante la protezione.
Nota
Se si eseguono questi passaggi per una macchina virtuale già protetta, è necessario eseguire manualmente la verifica coerenza dopo aver aggiunto il disco per l'esclusione.
Rimuovere il disco dall'esclusione
Per rimuovere il disco dall'esclusione, eseguire il comando seguente:
C:\Program Files\Microsoft Azure Backup Server\DPM\DPM\bin> ./ExcludeDisk.ps1 -Datasource $vmDsInfo[2] -Remove "[datastore1] TestVM4/TestVM4\_1.vmdk"
ApplicationQuiesceFault
Eseguire il fallback a backup coerenti con l'arresto anomalo del sistema per le macchine virtuali VMware
I backup coerenti con l'applicazione per le macchine virtuali VMware che eseguono Windows possono non riuscire con l'errore ApplicationQuiesceFault se:
- I provider vss nella macchina virtuale non sono in uno stato stabile.
- La macchina virtuale è sottoposta a un carico elevato.
Per risolvere questo errore di disattivazione e riprovare a eseguire il backup coerente con l'applicazione non riuscita con un backup coerente con l'arresto anomalo del sistema, usare la chiave del Registro di sistema seguente nel server MABS che esegue V4 UR1 o versione successiva:
Name - FailbackToCrashConsistentBackup DWORD = 1
Path- SOFTWARE\\MICROSOFT\\MICROSOFT DATA PROTECTION MANAGER\\VMWare
Passaggi successivi
Per la risoluzione dei problemi durante la configurazione dei backup, vedere Risolvere i problemi del server di Backup di Azure.