Gestire le impostazioni per il dashboard di Microsoft Copilot
Nota
Questa funzionalità viene distribuita gradualmente a tutti i clienti con più di 50 licenze assegnate da Copilot.
Gli amministratori possono configurare diverse funzionalità del dashboard di Microsoft Copilot. Queste impostazioni, ad esempio, controllano chi può accedere al dashboard, caricare i dati dell'organizzazione, gestire un elenco di utenti non Copilot, creare un elenco di esclusione, caricare i dati aggregati del sondaggio e le dimensioni minime del gruppo per la generazione di informazioni dettagliate. Esaminiamoli.
Gestire l'accesso per singoli utenti e gruppi
Questi passaggi devono essere eseguiti dall'amministratore globale di Microsoft 365.
Nota
Quando si aggiungono o si rimuoveno utenti al dashboard, la modifica verrà applicata tra 24 ore.
È anche possibile attivare o disattivare l'accesso al dashboard per singoli utenti o gruppi usando Microsoft Entra ID.
Nella interfaccia di amministrazione di Microsoft 365:
Passare alla scheda Impostazioni e selezionare Imposta. Se non si è già connessi, è necessario immettere le credenziali.
Nella parte superiore selezionare Configura e gestisci le impostazioni.
In Microsoft Copilot Dashboard selezionare Gestisci impostazioni di accesso per Microsoft Copilot Dashboard.
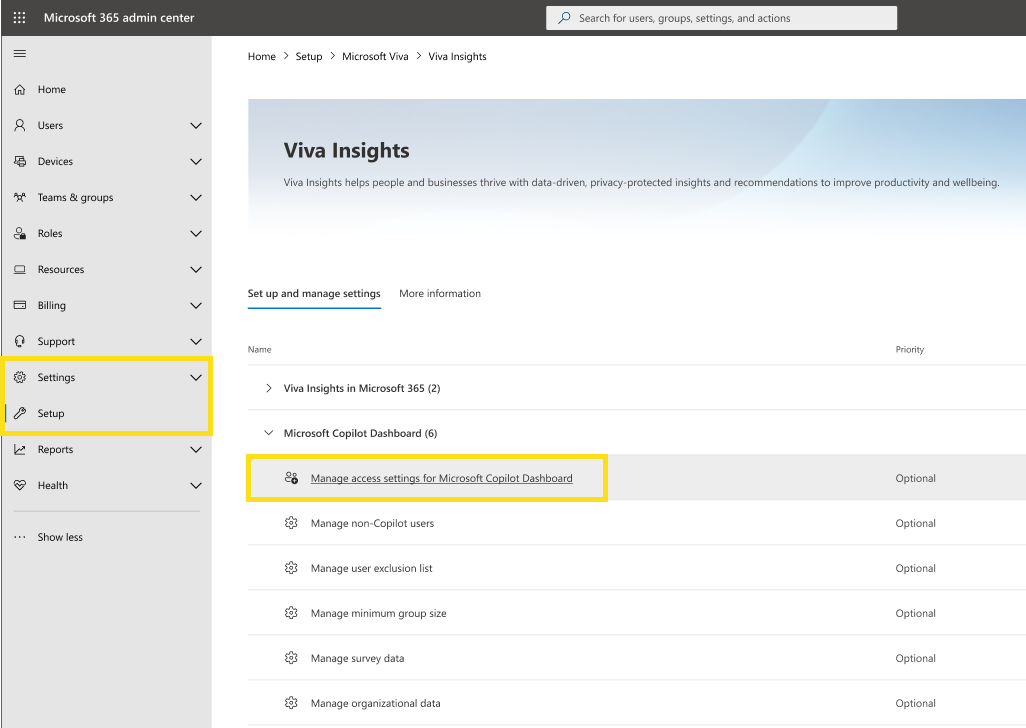
Per abilitare l'accesso per i nuovi utenti singoli:
Nella parte superiore selezionare Utenti. Cercare le persone da aggiungere e selezionarle dall'elenco.
Nella parte inferiore selezionare Aggiungi.
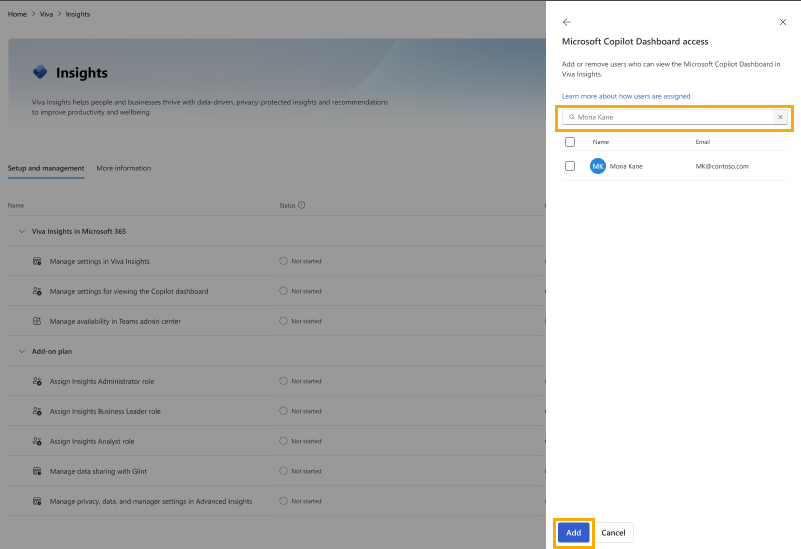
Per abilitare l'accesso per i nuovi gruppi:
Nella parte superiore selezionare Gruppi. Cercare i gruppi Entra ID da aggiungere e selezionarli dall'elenco.
Nella parte inferiore selezionare Aggiungi.
Per disabilitare l'accesso per gli utenti di report esistenti:
Per rimuovere l'accesso per i singoli utenti, nella parte superiore selezionare Utenti. Per rimuovere l'accesso per interi gruppi di ID entra, selezionare Gruppi.
Selezionare gli utenti o i gruppi dall'elenco per cui si vuole rimuovere l'accesso.
Selezionare Rimuovi utenti selezionati o Rimuovi gruppi selezionati.
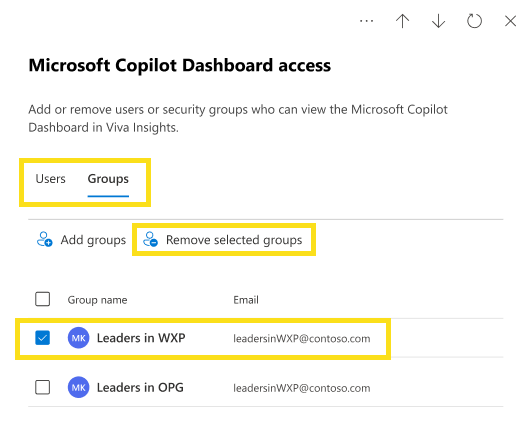
Delegare l'accesso al dashboard:
Se si ha accesso al dashboard, è anche possibile delegare l'accesso al dashboard ad altri utenti dell'azienda. Procedura
Nota
I dipendenti possono visualizzare il dashboard nella Viva Insights Teams o nell'app Web. Per installare l'app Teams, usare queste istruzioni (è attivata per impostazione predefinita).
Rimuovere l'accesso al dashboard per l'intero tenant con PowerShell
Questi passaggi devono essere eseguiti dall'amministratore globale di Microsoft 365.
È possibile impostare un criterio per disabilitare il dashboard per il tenant usando i cmdlet di PowerShell. Si tratta di un criterio a livello di tenant, non di un utente o di un criterio a livello di gruppo. Nessun utente può accedere al dashboard fino a quando non si rimuove o si aggiorna il criterio, anche se sono stati aggiunti nel interfaccia di amministrazione di Microsoft 365 usando il processo precedente. Prima di poter usare il cmdlet, è necessario installare un modulo ed eseguire l'accesso per l'autenticazione. Altre informazioni su come impostare questi criteri.
Connettersi a Exchange Online e, quando richiesto, accedere con le credenziali di amministratore.
Dopo aver eseguito l'accesso, è possibile gestire l'accesso per il tenant usando il cmdlet Add-VivaModuleFeaturePolicy: Add-VivaModuleFeaturePolicy.
Esempio: Disattivare il dashboard per tutti gli utenti del tenant
ModuleId : VivaInsights FeatureId : CopilotDashboard Name : DisableFeatureForAll IsFeatureEnabled : false Everyone
Disattivare l'abilitazione automatica del dashboard con PowerShell
Questi passaggi devono essere eseguiti dall'amministratore globale di Microsoft 365.
Questo controllo di accesso alla funzionalità consente agli amministratori globali di abilitare o disabilitare la funzionalità di abilitazione automatica per il dashboard copilot nel tenant. Questo controllo supporta solo i criteri a livello di tenant, non i criteri a livello di utente o di gruppo. È possibile impostare criteri tenant usando i cmdlet di PowerShell. Altre informazioni su come impostare questi criteri. Altre informazioni su come impostare questi criteri.
Stato predefinito: abilitato, ovvero gli utenti idonei saranno abilitati automaticamente per l'accesso al dashboard in base ai criteri di identificazione.
Disabilita o abilita: gli amministratori possono disabilitare il controllo di abilitazione automatica del dashboard per l'intero tenant usando i cmdlet di PowerShell. La disabilitazione del controllo impedisce a qualsiasi utente di ottenere l'abilitazione automatica per l'accesso al dashboard.
Nota
I criteri a livello di utente e di gruppo non sono supportati per questa funzionalità e non avranno effetto se usati.
Connettersi a Exchange Online e, quando richiesto, accedere con le credenziali di amministratore.
Dopo aver eseguito l'accesso, è possibile gestire l'accesso per il tenant usando il cmdlet Add-VivaModuleFeaturePolicy: Add-VivaModuleFeaturePolicy.
Esempio: Disattivare l'abilitazione automatica del dashboard per il tenant
ModuleId : VivaInsights FeatureId : AutoCxoIdentification Name : DisableFeatureForAll IsFeatureEnabled : false Everyone
Caricare i dati organizzativi
Per i clienti Viva Insights
Questi passaggi si applicano agli amministratori Viva Insights.
Nota
Questo processo di caricamento dei dati otterrà effetto entro sette giorni.
Se l'azienda dispone di licenze Viva Insights, l'amministratore di Insights può continuare a caricare i dati dell'organizzazione tramite l'app Advanced Insights, come illustrato qui. L'amministratore globale può scegliere di caricare altri attributi dell'organizzazione tramite il interfaccia di amministrazione di Microsoft 365 seguendo questa procedura.
È possibile caricare i dati dell'organizzazione in due modi:
L'amministratore Viva Insights può caricare dati tramite l'app Advanced Insights usando questi passaggi. Questo è il modo consigliato per caricare i dati se si dispone di Viva Insights.
- Altre informazioni sulla qualità dei dati nell'app Advanced Insights.
- Per evitare ulteriori ritardi nei dati visualizzati nel dashboard, l'amministratore di Insights deve includere i campi EffectiveDate e impostare la data precedente alla data di caricamento. Altre informazioni.
L'amministratore globale di Microsoft 365 può caricare i dati tramite l'interfaccia di amministrazione usando questi passaggi.
Se l'amministratore Viva Insights e l'amministratore globale caricano entrambi i dati, il dashboard visualizza informazioni dettagliate in base all'unione dei caricamenti e visualizza i dati in base al caricamento più recente. Il file .csv caricato deve includere gli attributi obbligatori visualizzati di seguito, altrimenti i dati non verranno visualizzati nel dashboard.
Di seguito sono riportati gli attributi usati nel dashboard copilot. L'amministratore deve usare esattamente gli stessi nomi di attributo riportati di seguito durante il caricamento corrispondente.
Nomi di attributi per i dati dell'organizzazione in Viva Insights Nomi di attributi per i dati dell'organizzazione in Microsoft 365 Obbligatorio o facoltativo per il dashboard copilot PersonId Microsoft_PersonEmail Obbligatorio ManagerId Microsoft_ManagerEmail Obbligatorio Organizzazione Microsoft_Organization Obbligatorio FunctionType Microsoft_JobDiscipline Facoltativo. Il filtro "Funzione processo" nel dashboard sarà disponibile se questo attributo viene caricato.
Per i clienti Copilot
Questo processo si applica all'amministratore globale di Microsoft 365.
Nota
Questo processo di caricamento dei dati otterrà effetto entro sette giorni.
Se l'azienda dispone di licenze Copilot ma non di licenze Viva Insights, è possibile caricare i dati dell'organizzazione tramite il interfaccia di amministrazione di Microsoft 365 seguendo questa procedura.
Di seguito sono riportati gli attributi usati nel dashboard. L'amministratore deve usare esattamente gli stessi nomi di attributo riportati di seguito durante il caricamento dei dati.
| Nomi di attributi per i dati dell'organizzazione in Microsoft 365 | Obbligatorio o facoltativo per il dashboard copilot |
|---|---|
| Microsoft_PersonEmail | Obbligatorio |
| Microsoft_ManagerEmail | Obbligatorio |
| Microsoft_Organization | Obbligatorio |
| Microsoft_JobDiscipline | Facoltativo. Il filtro "Funzione processo" nel dashboard sarà disponibile se questo attributo viene caricato. |
Caricare i risultati aggregati del sondaggio
Questo processo si applica all'amministratore globale di Microsoft 365.
È anche possibile caricare risposte aggregate al sondaggio per abilitare una visualizzazione riepilogativa del sentiment copilot per l'intera azienda. Informazioni su come usare questi passaggi. Se si usa questo metodo di caricamento, i filtri e le mappe termiche non sono supportati. Filtri e mappe termiche sono disponibili solo per i clienti con una licenza di Viva Insights.
Nota
Se si caricano i dati del sondaggio sia come file di .csv che come risultati aggregati tramite il interfaccia di amministrazione di Microsoft 365, nel dashboard vengono visualizzati solo i risultati del sondaggio .csv. Se successivamente si eliminano i dati .csv, i risultati aggregati vengono visualizzati nel dashboard.
Impostare le dimensioni minime del gruppo
Questi passaggi si applicano sia agli amministratori globali di Microsoft 365 che agli amministratori Viva Insights.
Nota
Questa modifica otterrà effetto tra 24 ore. Verrà usato per il confronto delle metriche tra i gruppi nel dashboard copilot.
Le pagine di adozione e impatto del dashboard forniscono metriche a livello di gruppo per i gruppi che soddisfano o superano le dimensioni minime del gruppo impostate, che per impostazione predefinita sono 10 dipendenti.
Se il tenant non dispone di una licenza di Viva Insights e si è un amministratore globale, seguire questa procedura per impostare le dimensioni minime del gruppo:
Nel centro Amministrazione Microsoft 365 passare alla scheda Impostazioni e selezionare Microsoft Viva, quindi Microsoft Viva Insights.
In Dashboard Copilot in Microsoft 365 selezionare Gestisci dimensioni minime del gruppo.
Immettere la dimensione minima del gruppo preferita, che deve essere almeno cinque, quindi selezionare Salva.
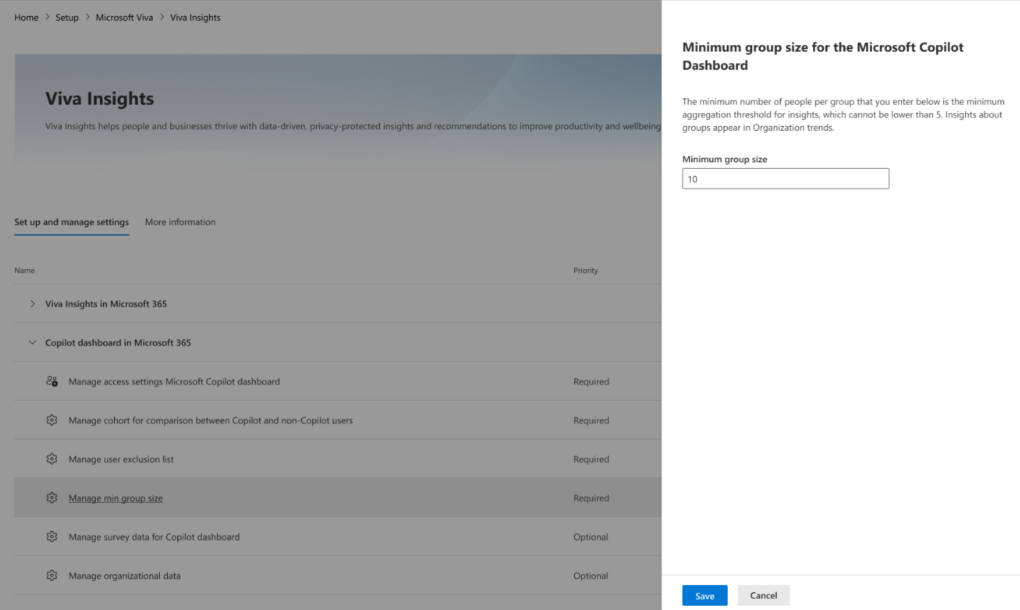
In alternativa, se il tenant ha una licenza Viva Insights e si è un amministratore Viva Insights, usare questi passaggi per modificare le dimensioni minime del gruppo.
Gestire e caricare utenti non Copilot
Questi passaggi si applicano agli amministratori globali di Microsoft 365.
Nota
Quando si carica un elenco di utenti non Copilot per l'analisi della coorte, il processo potrebbe richiedere fino a cinque giorni. Verrà usato per il confronto delle metriche tra i gruppi nel dashboard copilot.
Questa funzionalità consente di caricare un elenco di utenti non Copilot per l'analisi della coorte nel dashboard. L'analisi della coorte consente ai leader di confrontare le diverse metriche di due gruppi di utenti: utenti Copilot e utenti non Copilot.
Il numero massimo di utenti che è possibile aggiungere per il caricamento di coorte è uguale al numero delle licenze Copilot disponibili. Tutti gli altri utenti aggiunti non vengono elaborati nell'elenco di coorte.
È possibile caricare un elenco di utenti per l'analisi della coorte nel centro Amministrazione Microsoft 365. A tale scopo, seguire questa procedura:
Passare alla scheda Impostazioni e selezionare Microsoft Viva, quindi Microsoft Viva Insights.
In Microsoft Copilot Dashboard selezionare Gestisci utenti non Copilot.
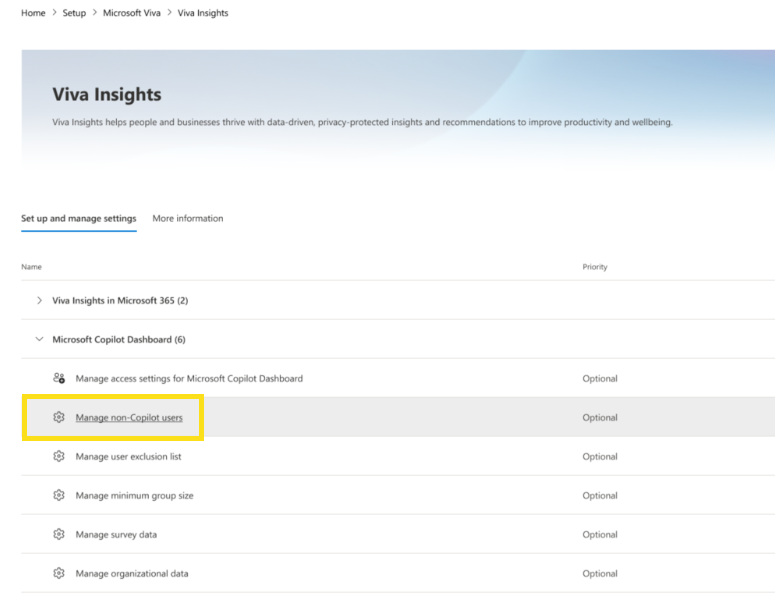
Selezionare Importa utenti. Scegliere quindi la modalità di caricamento: Aggiungi agli utenti esistenti o Sostituisci tutti gli utenti esistenti con nuovi utenti. Aggiungi agli utenti esistenti aggiunge i nuovi utenti all'elenco esistente, mentre Sostituisci tutti gli utenti esistenti con nuovi utenti sovrascrive l'elenco esistente con i nuovi utenti.
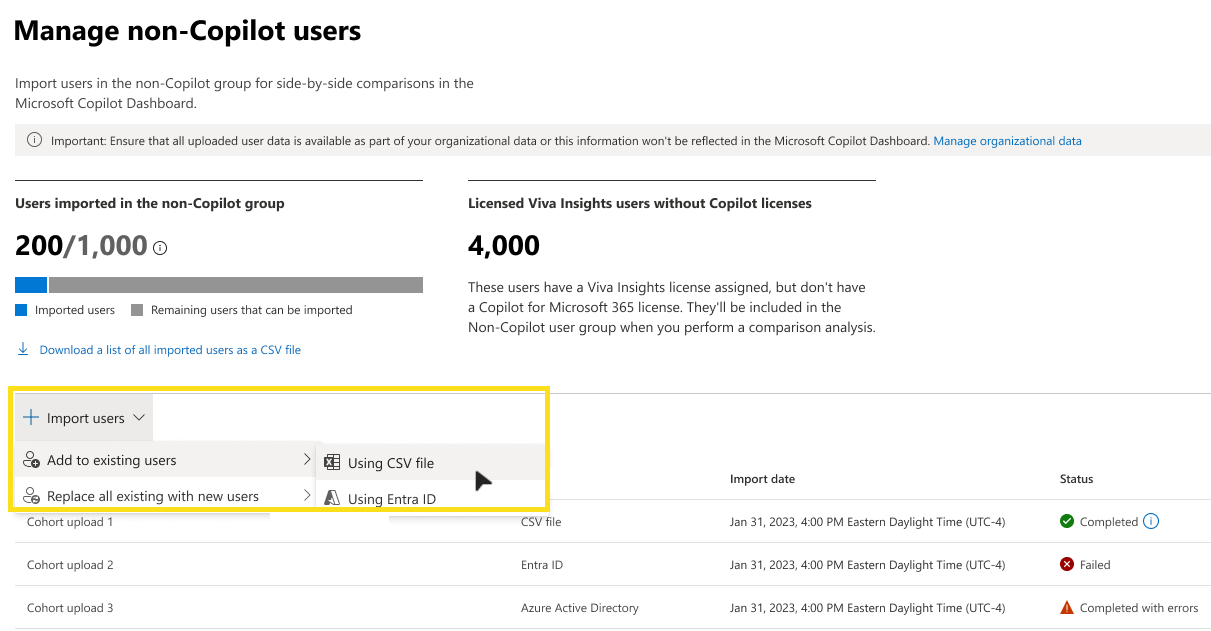
Nota
Nelle prossime settimane sarà possibile caricare utenti non Copilot con ID Entra.
Per caricare un elenco di utenti, caricare un file .csv che contiene il "PersonId" degli utenti che si desidera includere nell'analisi della coorte. "PersonId" è un identificatore univoco per il record del dipendente. Può essere l'indirizzo SMTP principale o l'alias di posta elettronica di un dipendente. Ad esempio, person.name@xyz.com. Per indicazioni, è possibile scaricare un modello per il file .csv dall'interfaccia di amministrazione.
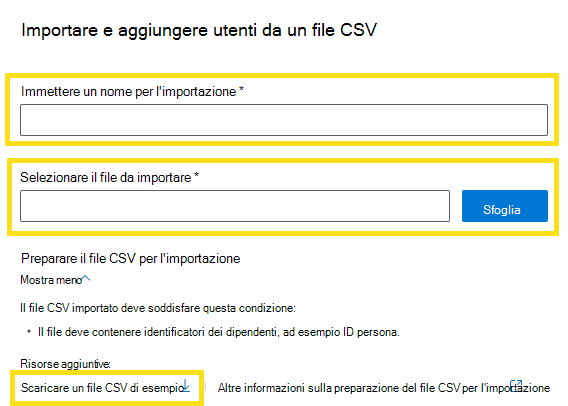
Convalidare l'elenco di utenti: prima di caricare l'elenco, è possibile convalidare i dati per assicurarsi che siano accurati e conformi alle regole di formattazione. La convalida verifica la presenza di errori quali attributi mancanti o non validi, record duplicati o in conflitto o caratteri non supportati. I risultati della convalida mostrano il numero di errori, avvisi e record riusciti e i risultati consentono di scaricare un report dettagliato o correggere gli errori nel file.
Confermare l'elenco degli utenti: dopo aver caricato l'elenco, è possibile confermare i dati e visualizzare un riepilogo dello stato di caricamento, ad esempio il numero di utenti aggiunti, rimossi o aggiornati, la modalità di caricamento e la data e l'ora di caricamento. La conferma mostra anche un esempio dei dati caricati e consente di scaricare l'elenco completo o annullare il caricamento.
Scenari di caricamento coorte basati su licenze Viva Insights
A causa dei recenti aggiornamenti al dashboard di Copilot, esistono diversi scenari di cui tenere conto in relazione al numero di licenze Viva Insights nel tenant durante determinati periodi di tempo.
Scenario 1: il tenant ha licenze Viva Insights il 30 giugno 2024 e continua ad avere licenze in futuro
Tutti gli utenti non Copilot che hanno licenze Viva Insights vengono visualizzati come utenti non Copilot nella coorte. Se si caricano altri utenti per l'analisi della coorte, vengono aggiunti all'elenco degli utenti non Copilot. Se si carica un elenco di utenti coorte con la modalità Sostituisci , questi vengono inclusi come utenti non Copilot.
Scenario 2: il tenant ha Viva Insights licenze il 30 giugno 2024, ma non le ha in futuro
A partire dal 1° luglio 2024, la coorte utente non Copilot è 0. Usare il caricamento di coorte per generare l'elenco utenti per l'analisi della coorte. Non viene salvata alcuna cronologia per gli utenti non Copilot che in precedenza avevano licenze Viva Insights.
Scenario 3: il tenant non ha licenze di Viva Insights il 30 giugno 2024 e non ha alcuna licenza per il futuro
È possibile caricare solo utenti non Copilot nel interfaccia di amministrazione di Microsoft 365. L'elenco degli utenti non Copilot è lo stesso elenco di utenti coorte caricati.
Scenario 4: il tenant non ha licenze di Viva Insights il 30 giugno 2024, ma acquista licenze in qualsiasi momento in futuro
Quando il tenant acquista Viva Insights licenze allocate agli utenti non Copilot, tale gruppo fa parte dell'analisi della coorte, insieme ad altri utenti non Copilot caricati in Amministrazione Microsoft 365 Center.
Creare un elenco di esclusione (nascondere gli utenti dalle aggregazioni)
Questo processo si applica agli amministratori globali di Microsoft 365.
Importante
Se non si crea un elenco di esclusione, tutti i dipendenti che hanno una licenza Copilot, una licenza Viva Insights o vengono caricati manualmente usando la funzionalità di caricamento coorte nell'interfaccia di amministrazione, sono inclusi nelle informazioni dettagliate del dashboard copilot. Tutte le esclusioni precedenti effettuate nel workbench dell'analista non si applicano a questa funzionalità. Le esclusioni utente apportate con questa funzionalità non si applicano altrove in Viva Insights o nel workbench dell'analista.
Nota
Quando si carica un elenco di esclusione, l'esecuzione e il completamento del processo potrebbero richiedere fino a cinque giorni. Ciò significa che gli utenti non verranno esclusi immediatamente dopo il caricamento dell'elenco.
L'organizzazione potrebbe voler escludere determinati utenti dall'inclusione nelle informazioni dettagliate aggregate nel dashboard di Microsoft Copilot per vari motivi, ad esempio per motivi legali, di conformità o etici.
L'elenco di esclusione utenti consente agli amministratori globali di specificare quali dati dei dipendenti non devono essere visualizzati nel dashboard. È possibile escludere i dipendenti singolarmente usando un file .csv oppure escludere gruppi di persone usando Microsoft Entra ID.
È possibile accedere a questa funzionalità nel Centro Amministrazione Microsoft 365 seguendo questa procedura:
Passare alla scheda Impostazioni e selezionare Microsoft Viva, quindi Microsoft Viva Insights.
Selezionare l'elenco Esclusione per Copilot nel dashboard di Microsoft 365.
Per caricare gli utenti esclusi singolarmente con un file .csv, selezionare Aggiungi utenti dal file CSV. Per caricare o rimuovere utenti esclusi con Microsoft Entra ID, selezionare Aggiungi o rimuovi gruppi Entra. In alternativa, per sovrascrivere un elenco esistente di utenti esclusi con un set diverso di utenti, selezionare Sostituisci tutti gli utenti esistenti con la nuova importazione e selezionare il file .csv o il metodo Microsoft Entra ID.
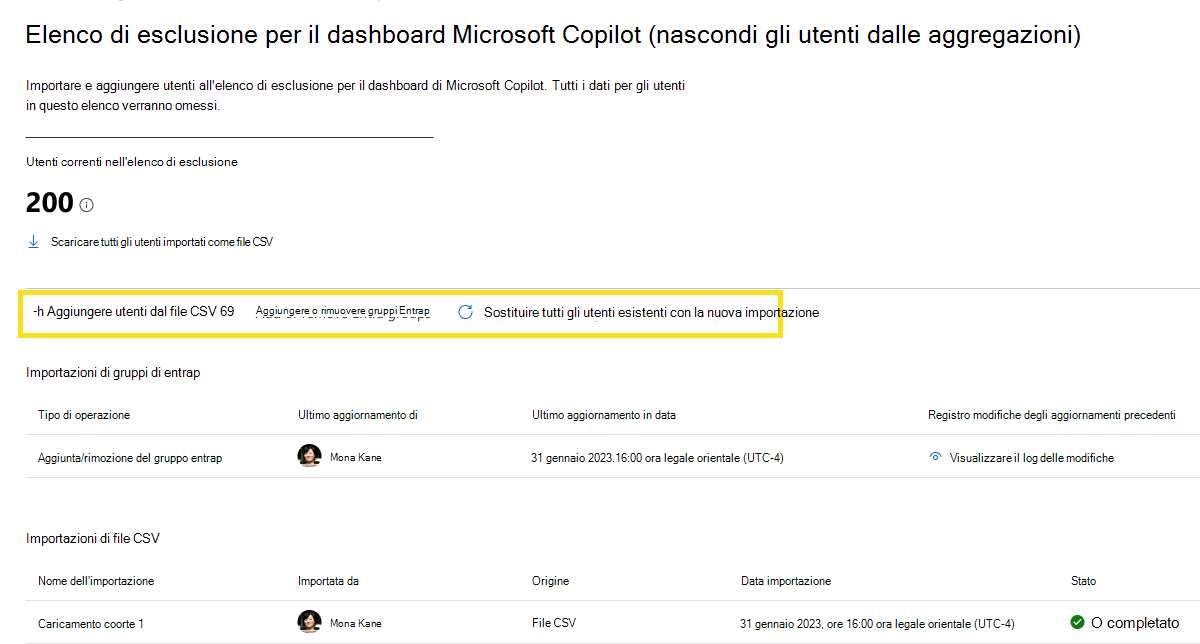
Per caricare o rimuovere gli utenti esclusi con un file .csv:
Per caricare un elenco di utenti, caricare un file .csv che contiene il "PersonId" degli utenti che si desidera includere nell'analisi della coorte. "PersonId" è un identificatore univoco per il record del dipendente. Può essere l'indirizzo SMTP principale o l'alias di posta elettronica di un dipendente. Ad esempio, person.name@xyz.com. Per indicazioni, è possibile scaricare un modello per il file .csv dall'interfaccia di amministrazione.
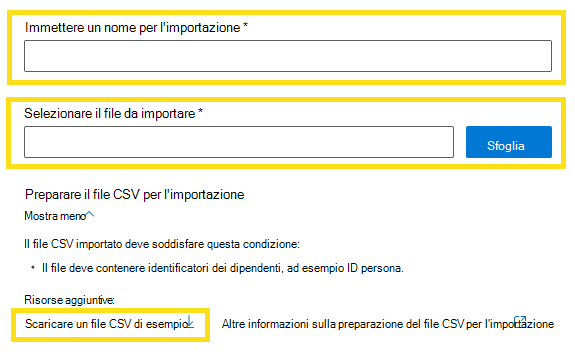
Convalidare l'elenco di utenti: prima di caricare l'elenco, è possibile convalidare i dati per assicurarsi che siano accurati e conformi alle regole di formattazione. La convalida verifica la presenza di errori quali attributi mancanti o non validi, record duplicati o in conflitto o caratteri non supportati. I risultati della convalida mostrano il numero di errori, avvisi e record riusciti e i risultati consentono di scaricare un report dettagliato o correggere gli errori nel file.
Confermare l'elenco degli utenti: dopo aver caricato l'elenco, è possibile confermare i dati e visualizzare un riepilogo dello stato di caricamento, ad esempio il numero di utenti aggiunti, rimossi o aggiornati, la modalità di caricamento e la data e l'ora di caricamento. La conferma mostra anche un esempio dei dati caricati e consente di scaricare l'elenco completo o annullare il caricamento.
Per caricare o rimuovere i gruppi esclusi con Microsoft Entra ID:
Selezionare Aggiungi o rimuovi gruppi Entra.
Per aggiungere gruppi, cercare il gruppo Entra ID da aggiungere e selezionarlo dall'elenco. Nella parte inferiore selezionare Aggiungi.
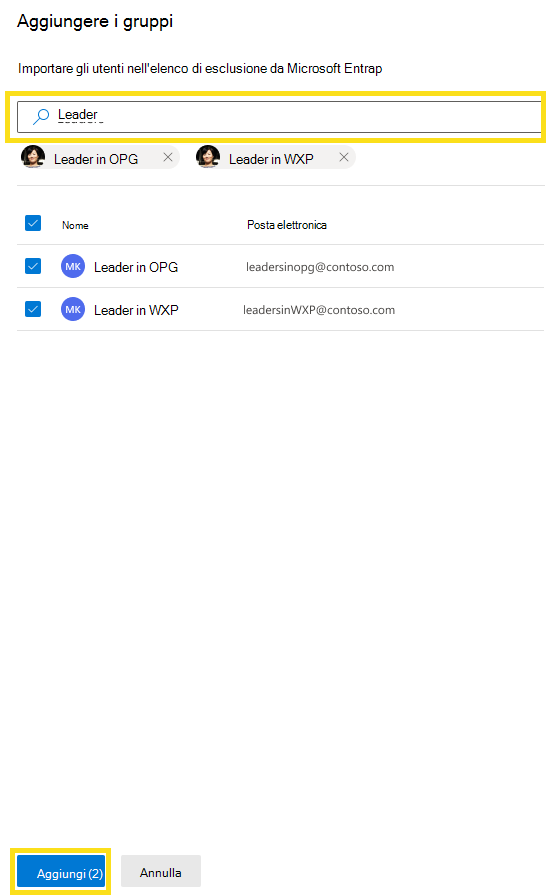
Per rimuovere i gruppi esclusi esistenti, selezionare i gruppi dall'elenco per cui si vuole rimuovere l'accesso. Selezionare quindi Rimuovi gruppi selezionati.
Per sovrascrivere l'elenco esistente di utenti esclusi e aggiungere un nuovo gruppo di utenti esclusi con Microsoft Entra ID, selezionare Sostituisci tutti gli utenti esistenti con la nuova importazione, quindi selezionare Uso dell'ID Entra. Seguire la stessa procedura precedente per aggiungere nuovi gruppi.
Nota
Dopo aver rimosso gli utenti con un elenco di esclusione, l'applicazione delle modifiche richiederà fino a 96 ore.
Argomento correlato
Connettersi al dashboard di Microsoft Copilot per i clienti di Microsoft 365