Farm di SharePoint Intranet in Azure fase 3: Configurare l'infrastruttura SQL Server
SI APPLICA A: 2013
2013  2016
2016  2019
2019  Subscription Edition
Subscription Edition  SharePoint in Microsoft 365
SharePoint in Microsoft 365
In questa fase di distribuzione di una farm di SharePoint Server 2016 solo Intranet nei servizi infrastruttura di Azure, è possibile creare e configurare le due macchine virtuali di SQL Server e la maggioranza dei nodi del cluster e quindi combinarli in un cluster di Windows Server.
È necessario completare questa fase prima di passare a Farm di SharePoint Intranet in Azure fase 4: Configurare server di SharePoint. Per tutte le fasi, vedere Distribuzione di SharePoint Server con i gruppi di disponibilità Always On di SQL Server in Azure .
Nota
[!NOTA] In queste istruzioni viene utilizzata un'immagine di SQL Server nella raccolta immagini di Azure e all'utente vengono addebitati i costi per l'uso della licenza di SQL Server. È anche possibile creare macchine virtuali in Azure e installare le proprie licenze di SQL Server, ma è necessario disporre di Software Assurance e Mobilità delle licenze per utilizzare la propria licenza di SQL Server in una macchina virtuale, compresa una macchina virtuale di Azure.
Creare le macchine virtuali del cluster di SQL Server in Azure
Sono disponibili due macchine virtuali di SQL Server. Una contiene la replica di database primaria di un gruppo di disponibilità. L'altra contiene la replica di backup secondaria. La copia di backup viene fornita per garantire una disponibilità elevata. Una macchina virtuale aggiuntiva è destinata alla maggioranza dei nodi del cluster.
Utilizzare i seguenti blocchi dei comandi PowerShell per creare i componenti in Azure. Specificare i valori per le variabili, rimuovendo i caratteri < e >. Si noti che i blocchi di comandi di PowerShell utilizzano i valori indicati nelle tabelle riportate di seguito:
Tabella R, per i gruppi di risorse
Tabella V, per le impostazioni della rete virtuale
Tabella S, per la subnet
Tabella I, per gli indirizzi IP statici
Tabella M, per le macchine virtuali
Tabella A, per i set di disponibilità
Tenere presente che la tabella M è definita in Farm di Intranet SharePoint in Azure fase 2: configurare i controller di dominio e le tabelle R, V, S, I e A in Farm di Intranet SharePoint in Azure fase 1: Configurare Azure.
Nota
[!NOTA] I seguenti comandi consentono di utilizzare la versione più recente di Azure PowerShell. Vedere Panoramica dei cmdlet di Azure PowerShell.
Per prima cosa, creare un bilanciamento del carico interno di Azure per le due macchine virtuali che eseguono SQL Server. Una volta forniti tutti i valori corretti, eseguire il blocco risultante nel prompt dei comandi di Azure PowerShell oppure in PowerShell Integrated Script Environment (ISE) nel computer locale.
# Set up key variables
$locName="<Azure location of your SharePoint farm>"
$vnetName="<Table V - Item 1 - Value column>"
$subnetName="<Table S - Item 2 - Subnet name column>"
$privIP="<Table I - Item 4 - Value column>"
$rgName="<Table R - Item 5 - Resource group name column>"
$vnet=Get-AzVirtualNetwork -Name $vnetName -ResourceGroupName $rgName
$subnet=Get-AzVirtualNetworkSubnetConfig -VirtualNetwork $vnet -Name $subnetName
$frontendIP=New-AzLoadBalancerFrontendIpConfig -Name "SQLServers-LBFE" -PrivateIPAddress $privIP -Subnet $subnet
$beAddressPool=New-AzLoadBalancerBackendAddressPoolConfig -Name "SQLServers-LBBE"
$healthProbe=New-AzLoadBalancerProbeConfig -Name WebServersProbe -Protocol "TCP" -Port 59999 -IntervalInSeconds 5 -ProbeCount 2
$lbrule=New-AzLoadBalancerRuleConfig -Name "SQLTraffic" -FrontendIpConfiguration $frontendIP -BackendAddressPool $beAddressPool -Probe $healthProbe -Protocol "TCP" -FrontendPort 1433 -BackendPort 1433 -EnableFloatingIP
New-AzLoadBalancer -ResourceGroupName $rgName -Name "SQLServers" -Location $locName -LoadBalancingRule $lbrule -BackendAddressPool $beAddressPool -Probe $healthProbe -FrontendIpConfiguration $frontendIP
In seguito, aggiungere un record DNS all'infrastruttura DNS interna dell'organizzazione che consente di risolvere il nome di dominio completo del cluster SQL (ad esempio sqlcluster.corp.contoso.com) per l'indirizzo IP assegnato al bilanciamento del carico interno (il valore della Tabella I - Elemento 4).
Successivamente, creare le macchine virtuali del cluster di SQL Server.
Nota
[!NOTA] Le immagini per le macchine virtuali di SQL Server sono per SQL Server 2016, che non è possibile utilizzare con Workflow Manager. Se è necessario Workflow Manager, occorre utilizzare SQL Server 2014. È possibile specificare ciò impostando la variabile $sqlSKU nel seguente blocco di comandi di Azure PowerShell su SQL2014SP2-WS2012R2.
Una volta forniti tutti i valori corretti, eseguire il blocco risultante nel prompt dei comandi di Azure PowerShell oppure in PowerShell ISE nel computer locale.
# Set up variables common to all three virtual machines
$locName="<Azure location of your SharePoint farm>"
$vnetName="<Table V - Item 1 - Value column>"
$subnetName="<Table S - Item 2 - Subnet name column>"
$avName="<Table A - Item 2 - Availability set name column>"
$rgNameTier="<Table R - Item 2 - Resource group name column>"
$rgNameInfra="<Table R - Item 5 - Resource group name column>"
$sqlSKU="SQL2016-WS2016"
$rgName=$rgNameInfra
$vnet=Get-AzVirtualNetwork -Name $vnetName -ResourceGroupName $rgName
$subnet=Get-AzVirtualNetworkSubnetConfig -VirtualNetwork $vnet -Name $subnetName
$backendSubnet=Get-AzVirtualNetworkSubnetConfig -Name $subnetName -VirtualNetwork $vnet
$webLB=Get-AzLoadBalancer -ResourceGroupName $rgName -Name "SQLServers"
$rgName=$rgNameTier
$avSet=Get-AzAvailabilitySet -Name $avName -ResourceGroupName $rgName
# Create the first SQL Server virtual machine
$vmName="<Table M - Item 3 - Virtual machine name column>"
$vmSize="<Table M - Item 3 - Minimum size column>"
$staticIP="<Table I - Item 5 - Value column>"
$diskStorageType="<Table M - Item 3 - Storage type column>"
$nic=New-AzNetworkInterface -Name ($vmName +"-NIC") -ResourceGroupName $rgName -Location $locName -Subnet $backendSubnet -LoadBalancerBackendAddressPool $webLB.BackendAddressPools[0] -PrivateIpAddress $staticIP
$vm=New-AzVMConfig -VMName $vmName -VMSize $vmSize -AvailabilitySetId $avset.Id
$vm=Set-AzVMOSDisk -VM $vm -Name ($vmName +"-OS") -DiskSizeInGB 128 -CreateOption FromImage -StorageAccountType $diskStorageType
$diskSize=1000
$diskConfig=New-AzDiskConfig -AccountType $diskStorageType -Location $locName -CreateOption Empty -DiskSizeGB $diskSize
$dataDisk1=New-AzDisk -DiskName ($vmName + "-SQLData") -Disk $diskConfig -ResourceGroupName $rgName
$vm=Add-AzVMDataDisk -VM $vm -Name ($vmName + "-SQLData") -CreateOption Attach -ManagedDiskId $dataDisk1.Id -Lun 1
$diskSize=1000
$diskConfig=New-AzDiskConfig -AccountType $diskStorageType -Location $locName -CreateOption Empty -DiskSizeGB $diskSize
$dataDisk1=New-AzDisk -DiskName ($vmName + "-SQLLogs") -Disk $diskConfig -ResourceGroupName $rgName
$vm=Add-AzVMDataDisk -VM $vm -Name ($vmName + "-SQLLogs") -CreateOption Attach -ManagedDiskId $dataDisk1.Id -Lun 2
$diskSize=1000
$diskConfig=New-AzDiskConfig -AccountType $diskStorageType -Location $locName -CreateOption Empty -DiskSizeGB $diskSize
$dataDisk1=New-AzDisk -DiskName ($vmName + "-SQLTemp") -Disk $diskConfig -ResourceGroupName $rgName
$vm=Add-AzVMDataDisk -VM $vm -Name ($vmName + "-SQLTemp") -CreateOption Attach -ManagedDiskId $dataDisk1.Id -Lun 3
$cred=Get-Credential -Message "Type the name and password of the local administrator account for the first SQL Server computer."
$vm=Set-AzVMOperatingSystem -VM $vm -Windows -ComputerName $vmName -Credential $cred -ProvisionVMAgent -EnableAutoUpdate
$vm=Set-AzVMSourceImage -VM $vm -PublisherName MicrosoftSQLServer -Offer $sqlSKU -Skus Enterprise -Version "latest"
$vm=Add-AzVMNetworkInterface -VM $vm -Id $nic.Id
New-AzVM -ResourceGroupName $rgName -Location $locName -VM $vm
# Create the second SQL Server virtual machine
$vmName="<Table M - Item 4 - Virtual machine name column>"
$vmSize="<Table M - Item 4 - Minimum size column>"
$staticIP="<Table I - Item 6 - Value column>"
$diskStorageType="<Table M - Item 4 - Storage type column>"
$nic=New-AzNetworkInterface -Name ($vmName +"-NIC") -ResourceGroupName $rgName -Location $locName -Subnet $backendSubnet -LoadBalancerBackendAddressPool $webLB.BackendAddressPools[0] -PrivateIpAddress $staticIP
$vm=New-AzVMConfig -VMName $vmName -VMSize $vmSize -AvailabilitySetId $avset.Id
$vm=Set-AzVMOSDisk -VM $vm -Name ($vmName +"-OS") -DiskSizeInGB 128 -CreateOption FromImage -StorageAccountType $diskStorageType
$diskSize=1000
$diskConfig=New-AzDiskConfig -AccountType $diskStorageType -Location $locName -CreateOption Empty -DiskSizeGB $diskSize
$dataDisk1=New-AzDisk -DiskName ($vmName + "-SQLData") -Disk $diskConfig -ResourceGroupName $rgName
$vm=Add-AzVMDataDisk -VM $vm -Name ($vmName + "-SQLData") -CreateOption Attach -ManagedDiskId $dataDisk1.Id -Lun 1
$diskSize=1000
$diskConfig=New-AzDiskConfig -AccountType $diskStorageType -Location $locName -CreateOption Empty -DiskSizeGB $diskSize
$dataDisk1=New-AzDisk -DiskName ($vmName + "-SQLLogs") -Disk $diskConfig -ResourceGroupName $rgName
$vm=Add-AzVMDataDisk -VM $vm -Name ($vmName + "-SQLLogs") -CreateOption Attach -ManagedDiskId $dataDisk1.Id -Lun 2
$diskSize=1000
$diskConfig=New-AzDiskConfig -AccountType $diskStorageType -Location $locName -CreateOption Empty -DiskSizeGB $diskSize
$dataDisk1=New-AzDisk -DiskName ($vmName + "-SQLTemp") -Disk $diskConfig -ResourceGroupName $rgName
$vm=Add-AzVMDataDisk -VM $vm -Name ($vmName + "-SQLTemp") -CreateOption Attach -ManagedDiskId $dataDisk1.Id -Lun 3
$cred=Get-Credential -Message "Type the name and password of the local administrator account for the second SQL Server computer."
$vm=Set-AzVMOperatingSystem -VM $vm -Windows -ComputerName $vmName -Credential $cred -ProvisionVMAgent -EnableAutoUpdate
$vm=Set-AzVMSourceImage -VM $vm -PublisherName MicrosoftSQLServer -Offer $sqlSKU -Skus Enterprise -Version "latest"
$vm=Add-AzVMNetworkInterface -VM $vm -Id $nic.Id
New-AzVM -ResourceGroupName $rgName -Location $locName -VM $vm
# Create the cluster majority node server
# Note that this virtual machine is not needed if you are using a cloud witness.
$vmName="<Table M - Item 5 - Virtual machine name column>"
$vmSize="<Table M - Item 5 - Minimum size column>"
$staticIP="<Table I - Item 7 - Value column>"
$diskStorageType="<Table M - Item 5 - Storage type column>"
$nic=New-AzNetworkInterface -Name ($vmName +"-NIC") -ResourceGroupName $rgName -Location $locName -Subnet $subnet -PrivateIpAddress $staticIP
$vm=New-AzVMConfig -VMName $vmName -VMSize $vmSize -AvailabilitySetId $avset.Id
$vm=Set-AzVMOSDisk -VM $vm -Name ($vmName +"-OS") -DiskSizeInGB 128 -CreateOption FromImage -StorageAccountType $diskStorageType
$cred=Get-Credential -Message "Type the name and password of the local administrator account for the cluster majority node server."
$vm=Set-AzVMOperatingSystem -VM $vm -Windows -ComputerName $vmName -Credential $cred -ProvisionVMAgent -EnableAutoUpdate
$vm=Set-AzVMSourceImage -VM $vm -PublisherName MicrosoftWindowsServer -Offer WindowsServer -Skus 2016-Datacenter -Version "latest"
$vm=Add-AzVMNetworkInterface -VM $vm -Id $nic.Id
New-AzVM -ResourceGroupName $rgName -Location $locName -VM $vm
Nota
[!NOTA] Poiché queste macchine virtuali sono per un'applicazione Intranet, non sono assegnate a un indirizzo IP pubblico o a un'etichetta del nome di dominio DNS ed esposte a Internet. Tuttavia, ciò significa anche che non è possibile connettersi a tali macchine virtuali dal portale di Azure. L'opzione Connetti non è disponibile quando si visualizzano le proprietà della macchina virtuale. Usare l'accessorio Connessione desktop remoto o un altro strumento Desktop remoto per connettersi alla macchina virtuale usando il relativo indirizzo IP privato o il nome DNS Intranet.
Configurare i computer con SQL Server
Per ogni macchina virtuale che esegue SQL Server, usare il client desktop remoto di propria scelta e creare una connessione desktop remoto. Usare il nome DNS Intranet o il nome computer e le credenziali dell'account di amministratore locale.
Per ogni macchina virtuale che esegue SQL Server, aggiungerlo al dominio di Windows Server AD appropriato con questi comandi nel prompt dei comandi di Windows PowerShell.
$domName="<Windows Server AD domain name to join, such as corp.contoso.com>"
Add-Computer -DomainName $domName
Restart-Computer
È necessario fornire le credenziali di un account di dominio dopo aver immesso il comando Add-Computer.
Dopo il riavvio, riconnettersi utilizzando l'account di amministratore locale.
Successivamente, è necessario aggiungere i dischi dati aggiuntivi. Eseguire questi comandi da un prompt dei comandi di Windows PowerShell su ogni computer con SQL Server:
$newDisks=Get-Disk | Where Partitionstyle -eq "RAW"
ForEach ($d in $newDisks) {
$diskNum=$d.Number - 1
Get-Disk $d.Number | Initialize-Disk -PartitionStyle GPT -PassThru | New-Partition -AssignDriveLetter -UseMaximumSize | Format-Volume -FileSystem NTFS -NewFileSystemLabel "DataDisk$diskNum"
}
md f:\Data
md g:\Log
md h:\Backup
Successivamente, verificare la connettività del computer con SQL Server per i percorsi della rete aziendale tramite il comando ping per i nomi di ping e gli indirizzi IP delle risorse nella rete dell'organizzazione. Questa procedura assicura che la risoluzione dei nomi DNS funziona correttamente (che la macchina virtuale è configurata correttamente con i server DNS nella rete virtuale) e che possono essere inviati pacchetti da e verso la rete virtuale cross-premise.
Eseguire il seguente blocco di comandi di PowerShell due volte, una volta per ogni SQL Server, per configurarli in modo da utilizzare le unità aggiuntive per i nuovi database e per account e autorizzazioni:
$domain = "<your Windows Server AD domain name, such as CORP for corp.contoso.com>"
$spFarmDBAcctName=$domain +"\sp_farm_db"
$spFarmInstallAcctName=$domain +"\sp_install"
Import-Module -Name 'SQLPS' -DisableNameChecking
$svr = new-object('Microsoft.SqlServer.Management.Smo.Server')localhost
$svr.properties["DefaultFile"].Value="f:\data"
$svr.properties["DefaultLog"].Value="g:\log"
$svr.properties["BackupDirectory"].Value = "H:\Backup"
$svr.alter()
$login = New-Object('Microsoft.SqlServer.Management.Smo.Login') -ArgumentList $svr, $spFarmDBAcctName
$login.LoginType = "WindowsUser"
$Login.Create()
$login.AddToRole("sysadmin")
$login.Alter()
$login = New-Object('Microsoft.SqlServer.Management.Smo.Login') -ArgumentList $svr, $spFarmInstallAcctName
$login.LoginType = "WindowsUser"
$Login.Create()
$login.AddToRole("securityadmin")
$login.AddToRole("dbcreator")
$login.Alter()
$maxdop=$svr.Configuration.Properties| where displayname -Match 'degree'
$maxdop.ConfigValue = 1
$svr.Alter()
Disconnettersi da ogni macchina virtuale di SQL Server e quindi riconnettersi con l'account sp_install.
In ogni macchina virtuale di SQL Server, aprire un prompt dei comandi di Windows PowerShell a livello di amministratore ed eseguire il seguente blocco di comandi di PowerShell per consentire connessioni desktop remote utilizzando l'account sp_farm_db:
$domain = "<your Windows Server AD domain name, such as CORP for corp.contoso.com>"
$server="<name of the server>"
$user = "sp_farm_db"
$group = "Remote Desktop Users"
$de = [ADSI]"WinNT://$server/$group,group"
$de.psbase.Invoke("Add",([ADSI]"WinNT://$domain/$user").path)
SQL Server richiede una porta che i client utilizzano per accedere al server di database. Sono inoltre necessarie porte per connettersi a SQL Server Management Studio e per gestire il gruppo a disponibilità elevata, oltre a una porta inutilizzata aggiuntiva per Loadbalancer Probe per il listener del gruppo di disponibilità.
Successivamente, eseguire il comando seguente nel prompt dei comandi di Windows PowerShell due volte (una volta per ogni SQL Server) per aggiungere una regola del firewall che consente questi tipi di traffico in ingresso a SQL server:
New-NetFirewallRule -DisplayName "SQL Server ports 1433, 1434, and 5022, and 59999" -Direction Inbound -Protocol TCP -LocalPort 1433,1434,5022,59999 -Action Allow
Per ogni macchina virtuale di SQL Server, disconnettersi come amministratore locale.
Per informazioni sull'ottimizzazione delle prestazioni di SQL Server in Azure, vedere Procedure consigliate per le prestazioni per SQL Server in Macchine virtuali di Azure.
Configurare il server della maggioranza dei nodi del cluster
Usare il client desktop remoto di propria scelta e creare una connessione desktop remoto al server del nodo di maggioranza del cluster. Usare il nome DNS Intranet o il nome computer e le credenziali dell'account di amministratore locale.
Nota
Tenere presente che non è necessario se si utilizza un cloud di controllo.
Aggiungere il server della maggioranza dei nodi del cluster al dominio di Windows Server AD appropriato con questi comandi nel prompt dei comandi di Windows PowerShell.
$domName="<Windows Server AD domain name to join, such as corp.contoso.com>"
Add-Computer -DomainName $domName
Restart-Computer
È necessario fornire le credenziali di un account di dominio dopo aver eseguito il comando Add-Computer.
Creare il cluster di Windows Server
I gruppi di disponibilità Always On di SQL Server si basano sulla funzionalità Windows Server Failover Clustering (WSFC) di Windows Server. Tale funzionalità consente a diversi computer di far parte di un gruppo in un cluster. Quando si verifica un errore di un computer, quest'ultimo viene sostituito da un secondo computer. Pertanto, la prima attività consiste nell'abilitare la funzionalità di clustering di failover di tutti i computer partecipanti, tra cui:
SQL Server primario
SQL Server secondario
Maggioranza dei nodi del cluster (se necessario)
Il cluster di failover richiede almeno tre macchine virtuali. Due macchine virtuali ospitano SQL Server. La seconda macchina virtuale di SQL Server è una replica secondaria sincronizzata, che garantisce di non perdere i dati se il computer primario riscontra un problema. Il terzo computer non deve necessariamente ospitare SQL Server. La maggioranza dei nodi del cluster fornisce un quorum nel WSFC. Poiché il cluster WSFC si basa su un quorum per il monitoraggio dell'integrità, deve essere sempre presente una maggioranza che garantisca che il cluster WSFC sia online. Se solo due computer sono in un cluster e si verifica un errore, non può esistere nessuna maggioranza se uno dei due riscontra un problema. Per ulteriori informazioni, vedere Modalità quorum WSFC e configurazione del voto (SQL Server). Come alternativa a una macchina virtuale con la maggioranza dei nodi del cluster, è possibile utilizzare un cloud witnesdi controllo.
Per entrambi i computer con SQL Server e per la maggioranza dei nodi del cluster, eseguire il comando seguente a un prompt dei comandi di Windows PowerShell a livello di amministratore.
Install-WindowsFeature Failover-Clustering -IncludeManagementTools
A causa dell'attuale comportamento non conforme a RFC di DHCP in Azure, la creazione di un cluster WSFC può avere esito negativo. Per informazioni dettagliate, cercare "Comportamento del cluster WSFC nella rete di Azure" in Disponibilità elevata e ripristino di emergenza per SQL Server nelle macchine virtuali di Azure. Tuttavia, esiste una soluzione alternativa. Utilizzare la seguente procedura per creare il cluster.
Connettersi alla macchina virtuale di SQL Server primaria con le credenziali dell'account sp_install.
Fare clic su Start, digitare Failover, quindi fare clic su Gestione cluster di failover.
Nel riquadro sinistro, fare clic con il pulsante destro del mouse su Gestione cluster di failover, quindi fare clic su Crea cluster.
Sulla pagina Informazioni preliminari, fare clic su Avanti.
Nella pagina Seleziona server, digitare il nome del computer con SQL Server primario, fare clic su Aggiungi, quindi su Avanti.
Nella pagina Avviso di convalida, fare clic su No. Non è necessario il supporto di Microsoft per il cluster e pertanto non desidero eseguire i test di convalida. Facendo clic su Avanti verrà proseguita la creazione del cluster. Infine, fare clic su Avanti.
Nella pagina Punto di accesso per l'amministrazione del cluster, nella casella di testo Nome cluster digitare il nome del cluster in uso, quindi fare clic su Avanti.
Nella pagina Conferma, fare clic su Avanti per avviare la creazione del cluster.
Nella pagina Riepilogo, fare clic su Fine.
Nel riquadro sinistro, fare clic sul nuovo cluster. Nella sezione Risorse principali del cluster del riquadro dei contenuti, aprire il nome del cluster di server. La risorsa Indirizzo IP viene visualizzata nello stato Non riuscito. La risorsa Indirizzo IP non può essere portata online perché al cluster è assegnato lo stesso indirizzo IP del computer. Il risultato è un indirizzo duplicato.
Fare clic con il pulsante destro del mouse sulla risorsa Indirizzo IP non riuscita, quindi scegliere Proprietà.
Nella finestra di dialogo Proprietà indirizzo IP fare clic su Indirizzo IP statico.
Digitare un IP inutilizzato nell'intervallo di indirizzi corrispondente alla subnet in cui si trova SQL Server, quindi fare clic su OK.
Fare clic con il pulsante destro del mouse sulla risorsa Indirizzo IP non riuscita, quindi scegliere Porta online. Attendere finché entrambe le risorse sono online. Quando la risorsa del nome del cluster diventa online, consente di aggiornare il controller di dominio con un nuovo account computer di Active Directory (AD). Tale account AD verrà utilizzato successivamente per eseguire il servizio cluster del gruppo di disponibilità.
Una volta creato l'account AD, portare offline il nome del cluster. fare clic con il pulsante destro del mouse sul nome del cluster in Risorse principali del cluster, quindi fare clic su Porta offline.
Per rimuovere l'indirizzo IP del cluster, fare clic con il pulsante destro del mouse su Indirizzo IP, fare clic su Rimuovi e infine su Sì quando viene richiesto. Non è più possibile portare online la risorsa del cluster perché ciò dipende dalla risorsa dell'indirizzo IP. Tuttavia, il corretto funzionamento di un gruppo di disponibilità non dipende dal nome del cluster o dall'indirizzo IP. Pertanto, il nome del cluster può essere lasciato offline.
Per aggiungere i nodi rimanenti al cluster, fare clic con il pulsante destro del mouse sul nome nel riquadro sinistro, quindi fare clic su Aggiungi nodo.
Sulla pagina Informazioni preliminari, fare clic su Avanti.
Nella pagina Seleziona server, digitare il nome e fare clic su Aggiungi per aggiungere l'SQL Server secondario e la maggioranza dei nodi del cluster al cluster. Tenere presente che la maggioranza dei nodi non è necessaria se si usa un cloud di controllo.
Dopo avere aggiunto i computer, fare clic su Avanti. Se non è possibile aggiungere un computer e viene visualizzato il messaggio di errore "Il Registro di sistema remoto non è in esecuzione", eseguire le operazioni seguenti. Accedere al computer, aprire lo snap-in dei servizi (services.msc) e abilitare il Registro di sistema remoto. Per ulteriori informazioni, vedere Impossibile connettersi al servizio Registro di sistema remoto.
Nella pagina Avviso di convalida, fare clic su No. Non è necessario il supporto di Microsoft per il cluster e pertanto non desidero eseguire i test di convalida. Facendo clic su Avanti verrà proseguita la creazione del cluster. Infine, fare clic su Avanti.
Nella pagina Conferma, fare clic su Avanti.
Nella pagina Riepilogo, fare clic su Fine.
Nel riquadro sinistro, fare clic su Nodi. Verranno visualizzati i tre computer elencati.
Se è in uso un cloud di controllo, vedere Distribuire un cloud di controllo per un cluster di failover.
Abilitare i gruppi di disponibilità AlwaysOn
Il passaggio successivo consiste nell'abilitare i gruppi di disponibilità AlwaysOn usando Gestione configurazione SQL Server. Un gruppo di disponibilità in SQL Server è diverso da un set di disponibilità di Azure. Un gruppo di disponibilità contiene database altamente disponibili e recuperabili. Un set di disponibilità di Azure consente di allocare macchine virtuali a diversi domini di errore. Per ulteriori informazioni sui domini di errore, vedere Gestire la disponibilità delle macchine virtuali.
Seguire questa procedura per abilitare i gruppi di disponibilità AlwaysOn in SQL Server:
Connettersi all'SQL Server primario utilizzando l'account sp_install o un altro account con ruolo del server sysadmin in SQL Server.
Fare clic su Start, digitare Configurazione SQL Server, quindi fare clic su Gestione configurazione SQL Server.
Nel riquadro sinistro fare clic su Servizi di SQL Server.
Nel riquadro dei contenuti, fare doppio clic su SQL Server (MSSQLSERVER).
In Proprietà di SQL Server (MSSQLSERVER) fare clic sulla scheda Disponibilità elevata AlwaysOn , selezionare Abilita gruppi di disponibilità AlwaysOn, fare clic su Applica e quindi su OK quando richiesto. Non chiudere ancora la finestra delle proprietà.
Fare clic sulla scheda Accedi , verificare che sia selezionato il pulsante di opzione Questo account , quindi digitare <il dominio>\sqlservice in Nome account. Digitare la password dell'account sqlservice in Password e Conferma password, quindi fare clic su OK.
Nella finestra di messaggio, fare clic su Sì per riavviare il servizio SQL Server.
Connettersi all'SQL Server secondario e ripetere questa procedura.
Di seguito è riportata la configurazione risultante dal completamento corretto di questa fase, con i nomi computer segnaposto.
Fase 3: L'infrastruttura di SQL Server per la farm di SharePoint Server 2016 a disponibilità elevata
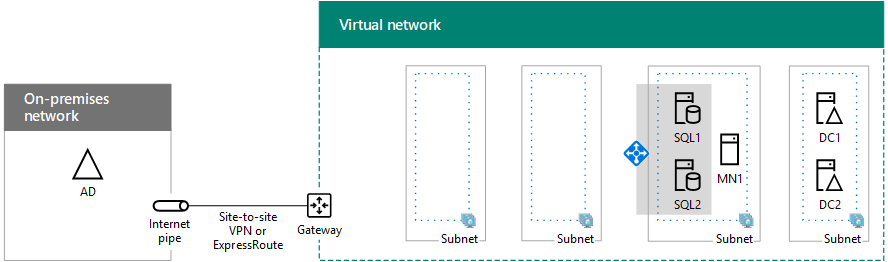
Passaggio successivo
Utilizzare Farm di SharePoint Intranet in Azure fase 4: Configurare server di SharePoint per continuare a configurare il carico di lavoro.
Vedere anche
Ulteriori risorse
Distribuzione di SharePoint Server con i gruppi di disponibilità SQL Server Always On in Azure
SharePoint Server in Microsoft Azure