Farm di Intranet SharePoint in Azure fase 2: configurare i controller di dominio
SI APPLICA A: 2013
2013  2016
2016  2019
2019  Subscription Edition
Subscription Edition  SharePoint in Microsoft 365
SharePoint in Microsoft 365
In questa fase di distribuzione di una farm di SharePoint Server 2016 solo nell'intranet nei servizi di infrastruttura di Azure, si configurano due controller di dominio di replica nella rete virtuale di Azure (VNet). Le richieste Web client per le risorse della farm di SharePoint possono quindi essere autenticate nella VNet, anziché inviare tale traffico di autenticazione tramite la connessione VPN da sito a sito o ExpressRoute alla rete locale.
Nota
SharePoint Server 2016 supporta anche l'uso di Microsoft Entra Domain Services come sostituto delle macchine virtuali in esecuzione come repliche di dominio. Tuttavia, al momento, questa guida alla distribuzione descrive solo l'utilizzo dei controller di dominio di replica basati sulle macchine virtuali.
È necessario completare questa fase prima di passare a Farm di SharePoint Intranet in Azure fase 3: Configurare l'infrastruttura SQL Server. Per tutte le fasi, vedere Distribuzione di SharePoint Server con i gruppi di disponibilità Always On di SQL Server in Azure .
Creare le macchine virtuali dei controller di dominio in Azure
Per prima cosa, è necessario compilare la colonna Nome macchina virtuale della tabella M e modificare le dimensioni della macchina virtuale secondo necessità nella colonna Dimensioni minime.
| Elemento | Nome macchina virtuale | Immagine della raccolta | Dimensioni minime | Tipo di archiviazione |
|---|---|---|---|---|
| 1. |
 (primo controller di dominio, esempio DC1)
(primo controller di dominio, esempio DC1) |
Windows Server 2016 Datacenter |
Standard_D2 |
StandardLRS |
| 2. |
 (secondo controller di dominio, esempio DC2)
(secondo controller di dominio, esempio DC2) |
Windows Server 2016 Datacenter |
Standard_D2 |
StandardLRS |
| 3. |
 (primo computer SQL Server, esempio SQL1)
(primo computer SQL Server, esempio SQL1) |
Microsoft SQL Server 2016 Enterprise - Windows Server 2016 |
Standard_DS4 |
PremiumLRS |
| 4. |
 (secondo computer SQL Server, esempio SQL2)
(secondo computer SQL Server, esempio SQL2) |
Microsoft SQL Server 2016 Enterprise - Windows Server 2016 |
Standard_DS4 |
PremiumLRS |
| 5. |
 (server di controllo del nodo di maggioranza per il cluster, esempio MN1)
(server di controllo del nodo di maggioranza per il cluster, esempio MN1) |
Windows Server 2016 Datacenter |
Standard_D2 |
StandardLRS |
| 6. |
 (prima applicazione SharePoint e server di ricerca, esempio APP1)
(prima applicazione SharePoint e server di ricerca, esempio APP1) |
Microsoft SharePoint Server 2016 - Versione di valutazione - Windows Server 2012 R2 |
Standard_DS4 |
PremiumLRS |
| 7. |
 (seconda applicazione SharePoint e server di ricerca, esempio APP2)
(seconda applicazione SharePoint e server di ricerca, esempio APP2) |
Microsoft SharePoint Server 2016 - Versione di valutazione - Windows Server 2012 R2 |
Standard_DS4 |
PremiumLRS |
| 8. |
 (primo front-end di SharePoint e server cache distribuita, esempio WEB1)
(primo front-end di SharePoint e server cache distribuita, esempio WEB1) |
Microsoft SharePoint Server 2016 - Versione di valutazione - Windows Server 2012 R2 |
Standard_DS4 |
PremiumLRS |
| 9. |
 (secondo front-end di SharePoint e server cache distribuita, esempio WEB2)
(secondo front-end di SharePoint e server cache distribuita, esempio WEB2) |
Microsoft SharePoint Server 2016 - Versione di valutazione - Windows Server 2012 R2 |
Standard_DS4 |
PremiumLRS |
Tabella M - Le macchine virtuali per la farm della intranet di SharePoint Server 2016 in Azure
Per l'elenco completo delle dimensioni delle macchine virtuali, vedere Dimensioni delle macchine virtuali.
Utilizzare il seguente blocco di comandi di Azure PowerShell per creare le macchine virtuali per i due controller di dominio. Specificare i valori per le variabili, rimuovendo i caratteri < e >. Si noti che il blocco di comandi di Azure PowerShell utilizza i valori indicati nelle tabelle riportate di seguito:
Tabella M, per le macchine virtuali
Tabella R, per i gruppi di risorse
Tabella V, per le impostazioni della rete virtuale
Tabella S, per le subnet
Tabella I, per gli indirizzi IP statici
Tabella A, per i set di disponibilità
Tenere presente che le tabelle R, V, S, I e A sono definite in Farm di Intranet SharePoint in Azure fase 1: Configurare Azure.
Nota
[!NOTA] I seguenti comandi consentono di utilizzare la versione più recente di Azure PowerShell. Vedere Panoramica dei cmdlet di Azure PowerShell.
Una volta forniti tutti i valori corretti, eseguire il blocco risultante nel prompt di Azure PowerShell oppure in PowerShell Integrated Script Environment (ISE) nel computer locale.
# Set up variables common to both virtual machines
$locName="<Azure location of the SharePoint farm>"
$vnetName="<Table V - Item 1 - Value column>"
$subnetName="<Table S - Item 1 - Value column>"
$avName="<Table A - Item 1 - Availability set name column>"
$rgNameTier="<Table R - Item 1 - Resource group name column>"
$rgNameInfra="<Table R - Item 5 - Resource group name column>"
$rgName=$rgNameInfra
$vnet=Get-AzVirtualNetwork -Name $vnetName -ResourceGroupName $rgName
$subnet=Get-AzVirtualNetworkSubnetConfig -VirtualNetwork $vnet -Name $subnetName
$rgName=$rgNameTier
$avSet=Get-AzAvailabilitySet -Name $avName -ResourceGroupName $rgName
# Create the first domain controller
$vmName="<Table M - Item 1 - Virtual machine name column>"
$vmSize="<Table M - Item 1 - Minimum size column>"
$staticIP="<Table I - Item 1 - Value column>"
$diskStorageType="<Table M - Item 1 - Storage type column>"
$diskSize=<size of the extra disk for Windows Server AD data in GB>
$nic=New-AzNetworkInterface -Name ($vmName +"-NIC") -ResourceGroupName $rgName -Location $locName -Subnet $subnet -PrivateIpAddress $staticIP
$vm=New-AzVMConfig -VMName $vmName -VMSize $vmSize -AvailabilitySetId $avset.Id
$cred=Get-Credential -Message "Type the name and password of the local administrator account for the first domain controller."
$vm=Set-AzVMOperatingSystem -VM $vm -Windows -ComputerName $vmName -Credential $cred -ProvisionVMAgent -EnableAutoUpdate
$vm=Set-AzVMSourceImage -VM $vm -PublisherName MicrosoftWindowsServer -Offer WindowsServer -Skus 2016-Datacenter -Version "latest"
$vm=Add-AzVMNetworkInterface -VM $vm -Id $nic.Id
$vm=Set-AzVMOSDisk -VM $vm -Name ($vmName +"-OS") -DiskSizeInGB 128 -CreateOption FromImage -StorageAccountType $diskStorageType
$diskConfig=New-AzDiskConfig -AccountType $diskStorageType -Location $locName -CreateOption Empty -DiskSizeGB $diskSize
$dataDisk1=New-AzDisk -DiskName ($vmName + "-DataDisk1") -Disk $diskConfig -ResourceGroupName $rgName
$vm=Add-AzVMDataDisk -VM $vm -Name ($vmName + "-DataDisk1") -CreateOption Attach -ManagedDiskId $dataDisk1.Id -Lun 1
New-AzVM -ResourceGroupName $rgName -Location $locName -VM $vm
# Create the second domain controller
$vmName="<Table M - Item 2 - Virtual machine name column>"
$vmSize="<Table M - Item 2 - Minimum size column>"
$staticIP="<Table I - Item 2 - Value column>"
$diskStorageType="<Table M - Item 2 - Storage type column>"
$diskSize=<size of the extra disk for Windows Server AD data in GB>
$nic=New-AzNetworkInterface -Name ($vmName +"-NIC") -ResourceGroupName $rgName -Location $locName -Subnet $subnet -PrivateIpAddress $staticIP
$vm=New-AzVMConfig -VMName $vmName -VMSize $vmSize -AvailabilitySetId $avset.Id
$cred=Get-Credential -Message "Type the name and password of the local administrator account for the second domain controller."
$vm=Set-AzVMOperatingSystem -VM $vm -Windows -ComputerName $vmName -Credential $cred -ProvisionVMAgent -EnableAutoUpdate
$vm=Set-AzVMSourceImage -VM $vm -PublisherName MicrosoftWindowsServer -Offer WindowsServer -Skus 2016-Datacenter -Version "latest"
$vm=Add-AzVMNetworkInterface -VM $vm -Id $nic.Id
$vm=Set-AzVMOSDisk -VM $vm -Name ($vmName +"-OS") -DiskSizeInGB 128 -CreateOption FromImage -StorageAccountType $diskStorageType
$diskConfig=New-AzDiskConfig -AccountType $diskStorageType -Location $locName -CreateOption Empty -DiskSizeGB $diskSize
$dataDisk1=New-AzDisk -DiskName ($vmName + "-DataDisk1") -Disk $diskConfig -ResourceGroupName $rgName
$vm=Add-AzVMDataDisk -VM $vm -Name ($vmName + "-DataDisk1") -CreateOption Attach -ManagedDiskId $dataDisk1.Id -Lun 1
New-AzVM -ResourceGroupName $rgName -Location $locName -VM $vm
Nota
[!NOTA] Poiché queste macchine virtuali sono per un'applicazione Intranet, non sono assegnate a un indirizzo IP pubblico o a un'etichetta del nome di dominio DNS ed esposte a Internet. Tuttavia, ciò significa anche che non è possibile connettersi a tali macchine virtuali dal portale di Azure. L'opzione Connetti non è disponibile quando si visualizzano le proprietà della macchina virtuale. Usare l'accessorio Connessione desktop remoto o un altro strumento Desktop remoto per connettersi alla macchina virtuale usando il relativo indirizzo IP privato o il nome DNS Intranet.
Configurare il primo controller di dominio
Usare il client desktop remoto di propria scelta e creare una connessione desktop remoto per la macchina virtuale del primo controller di dominio. Usare il nome DNS Intranet o il nome computer e le credenziali dell'account di amministratore locale.
Successivamente, è necessario aggiungere il disco dati aggiuntivo al primo controller di dominio con questi comandi da un prompt dei comandi di Windows PowerShell:
Get-Disk | Where PartitionStyle -eq "RAW" | Initialize-Disk -PartitionStyle MBR -PassThru | New-Partition -AssignDriveLetter -UseMaximumSize | Format-Volume -FileSystem NTFS -NewFileSystemLabel "WSAD Data"
Successivamente, verificare la connettività del primo controller di dominio per i percorsi della rete aziendale tramite il comando ping per i nomi di ping e gli indirizzi IP delle risorse nella rete dell'organizzazione.
Questa procedura assicura che la risoluzione dei nomi DNS funziona correttamente (che la macchina virtuale è configurata correttamente con i server DNS locali) e che possono essere inviati pacchetti da e verso la rete virtuale cross-premise. Se il test ha esito negativo, contattare il proprio reparto IT per risolvere i problemi relativi alla risoluzione del nome DNS e al recapito dei pacchetti.
Successivamente, dal prompt dei comandi di Windows PowerShell nel primo controller di dominio, eseguire i comandi seguenti:
$domname="<DNS domain name of the domain for which this computer will be a domain controller, such as corp.contoso.com>"
$cred = Get-Credential -Message "Enter credentials of an account with permission to join a new domain controller to the domain"
Install-WindowsFeature AD-Domain-Services -IncludeManagementTools
Install-ADDSDomainController -InstallDns -DomainName $domname -DatabasePath "F:\NTDS" -SysvolPath "F:\SYSVOL" -LogPath "F:\Logs" -Credential $cred
Verrà richiesto di fornire le credenziali di un account di amministratore del dominio. Il computer viene riavviato.
Configurare il secondo controller di dominio
Usare il client desktop remoto di propria scelta e creare una connessione desktop remoto per la macchina virtuale del secondo controller di dominio. Usare il nome DNS Intranet o il nome computer e le credenziali dell'account di amministratore locale.
Successivamente, è necessario aggiungere il disco dati aggiuntivo al secondo controller di dominio con questi comandi da un prompt dei comandi di Windows PowerShell:
Get-Disk | Where PartitionStyle -eq "RAW" | Initialize-Disk -PartitionStyle MBR -PassThru | New-Partition -AssignDriveLetter -UseMaximumSize | Format-Volume -FileSystem NTFS -NewFileSystemLabel "WSAD Data"
Quindi, eseguire i seguenti comandi:
$domname="<DNS domain name of the domain for which this computer will be a domain controller, such as corp.contoso.com>"
$cred = Get-Credential -Message "Enter credentials of an account with permission to join a new domain controller to the domain"
Install-WindowsFeature AD-Domain-Services -IncludeManagementTools
Install-ADDSDomainController -InstallDns -DomainName $domname -DatabasePath "F:\NTDS" -SysvolPath "F:\SYSVOL" -LogPath "F:\Logs" -Credential $cred
Verrà richiesto di fornire le credenziali di un account di amministratore del dominio. Il computer viene riavviato.
Successivamente, è necessario aggiornare i server DNS per la rete virtuale in modo che Azure assegni le macchine virtuali agli indirizzi IP dei due nuovi controller di dominio da utilizzare come server DNS.
$rgName="<Table R - Item 4 - Resource group name column>"
$adrgName="<Table R - Item 1 - Resource group name column>"
$locName="<your Azure location>"
$vnetName="<Table V - Item 1 - Value column>"
$onpremDNSIP1="<Table D - Item 1 - DNS server IP address column>"
$onpremDNSIP2="<Table D - Item 2 - DNS server IP address column>"
$staticIP1="<Table I - Item 1 - Value column>"
$staticIP2="<Table I - Item 2 - Value column>"
$firstDCName="<Table M - Item 1 - Virtual machine name column>"
$secondDCName="<Table M - Item 2 - Virtual machine name column>"
$vnet=Get-AzVirtualNetwork -ResourceGroupName $rgName -Name $vnetName
$vnet.DhcpOptions.DnsServers.Add($staticIP1)
$vnet.DhcpOptions.DnsServers.Add($staticIP2)
$vnet.DhcpOptions.DnsServers.Remove($onpremDNSIP1)
$vnet.DhcpOptions.DnsServers.Remove($onpremDNSIP2)
Set-AzVirtualNetwork -VirtualNetwork $vnet
Restart-AzVM -ResourceGroupName $adrgName -Name $firstDCName
Restart-AzVM -ResourceGroupName $adrgName -Name $secondDCName
Si noti che i due controller di dominio vengono riavviati in modo che non siano configurati con i server DNS locali come server DNS. Trattandosi di due server DNS, sono stati configurati automaticamente con i server DNS locali come server d'inoltro quando sono stati promossi a controller di dominio.
Successivamente, è necessario creare un sito di replica di Active Directory per assicurarsi che i server della rete virtuale di Azure utilizzino i controller di dominio locali. Accedere a uno dei due controller di dominio primari con un account di amministratore di dominio ed eseguire i comandi seguenti dal prompt dei comandi di Windows PowerShell a livello di amministratore:
$vnet="<Table V - Item 1 - Value column>"
$vnetSpace="<Table V - Item 5 - Value column>"
New-ADReplicationSite -Name $vnet
New-ADReplicationSubnet -Name $vnetSpace -Site $vnet
Configurare account e autorizzazioni della farm di SharePoint
La farm di SharePoint ha bisogno dei seguenti account utente:
sp_farm: un account utente per la gestione delle farm di SharePoint.
sp_farm_db: un account utente che dispone dei diritti sysadmin nelle istanze di SQL Server.
sp_install: un account utente che dispone di diritti di amministrazione dominio necessari per l'installazione di ruoli e funzionalità.
sqlservice: un account utente in cui le istanze di SQL Server possono essere eseguite.
Accedere a qualsiasi computer con un account amministratore di dominio per il dominio di cui sono membri i controller di dominio, aprire un prompt dei comandi di Windows PowerShell a livello di amministratore ed eseguire questi comandi uno alla volta :
New-ADUser -SamAccountName sp_farm -AccountPassword (read-host "Set user password" -assecurestring) -name "sp_farm" -enabled $true -PasswordNeverExpires $true -ChangePasswordAtLogon $false
New-ADUser -SamAccountName sp_farm_db -AccountPassword (read-host "Set user password" -assecurestring) -name "sp_farm_db" -enabled $true -PasswordNeverExpires $true -ChangePasswordAtLogon $false
New-ADUser -SamAccountName sp_install -AccountPassword (read-host "Set user password" -assecurestring) -name "sp_install" -enabled $true -PasswordNeverExpires $true -ChangePasswordAtLogon $false
New-ADUser -SamAccountName sqlservice -AccountPassword (read-host "Set user password" -assecurestring) -name "sqlservice" -enabled $true -PasswordNeverExpires $true -ChangePasswordAtLogon $false
Per ogni comando, verrà richiesto di immettere una password. Registrare i nomi e le password degli account e archiviarli in un luogo sicuro.
Successivamente, eseguire le operazioni seguenti per aggiungere altre proprietà account ai nuovi account utente.
Fare clic su Start, digitare Active Directory Users, quindi fare clic su Utenti e computer di Active Directory.
Nel riquadro dell'albero, aprire il dominio, quindi fare clic su Utenti.
Nel riquadro dei contenuti, fare clic con il pulsante destro del mouse su sp_install, quindi fare clic su Aggiungi a un gruppo.
Nella finestra di dialogo Seleziona gruppi, digitare domain admins, quindi fare due volte clic su OK.
Nella finestra di dialogo, fare clic su Visualizza, quindi su Funzionalità avanzate. L'opzione consente di visualizzare tutti i contenitori nascosti e le schede nascoste nelle finestre delle proprietà per gli oggetti di Active Directory.
Fare clic con il pulsante destro del mouse sul nome del dominio o e fare clic su Proprietà.
Nella finestra di dialogo Proprietà fare clic sulla scheda Sicurezza e quindi su Avanzate.
In Impostazioni di sicurezza avanzate per, fare clic su Aggiungi.
Nella finestra Voce autorizzazione per, fare clic su Seleziona un'entità.
Nella casella di testo, digitare \sp_install, quindi fare clic su OK.
Selezionare Consenti per Creare oggetti computer, quindi fare clic su OK tre volte.
Di seguito è riportata la configurazione risultante dal completamento corretto di questa fase, con i nomi computer segnaposto.
Fase 2: I controller di dominio per la farm a disponibilità elevata di SharePoint Server 2016
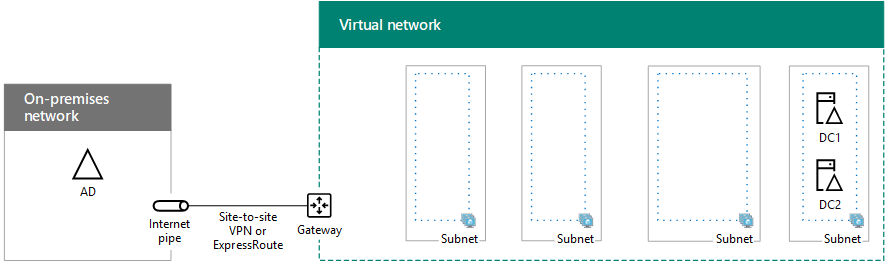
Passaggio successivo
Utilizzare Farm di SharePoint Intranet in Azure fase 3: Configurare l'infrastruttura SQL Server per continuare a configurare il carico di lavoro.
Vedere anche
Ulteriori risorse
Distribuzione di SharePoint Server con i gruppi di disponibilità SQL Server Always On in Azure
SharePoint Server in Microsoft Azure