Farm di SharePoint Intranet in Azure fase 4: Configurare server di SharePoint
SI APPLICA A: 2013
2013  2016
2016  2019
2019  Subscription Edition
Subscription Edition  SharePoint in Microsoft 365
SharePoint in Microsoft 365
In questa fase di distribuzione di una farm di SharePoint Server 2016 solo nell'intranet nei servizi di infrastruttura di Azure, vengono creati i server di SharePoint Server 2016 e vengono configurati i relativi ruoli con la Configurazione guidata SharePoint.
È necessario completare questa fase prima di passare a Farm di SharePoint basata su intranet in Azure - Fase 5: Creare il gruppo di disponibilità e aggiungere database di SharePoint. Per tutte le fasi, vedere Distribuzione di SharePoint Server con i gruppi di disponibilità Always On di SQL Server in Azure .
Creare le macchine virtuali dei server di SharePoint in Azure
Esistono quattro macchine virtuali dei server di SharePoint:
Due macchine virtuali dei server di SharePoint sono i server front-end e di cache distribuita
Due sono per la ricerca, per l'amministrazione e per l'hosting di applicazioni di SharePoint
Due server di SharePoint per ogni set di ruoli server forniscono elevata disponibilità.
Utilizzare i seguenti blocchi dei comandi PowerShell per creare i componenti in Azure. Specificare i valori per le variabili, rimuovendo i caratteri < e >. Si noti che i blocchi di comandi di PowerShell utilizzano i valori indicati nelle tabelle riportate di seguito:
Tabella R, per i gruppi di risorse
Tabella V, per le impostazioni della rete virtuale
Tabella S, per la subnet
Tabella I, per gli indirizzi IP statici
Tabella M, per le macchine virtuali
Tabella A, per i set di disponibilità
Tenere presente che la tabella M è definita in Farm di Intranet SharePoint in Azure fase 2: configurare i controller di dominio e le tabelle R, V, S, I e A in Farm di Intranet SharePoint in Azure fase 1: Configurare Azure.
Prima di tutto, si configura il bilanciamento del carico interno in modo che in Azure venga distribuito il traffico client in modo uniforme tra i due server front-end e di cache distribuita.
Nota
[!NOTA] I seguenti comandi consentono di utilizzare la versione più recente di Azure PowerShell. Vedere Panoramica dei cmdlet di Azure PowerShell.
Una volta forniti tutti i valori corretti, eseguire il blocco risultante nel prompt dei comandi di Azure PowerShell oppure in PowerShell Integrated Script Environment (ISE) nel computer locale.
# Set up key variables
$locName="<Azure location of your SharePoint farm>"
$vnetName="<Table V - Item 1 - Value column>"
$subnetName="<Table S - Item 4 - Subnet name column>"
$privIP="<Table I - Item 3 - Value column>"
$rgName="<Table R - Item 5 - Resource group name column>"
$vnet=Get-AzVirtualNetwork -Name $vnetName -ResourceGroupName $rgName
$subnet=Get-AzVirtualNetworkSubnetConfig -VirtualNetwork $vnet -Name $subnetName
$frontendIP=New-AzLoadBalancerFrontendIpConfig -Name "SharePointWebServers-LBFE" -PrivateIPAddress $privIP -Subnet $subnet
$beAddressPool=New-AzLoadBalancerBackendAddressPoolConfig -Name "SharePointWebServers-LBBE"
# This example assumes unsecured (HTTP-based) web traffic to the front end servers.
$healthProbe=New-AzLoadBalancerProbeConfig -Name "WebServersProbe" -Protocol "TCP" -Port 80 -IntervalInSeconds 15 -ProbeCount 2
$lbrule=New-AzLoadBalancerRuleConfig -Name "WebTraffic" -FrontendIpConfiguration $frontendIP -BackendAddressPool $beAddressPool -Probe $healthProbe -Protocol "TCP" -FrontendPort 80 -BackendPort 80
# To use TCP 443, comment the previous line and un-comment the next line
# $lbrule=New-AzLoadBalancerRuleConfig -Name "WebTraffic" -FrontendIpConfiguration $frontendIP -BackendAddressPool $beAddressPool -Probe $healthProbe -Protocol "TCP" -FrontendPort 443 -BackendPort 443
New-AzLoadBalancer -ResourceGroupName $rgName -Name "SharePointWebServers" -Location $locName -LoadBalancingRule $lbrule -BackendAddressPool $beAddressPool -Probe $healthProbe -FrontendIpConfiguration $frontendIP
In seguito, aggiungere un record DNS all'infrastruttura DNS interna dell'organizzazione che consente di risolvere il nome di dominio completo della farm di SharePoint (ad esempio spfarm.corp.contoso.com) per l'indirizzo IP assegnato al bilanciamento del carico interno (il valore della Tabella I - Elemento 3).
Utilizzare il seguente blocco di comandi di Azure PowerShell per creare le macchine virtuali per i server di ricerca e applicazioni di SharePoint. Una volta forniti tutti i valori corretti, eseguire il blocco risultante nel prompt dei comandi di Azure PowerShell oppure in PowerShell ISE nel computer locale.
# Set up variables common to both virtual machines
$locName="<Azure location of your SharePoint farm>"
$vnetName="<Table V - Item 1 - Value column>"
$subnetName="<Table S - Item 3 - Subnet name column>"
$avName="<Table A - Item 3 - Availability set name column>"
$rgNameTier="<Table R - Item 3 - Resource group name column>"
$rgNameInfra="<Table R - Item 5 - Resource group name column>"
$rgName=$rgNameInfra
$vnet=Get-AzVirtualNetwork -Name $vnetName -ResourceGroupName $rgName
$subnet=Get-AzVirtualNetworkSubnetConfig -VirtualNetwork $vnet -Name $subnetName
$rgName=$rgNameTier
$avSet=Get-AzAvailabilitySet -Name $avName -ResourceGroupName $rgName
# Create the first application/search server
$vmName="<Table M - Item 6 - Virtual machine name column>"
$vmSize="<Table M - Item 6 - Minimum size column>"
$staticIP="<Table I - Item 8 - Value column>"
$diskStorageType="<Table M - Item 6 - Storage type column>"
$nic=New-AzNetworkInterface -Name ($vmName +"-NIC") -ResourceGroupName $rgName -Location $locName -Subnet $subnet -PrivateIpAddress $staticIP
$vm=New-AzVMConfig -VMName $vmName -VMSize $vmSize -AvailabilitySetId $avset.Id
$vm=Set-AzVMOSDisk -VM $vm -Name ($vmName +"-OS") -DiskSizeInGB 128 -CreateOption FromImage -StorageAccountType $diskStorageType
$diskSize=100
$diskConfig=New-AzDiskConfig -AccountType $diskStorageType -Location $locName -CreateOption Empty -DiskSizeGB $diskSize
$dataDisk1=New-AzDisk -DiskName ($vmName + "-SPLogData") -Disk $diskConfig -ResourceGroupName $rgName
$vm=Add-AzVMDataDisk -VM $vm -Name ($vmName + "-SPLogData") -CreateOption Attach -ManagedDiskId $dataDisk1.Id -Lun 1
$diskSize=200
$diskConfig=New-AzDiskConfig -AccountType $diskStorageType -Location $locName -CreateOption Empty -DiskSizeGB $diskSize
$dataDisk1=New-AzDisk -DiskName ($vmName + "-SPSearchData") -Disk $diskConfig -ResourceGroupName $rgName
$vm=Add-AzVMDataDisk -VM $vm -Name ($vmName + "-SPSearchData") -CreateOption Attach -ManagedDiskId $dataDisk1.Id -Lun 2
$cred=Get-Credential -Message "Type the name and password of the local administrator account for the first application server."
$vm=Set-AzVMOperatingSystem -VM $vm -Windows -ComputerName $vmName -Credential $cred -ProvisionVMAgent -EnableAutoUpdate
$vm=Set-AzVMSourceImage -VM $vm -PublisherName MicrosoftSharePoint -Offer MicrosoftSharePointServer -Skus 2016 -Version "latest"
$vm=Add-AzVMNetworkInterface -VM $vm -Id $nic.Id
New-AzVM -ResourceGroupName $rgName -Location $locName -VM $vm
# Create the second application server
$vmName="<Table M - Item 7 - Virtual machine name column>"
$vmSize="<Table M - Item 7 - Minimum size column>"
$staticIP="<Table I - Item 9 - Value column>"
$diskStorageType="<Table M - Item 7 - Storage type column>"
$nic=New-AzNetworkInterface -Name ($vmName +"-NIC") -ResourceGroupName $rgName -Location $locName -Subnet $subnet -PrivateIpAddress $staticIP
$vm=New-AzVMConfig -VMName $vmName -VMSize $vmSize -AvailabilitySetId $avset.Id
$vm=Set-AzVMOSDisk -VM $vm -Name ($vmName +"-OS") -DiskSizeInGB 128 -CreateOption FromImage -StorageAccountType $diskStorageType
$diskSize=100
$diskConfig=New-AzDiskConfig -AccountType $diskStorageType -Location $locName -CreateOption Empty -DiskSizeGB $diskSize
$dataDisk1=New-AzDisk -DiskName ($vmName + "-SPLogData") -Disk $diskConfig -ResourceGroupName $rgName
$vm=Add-AzVMDataDisk -VM $vm -Name ($vmName + "-SPLogData") -CreateOption Attach -ManagedDiskId $dataDisk1.Id -Lun 1
$diskSize=200
$diskConfig=New-AzDiskConfig -AccountType $diskStorageType -Location $locName -CreateOption Empty -DiskSizeGB $diskSize
$dataDisk1=New-AzDisk -DiskName ($vmName + "-SPSearchData") -Disk $diskConfig -ResourceGroupName $rgName
$vm=Add-AzVMDataDisk -VM $vm -Name ($vmName + "-SPSearchData") -CreateOption Attach -ManagedDiskId $dataDisk1.Id -Lun 2
$cred=Get-Credential -Message "Type the name and password of the local administrator account for the second application server."
$vm=Set-AzVMOperatingSystem -VM $vm -Windows -ComputerName $vmName -Credential $cred -ProvisionVMAgent -EnableAutoUpdate
$vm=Set-AzVMSourceImage -VM $vm -PublisherName MicrosoftSharePoint -Offer MicrosoftSharePointServer -Skus 2016 -Version "latest"
$vm=Add-AzVMNetworkInterface -VM $vm -Id $nic.Id
New-AzVM -ResourceGroupName $rgName -Location $locName -VM $vm
Utilizzare il seguente blocco di comandi di Azure PowerShell per creare le macchine virtuali per i due server front-end e di cache distribuita di SharePoint. Una volta forniti tutti i valori corretti, eseguire il blocco risultante nel prompt dei comandi di Azure PowerShell oppure in PowerShell ISE nel computer locale.
# Set up variables common to both virtual machines
$locName="<Azure location of your SharePoint farm>"
$vnetName="<Table V - Item 1 - Value column>"
$subnetName="<Table S - Item 4 - Subnet name column>"
$avName="<Table A - Item 4 - Availability set name column>"
$rgNameTier="<Table R - Item 4 - Resource group name column>"
$rgNameInfra="<Table R - Item 5 - Resource group name column>"
$rgName=$rgNameInfra
$vnet=Get-AzVirtualNetwork -Name $vnetName -ResourceGroupName $rgName
$subnet=Get-AzVirtualNetworkSubnetConfig -VirtualNetwork $vnet -Name $subnetName
$backendSubnet=Get-AzVirtualNetworkSubnetConfig -Name $subnetName -VirtualNetwork $vnet
$webLB=Get-AzLoadBalancer -ResourceGroupName $rgName -Name "SharePointWebServers"
$rgName=$rgNameTier
$avSet=Get-AzAvailabilitySet -Name $avName -ResourceGroupName $rgName
# Create the first front end and distributed cache server virtual machine
$vmName="<Table M - Item 8 - Virtual machine name column>"
$vmSize="<Table M - Item 8 - Minimum size column>"
$staticIP="<Table I - Item 10 - Value column>"
$diskStorageType="<Table M - Item 8 - Storage type column>"
$nic=New-AzNetworkInterface -Name ($vmName + "-NIC") -ResourceGroupName $rgName -Location $locName -Subnet $backendSubnet -LoadBalancerBackendAddressPool $webLB.BackendAddressPools[0] -PrivateIpAddress $staticIP
$vm=New-AzVMConfig -VMName $vmName -VMSize $vmSize -AvailabilitySetId $avset.Id
$vm=Set-AzVMOSDisk -VM $vm -Name ($vmName +"-OS") -DiskSizeInGB 128 -CreateOption FromImage -StorageAccountType $diskStorageType
$diskSize=100
$diskConfig=New-AzDiskConfig -AccountType $diskStorageType -Location $locName -CreateOption Empty -DiskSizeGB $diskSize
$dataDisk1=New-AzDisk -DiskName ($vmName + "-SPLogData") -Disk $diskConfig -ResourceGroupName $rgName
$vm=Add-AzVMDataDisk -VM $vm -Name ($vmName + "-SPLogData") -CreateOption Attach -ManagedDiskId $dataDisk1.Id -Lun 1
$cred=Get-Credential -Message "Type the name and password of the local administrator account for the first front end and distributed cache server."
$vm=Set-AzVMOperatingSystem -VM $vm -Windows -ComputerName $vmName -Credential $cred -ProvisionVMAgent -EnableAutoUpdate
$vm=Set-AzVMSourceImage -VM $vm -PublisherName MicrosoftSharePoint -Offer MicrosoftSharePointServer -Skus 2016 -Version "latest"
$vm=Add-AzVMNetworkInterface -VM $vm -Id $nic.Id
New-AzVM -ResourceGroupName $rgName -Location $locName -VM $vm
# Create the second front end and distributed cache server virtual machine
$vmName="<Table M - Item 9 - Virtual machine name column>"
$vmSize="<Table M - Item 9 - Minimum size column>"
$staticIP="<Table I - Item 11 - Value column>"
$diskStorageType="<Table M - Item 9 - Storage type column>"
$nic=New-AzNetworkInterface -Name ($vmName + "-NIC") -ResourceGroupName $rgName -Location $locName -Subnet $backendSubnet -LoadBalancerBackendAddressPool $webLB.BackendAddressPools[0] -PrivateIpAddress $staticIP
$vm=New-AzVMConfig -VMName $vmName -VMSize $vmSize -AvailabilitySetId $avset.Id
$vm=Set-AzVMOSDisk -VM $vm -Name ($vmName +"-OS") -DiskSizeInGB 128 -CreateOption FromImage -StorageAccountType $diskStorageType
$diskSize=100
$diskConfig=New-AzDiskConfig -AccountType $diskStorageType -Location $locName -CreateOption Empty -DiskSizeGB $diskSize
$dataDisk1=New-AzDisk -DiskName ($vmName + "-SPLogData") -Disk $diskConfig -ResourceGroupName $rgName
$vm=Add-AzVMDataDisk -VM $vm -Name ($vmName + "-SPLogData") -CreateOption Attach -ManagedDiskId $dataDisk1.Id -Lun 1
$cred=Get-Credential -Message "Type the name and password of the local administrator account for the second front end and distributed cache server."
$vm=Set-AzVMOperatingSystem -VM $vm -Windows -ComputerName $vmName -Credential $cred -ProvisionVMAgent -EnableAutoUpdate
$vm=Set-AzVMSourceImage -VM $vm -PublisherName MicrosoftSharePoint -Offer MicrosoftSharePointServer -Skus 2016 -Version "latest"
$vm=Add-AzVMNetworkInterface -VM $vm -Id $nic.Id
New-AzVM -ResourceGroupName $rgName -Location $locName -VM $vm
Nota
[!NOTA] Poiché queste macchine virtuali sono per un'applicazione Intranet, non sono assegnate a un indirizzo IP pubblico o a un'etichetta del nome di dominio DNS ed esposte a Internet. Tuttavia, ciò significa anche che non è possibile connettersi a tali macchine virtuali dal portale di Azure. L'opzione Connetti non è disponibile quando si visualizzano le proprietà della macchina virtuale. Usare l'accessorio Connessione desktop remoto o un altro strumento Desktop remoto per connettersi alla macchina virtuale usando il relativo indirizzo IP privato o il nome DNS Intranet.
Eseguire le operazioni seguenti per ogni server di SharePoint:
Usare il client desktop remoto di propria scelta e creare una connessione desktop remoto. Usare il nome DNS Intranet o il nome computer e le credenziali dell'account di amministratore locale.
Aggiungerlo al dominio di Active Directory appropriato con questi comandi nel prompt di Windows PowerShell nella macchina virtuale connessa.
$domName="<Active Directory domain name to join, such as corp.contoso.com>"
Add-Computer -DomainName $domName
Restart-Computer
È necessario fornire le credenziali di un account di dominio dopo aver eseguito il comando Add-Computer.
- Dopo il riavvio della macchina virtuale, creare una connessione Desktop remoto usando le credenziali dell'account <domain>\sp_farm_db quattro volte, una volta per ogni server SharePoint. Queste credenziali sono state create in Farm di Intranet SharePoint in Azure fase 2: configurare i controller di dominio.
Nota
[!NOTA] I server di SharePoint vengono creati dall'immagine di prova di SharePoint Server 2016. È necessario convertire l'installazione per usare un codice Product Key per contratti multilicenza o per attivazione singola per la versione Standard o Enterprise di SharePoint Server 2016. Per altre informazioni, vedere Licenze di SharePoint 2016.
Successivamente, è necessario aggiungere i dischi dati aggiuntivi a ogni server di SharePoint.
Per il primo e il secondo server front-end e di cache distribuita, eseguire questi comandi in un prompt di Windows PowerShell a livello di amministratore per inizializzare l'unità F:.
Get-Disk | Where PartitionStyle -eq "RAW" | Initialize-Disk -PartitionStyle MBR -PassThru | New-Partition -AssignDriveLetter -UseMaximumSize | Format-Volume -FileSystem NTFS -NewFileSystemLabel "SPLogData"
md F:\Logs
Per il primo e il secondo server di ricerca e applicazioni, eseguire questi comandi in un prompt di Windows PowerShell a livello di amministratore per inizializzare le unità F: e G:.
$newDisks=Get-Disk | Where Partitionstyle -eq "RAW"
ForEach ($d in $newDisks) {
$diskNum=$d.Number - 1
Get-Disk $d.Number | Initialize-Disk -PartitionStyle GPT -PassThru | New-Partition -AssignDriveLetter -UseMaximumSize | Format-Volume -FileSystem NTFS -NewFileSystemLabel "DataDisk$diskNum"
}
md F:\Logs
md G:\Index
Configurazione della farm di SharePoint
Prima che sia possibile creare la farm, è necessario aggiornare la versione di build di SharePoint almeno all'aggiornamento pubblico di novembre 2016. Tale aggiornamento pubblico contiene il Feature Pack One che consente di abilitare il supporto per i ruoli condivisi. Senza questo aggiornamento, i server possono essere configurati solo per un singolo ruolo.
Scaricare e installare l'ultimo aggiornamento di SharePoint Server 2016 (almeno l'aggiornamento pubblico di novembre 2016).
Nota
[!NOTA] Ogni aggiornamento mensile contiene due file scaricabili. È necessario scaricare e installare entrambi per garantire che la server farm venga aggiornata correttamente. Installare prima il Server Patch, quindi il MUI/Language Patch.
Una volta scaricati, seguire le istruzioni riportate in Installare un aggiornamento software per SharePoint Server 2016 per installare gli aggiornamenti e aggiornare le macchine virtuali del server di SharePoint. È necessario completare questa operazione su tutti e quattro i server.
Seguire questa procedura per configurare il primo server di ricerca e applicazioni di SharePoint (Tabella M - Elemento 6) come primo server nella farm:
Creare una connessione Desktop remoto per il primo server di ricerca e applicazioni di SharePoint.
Nella schermata Start immettere SharePoint e quindi selezionare Configurazione guidata prodotti SharePoint 2016.
Nella pagina Prodotti SharePoint selezionare Avanti.
Viene visualizzata la finestra di dialogo Configurazione guidata Prodotti SharePoint, che avvisa che i servizi (ad esempio IIS) verranno riavviati o ripristinati. Selezionare Sì.
Nella pagina Connessione a una server farm selezionare Crea una nuova server farm e selezionare Avanti.
Nella pagina Imposta server database di configurazione:
In Server di database immettere il nome della prima macchina virtuale di SQL Server.
In Nome utente immettere <il dominio>\sp_farm_db.
In Password immettere la password dell'account sp_farm_db.
Si noti il valore nel campo Nome database (per impostazione predefinita è SharePoint_Config). Questo nome del database sarà necessario per i server aggiuntivi nella farm.
Seleziona Avanti.
Nella pagina Specificare le impostazioni di sicurezza della farm immettere una passphrase due volte. Prendere nota della passphrase e conservarla in un luogo sicuro per riferimento futuro. Seleziona Avanti.
Nella pagina Specifica ruolo server selezionare Applicazione con ricerca in Ruoli condivisi e quindi selezionare Avanti.
Nella pagina Configura applicazione Web Amministrazione centrale SharePoint selezionare Avanti.
Viene visualizzata la pagina Completamento Configurazione guidata Prodotti SharePoint. Seleziona Avanti.
Viene visualizzata la pagina Configurazione di Prodotti SharePoint. Attendere il completamento del processo di configurazione.
Nella pagina Configurazione completata selezionare Fine. Viene avviato il nuovo sito Web di amministrazione.
Nella pagina Help Make SharePoint Better (Guida a migliorare SharePoint ) per partecipare al programma Analisi utilizzo software, effettuare la selezione e quindi selezionare OK.
Nella pagina iniziale selezionare Avvia la procedura guidata.
Nella pagina Applicazioni di servizio e servizi selezionare Usa account gestito esistente in Account del servizio e quindi selezionare Avanti. Potrebbe essere necessario dover attendere qualche minuto per visualizzare la pagina successiva.
Nella pagina Crea raccolta siti immettere un nome di sito in Titolo e quindi selezionare OK.
Nella pagina Completamento configurazione guidata farm selezionare Fine. Viene visualizzata la pagina Web Amministrazione centrale SharePoint.
Aprire una nuova scheda in Internet Explorer, nella barra degli indirizzi immettere http://< nome del primo server> applicazioni di SharePoint/, quindi premere INVIO. Verrà visualizzato il sito del team predefinito.
Eseguire la procedura seguente sul secondo server di ricerca e applicazioni di SharePoint (Tabella M - Elemento 7):
Creare una connessione Desktop remoto per il secondo server di ricerca e applicazioni di SharePoint.
Nella schermata Start immettere SharePoint e quindi selezionare Configurazione guidata prodotti SharePoint 2016.
Nella pagina Prodotti SharePoint selezionare Avanti.
Viene visualizzata la finestra di dialogo Configurazione guidata Prodotti SharePoint, che avvisa che i servizi (ad esempio IIS) verranno riavviati o ripristinati. Selezionare Sì.
Nella pagina Connetti a una server farm selezionare Connetti a una server farm esistente e quindi selezionare Avanti.
Nella pagina Imposta server database di configurazione:
In Server di database immettere il nome della prima macchina virtuale di SQL Server e quindi selezionare Recupera nomi di database.
In Nome database selezionare il nome del database di SharePoint nel passaggio 6 della procedura precedente.
Seleziona Avanti.
Nella pagina Specifica impostazioni di sicurezza farm immettere la passphrase del passaggio 8 della procedura precedente in Passphrase. Seleziona Avanti.
Nella pagina Specifica ruolo server selezionare Applicazione con ricerca in Ruoli condivisi e quindi selezionare Avanti.
Viene visualizzata la pagina Completamento Configurazione guidata Prodotti SharePoint. Seleziona Avanti.
Viene visualizzata la pagina Configurazione di Prodotti SharePoint. Attendere il completamento del processo di configurazione.
Nella pagina Configurazione completata selezionare Fine.
Nella pagina Configurazione iniziale farm selezionare Annulla. Verrà visualizzata la pagina Amministrazione centrale .
Eseguire la procedura seguente sui due server front-end e di cache distribuita (Tabella M - Elementi 8 e 9):
Creare una connessione Desktop remoto al server front-end e di cache distribuita di SharePoint.
Nella schermata Start immettere SharePoint e quindi selezionare Configurazione guidata prodotti SharePoint 2016.
Nella pagina Prodotti SharePoint selezionare Avanti.
Verrà visualizzata una finestra di dialogo Configurazione guidata prodotti SharePoint , in cui viene visualizzato un avviso che informa che i servizi , ad esempio IIS, verranno riavviati o reimpostati. Selezionare Sì.
Nella pagina Connetti a una server farm selezionare Connetti a una server farm esistente e quindi selezionare Avanti.
Nella pagina Imposta server database di configurazione:
In Server di database immettere il nome della prima macchina virtuale di SQL Server e quindi selezionare Recupera nomi di database.
In Nome database, selezionare il nome del database di SharePoint.
Seleziona Avanti.
Nella pagina Specificare le impostazioni di sicurezza della farm immettere la passphrase della farm in Passphrase.
Nella pagina Specifica ruolo server , in Ruoli condivisi selezionare Front-end con Cache distribuita e quindi selezionare Avanti.
Viene visualizzata la pagina Completamento Configurazione guidata Prodotti SharePoint. Seleziona Avanti.
Viene visualizzata la pagina Configurazione di Prodotti SharePoint. Attendere il completamento del processo di configurazione.
Nella pagina Configurazione completata selezionare Fine.
Nella pagina Configurazione iniziale farm selezionare Annulla. Verrà visualizzata la pagina Amministrazione centrale .
Quando SharePoint crea la farm, configura un set di account di accesso del server sulla macchina virtuale di SQL Server primaria. In questo caso, nel database sono archiviati tutti i relativi metadati e le informazioni degli utenti, pertanto un utente definito in tale database non deve disporre di un account di accesso corrispondente. Le informazioni presenti in questo database vengono replicate dal gruppo di disponibilità e sono disponibili dopo un failover. Per ulteriori informazioni, vedere Database indipendente.
Tuttavia, per impostazione predefinita, i database di SharePoint non sono database indipendenti. Di conseguenza, sarà necessario configurare manualmente il server di database secondario in modo che abbia lo stesso set di account di accesso per gli account farm di SharePoint del server di database primario. È possibile eseguire questa sincronizzazione da SQL Server Management Studio effettuando la connessione a entrambi i server nello stesso momento.
Di seguito è riportata la configurazione risultante dal completamento corretto di questa fase.
Fase 4: I server di SharePoint per la farm a disponibilità elevata di SharePoint Server 2016
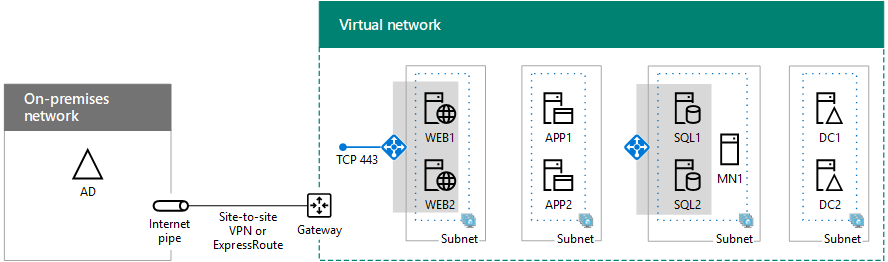
Passaggio successivo
Utilizzare Farm di SharePoint basata su intranet in Azure - Fase 5: Creare il gruppo di disponibilità e aggiungere database di SharePoint per continuare a configurare il carico di lavoro.
Vedere anche
Ulteriori risorse
Distribuzione di SharePoint Server con i gruppi di disponibilità SQL Server Always On in Azure
SharePoint Server in Microsoft Azure
Progettazione di una farm di SharePoint Server 2016 in Azure