Eseguire l'aggiornamento alla nuova infrastruttura VDI (Teams for Virtualized Desktop Infrastructure)
Questo articolo descrive i requisiti e le limitazioni dell'uso del nuovo client di Microsoft Teams in un ambiente virtualizzato.
Annuncio importante per la versione classica di Teams per VDI
La versione classica di Teams per VDI ha raggiunto la fine del supporto il 1° ottobre 2024 e la fine della disponibilità il 1° luglio 2025. Per altre informazioni, vedere: Fine della disponibilità per il client teams classico
Dopo tale data, gli utenti non potranno usare la versione classica di Teams, ma verrà richiesto di passare a un nuovo team. Ti consigliamo di eseguire l'aggiornamento al nuovo Teams oggi stesso.
Nota
I nuovi team per VDI sono ora disponibili per i clienti in cloud pubblici, GCC, GCC High e DoD government cloud.
Requisiti
Per installare correttamente i nuovi team, è necessaria la versione 23306.3314.2555.9628 o successiva. Inoltre, le macchine virtuali devono soddisfare i requisiti minimi elencati di seguito:
| Requisiti | Versione |
|---|---|
| Windows | - Windows 10.0.19041 o superiore (escluso Windows 10 LTSC per l'app desktop Teams) - Windows Server 2019 (10.0.17763) - Windows Server 2022 (20348.2402) o superiore - -Windows Server 2025 (26100.2886) o superiore, in anteprima pubblica- Windows Server 2016 NON è supportata. Pianificare gli aggiornamenti. - Framework WebView2 richiesto negli ambienti multiuteto Windows Server e Windows 10/11 |
| Visualizzazione Web2 | Eseguire l'aggiornamento alla versione più recente. Altre informazioni: Gestione aziendale dei runtime WebView2 |
| App Teams classica | Versione 1.6.00.4472 o successiva per vedere l'interruttore Prova il nuovo Teams. Importante: Teams classico è un requisito solo se si vuole che gli utenti possano passare da Teams classico a nuovo Teams. Questo prerequisito è facoltativo se si vuole che gli utenti vedano solo il nuovo client di Teams. |
| Impostazioni | Attivare l'impostazione Mostra banner di notifica in Notifiche > di sistema > in Microsoft Teams per ricevere le notifiche di Teams. |
| Escludere antivirus e prevenzione della perdita dei dati | Aggiungi nuovi team alle applicazioni antivirus e DLP in modo che Teams possa avviarsi correttamente.
Altre informazioni: Escludere le applicazioni antivirus e DLP dal blocco di Teams |
Nota
Il supporto per Microsoft Teams e Microsoft 365 Apps è definito dai criteri moderni relativi al ciclo di vita, che richiedono ai clienti di mantenere una configurazione aggiornata per continuare a ricevere supporto. Le date di fine supporto per Windows Server 2019 e Windows Server 2022 sono rispettivamente ottobre 2025 e ottobre 2026. Per ulteriori informazioni, consultare questo collegamento.
Requisiti del provider di virtualizzazione
Attualmente, i nuovi Team su VDI con ottimizzazione audio/video (AV) sono certificati con Desktop virtuali di Azure, Windows 365, Citrix e VMware.
Esaminare le informazioni in questa sezione per assicurarsi di soddisfare tutti i requisiti per la corretta funzionalità.
Desktop virtuale di Azure
Desktop virtuale di Azure fornisce l'ottimizzazione AV per Teams su VDI. Per altre informazioni sui requisiti e sull'installazione, vedere Usare Teams su Desktop virtuale di Azure.
Per supportare il nuovo client di Teams sono necessarie le seguenti versioni minime:
- Client Desktop remoto per Windows 1.2.2606
- Client Desktop remoto per Mac 10.7.7
- Servizio di reindirizzamento WebRTC 1.1.2110.16001
Microsoft consiglia di usare le versioni più recenti disponibili.
Inoltre, è necessario distribuire la chiave del Registro di sistema seguente sul desktop virtuale per ottimizzare il nuovo client di Teams:
HKLM\SOFTWARE\Microsoft\Teams:
- Nome: IsWVDEnvironment
- Tipo: DWORD
- Valore: 1
RemoteApp
È possibile pubblicare nuovi team usando la posizione di Windows shell:appsFolder nel formato : shell:appsFolder\MSTeams_8wekyb3d8bbwe!MSTeams.
Per altre informazioni su RemoteApp, vedere questo articolo .
Windows 365
Windows 365 usa l'ottimizzazione AV fornita da Desktop virtuale di Azure per garantire un'esperienza ottimale di Teams dai PC cloud. Per altre informazioni sui requisiti e sull'installazione, vedere Usare Teams su PC cloud.
Le immagini Windows 10/11 nella raccolta sono preconfigurate con i componenti di ottimizzazione necessari. Quando installi e usi Microsoft Teams nel tuo PC Cloud, ottieni un'esperienza ottimizzata. Una nuova immagine con il nuovo client teams verrà aggiunta alla raccolta tra poche settimane.
Se si vogliono creare immagini personalizzate che includono ottimizzazioni per Microsoft Teams, è necessario eseguire i passaggi descritti in Creare un'immagine Cloud PC personalizzata per supportare Microsoft Teams.
Per supportare il nuovo client di Teams sono necessarie le seguenti versioni minime:
- Client Desktop remoto per Windows 1.2.2606
- Client Desktop remoto per Mac 10.7.7
- App Windows 365 per Windows tramite Microsoft Store
Inoltre, è necessario distribuire la chiave del Registro di sistema seguente sul desktop virtuale per ottimizzare il nuovo client di Teams:
HKLM\SOFTWARE\Microsoft\Teams:
- Nome: IsWVDEnvironment
- Tipo: DWORD
- Valore: 1
Requisiti di Citrix Virtual Apps and Desktops e Citrix DaaS
Per supportare il nuovo client di Teams sono necessarie le seguenti versioni minime:
App Citrix Workspace:
- Windows 2203 LTSR (e qualsiasi cu)
- Windows 2302 CR
- Linux 2207
- Mac 2302
- Chrome/HTML5 2301
Citrix Virtual Delivery Agent (VDA):
- 2203 LTSR (ed eventuali CU)
- 2212 CR
- 1912 CU6 (ma aggiornamento più recente consigliato - Condivisione app non supportata nel 1912)
Inoltre, è necessario distribuire la chiave del Registro di sistema seguente in VDA per ottimizzare il nuovo client Teams:
- Posizione: HKLM\SOFTWARE\WOW6432Node\Citrix\Web SocketService
- Chiave (REG_Multi_SZ): ProcessWhitelist
- Valore: msedgewebview2.exe
Se questa chiave del Registro di sistema non è presente, il nuovo client Teams funziona in modalità non ottimizzata (rendering sul lato server). Questa chiave del Registro di sistema non è più necessaria se usi VDA 2402 (vedi qui per ulteriori dettagli).
Nota
Le app virtuali Citrix (note anche come app pubblicate) sono attualmente supportate con VDA 2402 LTSR.
Per altre informazioni, vedere Ottimizzazione per Microsoft Teams.
Requisiti VMware Horizon e Workspace ONE
Per supportare il nuovo client di Teams sono necessarie le seguenti versioni minime:
- Horizon 8 2111 ESB (8.4)
Per altre informazioni sui requisiti e le istruzioni più recenti, incluso come configurare l'ottimizzazione multimediale per Teams, vedere Configurazione di Ottimizzazione multimediale per Microsoft Teams.
Distribuire il nuovo client di Microsoft Teams
Per distribuire il nuovo client Microsoft Teams nell'organizzazione, selezionare una delle opzioni seguenti.
Importante
È necessario usare l'ultima versione del bootstrapper.exe. Se .exe è già stato scaricato, verificare la versione del prodotto Dettagli > proprietà > e confrontarla con le proprietà nel download più recente.
Nota
Assicurarsi di avere questi kb nel sistema, poiché si rivolge a molte impostazioni dei criteri che limitano il download e l'installazione dei nuovi Teams.
- Se usi Windows 10 o 11, assicurati di installare la patch KB appropriata Windows 10: 26 ottobre 2023 - KB5031445 (build del sistema operativo 19045.3636) o Windows 11: 26 ottobre 2023 - KB5031445 (build del sistema operativo 22621.2506). In caso contrario, quando l'oggetto Criteri di gruppo AllowAllTrustedApps è impostato su false e il problema menzionato nelle funzionalità attualmente non disponibili e problemi noti in VDI con la nuova sezione Teams di questo articolo può verificarsi (New Teams non viene avviato per gli utenti che accedono a desktop virtuali non persistenti o l'app non è visibile nel menu Start).
- Se BlockNonAdminUserInstall dell'oggetto Criteri di gruppo è impostato su true, gli utenti potrebbero affrontare il problema menzionato nelle funzionalità attualmente non disponibili e possono verificarsi problemi noti in VDI con la nuova sezione Teams (Il nuovo Teams non viene avviato per gli utenti che accedono ai desktop virtuali non persistenti o l'app NON è visibile nel menu Start). Assicurati di disporre della rispettiva KB per il tuo sistema operativo:
- KB5035942 (Windows 11 versione 22H2 e 23H2, tutte le edizioni)
- KB5035941 (Windows 10 qualsiasi versione, tutte le edizioni)
- KB5036909 (Windows Server 2022)
Opzione 1: disinstallare il client classico di Teams e installare quello nuovo
Modo consigliato per distribuire nuovi team in VDI. Per questa opzione viene usato il metodo di distribuzione diretta o "in blocco". Per altre informazioni, vedere Distribuire in blocco il nuovo client desktop di Microsoft Teams.
L'uso del comando teamsbootstrapper.exe -p garantisce sempre l'installazione del nuovo client Teams più recente.
Un'implementazione graduale e controllata può quindi essere realizzata espandendo selettivamente le assegnazioni del nuovo catalogo computer/gruppo di distribuzione a più utenti.
Gli amministratori possono anche usare un team locale MSIX per eseguire il provisioning di nuovi team. Questa opzione riduce al minimo la quantità di larghezza di banda utilizzata per l'installazione iniziale. Il file MSIX può essere presente in un percorso locale o un unc.
- Scarica il programma di installazione di .exe.
- Scaricare MSIX:
- MSIX x86
- MSIX x64
- ARM64. - Aprire il prompt dei comandi come Amministrazione.
- A seconda della posizione del file MSIX, eseguire le operazioni seguenti:
Per il percorso locale, immettere:.\teamsbootstrapper.exe -p -o "c:\path\to\teams.msix"
Esempio:

Per UNC, immettere:.\teamsbootstrapper.exe -p -o "\unc\path\to\teams.msix"
Esempio:

Nota
Teamsbootstrapper.exe log si trovano in C:\WINDOWS\Temp\teamsprovision.log.xxxxxxxx.
Opzione 2: installa entrambe le app "affiancate"
Consenti all'utente di passare dall'uno all'altro usando l'interruttore nella parte superiore sinistra dell'interfaccia utente di Teams. È possibile controllare chi può vedere l'interruttore configurando i criteri di aggiornamento di Teams Amministrazione Center.
Se l'interruttore viene usato per l'implementazione del nuovo client Teams, gli amministratori devono assicurarsi che gli ambienti VDI soddisfino i requisiti minimi descritti qui: Risoluzione dei problemi di installazione nel nuovo client di Teams.
Se gli amministratori IT impostano restrizioni per MSIX o distribuiscono oggetti Criteri di gruppo, potrebbe impedire agli utenti di scaricare e installare l'app. Se sono in vigore restrizioni, l'utente potrebbe visualizzare errori come questo:
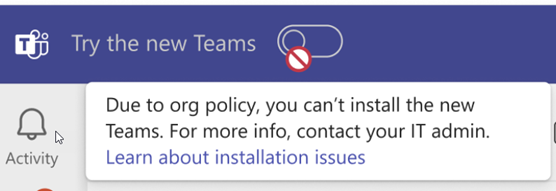
Importante
Il metodo "affiancato" è supportato solo in ambienti persistenti. La versione classica di Teams 1.7.00.7956 o versione successiva elimina il commutatore di app indipendentemente dal valore dei criteri di Teams Amministrazione Center quando Teams classico è in esecuzione in un ambiente non persistente, in cui viene rilevato un problema non persistente in base alla cartella di installazione della versione classica di Teams MSI, C:\Program Files (x86).
Teams classici e nuovi installatori di Teams in ambienti VDI
Il client teams classico e il nuovo client teams hanno posizioni di installazione e requisiti di gestione dei profili diversi. È importante comprendere le differenze e pianificare di conseguenza.
| Formato programma di installazione | Percorso di installazione | Aggiornamento automatico |
|---|---|---|
| Msi di Teams classico con il contrassegno ALLUSERS=1 | C:\Programmi (x86)\Microsoft\Teams | Disattiva |
| .EXE teams classico | %localappdata%\Microsoft\Teams | Abilitata |
| Nuovo bootstrapper di Teams .EXE |
Teamsbootstrapper.exe è un programma di installazione online wrapper leggero con un'interfaccia da riga di comando headless. Consente agli amministratori di "eseguire il provisioning" (installazione) dell'app per tutti gli utenti in un determinato computer di destinazione/.
Installa il pacchetto Teams MSIX in un computer di destinazione, assicurando che Teams possa interagire correttamente con Office e altri software Microsoft. C:\Programmi\WindowsApps\PublisherName.AppName_AppVersion_architecture_PublisherID Esempio C:\Programmi\WindowsApps\MSTeams.23306.3314.2555.9628_x64_8wekyb3d8bbwe |
Abilitato. Può essere disabilitata tramite la chiave del Registro di sistema. Altre informazioni: Disabilitare l'aggiornamento automatico di Teams |
Risoluzione dei problemi relativi ai nuovi errori di distribuzione di Teams
Gli amministratori possono fare affidamento sul codice di errore teamsbootstrapper.exe che descrive il problema. Se il codice di errore non fornisce informazioni sufficienti, è possibile trovare ulteriori informazioni diagnostiche nei registri eventi dettagliati.
- Vai ai registri > di Microsoft > Windows relativi alle applicazioni e ai servizi di Visualizzatore eventi (locale>).
- Controllare i log disponibili in queste categorie:
- AppxPackagingOM > Microsoft-Windows-AppxPackaging/Operational
- >AppXDeployment-Server Microsoft-Windows-AppXDeploymentServer/Operational
- Esaminare i log in AppXDeployment-Server
Altre informazioni qui: Codici di errore comuni
| Teamsbootstrapper.exe codici di errore comuni | Ulteriori informazioni |
|---|---|
| 0x80070057 | Il comando del bootstrapper non ha il percorso completo (evita gli URI usando .). Prova invece il percorso completo (ad esempio, c:\temp\MSTeams-x64.msix). |
| 0x80070032 | Errore probabile nel percorso UNC. Provare invece a copiare msix in una cartella locale. |
| 0x80004004 | Potrebbe essere stata lasciata una chiave del Registro di sistema 'maglevInstallationSource' nella chiave del Registro di sistema HKLM\Software\WoW6432Node\Microsoft\Office\Teams. Prova a eliminarlo e a provare nuovamente l'installazione. |
Istruzioni di installazione per Windows Server 2019
Per Windows Server 2019, l'unico metodo di installazione supportato è:
Dism /Online /Add-ProvisionedAppxPackage /PackagePath:<MSIX package path> /SkipLicense
Verifica che il sideload sia abilitato e che WebView2 sia installato. Vedere la sezione Requisiti .
Il comando /SkipLicense è necessario perché il pacchetto MSIX non è considerato un "pacchetto store" (poiché non è stato scaricato dallo store). Pertanto, affinché il comando di installazione di Dism abbia esito positivo, è necessario abilitare questo criterio anche durante il tempo di installazione: Configurazione computer Modelli amministrativi distribuzione pacchetto > app componenti > di Windows Consente l'installazione di tutte le app attendibili.>>
Importante
AllowAllTrustedApps deve essere abilitata dopo che il nuovo pacchetto Teams è stato messo in scena correttamente nell'immagine dorata. In caso contrario, la registrazione del pacchetto a ogni utente (che avviene solo all'accesso) non riesce e gli utenti non sono in grado di avviare l'app.
Limitazioni note:
- La versione classica di Teams in Windows Server 2019 non mostra l'interruttore se la versione classica di Teams è inferiore a 1.6.00.33567
- I nuovi team di Windows Server 2019 richiedono FSLogix 2210 HotFix 4.
Integrazione della presenza di Outlook con New Teams in Windows Server 2019
Per visualizzare correttamente lo stato presenza in Outlook, nell'immagine dorata sono necessari i passaggi seguenti:
- Installare la Preview.msifunzionalità "Windows 10 1809 e Windows Server 2019 KB5035849 240209_02051" (ALLUSERS=1).
- Aprire il Criteri di gruppo Editor. Passare a Configurazione computer\Modelli amministrativi\KB5035849 240209_02051 Feature Preview\Windows 10, versione 1809 e Windows Server 2019. Modificare il valore di tale impostazione in Abilitato.
- Installa KB5035849 aggionamento cumulativo di marzo 2024 da Microsoft Update Catalog o WSUS per le aziende.
- Installare a livello di computer (ALLUSERS=1) il 'MSTeamsNativeUtility.msi'.
- Riavviare la macchina virtuale.
- Installa il nuovo Teams 24033.811.2738.2546 o versione successiva, usando Dism come descritto in precedenza.
Nota
I passaggi 1, 2, 3, 4 e 5 sono necessari una sola volta. Le successive manutenzioni delle immagini dorate non richiedono la ripetizione di questi passaggi.
Importante
Outlook deve essere avviato dopo l'avvio di un nuovo team affinché la presenza venga visualizzata correttamente.
Rimuovere i nuovi Team per tutti gli utenti
Per disinstallare e deprovisioning del nuovo Teams per tutti gli utenti, usare il comando seguente:
./teamsbootstrapper -x
Questo comando annulla la registrazione e annulla il deprovisioning dei nuovi team per tutti gli utenti. Il profilo utente/cache di Teams viene eliminato.
Disabilitare il nuovo aggiornamento automatico di Teams
Per impedire l'aggiornamento automatico di Teams, usare la chiave del Registro di sistema seguente nella macchina virtuale. Solo le nuove build di Teams superiori a 23306.3314.2555.9628 in VDI possono elaborare questa chiave del Registro di sistema.
Location: Computer\HKEY_LOCAL_MACHINE\SOFTWARE\Microsoft\Teams
Name: disableAutoUpdate
Type: DWORD
Value: 1
Nuovo avvio automatico di Teams
Il comportamento di avvio automatico di Teams è controllato da tre componenti:
Per impostazione predefinita, le applicazioni basate su MSIX non si avviano automaticamente fino al primo avvio, perché il sistema operativo Windows non avvia automaticamente i pacchetti in uno stato di provisioning. È necessaria una registrazione AppX con il consenso dell'utente. Dopo il primo avvio, gli utenti possono passare a Impostazioni>generali e compilare la casella di controllo Avvio automatico di Teams oppure abilitare l'avvio automatico dal menu Impostazioni di Windows.
Se la casella di controllo "Avvio automatico di Teams" è disattivata, significa che un oggetto Criteri di gruppo a livello di sistema sta disabilitando questa opzione per le app UWP:
[HKEY_LOCAL_MACHINE\SOFTWARE\Microsoft\Windows\CurrentVersion\Policies\System]
"EnableFullTrustStartupTasks"=dword:00000000
"EnableUwpStartupTasks"=dword:00000000
"SupportFullTrustStartupTasks"=dword:00000000
"SupportUwpStartupTasks"=dword:00000000
Questa impostazione del Registro di sistema fa sì che l'opzione non sia disponibile nei sistemi operativi in Impostazioni>App>installate app. Per modificare questa impostazione, creare le chiavi del Registro di sistema con i valori come illustrato in questo esempio:
[HKEY_LOCAL_MACHINE\SOFTWARE\Microsoft\Windows\CurrentVersion\Policies\System]
"EnableFullTrustStartupTasks"=dword:00000002
"EnableUwpStartupTasks"=dword:00000002
"SupportFullTrustStartupTasks"=dword:00000001
"SupportUwpStartupTasks"=dword:00000001
Riavvia la macchina virtuale per visualizzare le opzioni di avvio attive nel menu delle impostazioni del sistema operativo.
- Questa chiave del Registro di sistema controlla il comportamento di avvio automatico di Teams, in modo che sia possibile abilitarlo o disabilitarlo a livello di programmazione.
[HKEY_CURRENT_USER\Software\Classes\Local Settings\Software\Microsoft\Windows\CurrentVersion\AppModel\SystemAppData\MSTeams_8wekyb3d8bbwe\TeamsTfwStartupTask]
"State"=dword:00000002
"UserEnabledStartupOnce"=dword:00000001
| Stato | Numero | Informazione |
|---|---|---|
| Disattiva | 0 | L'attività è disabilitata. |
| DisabledByUser | 1 | L'attività è stata disabilitata dall'utente. Può essere riattivata solo dall'utente. |
| EnabledByUser | 2 | L'attività è abilitata. |
| DisabledByPolicy | 3 | L'attività viene disabilitata dall'amministratore o dai criteri di gruppo. Anche le piattaforme che non supportano le attività di avvio segnalano DisabledByPolicy. |
| EnabledByPolicy | 4 | L'attività viene abilitata dall'amministratore o dai criteri di gruppo. |
Per altre informazioni, vedere questo collegamento.
Importante
Se si usa VDI non persistente, è necessario verificare che la chiave del Registro di sistema TeamsTfwStartupTask sia in roaming. I contenitori ODFC FSLogix non esegono il roaming di questa chiave del Registro di sistema, quindi è necessario usare gli altri strumenti di gestione dei profili (VMWare DEM, AppSense, Citrix UPM) per mantenere questa chiave.
Posizione del profilo e della cache per il nuovo client di Teams
Tutte le impostazioni e le configurazioni utente sono ora archiviate in:
- C:\Utenti<nomeutente>\AppData\Local\Packages\MSTeams_8wekyb3d8bbwe\
- C:\Utenti<nomeutente>\AppData\Local\Packages\MSTeams_8wekyb3d8bbwe\Settings\settings.dat
- C:\Utenti<nomeutente>\AppData\Local\Publishers\8wekyb3d8bbwe\TeamsSharedConfig\app_switcher_settings.json
- C:\Utenti<nomeutente>\AppData\Local\Publishers\8wekyb3d8bbwe\TeamsSharedConfig\tma_settings.json
Assicurarsi che queste cartelle e questi file siano mantenuti per il corretto funzionamento di Teams.
Nota
È fondamentale che tutte le directory necessarie e la struttura delle cartelle principali in AppData\Local\Packages\MSTeams_8wekyb3d8bbwe siano configurate correttamente come directory, non come file o come reparse points, e siano in roaming con il profilo dell'utente:
AppData\Local\Packages\MSTeams_8wekyb3d8bbwe\AC AppData\Local\Packages\MSTeams_8wekyb3d8bbwe\AppData AppData\Local\Packages\MSTeams_8wekyb3d8bbwe\LocalCache AppData\Local\Packages\MSTeams_8wekyb3d8bbwe\LocalState AppData\Local\Packages\MSTeams_8wekyb3d8bbwe\RoamingState AppData\Local\Packages\MSTeams_8wekyb3d8bbwe\Settings AppData\Local\Packages\MSTeams_8wekyb3d8bbwe\SystemAppData AppData\Local\Packages\MSTeams_8wekyb3d8bbwe\TempState
TeamsSharedConfig archivia le configurazioni utente per l'interruttore switcher dell'app Teams (e quale dovrebbe essere l'app predefinita, la versione classica o nuova di Teams) e l'opzione Aggiungi riunione di Teams per Outlook.
La cartella "meeting-addin" in TeamsSharedConfig non deve essere mantenuta, in quanto la persistenza potrebbe causare problemi con le coordinate predefinite delle riunioni nei modelli di riunione inseriti in Outlook.
Importante
Microsoft consiglia FSLogix 2210 HotFix 4 (2.9.8884.27471) per garantire una corretta integrazione con il nuovo client Teams in VDI. In tale versione sono stati risolti i problemi seguenti:
- Windows Server 2019 a volte non è possibile eseguire query sulle applicazioni AppX di cui è stato eseguito il provisioning per l'utente durante la disconnessione.
- Le cartelle MSIX di cui non dovrebbe essere eseguito il backup vengono rimosse durante la disconnessione invece di rimuovere solo il contenuto di tali cartelle.
- Il nuovo Microsoft Teams si arresta in modo anomalo o non si avvia in Windows Server 2019.
- Il nuovo Microsoft Teams visualizza un errore durante l'avvio con Il parametro non è corretto.
- Il nuovo Microsoft Teams visualizza un errore durante l'avvio con funzione non valida.
- Il nuovo Microsoft Teams non si registrava su richiesta durante l'accesso quando si usava il contenitore ODFC.
- I nuovi Microsoft Teams non vengono registrati su richiesta durante la creazione del profilo e non vengono registrati durante gli accessi futuri, nonostante siano stati installati.
- Le impostazioni di Criteri di gruppo basate sull'utente vengono mantenute nel profilo dell'utente dopo la rimozione o la disabilitazione dell'impostazione dei criteri.
Nota: I clienti che usano Profile e ODFC, o solo contenitori ODFC, devono comunque aggiungere l'impostazione "IncludeTeams" per mantenere i nuovi dati utente/cache di Teams.
Nota
Il reindirizzamento delle cartelle o i profili utente mobili non sono supportati con il nuovo client Teams negli ambienti VDI perché non possono eseguire il roaming delle cartelle in AppData\Local\Packages\MSTeams_8wekyb3d8bbwe\LocalCache\Microsoft\MSTeams. I clienti possono continuare a usare il reindirizzamento delle cartelle o i profili utente mobili con un prodotto complementare, ad esempio FSLogix, Citrix Profile Manager e VMware DEM, in grado di eseguire il roaming delle cartelle Appdata\Local.
Importante
Citrix consiglia Citrix Profile Manager versione 2402 o 2203 CU5, in quanto questi indirizzi nuovi errori di registrazione teams e "il parametro non è corretto" quando si tenta di avviare l'applicazione.
Se i clienti riscontrano ancora problemi relativi a Teams, contatta Citrix per una build privata per 2402 CU1 o 2203 CU6.
Esclusioni cartelle
Utilizzo dello spazio di archiviazione su disco
La nuova app Teams occupa circa il 50% di spazio su disco in meno rispetto alla versione classica. Per semplificare la distribuzione del client ai dispositivi Windows, viene aggiunto il supporto per MSIX, che migliora l'affidabilità delle installazioni e degli aggiornamenti delle app, oltre a ridurre il consumo di larghezza di banda di rete e spazio su disco. Questa tecnologia di packaging mostra anche l'utilizzo accurato dello spazio su disco. Gli utenti possono vedere un utilizzo del disco maggiore rispetto a Teams classico nelle impostazioni di Windows, ma la differenza è principalmente perché lo spazio su disco correlato a Teams classico basato su Electron non è completamente e correttamente mostrato.
Footprint del disco - Cartelle chiave e posizione
- Programma di installazione dell'app: C:\Programmi\WindowsApps\MSTeams_[version]_[arch]__8wekyb3d8bbwe Include il pacchetto di installazione, supporta la possibilità di reimpostare l'app e consente l'esecuzione di singole instanze.
- Dati di utenti e app: C:\Alias> utenti<\AppData\Local\Packages\MSTeams_8wekyb3d8bbwe Include codice (bundle Javascript), cache del codice, cache del browser, database per i dati utente (come conversazioni che si adattano in base all'utilizzo) e archiviazione Web (da domini ospitati in Teams, come Sharepoint, apprendimento Viva, app e così via).
La struttura della cartella sottostante è logicamente simile alla versione classica di Teams basata su Electron. Per le configurazioni non persistenti in cui il footprint di archiviazione è un aspetto da considerare, si applicano le seguenti indicazioni:
Scelta consigliata per l'esclusione
| Cartella | Percorso cartella | Ruolo | Impatto sull'esclusione |
|---|---|---|---|
| Registri | LocalCache\Microsoft\MSTeams\Logs LocalCache\Microsoft\MSTeams\PerfLog |
Diagnostica, log perf e così via. | Nessun impatto. |
| WebStorage | LocalCache\Microsoft\MSTeams\EBWebView\WV2Profile_tfw\WebStorage | Spazio di archiviazione usato e gestito dal browser quando si accede ad altre app Web all'interno di un'app Web tramite iframe. Ad esempio, il caricamento di Sharepoint, OneDrive e delle app di Office all'interno di Teams. | Il caricamento di queste app potrebbe risultare più lento dopo la cancellazione della cache. |
| GPU Cache | LocalCache\Microsoft\MSTeams\EBWebView\WV2Profile_tfw\GPUCache | Cache GPU. | Nessun impatto. |
| StartMenuExperienceHost | AppData\Local\Packages\Microsoft.Windows.StartMenuExperienceHost_cw5n1h2txyewy\TempState | Responsabile del pulsante Start e dei riquadri al suo interno. | Nessun impatto. L'esclusione è consigliata per risolvere un'icona di Teams mancante nel problema del menu Start. |
| ShellExperienceHost (solo per Windows Server 2019) | AppData\Local\Packages\Microsoft.Windows.ShellExperienceHost_cw5n1h2txyewy\TempState | Responsabile del pulsante Start e dei riquadri al suo interno. | Nessun impatto. L'esclusione è consigliata per risolvere un'icona di Teams mancante nel problema del menu Start. |
Rivedere le considerazioni sul compromesso, richiedendo valutazioni e test per questi ambienti
| Cartella | Percorso cartella | Ruolo | Impatto sull'esclusione |
|---|---|---|---|
| Service worker | LocalCache\Microsoft\MSTeams\EBWebView\WV2Profile_tfw\ Service Worker\CacheStorage LocalCache\Microsoft\MSTeams\EBWebView\WV2Profile_tfw\Code Cache |
Codice e memorizzazione nella cache degli script Web/JS per l'esecuzione dell'app. | - Riduzione delle prestazioni per il download e il caricamento di script in ogni avvio dell'app - Nessun accesso offline all'app |
| Ammort.indicizzato | LocalCache\Microsoft\MSTeams\EBWebView\WV2Profile_tfw\IndexedDB | Contiene i dati di app e utenti ed è il modo consigliato per memorizzare i dati nella cache su vasta scala in un'app Web per migliorare la velocità di risposta. | - Tempi di avvio dell'app notevolmente più elevati come dati (ad esempio chat o conversazioni del canale) devono essere eliminati, insieme all'utilizzo della rete in quanto i dati devono essere scaricati e memorizzati nella cache ogni volta.
- La dimensione dei dati varia in base al profilo utente. - Gli utenti potrebbero vedere Stiamo configurando le impostazioni nella schermata iniziale di avvio. |
| Cache | LocalCache\Microsoft\MSTeams\EBWebView\WV2Profile_tfw\Cache | Cache usata e gestita dal browser per il contenuto di tutte le chiamate di rete che lasciano l'app. Nota anche come Cache disco. | Ad esempio, le immagini del profilo in Teams vengono per lo più memorizzate nella cache di questa risorsa di archiviazione dal browser. Queste immagini devono essere scaricate di nuovo. |
Oltre alle cartelle di questa sezione, non è consigliabile escludere directory aggiuntive.
Nuova integrazione di Teams e Outlook
Quando la casella di controllo "Registra il nuovo Teams come app di chat per Microsoft 365" è selezionata in Impostazioni > sistema generale > , questa selezione consente al nuovo client teams di integrare tutte le app di Microsoft 365 che hanno funzionalità di messaggistica istantanea (presenza, chat, VOIP, ecc.).
Ad esempio, Outlook esamina il processo di individuazione descritto di seguito per l'integrazione con l'applicazione client di messaggistica istantanea predefinita: Integrazione di applicazioni di messaggistica istantanea con Office
Nota
Se il nuovo Teams è installato in una macchina virtuale in cui non è installata la versione classica di Teams, è necessario assicurarsi di usare la nuova versione di Teams 23320.3021.2567.4799 o successiva per garantire una corretta integrazione con Outlook e la presenza.
Componente aggiuntivo Riunione di Teams
Inoltre, il nuovo pacchetto Teams MSIX raggruppa il componente aggiuntivo Riunione di Teams (o TMA) MSI ("MicrosoftTeamsMeetingAddinInstaller.msi"). TMA consente di pianificare una riunione di Teams da Outlook.
Per gli articoli sulla sicurezza relativi all'integrazione TMA con il client Outlook, vedere Sicurezza dei componenti aggiuntivi per le riunioni di Teams quando si usa il client Outlook.
Tutti i nuovi file di Teams installati nel computer sono firmati, quindi gli amministratori IT possono usare i criteri AppLocker / Code Integrity / Windows Defender Application Guard configurati per applicarli.
- Per le nuove installazioni di Teams per utente di TMA, la cartella di installazione si trova in AppData\Local\Microsoft\TeamsMeetingAddin
- A partire dalla nuova versione di Teams 24060.2623.2790.8046, la cartella di installazione per utente TMA viene cambiata in AppData\Local\Microsoft\TeamsMeetingAdd-in (un '-' aggiuntivo)
- I log di installazione per TMA MSI sono archiviati qui: AppData\Local\Packages\MSTeams_8wekyb3d8bbwe\LocalCache\Microsoft\MSTeams\Logs \tma_addin_msi.txt
Nota
In ambienti multiutente Windows Server o Windows 10/11, l'installazione di MicrosoftTeamsMeetingAddinInstaller.msi può non riuscire con l'errore "Operazione riuscita o stato di errore: 1625".
Questo errore è causato da oggetti Criteri di gruppo che interessano Windows Installer e include i criteri DisableUserInstalls, DisableMSI o AppLocker basati sulle condizioni delle regole di Publisher o un RuleCollection per le installazioni MSI. In questo caso è necessario creare un'eccezione, ad esempio:
- FilePathCondition Path="%PROGRAMFILES%\WINDOWSAPPS*\MICROSOFTTEAMSMEETINGADDININSTALLER.MSI"
Soluzione alternativa: È possibile installare l'msi che si trova nella nuova directory di installazione di Teams da un prompt dei comandi di Amministrazione utilizzando:
msiexec.exe /i "C:\Program Files\WindowsApps\MSTeams_X.X.X.X_x64__8wekyb3d8bbwe\MicrosoftTeamsMeetingAddinInstaller.msi" ALLUSERS=1 /qn /norestart TARGETDIR="C:\Program Files (x86)\Microsoft\TeamsMeetingAdd-in\<version>\"
TARGETDIR deve essere mantenuto coerente nelle installazioni, in modo che il componente aggiuntivo Riunione di Teams MSI possa rilevare e pulire facilmente le versioni precedenti. Se vengono usate più directory, l'installazione potrebbe non funzionare come previsto.
X.X.X.X deve essere sostituito dalla nuova versione di Teams. Assicurarsi che sia presente un doppio carattere di sottolineatura tra l'architettura della CPU (x64) e l'PUBLISHERID (8wekyb3d8bbwe). Il numero di versione esatto può essere estratto eseguendo questo comando in PowerShell:
Get-AppXPackage -Name "*msteams*" | Select-Object -ExpandProperty Versiondeve essere sostituita con la versione del file MSI, ad esempio 1.24.2203.0. Il numero di versione esatto può essere estratto eseguendo questo comando in PowerShell:
PS C:\WINDOWS\system32> Get-AppLockerFileInformation -Path "C:\PROGRAM FILES\WINDOWSAPPS\MSTEAMS_24026.1000.2656.1710_X64__8WEKYB3D8BBWE\MICROSOFTTEAMSMEETINGADDININSTALLER.MSI" | Select -ExpandProperty Publisher | select BinaryVersion
BinaryVersion
1.24.2203.0
Esempio: Ecco alcuni esempi del comando finale:
msiexec.exe /i "C:\Program Files\WindowsApps\MSTeams_23320.3021.2567.4799_x64__8wekyb3d8bbwe\MicrosoftTeamsMeetingAddinInstaller.msi" ALLUSERS=1 /qn /norestart TARGETDIR="C:\Program Files (x86)\Microsoft\TeamsMeetingAdd-in\1.24.2203.0\"
If (-not ([Security.Principal.WindowsPrincipal][Security.Principal.WindowsIdentity]::GetCurrent()).IsInRole([Security.Principal.WindowsBuiltInRole] 'Administrator') ){
Write-Error "Need to run as administrator. Exiting.."
exit 1
}
# Get Version of currently installed new Teams Package
if (-not ($NewTeamsPackageVersion = (Get-AppxPackage -Name MSTeams).Version)) {
Write-Host "New Teams Package not found. Please install new Teams from https://aka.ms/GetTeams ."
exit 1
}
Write-Host "Found new Teams Version: $NewTeamsPackageVersion"
# Get Teams Meeting Addin Version
$TMAPath = "{0}\WINDOWSAPPS\MSTEAMS_{1}_X64__8WEKYB3D8BBWE\MICROSOFTTEAMSMEETINGADDININSTALLER.MSI" -f $env:programfiles,$NewTeamsPackageVersion
if (-not ($TMAVersion = (Get-AppLockerFileInformation -Path $TMAPath | Select-Object -ExpandProperty Publisher).BinaryVersion))
{
Write-Host "Teams Meeting Addin not found in $TMAPath."
exit 1
}
Write-Host "Found Teams Meeting Addin Version: $TMAVersion"
# Install parameters
$TargetDir = "{0}\Microsoft\TeamsMeetingAddin\{1}\" -f ${env:ProgramFiles(x86)},$TMAVersion
$params = '/i "{0}" TARGETDIR="{1}" /qn ALLUSERS=1' -f $TMAPath, $TargetDir
# Start the install process
write-host "executing msiexec.exe $params"
Start-Process msiexec.exe -ArgumentList $params
write-host "Please confirm install result in Windows Eventlog"
Dopo l'installazione, riavviare Outlook e verificare che TMA stia caricando. I log si trovano in %localappdata%\Temp\Microsoft\Teams\meeting-addin.
Per gli articoli sulla risoluzione dei problemi relativi ai componenti aggiuntivi per le riunioni di Teams, vedere: Risolvere i problemi con il componente aggiuntivo Riunione di Teams per Outlook.
Se Teams classico viene rimosso e viene installato solo un nuovo team, il componente aggiuntivo Riunione di Teams MSI potrebbe non riuscire a creare tre chiavi del Registro di sistema in HKCU che impediscono il caricamento corretto del componente aggiuntivo riunione.
Queste chiavi devono essere poi distribuite tramite altri script di accesso o metodi simili:
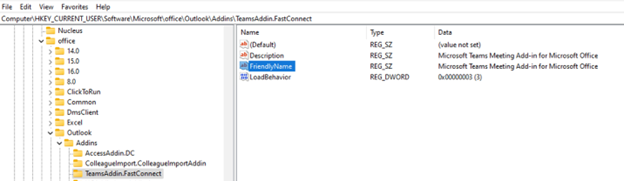
Nota
Queste chiavi del Registro di sistema HKCU non sono più necessarie se si installa TeamsMeetingAddIn.msi versione 1.0.24054.1 (che è incluso nel nuovo Teams 24060.2623.2790.8046 o versione successiva) usando il comando msiexec citato in precedenza in questo articolo, con il parametro ALLUSERS=1. La versione 1.0.24054.1 include una correzione per la creazione di chiavi del Registro di sistema equivalenti, ma in HKLM\SOFTWARE\Microsoft\Office\Outlook\Addins\TeamsAddin.FastConnect.
Risoluzione dei problemi relativi alla nuova integrazione di Teams e Outlook
Sintomi
Quando si verifica lo stato presenza di un utente in Outlook, viene visualizzato uno dei problemi seguenti:
- L'indicatore di presenza non è visibile.
- La presenza visualizzata non è corretta.
- Lo stato presenza è Stato sconosciuto.
Procedura di risoluzione dei problemi
- Assicurati che il nuovo Teams sia in esecuzione. Quindi avviare Outlook.
- Controllare le impostazioni del Registro di sistema nel computer per verificare che la nuova app Teams sia registrata come app di messaggistica istantanea predefinita.
a. Avviare Editor del Registro di sistema. b. Individuare la sottochiave seguente:
- HKEY_CURRENT_USER\Software\IM Providers
c. Verificare i valori seguenti:
- **Name:** DefaultIMApp
- **Type:** REG_SZ
- **Data:** MsTeams (If you see Teams, it means classic Teams is still the default IM app)
- Individuare la sottochiave seguente:
- HKEY_CURRENT_USER\Software\IM Providers\MsTeams (Outlook monitora questa chiave del Registro di sistema per le modifiche ai valori)
- Verificare i valori seguenti:
-Name: UpAndRunning -Type: REG_DWORD -Data: 2 (0—Non in esecuzione, 1 — Starting, 2 —Running)
- Se i problemi persistono, contatta supporto tecnico Microsoft.
Controllare la modalità di fallback in Teams
Quando gli utenti si connettono da un endpoint non supportato, gli utenti sono in modalità di fallback, in cui audio/video non è ottimizzato. È possibile disabilitare o abilitare la modalità di fallback impostando uno dei valori DWORD del Registro di sistema seguenti:
HKEY_LOCAL_MACHINE\SOFTWARE\Microsoft\Teams\DisableFallback
HKEY_CURRENT_USER\SOFTWARE\Microsoft\Office\Teams\DisableFallback
- Questa chiave del Registro di sistema può essere elaborata solo dalla nuova versione di Teams 24257.x.x.x o versione successiva.
- Per disabilitare la modalità di fallback, impostare il valore su 1.
- Per abilitare solo l'audio, impostare il valore su 2.
- Se il valore non è presente o è impostato su 0 (zero), la modalità di fallback è abilitata.
- In Fallback, la funzionalità di condivisione dello schermo è supportata con un'interfaccia utente di selezione dello schermo diversa (simile all'esperienza che un utente vedrebbe in Teams per il Web).
Multitenant e Multi-account in VDI
La nuova versione di Teams in VDI consente di accedere in modo semplice e rapido e di passare tra più account e organizzazioni dallo stesso ambiente cloud di Microsoft 365.
Nota
I guest tra cloud e le riunioni tra cloud non sono supportati in VDI. Per altre informazioni, vedere Collaborare con utenti guest di altri ambienti cloud di Microsoft 365e Gestire account e organizzazioni in Microsoft Teams .
Se uno qualsiasi dei tuoi account ha accesso guest ad altre organizzazioni, non è necessario aggiungerli: vengono visualizzati automaticamente. Un guest è una persona esterna a un'organizzazione che un proprietario del team invita a unirsi al team, ad esempio un partner o un consulente. I guest hanno meno capacità rispetto ai membri del team o ai proprietari del team.
Altre informazioni: Gestire account e organizzazioni in Microsoft Teams
Funzionalità attualmente non disponibili e problemi noti in VDI con il nuovo Teams
- La versione 24335.208.3315.1951 di Teams non viene installata in Windows Server 2019 con l'errore 15606 (0x3CF6) di Gestione e manutenzione immagini distribuzione a causa di una modifica del AppxManifest.xml. Microsoft sta lavorando a una correzione.
- Il nuovo Microsoft Teams non si registra su richiesta durante la creazione del profilo FSLogix (anche con HotFix 4) e non si registra durante i futuri accessi, nonostante sia stato installato. Il problema è causato da una race condition tra il servizio Process Lifetime Manager (PLM) e AppxSvc che causa un errore transitoria durante l'aggiornamento del pacchetto con 0x80004001 di errore (E_NOTIMPL). Se il servizio PLM non è in esecuzione, la nuova registrazione di Teams non riesce.
- In MSIX la registrazione viene eseguita per utente e viene avviata quando un utente accede. Il sistema operativo carica quindi l'app preinstallata in pacchetto, creando dati di app specifici dell'utente, FTA e riquadri delle app nel menu Start. Questa azione viene eseguita dal servizio AppReadiness, che è a conoscenza di tutte le app preinstallate e richiede al servizio di distribuzione Appx (AppxSvc) di distribuire tali pacchetti.
- I clienti che hanno restituito questo errore, anche con FSLogix Hotfix 4, devono distribuire questi kb:
- KB5043067 21H2 Windows 11
- KB5042881 Windows Server 2022
- KB5043050 Windows Server 2019
- Questo bug viene risolto con KB5037849 per Windows 10 (maggio 2024). Il problema non è presente in Windows 11 22H2 o versione successiva.
- Il nuovo Teams non viene avviato per gli utenti che accedono a desktop virtuali Windows 10 singoli utenti non persistenti o l'app non è visibile nel menu Start, ma l'app potrebbe diventare visibile e viene avviata correttamente quindici minuti dopo l'accesso.
- Questo problema è risolto in KB5041582/KB5041587 per Windows 10/11 e Teams 24215.1007.3082.1590 (o versione successiva), entrambi i componenti sono necessari.
- Potrebbe anche essere necessario escludere la seguente posizione dalla soluzione del profilo roaming (per i clienti FSLogix, ad esempio, tramite redirections.xml):
AppData\Local\Packages\Microsoft.Windows.StartMenuExperienceHost_cw5n1h2txyewy\TempState -
NOTA: il problema non si verifica nelle Windows 10 a più utenti o 11. Per Windows 2019, l'esclusione StartMenuExperienceHost (
AppData\Local\Packages\Microsoft.Windows.ShellExperienceHost_cw5n1h2txyewy\TempState) dovrebbe essere una soluzione alternativa fino a quando un KB per quel sistema operativo non viene pubblicato sul patch tuesday (KB 5044277) di ottobre di Microsoft.
- I clienti che installano nuovi Teams su un'immagine dorata che in seguito subisce un sysprep per generalizzare non riescono ad avviare l'app. Questa situazione include modelli di Raccolta immagini di Azure.
- Gli utenti che accedono alle macchine virtuali di cui è stato eseguito il provisioning vedono l'icona di Teams disattivata nel menu Start e fare clic su di essa non ha alcun effetto.
- Il log AppX nel Visualizzatore eventi contiene la 0x80073CF1 di errore.
- L'esecuzione
Get-AppxPackage -name MsTeams -allusersda una finestra di PowerShell con privilegi elevati mostra che PackageUserInformation è in stato Di pausa per SID S-1-15-18 (LocalSystem). Questo errore non viene visualizzato in W11 22H2 o versione successiva. Installa KB5039299 per Windows 10 KB5040437 per WS2022 e KB5040431 per W11 21H2.
- Condivisione dello schermo dalla chat per desktop virtuali di Azure/Windows 365 (questo problema è stato risolto nel client Desktop remoto 1.2.5105 e nel servizio di reindirizzamento 1.50.2402.29001).
- Condivisione dello schermo dalla chat per Citrix quando usi solo l'app Workspace 2311.
- msteams_autostart.exe "Il parametro non è corretto": negli ambienti non persistenti che utilizzano FSLogix (qualsiasi versione precedente a 2210 HotFix 4) o i contenitori del profilo di Citrix Profile Manager, quando nuovi Teams tentano di avviare automaticamente o un utente tenta di avviare Teams dal menu Start, genera l'errore: "Il parametro non è corretto". La frequenza e la riproducibilità dell'errore variano a seconda dell'ambiente e soprattutto del software antivirus utilizzato (SentinelOne, Palo Alto, Trend Micro, Bitdefender, CrowdStrike e così via) e delle esclusioni in atto. Questo problema è stato risolto in FSLogix 2210 HotFix 4. I clienti che devono affrontare questo problema con Citrix Profile Manager devono eseguire l'aggiornamento a CPM 2402 o 2203 CU5.
- L'errore "Il parametro non è corretto" può essere causato da altri driver del file system. L'esecuzione di fltmc da una finestra di comando con privilegi elevati elenca i driver. Due driver Citrix (UPMAction e upmjit) possono causare l'errore, anche se usi solo FSLogix HotFix 4 e non disponi di Citrix Profile Manager. Questo perché citrix VDA installatori in genere installare profilemgt_x64.msi per impostazione predefinita per citrix director monitoraggio dei contatori di tempo di accesso. La rimozione dell'MSI può correggere l'errore "il parametro non è corretto".
- Il nuovo Teams non viene avviato per gli utenti che accedono ai desktop virtuali non persistenti o l'app non è visibile nel menu Start.
- Gli amministratori non riscontrano questo problema: dopo l'installazione di nuovi Team sull'immagine dorata, possono avviarlo correttamente.
- Dopo aver sigillato l'immagine dorata e averla distribuita su larga scala (con strumenti di provisioning come Citrix MCS/PVS o VMware Instant-Clones), gli utenti accedono alle macchine virtuali e cliccano sulla nuova icona di Teams, ma non sono in grado di avviare l'app. Il problema è causato da una registrazione non riuscita del pacchetto MSIX a livello utente con un software di gestione dei profili diverso (FSLogix prima di 2210 HotFix 4, Citrix CPM 2308 o 2311 ma non su 2402, Ivanti UEM e così via), anche se la gestione temporanea del pacchetto è riuscita (il sistema operativo ha archiviato il contenuto del pacchetto sul disco nella directory %ProgramFiles%\WindowsApps). Questo problema può essere confermato eseguendo Get-AppxPackage -name MsTeams per gli utenti interessati. L'esecuzione di questo codice restituisce un output vuoto.
- Se Get-AppxPackage -name MsTeams -allusers è ora eseguito da una finestra di comando di PowerShell con privilegi elevati, l'output mostra che Teams è registrato (vedi riga PackageFullName) e lo stato è OK.
- Questo problema è stato risolto in FSLogix 2210 HotFix 4.
- Non è possibile avviare le riunioni di Teams quando si seleziona un collegamento da Outlook. Viene visualizzata una richiesta di autenticazione (l'accesso al tenant '{tenant}' viene negato) quando gli utenti tentano di partecipare a una riunione esterna . Questo problema è stato risolto nel nuovo Teams 24091.214.2846.1452.
- La finestra di PowerShell viene visualizzata dopo il provisioning di Nuovi team. Se il sistema operativo della macchina virtuale ha le correzioni kb corrette (vedi Distribuire il nuovo client Microsoft Teams, il secondo punto elenco nella sezione Note), gli amministratori possono eliminare questa chiave del Registro di sistema e la finestra di Powershell non sarà più visualizzata:
Location: "HKEY_LOCAL_MACHINE\Software\Microsoft\Windows\CurrentVersion\Run"
Name: TeamsProvisionRunKey
La chiave del Registro di sistema è stata aggiunta dalla versione teamsbootstrapper.exe 1.0.2407104 come soluzione alternativa per gli ambienti che non dispongono di queste correzioni della KB.
Nota
Microsoft sta lavorando a una soluzione e prevede di rimuovere queste limitazioni a breve.
Miglioramenti nel nuovo Teams
I problemi di Teams classici sono ora risolti nel nuovo Teams:
- Multitenant Multi-Account.
- Miglioramenti delle prestazioni nei consumi delle risorse hardware.
- Canali 2.0.
- Multi-window è abilitato per impostazione predefinita, senza richiedere un riavvio.
- Miglioramenti della barra degli strumenti di condivisione (incluso l'aggiunta/l'eliminazione).
Confronto delle funzionalità VDI tra Teams classico e i nuovi Team
Tutte le funzionalità multimediali che funzionano sul client di Teams classico dovrebbero funzionare nel nuovo client di Teams. Per una matrice di funzionalità specifica, controlla il sito Web del provider VDI.
| Provider | Dettagli |
|---|---|
| Desktop virtuali di Azure e Windows 365 | Funzionalità supportate per Microsoft Teams su Azure Virtual Desktop |
| Citrix | Ottimizzazione per Microsoft Teams |
| VMware | Matrice di compatibilità delle funzionalità di Ottimizzazione Microsoft Teams per le versioni recenti di Horizon 7 e Horizon 8. (86475) (vmware.com) |
Nuovi team per il Web in VDI
I nuovi Teams per il Web non sono supportati negli ambienti VDI, quindi prestazioni e affidabilità potrebbero avere un impatto negativo se usati in VDI.
Funzionalità non supportate in VDI
Le funzionalità seguenti non sono supportate nella versione classica di Teams o in quella nuova quando si usa l'ottimizzazione basata su WebRTC. La maggior parte di queste limitazioni viene risolta con la nuova ottimizzazione basata su SlimCore. Per ulteriori informazioni, consulta l'elenco delle funzionalità con la nuova sezione di ottimizzazione del nostro articolo VDI 2.0.
- QoS.
- 1080p.
- Sfondi personalizzati caricati dagli utenti.
- Teams Premium funzionalità (crittografia end-to-end, filigrana, eventi Premium non sono ottimizzati, sfondi delle riunioni personalizzati per le organizzazioni).
- Avatar.
- Visualizzazione Raccolta 3x3 e 7x7.
- Eliminazione del rumore (ad eccezione di Desktop virtuale di Azure/W365, in cui l'eliminazione del rumore è attivata per impostazione predefinita, ma la conferma non viene visualizzata nell'interfaccia utente client di Teams. Questo comportamento è da progettazione).
- Fare zoom avanti/indietro.
- Routing basato sulla posizione.
- Bypass multimediale.
- HID (solo Citrix).
- Condividi l'audio di sistema (solo VMware).
- Ruoli di produttore e relatore di eventi in diretta e in diretta.
- Partecipazione anonima tra cloud in Government Clouds (GCC, GCC High e DoD).
- Registra clip video non acquisisce la condivisione dello schermo.
- Il monitor di chiamata (la piccola finestra mobile dopo aver ridotto a icona la finestra principale di Teams) non visualizza il video o la condivisione dello schermo.
- Le chiamate di Teams vengono effettuate su un computer locale con una periferica HID connessa se un utente avvia un desktop virtuale da quel computer locale e accede a Teams (solo Desktop virtuale di Azure/W365 e VMware).