HoloLens 2 note sulla versione
Per garantire un'esperienza produttiva con i dispositivi HoloLens, continuiamo a rilasciare funzionalità, correzioni di bug e aggiornamenti della sicurezza. In questa pagina è possibile visualizzare le novità di HoloLens ogni mese. Per ottenere l'aggiornamento HoloLens 2 più recente, è possibile verificare la disponibilità di aggiornamenti e aggiornare manualmente o ottenere l'aggiornamento flash completo (FFU) per eseguire il flashing del dispositivo tramite Advanced Recovery Companion. Il download viene mantenuto aggiornato e fornisce la build più recente disponibile a livello generale.
Informazioni sulle versioni di HoloLens
HoloLens 2 viene aggiornato ogni mese. A volte le versioni delle funzionalità si trovano nella stessa base di codice e talvolta si procede. Questa distinzione è visibile nel numero di versione principale delle build. Quando un aggiornamento condivide la stessa base di codice, ad esempio "2004" e "20H2", condivide anche lo stesso numero di versione principale, ovvero 19041. Nella versione successiva della funzionalità è stata aggiornata la codebase e il nuovo numero di build principale è 20346, quindi è qui che si trova la versione successiva della funzionalità "21H1".
Nota
Quando si usano criteri di differimento , solo una modifica nel numero di build principale viene considerata un aggiornamento delle funzionalità.
Il nome della versione di Windows Holographic fornisce un'indicazione del momento in cui la versione è diventata disponibile. La convenzione di denominazione corrente è anno/metà. Ad esempio, la versione 21H1 è diventata disponibile nella prima metà del 2021. "21" nel nome indica l'anno (2021) e "H1" indica la prima metà di tale anno. In passato, la convenzione di denominazione era basata su anno/mese.
Tra gli aggiornamenti delle funzionalità, vengono rilasciate anche correzioni e miglioramenti e aggiornamenti della sicurezza. Questi aggiornamenti sono sempre aggiornamenti secondari e non modificano mai il numero di build principale.
Per maggiore chiarezza, questa pagina note sulla versione fornisce informazioni per ogni aggiornamento principale e secondario. La versione più recente è elencata per prima e le versioni precedenti seguono in ordine cronologico. Per informazioni sugli aggiornamenti alle versioni di livello inferiore o per visualizzare le versioni principali precedenti delle funzionalità, vedere la tabella seguente.
Nota: la versione corrente è l'aggiornamento di marzo 2025, Build 1424.
| Numero di versione principale | Nome della versione della funzionalità | Data | Numero di build |
|---|---|---|---|
| 22621 |
Windows Holographic, versione 24H1 Windows Holographic, versione 23H2 Windows Holographic, versione 23H1 |
Maggio 2024 Ottobre 2023 Giugno 2023 |
22621.1376 22621.1244 22621.1113 |
| 20348 |
Windows Holographic, versione 22H2 Windows Holographic, versione 22H1 Windows Holographic, versione 21H2 Windows Holographic, versione 21H1 |
Novembre 2022 Aprile 2022 Ottobre 2021 Maggio 2021 |
20348.1528 20348.1501 20348.1432 20346.1002 |
| 19041 |
Windows Holographic, versione 20H2 Windows Holographic, versione 2004 |
Novembre 2020 Maggio 2020 |
19041.1128 19041.1103 |
| 18362 | Windows Holographic, versione 1903 | Novembre 2019 | 18362.1039 |
Conformità PSTI nel Regno Unito
Ai fini della conformità al Product Security and Telecommunications Infrastructure (PSTI) Act del Regno Unito, il periodo minimo di aggiornamento della sicurezza per HoloLens 2 è il 28 febbraio 2028 (per le unità acquistate fino al 28 febbraio 2025). A partire da dicembre 2024, i dispositivi HoloLens non sono più prodotti. Dopo il 28 febbraio 2028, HoloLens 2 dispositivi non saranno più conformi agli standard di sicurezza.
Come scoprire quale versione del sistema operativo si trova in HoloLens?
Per controllare la versione in cui si trova HoloLens, aprire l'app Impostazioni e selezionare System ->About (a seconda della rilevanza della finestra potrebbe essere necessario scorrere verso il basso fino alla fine per visualizzare la pagina Informazioni su).
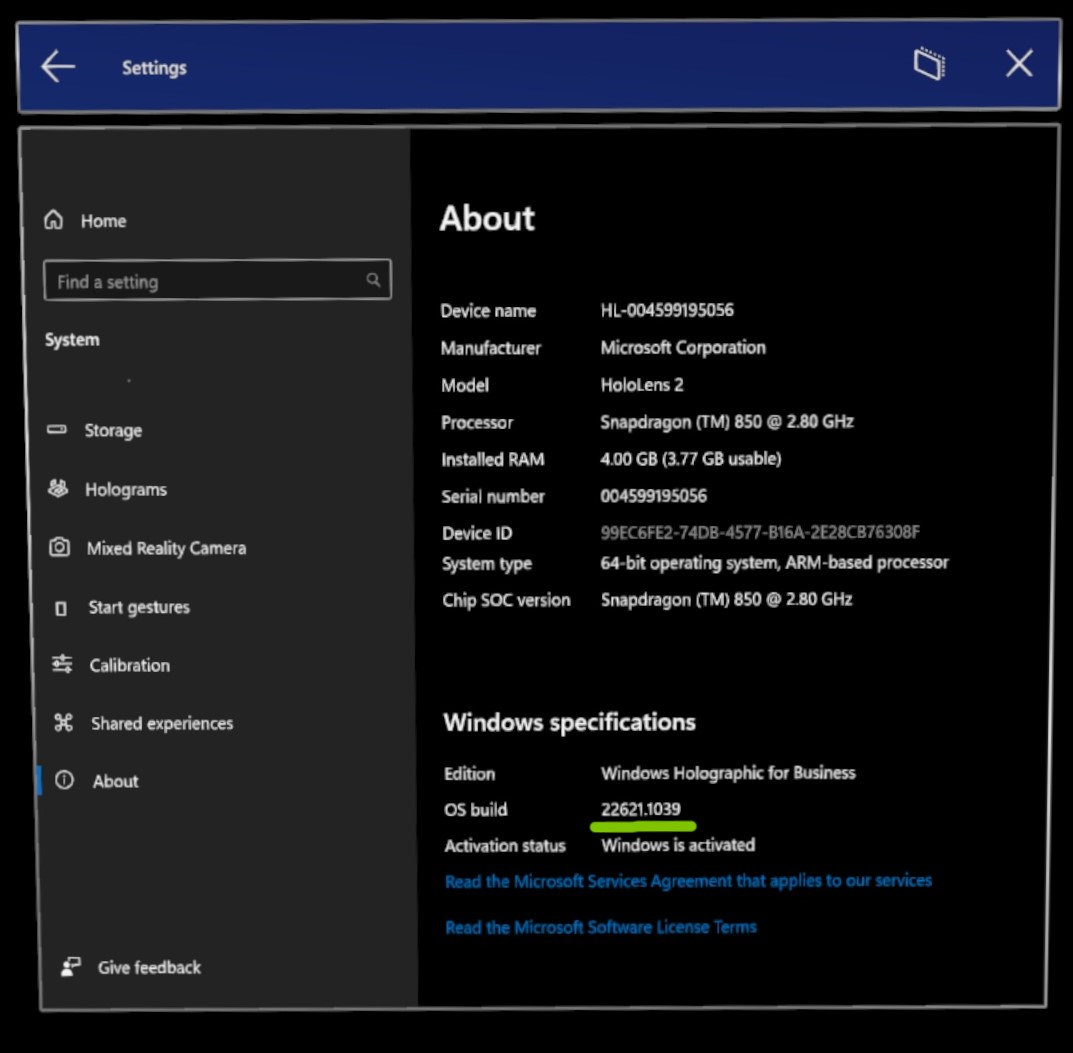
Come ottenere una versione specifica del sistema operativo in HoloLens?
Per impostazione predefinita, il sistema operativo in HoloLens viene in genere aggiornato automaticamente al di fuori degli orari di attività, purché HoloLens sia in modalità standby moderno e collegato con l'alimentazione con una connessione Internet.
Per controllare in modo esplicito la disponibilità di aggiornamenti, avviare l'app Impostazioni e selezionare Aggiorna sicurezza &, quindi toccare il pulsante Controlla aggiornamenti .
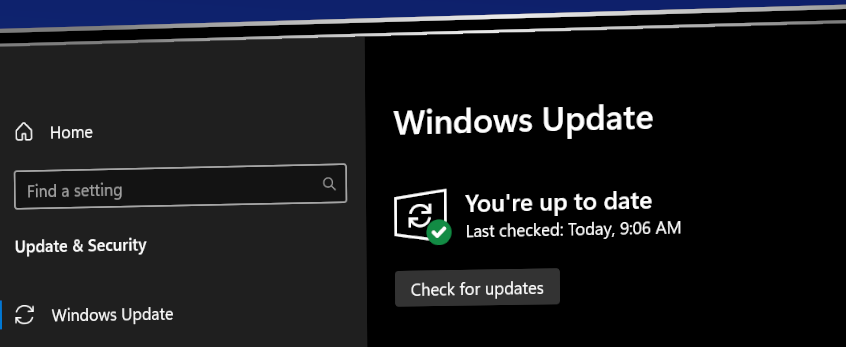
Consiglio
La ricerca di una funzionalità non è stata attivata in questa pagina? Provare a estrarre le pagine di versione delle funzionalità precedenti. È possibile spostarsi in questa posizione usando i collegamenti forniti o il sommario.
Windows Holographic, versione 24H1 - Aggiornamento di marzo 2025
- Build 22621.1424
Miglioramenti e correzioni nell'aggiornamento:
- Questo aggiornamento include gli aggiornamenti della sicurezza di Windows.
Windows Holographic, versione 24H1 - Aggiornamento di febbraio 2025
- Build 22621.1420
Miglioramenti e correzioni nell'aggiornamento:
- Questo aggiornamento include gli aggiornamenti della sicurezza di Windows.
Sono ora disponibili due nuovi profili di base di sicurezza, Standard e Advanced, progettati specificamente per HoloLens 2. È possibile selezionare e applicare facilmente questi profili alla flotta di dispositivi HoloLens 2 gestiti tramite Microsoft Endpoint Manager (Intune):
- La baseline di sicurezza standard per HoloLens 2 rappresenta le raccomandazioni per la configurazione delle impostazioni di sicurezza applicabili a tutti i tipi di clienti, indipendentemente dallo scenario di HoloLens 2 caso d'uso e dal settore verticale.
- La baseline di sicurezza avanzata per HoloLens 2 rappresenta le raccomandazioni per la configurazione delle impostazioni di sicurezza per i clienti che dispongono di controlli di sicurezza rigorosi dell'ambiente e richiedono l'applicazione di criteri di sicurezza rigorosi a qualsiasi dispositivo usato nell'ambiente.
Windows Holographic, versione 24H1 - Aggiornamento di gennaio 2025
- Build 22621.1418
Miglioramenti e correzioni nell'aggiornamento:
- Questo aggiornamento include gli aggiornamenti della sicurezza di Windows.
Windows Holographic, versione 24H1 - Aggiornamento di dicembre 2024
- Build 22621.1413
Miglioramenti e correzioni nell'aggiornamento:
- Questo aggiornamento include gli aggiornamenti della sicurezza di Windows.
Importante
Aggiornamento di manutenzione finale per Windows 10
Se il dispositivo è in Windows 10, l'aggiornamento di dicembre 2024 è l'ultimo aggiornamento mensile di manutenzione per HoloLens 2 in Windows 10 versione 22H2 e versioni precedenti (Build 20348.1528 e versioni precedenti). I clienti che richiedono aggiornamenti continui della manutenzione della sicurezza sono invitati a eseguire l'aggiornamento a Windows 11 a continuare a ricevere aggiornamenti mensili per la manutenzione della sicurezza.
Per eseguire l'aggiornamento, HoloLens 2 dispositivi devono attualmente eseguire l'aggiornamento 21H1 maggio 2021 (build 20346.1002) o versione successiva. Se l'aggiornamento della funzionalità 23H1 non è disponibile, aggiornare il dispositivo e riprovare. Se si usa una versione precedente a Windows Holographic versione 20H2 (Build 19041.1136), è prima necessario eseguire l'aggiornamento a febbraio 2021 (build 19041.1136 o successiva) prima di eseguire l'aggiornamento al 21H1 di maggio 2021 (build 20346.1002) o versione successiva. Per altre informazioni su HoloLens 2 in Windows 11, vedere l'aggiornamento di Windows Holographic versione 23H1 - Giugno 2023.
Supporto dei dispositivi holoLens di prima generazione
HoloLens (prima generazione) è entrato nello stato LTS (Long-Term Servicing) il 23 novembre 2021 e l'aggiornamento di dicembre 2024 è l'ultimo aggiornamento di manutenzione mensile per HoloLens 1. Dopo il 10 dicembre 2024, i dispositivi HoloLens (prima generazione) continuano a funzionare, ma non sono disponibili altri aggiornamenti della sicurezza o supporto tecnico. Non è disponibile alcun supporto o inventario fuori garanzia per lo scambio di dispositivi.
Windows Holographic, versione 24H1 - Aggiornamento di novembre 2024, versione finale della funzionalità
- Build 22621.1409
L'aggiornamento di novembre 2024 per Windows Holographic è una continuazione della versione 24H1. Anche se questo aggiornamento è la versione finale delle funzionalità per HoloLens 2, gli aggiornamenti mensili della manutenzione della sicurezza continuano fino a dicembre 2027.
Questa versione offre nuove funzionalità per gli utenti HoloLens 2, i professionisti IT e gli sviluppatori, inclusi i miglioramenti dell'accessibilità, la nuova app OneDrive PWA e l'uso di Winget per scaricare app dallo Store. Provare queste nuove funzionalità per HoloLens 2.
| Funzionalità | Descrizione | Utente o scenario |
|---|---|---|
| Impostazione delle dimensioni del testo di sistema | Le dimensioni del menu Start ora vengono modificate con l'impostazione delle dimensioni del testo del sistema tramite Impostazioni -> Facilità di accesso -> Dimensioni del testo. | Tutti |
| Ridimensionamento del testo durante la configurazione per la prima volta dell'utente | Aggiunta dell'opzione per modificare il ridimensionamento del testo durante la prima configurazione utente nel dispositivo. | Tutti |
| Ignorare la calibrazione oculare durante la configurazione | Gli utenti possono scegliere di ignorare la calibrazione oculare durante la prima configurazione. | Tutti |
| Usare WinGet per scaricare le app di Microsoft Store | Nuovo processo per il download di app di Microsoft Store per la distribuzione con Intune | AMMINISTRAZIONE IT |
| Usare l'app OneDrive PWA | Usare la nuova PWA di OneDrive per HoloLens 2 | AMMINISTRAZIONE IT |
| Correzioni e miglioramenti | Altre correzioni e miglioramenti per HoloLens. | Tutti |
Elenco di controllo Amministrazione IT
✔️ Se vuoi scaricare le app di Microsoft Store usando il nuovo processo di download di WinGet, vedi Usare WinGet per scaricare le app di Microsoft Store.
✔️ Se si usa OneDrive, vedere visualizzare in anteprima la nuova esperienza di OneDrive e passare all'app OneDrive PWA.
Impostazione delle dimensioni del testo di sistema
Quando gli utenti hanno ridimensionato il menu Start, le dimensioni del testo non sono state modificate di conseguenza. Gli utenti possono ora modificare le dimensioni del menu Start tramite Impostazioni -> Facilità di accesso -> Dimensioni del testo.
Ridimensionamento del testo durante la configurazione
Durante la prima configurazione dell'utente nel dispositivo, gli utenti possono ora scegliere di modificare il ridimensionamento del testo fino al 200%.
Ignorare la calibrazione oculare durante la configurazione
Gli utenti possono scegliere di ignorare il passaggio di calibrazione oculare quando si esegue la prima configurazione utente nel dispositivo. Questa selezione velocizza la configurazione dell'utente per la prima volta, ma può comportare una riduzione dell'accuratezza quando si usa il dispositivo. Agli utenti potrebbe anche essere richiesto di eseguire la calibrazione oculare quando si usano determinate app.
Usare WinGet per scaricare le app di Microsoft Store
Con il ritiro del Microsoft Store per le aziende, Microsoft ha abilitato un processo migliorato per il download dei pacchetti di app tramite una nuova funzionalità nella versione più recente di WinGet. Per informazioni dettagliate su come usare WinGet per scaricare i pacchetti di app per la distribuzione tramite Intune, vedi Microsoft Store & Intune.
Usare OneDrive PWA in HoloLens
All'inizio di quest'anno, OneDrive ha presentato nuovi miglioramenti all'esperienza di OneDrive e questi miglioramenti sono ora disponibili nell'app OneDrive PWA in HoloLens 2. Usare la nuova esperienza di OneDrive distribuendo l'app OneDrive PWA nell'ambiente, se non è già installata. Non vediamo l'ora di inviare commenti e suggerimenti.
Correzioni e miglioramenti
- Sono stati risolti i problemi di accessibilità in Device Portal.
- Correzione della selezione di un problema dell'area e degli URI nell'app Impostazioni per la risoluzione dei problemi, pagine per sviluppatori.
- È stato risolto un problema durante il controllo dell'aggiornamento del sistema operativo.
- È stato risolto un problema relativo alla raccolta di log di diagnostica remota.
- Criterio System\AllowDeviceNameInDiagnosticData abilitato.
- Gli aggiornamenti della sicurezza di Windows sono stati inclusi in questo aggiornamento.
Windows Holographic, versione 24H1 - Aggiornamento di ottobre 2024
- Build 22621.11402
Miglioramenti e correzioni nell'aggiornamento:
- Questo aggiornamento include gli aggiornamenti della sicurezza di Windows.
Windows Holographic, versione 24H1 - Aggiornamento di settembre 2024
- Build 22621.1399
Miglioramenti e correzioni nell'aggiornamento:
- Questo aggiornamento include gli aggiornamenti della sicurezza di Windows.
Importante
Aggiornamento di manutenzione finale per Windows 10
Se il dispositivo è in Windows 10, l'aggiornamento di dicembre 2024 è l'ultimo aggiornamento di manutenzione mensile per HoloLens 2 in Windows 10 versione 22H2 e versioni precedenti (Build 20348.1528 e versioni precedenti). I clienti che richiedono aggiornamenti continui per la manutenzione della sicurezza sono invitati ad eseguire l'aggiornamento a Windows 11 prima di dicembre 2024.
Per eseguire l'aggiornamento, HoloLens 2 dispositivi devono attualmente eseguire l'aggiornamento 21H1 maggio 2021 (build 20346.1002) o versione successiva. Se l'aggiornamento della funzionalità 23H1 non è disponibile, aggiornare il dispositivo e riprovare. Se si usa una versione precedente a Windows Holographic versione 20H2 (Build 19041.1136), è prima necessario eseguire l'aggiornamento a febbraio 2021 (build 19041.1136 o successiva) prima di eseguire l'aggiornamento al 21H1 di maggio 2021 (build 20346.1002) o versione successiva. Per altre informazioni su HoloLens 2 in Windows 11, vedere l'aggiornamento di Windows Holographic versione 23H1 - Giugno 2023.
Supporto dei dispositivi holoLens di prima generazione
HoloLens (prima generazione) ha immesso lo stato Di manutenzione a lungo termine (LTS) il 23 novembre 2021 e l'aggiornamento di dicembre 2024 sarà l'ultimo aggiornamento di manutenzione mensile per HoloLens 1. Dopo il 10 dicembre 2024, i dispositivi HoloLens (prima generazione) continueranno a funzionare, ma non riceveranno più aggiornamenti della sicurezza o supporto tecnico. Non è disponibile alcun supporto o inventario fuori garanzia per lo scambio di dispositivi. I clienti sono invitati ad acquistare HoloLens 2 se è necessario un dispositivo sostitutivo.
Windows Holographic, versione 24H1 - Aggiornamento di agosto 2024
- Build 22621.1397
Miglioramenti e correzioni nell'aggiornamento:
- Il report sulla connettività di rete include ora i profili di rete wireless. Questa aggiunta consente di risolvere i problemi di connettività di rete wireless, in particolare quelli che riguardano i certificati per l'autenticazione.
Sono disponibili anche due funzionalità di anteprima da provare. Queste funzionalità non sono associate all'aggiornamento di agosto 2024, ma sono funzionalità che verranno implementate in tutti i dispositivi HoloLens nei prossimi mesi.
Usare WinGet per scaricare le app di Microsoft Store
Con il ritiro del Microsoft Store per le aziende), Microsoft ha rilasciato un processo migliorato per il download dei pacchetti di app tramite una nuova funzionalità nella versione più recente di WinGet. Per informazioni dettagliate su come usare WinGet per scaricare i pacchetti di app per la distribuzione tramite Intune, vedi Microsoft Store & Intune.
Anteprima della nuova esperienza di OneDrive in HoloLens
OneDrive ha recentemente presentato nuovi miglioramenti all'esperienza di OneDrive e questi miglioramenti verranno introdotti nell'app OneDrive HoloLens nei prossimi mesi. Provare la nuova esperienza di OneDrive distribuendo l'app HoloLens OneDrive Preview nell'ambiente, se non è già installata. Non vediamo l'ora di inviare commenti e suggerimenti.
Windows Holographic, versione 24H1 - Aggiornamento di luglio 2024
- Build 22621.1390
Miglioramenti e correzioni nell'aggiornamento:
- È stato risolto un problema con la connettività Miracast.
Windows Holographic, versione 24H1 - Aggiornamento di giugno 2024
- Build 22621.1383
Miglioramenti e correzioni nell'aggiornamento:
- È stato risolto un problema di tastiera che bloccava la digitazione cinese con Microsoft PinYin IME.
- Ridotta al minimo l'occorrenza di attivazioni non pianificate del comando vocale di sistema "what is my IP".
- È stato risolto un problema per cui la calibrazione del rilevamento oculare non viene visualizzata per il nuovo accesso utente anche se consentita dai criteri.
Windows Holographic, versione 24H1 - Aggiornamento di maggio 2024
- Build 22621.1376
Windows Holographic, versione 24H1 è ora disponibile e offre un'ottima serie di nuove funzionalità per HoloLens 2 utenti, professionisti IT e sviluppatori. Scopri tutte le nuove funzionalità per HoloLens 2!
| Funzionalità | Descrizione | Utente o scenario |
|---|---|---|
| Aggiornamento del codice OpenXR | Codice OpenXR predefinito aggiornato alla versione 113.2403.5001. | Developer |
| Account Microsoft Entra condivisi | Gli account Microsoft Entra condivisi (in precedenza Azure Active Directory) in HoloLens sono normali account utente Microsoft Entra che possono accedere a HoloLens senza richiedere credenziali. | AMMINISTRAZIONE IT |
| Criteri per abilitare lo sblocco automatico | Criteri per controllare se a un utente vengono richieste le credenziali quando torna al dispositivo in stato sospeso. | AMMINISTRAZIONE IT |
| Raccogliere e visualizzare il report sulla connettività di rete | Il report sulla connettività di rete viene aggiunto alla diagnostica offline per consentire agli utenti di analizzare i problemi di connettività di rete nei dispositivi HoloLens 2. | Tutti |
| Applicare la sincronizzazione dell'ora durante la configurazione guidata | Quando HoloLens si connette al Wi-Fi, il dispositivo tenta di eseguire la sincronizzazione con il server di ora. | Tutti |
| Migliorare Intune'esperienza di aggiornamento delle app | L'aggiornamento dell'app lob Intune attende l'uscita dell'app anziché forzare l'arresto dell'app. | Tutti |
| Aggiornamento alla calibrazione del tracciamento oculare | L'opzione per eseguire la calibrazione del tracciamento oculare viene visualizzata nel dispositivo anche se viene distribuita tramite Autopilot. | Tutti |
| Criteri per impostare l'azione di standby del dispositivo | I criteri consentono all'amministratore di eseguire le azioni supportate nello standby moderno. | AMMINISTRAZIONE IT |
| Correzioni e miglioramenti | Altre correzioni e miglioramenti per HoloLens. | Tutti |
Elenco di controllo Amministrazione IT
✔️ Se si vuole creare un account Microsoft Entra condiviso in HoloLens, vedere Account Microsoft Entra condivisi.
✔️ Se si vuole configurare se agli utenti vengono richieste le credenziali quando si torna a un dispositivo in stato sospeso, vedere Criteri per abilitare lo sblocco automatico.
✔️ Se si vuole controllare il comportamento del dispositivo in standby moderno, vedere Criteri per impostare l'azione di standby del dispositivo.
Aggiornamento del codice OpenXR
La versione più recente di OpenXR offre la migliore esperienza predefinita per i clienti senza accesso a Microsoft Store. Per altri dettagli sulla versione, vedere OpenXR Tools for Windows Mixed Reality - 113.2403.5001.
Account Microsoft Entra condivisi
L'uso di un account di Microsoft Entra condiviso in HoloLens comporta l'esperienza di accesso più rapida, poiché non richiede credenziali. Questa configurazione è ideale per scenari in cui si verificano le condizioni seguenti:
- Più persone condividono lo stesso set di dispositivi HoloLens.
- È necessario l'accesso alle risorse Microsoft Entra, ad esempio Dynamics 365 Guides contenuto.
- Non è necessario tenere traccia dell'utente che ha usato il dispositivo.
Altri dettagli, inclusi i passaggi specifici su come configurare questi account, sono disponibili nell'articolo Account di Microsoft Entra condivisi in HoloLens.
Migliorare Intune'esperienza di aggiornamento delle app
L'aggiornamento dell'app lob Intune non impone l'arresto dell'app se l'app è ancora in esecuzione nel dispositivo. La nuova versione dell'app LOB viene invece installata e sostituisce l'app precedente solo dopo che l'app precedente è stata completamente chiusa tramite l'azione dell'utente, la disconnessione o il riavvio del dispositivo.
Per informazioni sulle procedure consigliate per ottenere un'esperienza di aggiornamento coerente dell'app LOB per i dispositivi HoloLens, vedere Distribuzione e aggiornamento coerenti dell'app LOB.
Criteri per abilitare lo sblocco automatico
Nuovi criteri per abilitare lo sblocco automatico MixedReality/AutoUnlock. Se abilitato, questo criterio consente a un utente connesso di riprendere l'uso del dispositivo senza dover immettere le credenziali.
Raccogliere e visualizzare il report sulla connettività di rete
Il report sulla connettività di rete viene aggiunto alla diagnostica offline per consentire agli utenti di analizzare i problemi di connettività di rete nei dispositivi HoloLens 2. Dopo che l'utente ha attivato la diagnostica offline, vengono raccolti gli indirizzi IP del dispositivo, le informazioni Wi-Fi, le impostazioni proxy e la connettività del dispositivo agli endpoint del servizio cloud noti.
Il file di report NetworkConnectivityReport.txt è incluso nel file ZIP di diagnostica nella cartella Documenti. Gli utenti possono anche visualizzare il report nel dispositivo tramite Aggiornamento impostazioni > & Risoluzione dei problemi di > sicurezza > Visualizza report sulla connettività di rete.
Applicare la sincronizzazione dell'ora durante la configurazione guidata
Durante la configurazione guidata, il dispositivo HoloLens tenta di sincronizzare l'ora del dispositivo con il server di ora dopo la connessione del dispositivo al Wi-Fi.
Aggiornamento alla calibrazione del tracciamento oculare
L'opzione per eseguire la calibrazione del tracciamento oculare viene ora visualizzata nel dispositivo anche se viene distribuita tramite Autopilot. I clienti possono comunque scegliere di disabilitare questo comportamento tramite i criteri MixedReality/SkipCalibrationDuringSetup esistenti.
Qualsiasi utente nel dispositivo può comunque scegliere di eseguire la calibrazione oculare in qualsiasi momento per migliorare la propria esperienza.
Criteri per impostare l'azione di standby del dispositivo
I criteri MixedReality/ConfigureDeviceStandbyAction e MixedReality/ConfigureDeviceStandbyActionTimeout consentono di configurare HoloLens 2 per eseguire determinate azioni, quando il dispositivo è in standby moderno dopo un determinato periodo di tempo. Vedere la documentazione dei criteri per le azioni supportate.
Correzioni e miglioramenti
È stato risolto un problema per cui l'immagine utente visualizzata non corrisponde all'utente selezionato nella schermata di accesso se i criteri MixedReality/PreferLogonAsOtherUser sono abilitati.
È stato risolto un problema per cui l'elenco utenti non può essere ignorato facendo clic sui pulsanti "Aggiungi utente" o "Altro utente" nella schermata di accesso se il criterio MixedReality/PreferLogonAsOtherUser è abilitato.
Gestione degli errori migliorata quando il dispositivo raggiunge il numero massimo di utenti supportati nel dispositivo. Vedere Rimuovere gli utenti in un dispositivo per consigli se il dispositivo viene usato da più di 63 account Microsoft Entra.
È stata migliorata la gestione degli errori quando vengono fornite le credenziali utente errate quando si usa l'accesso Web.
È stato risolto un problema nel portale di dispositivi che a volte impediva l'esportazione del database di mapping spaziale.
Modifica dell'intervallo di tempo in cui si verificano gli aggiornamenti dell'app LOB. In passato, gli aggiornamenti dell'app LOB forzano l'arresto delle applicazioni per completare un aggiornamento. Ora, se un'applicazione viene usata attivamente, l'aggiornamento dell'app LOB attende di eseguire l'aggiornamento fino a quando l'applicazione non è in uso.
Windows Holographic, versione 23H2 - Aggiornamento di aprile 2024
- Build 22621.1272
Miglioramenti e correzioni nell'aggiornamento:
- È stata migliorata l'affidabilità degli aggiornamenti delle app dello Store in background.
Windows Holographic, versione 23H2 - Aggiornamento di marzo 2024
- Build 22621.1266
Miglioramenti e correzioni nell'aggiornamento:
È stato risolto un problema per cui l'immagine utente visualizzata non corrisponde all'utente selezionato nella schermata di accesso se i criteri MixedReality/PreferLogonAsOtherUser sono abilitati.
È stato risolto un problema per cui l'elenco utenti non può essere ignorato facendo clic sui pulsanti "Aggiungi utente" o "Altro utente" nella schermata di accesso se il criterio MixedReality/PreferLogonAsOtherUser è abilitato.
Windows Holographic, versione 23H2 - Aggiornamento di febbraio 2024
- Build 22621.1263
Miglioramenti e correzioni nell'aggiornamento:
- Miglioramento delle prestazioni di Dynamics 365 Guides in HoloLens.
Windows Holographic, versione 23H2 - Aggiornamento di gennaio 2024
- Build 22621.1258
Miglioramenti e correzioni nell'aggiornamento:
- Risolto un problema che impediva la rimozione completa dei file temporanei.
Windows Holographic, versione 23H2 - Aggiornamento di dicembre 2023
- Build 22621.1254
Miglioramenti e correzioni nell'aggiornamento:
È stato risolto un problema di visualizzazione del nome dell'applicazione nell'app Impostazioni.
Correzione di un collegamento nella pagina Stabilità ologramma nel portale dispositivi.
Windows Holographic, versione 23H2 - Aggiornamento di novembre 2023
- Build 22621.1252
Miglioramenti e correzioni nell'aggiornamento:
- È stato risolto un problema per cui la registrazione nelle compilazioni Insider generava un errore che indicava che alcuni file di aggiornamento non erano firmati correttamente.
Windows Holographic, versione 23H2 - Aggiornamento di ottobre 2023
- Build 22621.1244
Windows Holographic, versione 23H2 è ora disponibile e offre un'ottima serie di nuove funzionalità a utenti, professionisti IT e sviluppatori HoloLens 2. Scopri tutte le nuove funzionalità per HoloLens 2!
| Funzionalità | Descrizione | Utente o scenario |
|---|---|---|
| Aggiornamenti più veloci della posizione degli occhi | Questo miglioramento offre aggiornamenti più rapidi della posizione degli occhi quando un utente non completa il processo di calibrazione oculare. | Tutti |
| Viewfinder per fotocamera | Un viewfinder è ora incluso per mostrare ciò che viene acquisito in un'immagine o in un video. | Tutti |
| Rinominare HoloLens 2 dispositivo | HoloLens 2 dispositivi possono ora essere rinominati dall'app Impostazioni. | Tutti |
| Impostazioni dei movimenti del menu Start in MDM | È disponibile un nuovo criterio per configurare le impostazioni dei movimenti del menu Start. | AMMINISTRAZIONE IT |
| Criteri per bloccare le periferiche USB in HoloLens 2 | HoloLens 2 dispositivi possono ora essere bloccati per impedire l'uso di periferiche USB. | AMMINISTRAZIONE IT |
| Nome di dominio suggerito durante l'accesso | Durante l'accesso, il nome di dominio viene popolato automaticamente per risparmiare tempo. | Tutti |
| Nuovi criteri per il comportamento di provisioning Windows Hello | Questo nuovo criterio può essere usato per controllare Windows Hello comportamento di provisioning per gli utenti che hanno eseguito l'accesso con le chiavi di sicurezza FIDO2. | AMMINISTRAZIONE IT |
| Schermata predefinita nuovi criteri per l'app di accesso | Questo nuovo criterio può essere usato per controllare la schermata predefinita visualizzata all'avvio dell'app di accesso per visualizzare Altro utente. | AMMINISTRAZIONE IT |
| Miglioramenti del rilevamento della mano | Il tracciamento delle mani è ora più affidabile quando si punta al pavimento. | Tutti |
| Miglioramenti del tipo di carattere e dell'IME | Diversi tipi di carattere cinesi semplificati e microsoft Pinyin Input Method Editor (IME) ora supportano GB18030-2022. | Tutti |
| Supporto per lettori NFC | Gli utenti possono ora accedere ai propri dispositivi usando il badge di sicurezza con un lettore NFC (Near Field Communication). | Tutti |
| Correzioni e miglioramenti | Altre correzioni e miglioramenti per HoloLens. | Tutti |
Elenco di controllo Amministrazione IT
✔️ Se si vogliono configurare le impostazioni del menu dei movimenti di avvio per gli utenti, vedere Impostazioni dei movimenti del menu Start in MDM.
✔️ Se si vuole impedire l'uso di periferiche USB in HoloLens2, vedere Criteri per bloccare le periferiche USB in HoloLens 2.
✔️ Se si vuole controllare il comportamento del provisioning Windows Hello per gli utenti che hanno eseguito l'accesso con le chiavi di sicurezza FIDO2, vedere Nuovi criteri per il comportamento di provisioning Windows Hello.
✔️ Se si vuole impostare la schermata predefinita visualizzata all'avvio dell'app di accesso per visualizzare "Altro utente", vedere La schermata predefinita Nuovo criterio per l'app di accesso.
Aggiornamenti più veloci della posizione degli occhi
Per HoloLens 2 utenti che non salvano la calibrazione del rilevamento oculare (ignorata o rilevata un errore durante l'installazione iniziale), ora si aggiornano le posizioni degli occhi o inter pupillary distance (IPD), una volta che l'utente ha attivato il dispositivo. Questa modifica comporta un'esperienza utente notevolmente più fluida, soprattutto per interazioni con ologrammi vicini, ad esempio la pressione dei pulsanti o la digitazione sulla tastiera.
Viewfinder per fotocamera
Con gli aggiornamenti della fotocamera più recenti in arrivo in questa versione, è ora disponibile un mirino che fornisce un'indicazione di ciò che è incluso nell'acquisizione di immagini o video. Questa sovrimpressione non nasconde nulla nella visualizzazione quando si scatta una foto o un video. Il contenuto nell'acquisizione è più grande dell'area tra parentesi quadre.
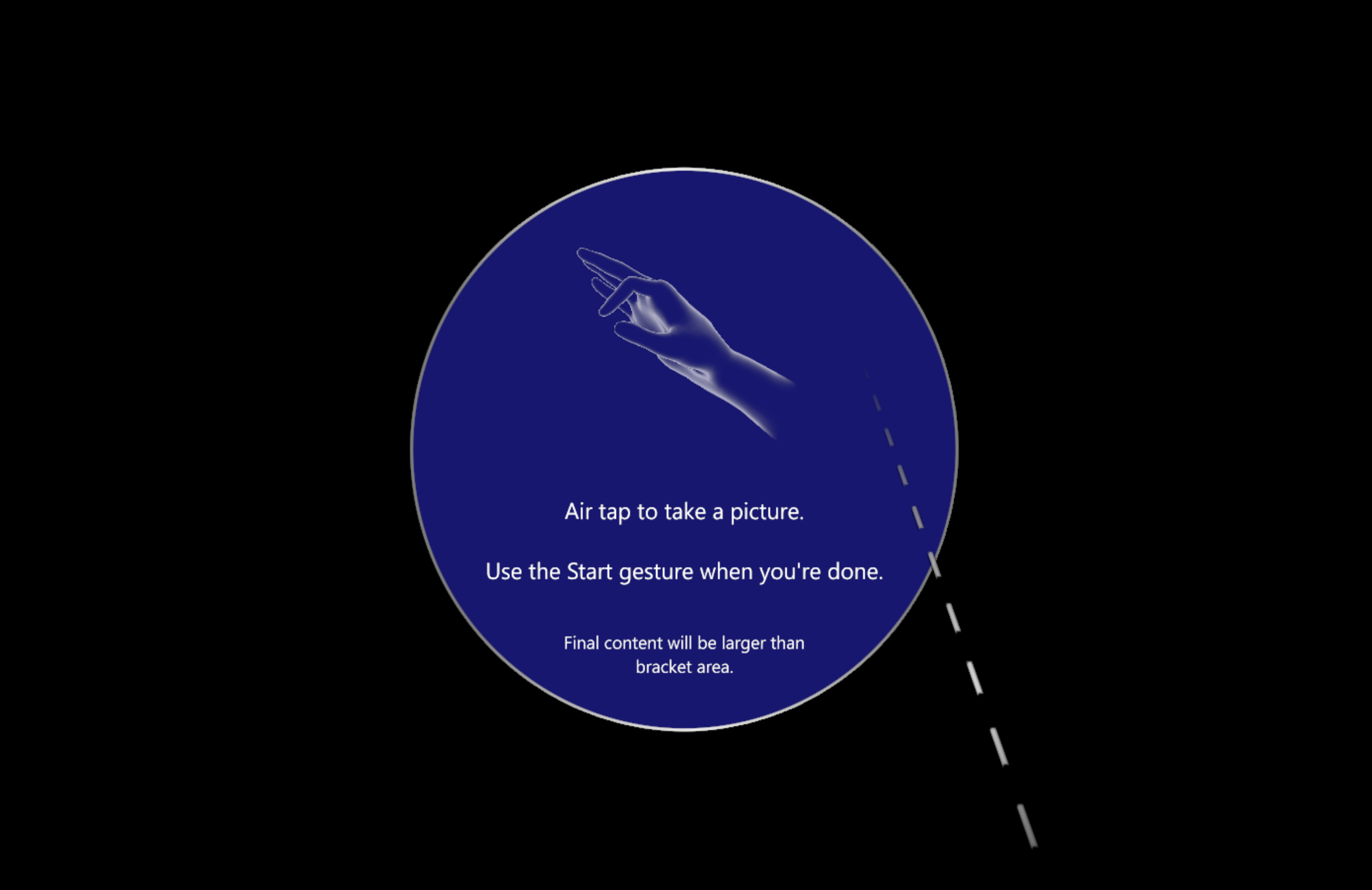
Ora vengono visualizzati gli indicatori sia per il centro che per i bordi approssimativi per il flusso della fotocamera PV.
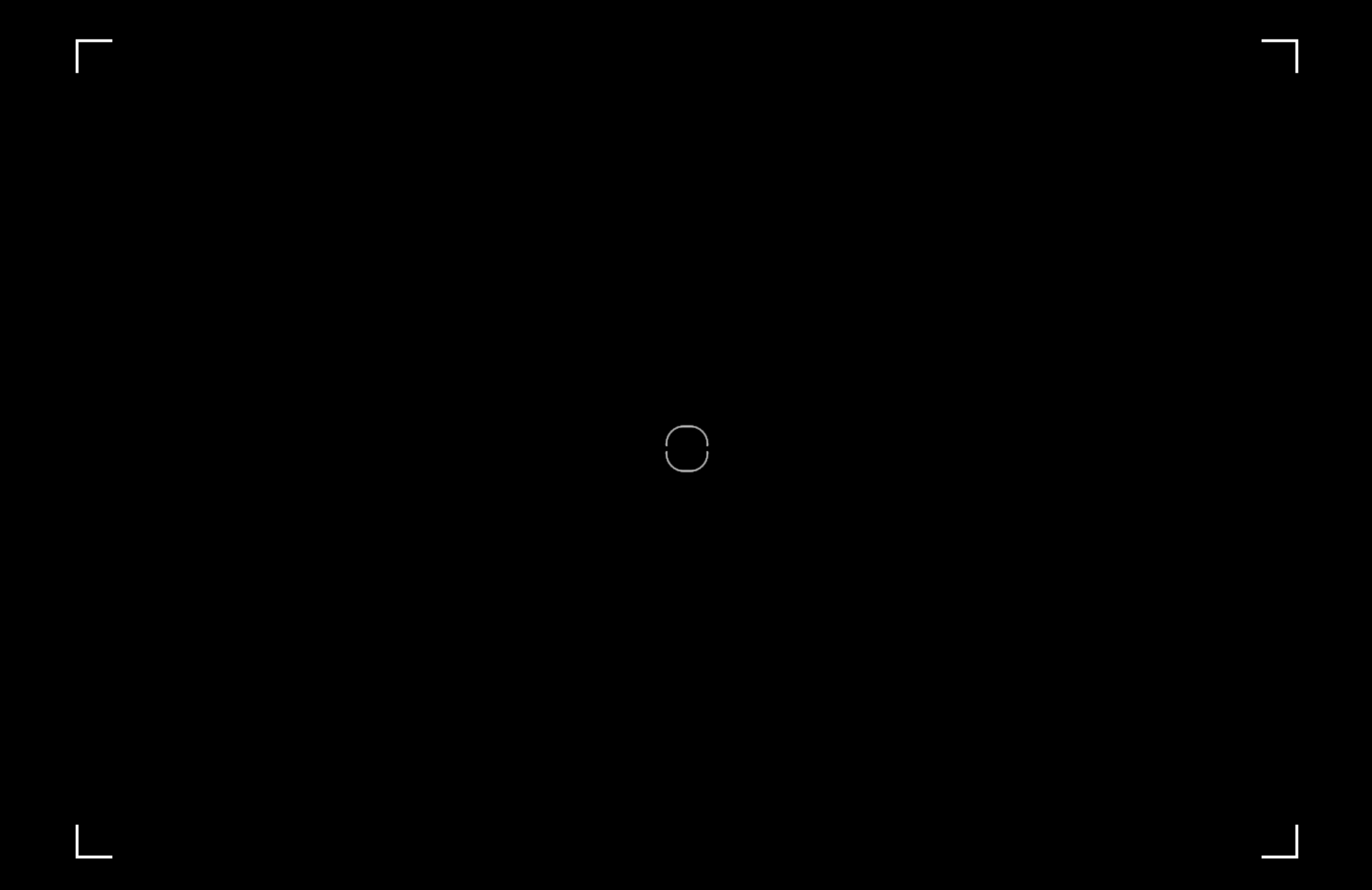
Rinominare HoloLens 2 dispositivo
HoloLens 2 dispositivi possono ora essere rinominati passando alla pagina Informazioni sull'app Impostazioni. Gli utenti o gli amministratori IT possono scegliere il pulsante "Rinomina" e seguire le istruzioni per creare un nuovo nome per il dispositivo. È possibile usare una combinazione di lettere, trattini e numeri.
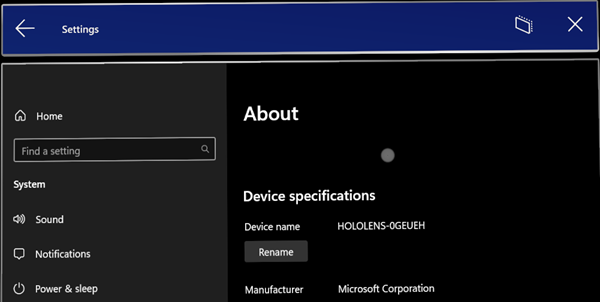
Quando il dispositivo viene rinominato correttamente, viene visualizzata una schermata di conferma.
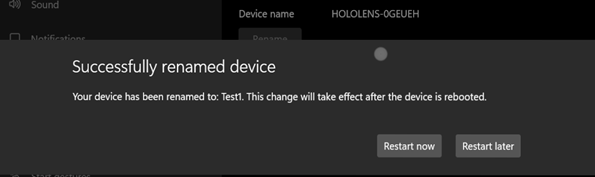
Per rendere effettiva la modifica di ridenominazione, è necessario riavviare il dispositivo.
Impostazioni dei movimenti del menu Start in MDM
Gli amministratori IT possono ora controllare le impostazioni dei movimenti del menu Start nei dispositivi HoloLens 2 gestiti tramite MDM tramite un nuovo set di criteri di movimento del menu Start.
EnableStartMenuWristTap
Questo criterio controlla se è possibile aprire il menu Start toccando l'icona di avvio al polso. Viene gestito tramite criteri URI OMA personalizzati :
- Valore URI: ./Vendor/MSFT/Policy/Config/MixedReality/EnableStartMenuWristTap
| Criteri | Descrizione | Configurazioni |
|---|---|---|
| MixedReality/EnableStartMenuWristTap | Consente di aprire il menu Start con un tocco da polso | 0 (disabilitato), 1 (abilitato, predefinito) |
RequireStartIconVisible
Questo criterio controlla se gli utenti devono esaminare l'icona Start quando viene toccata per aprire il menu Start. Viene gestito tramite criteri URI OMA personalizzati :
- Valore URI: ./Vendor/MSFT/Policy/Config/MixedReality/RequireStartIconVisible
| Criteri | Descrizione | Configurazioni |
|---|---|---|
| MixedReality/RequireStartIconVisible | Controlla se l'utente esamina l'icona Start per aprire il menu Start | 0 (disabilitato, predefinito), 1 (abilitato) |
RequireStartIconHold
Questo criterio controlla se è necessario premere l'icona Start per due secondi per aprire il menu Start. Viene gestito tramite criteri URI OMA personalizzati :
- Valore URI: ./Vendor/MSFT/Policy/Config/MixedReality/RequireStartIconHold
| Criteri | Descrizione | Configurazioni |
|---|---|---|
| MixedReality/RequireStartIconHold | Controlla se l'icona Start viene premuta per due secondi per aprire il menu Start | 0 (disabilitato, predefinito), 1 (abilitato) |
EnableStartMenuSingleHandGesture
Questo criterio controlla se il menu Start può essere aperto pizzicando il pollice e il dito indice mentre si guarda l'icona Start sul polso. Viene gestito tramite criteri URI OMA personalizzati :
- Valore URI: ./Vendor/MSFT/Policy/Config/MixedReality/EnableStartMenuSingleHandGesture
| Criteri | Descrizione | Configurazioni |
|---|---|---|
| MixedReality/EnableStartMenuSingleHandGesture | Controlla se è possibile aprire il menu Start pizzicando il pollice e il dito indice mentre si osserva l'icona Start | 0 (disabilitato), 1 (abilitato, predefinito) |
EnableStartMenuVoiceCommand
Questo criterio controlla se è possibile usare i comandi vocali per aprire il menu Start. Viene gestito tramite criteri URI OMA personalizzati :
- Valore URI: ./Vendor/MSFT/Policy/Config/MixedReality/EnableStartMenuVoiceCommand
| Criteri | Descrizione | Configurazioni |
|---|---|---|
| MixedReality/EnableStartMenuVoiceCommand | Controlla se è possibile usare i comandi vocali per aprire il menu Start | 0 (disabilitato), 1 (abilitato, predefinito) |
Criteri per bloccare le periferiche USB
È possibile bloccare i dispositivi HoloLens 2 per impedire l'uso di dongle Ethernet USB o unità Flash USB. In questo aggiornamento sono abilitati diversi criteri MDM DeviceInstall per consentire agli amministratori IT di configurare i criteri di installazione del driver di dispositivo. Per rendere effettivi, i criteri devono essere applicati prima di connettere le periferiche USB. È consigliabile configurare questi criteri dopo la reimpostazione del dispositivo o in un dispositivo pulito e riconfigurato.
DeviceInstall_Removable_Deny
Questo criterio consente di impedire a HoloLens 2 di installare dispositivi rimovibili. Viene gestito tramite criteri URI OMA personalizzati :
- Valore URI: ./Device/Vendor/MSFT/Policy/Config/ADMX_DeviceInstallation/DeviceInstall_Removable_Deny
| Criteri | Tipo di dati | Valore |
|---|---|---|
| Configurazione/ADMX_DeviceInstallation/DeviceInstall_Removable_Deny | Stringa | <enabled/><data id="DenyRemovableDevices" value="1"/> |
Per informazioni dettagliate , vedere DeviceInstall_Removable_Deny .
EnableInstallationPolicyLayering
Questo criterio modifica l'ordine di valutazione in cui vengono applicate le impostazioni dei criteri Consenti e Impedisci quando è applicabile più di un'impostazione dei criteri di installazione per un determinato dispositivo. Abilitare questa impostazione di criterio se si vuole assicurarsi che i dispositivi elencati nei criteri AllowInstallationOfMatchingDeviceIDs siano autorizzati a essere installati, anche se il criterio DeviceInstall_Removable_Deny è abilitato. Viene gestito tramite criteri URI OMA personalizzati :
- Valore URI: ./Device/Vendor/MSFT/Policy/Config/DeviceInstallation/EnableInstallationPolicyLayering
| Criteri | Tipo di dati | Valore |
|---|---|---|
| Config/DeviceInstallation/EnableInstallationPolicyLayering | Stringa | <enabled/><data id="AllowDenyLayered" value="1"/> |
Per informazioni dettagliate, vedere EnableInstallationPolicyLayering .
AllowInstallationOfMatchingDeviceIDs
Questo criterio specifica un elenco di ID hardware Plug and Play e ID compatibili per i dispositivi che HoloLens 2 è autorizzato a installare. Questo criterio deve essere usato solo quando l'impostazione dei criteri EnableInstallationPolicyLayering è abilitata. Viene gestito tramite criteri URI OMA personalizzati :
- Valore URI: ./Device/Vendor/MSFT/Policy/Config/DeviceInstallation/AllowInstallationOfMatchingDeviceIDs
| Criteri | Tipo di dati | Valore |
|---|---|---|
| Config/DeviceInstallation/AllowInstallationOfMatchingDeviceIDs | Stringa | <enabled/><data id="DeviceInstall_IDs_Allow_List" value="your_allowed_device_ids"/> |
Per informazioni dettagliate, vedere AllowInstallationOfMatchingDeviceIDs .
Dominio consigliato durante l'accesso
Durante il processo di accesso, se il criterio MDM PreferredAadTenantDomainName è impostato su HoloLens 2, all'utente viene suggerito il nome di dominio del tenant per velocizzare il processo di accesso e risparmiare tempo. Se lo si desidera, gli utenti possono digitare un nome di dominio tenant diverso.
Nota
Gli amministratori IT devono configurare i criteri per rendere effettiva questa funzionalità.
Windows Hello comportamento con i criteri FIDO2
Per semplificare la configurazione dell'account utente, i nuovi utenti che accedono a HoloLens 2 con le chiavi di sicurezza FIDO2 (anziché l'accesso Web) dopo la configurazione iniziale del dispositivo non sono più necessari per eseguire la registrazione iris e PIN. Questo comportamento non si applica all'accesso utente durante l'installazione iniziale del dispositivo.
Per supportare gli utenti che richiedono Iris e/o PIN come opzioni di accesso alternative alle chiavi di sicurezza FIDO2, un nuovo criterio, EnableWindowsHelloProvisioningForSecurityKeys, è disponibile come parte del CSP PassportForWork per controllare Windows Hello comportamento di provisioning. Se questo criterio è abilitato in HoloLens 2, il dispositivo avvia le registrazioni Iris e PIN dopo l'accesso dei nuovi utenti ai dispositivi con le chiavi di sicurezza FIDO2. Può essere configurato in Intune tramite un profilo URI OMA personalizzato:
- Valore URI: ./Device/Vendor/MSFT/PassportForWork/{TenantId}/Policies/EnableWindowsHelloProvisioningForSecurityKeys
| Criteri | Tipo di dati | Valore |
|---|---|---|
| MSFT/PassportForWork/{TenantId}/Policies/EnableWindowsHelloProvisioningForSecurityKeys | bool | False (impostazione predefinita), True |
Criteri di schermata predefiniti dell'app signin
Esistono alcuni ambienti in cui i dispositivi vengono condivisi tra più persone e non tutti sono registrati nell'accesso Iris. In questi scenari, può essere preferibile visualizzare sempre la schermata Altro utente in modo che un utente che seleziona il dispositivo possa avviare rapidamente il processo di accesso. Ad esempio, in un ambiente in cui tutti usano le chiavi di sicurezza FIDO2 per accedere, sarebbe preferibile iniziare nella schermata Altro utente invece di dover prima trovare l'utente corretto.
Per semplificare questo scenario, è stato aggiunto un nuovo criterio MDM: PreferLogonAsOtherUser. Quando questo criterio è abilitato, l'app di accesso di HoloLens mostra la schermata Altro utente per impostazione predefinita all'avvio dell'app.
- Valore URI: ./Device/Vendor/MSFT/Policy/Config/MixedReality/PreferLogonAsOtherUser
| Criteri | Tipo di dati | Valore |
|---|---|---|
| Config/MixedReality/PreferLogonAsOtherUser | Soglia | 0 (disabilitato, predefinito), 1 (abilitato) |
Miglioramenti del rilevamento della mano
Il sistema di tracciamento manuale è migliorato in modo che il tracciamento sia più affidabile quando si punta verso il basso gli oggetti sul pavimento.
Miglioramenti del tipo di carattere e dell'IME
Questo aggiornamento migliora diversi tipi di carattere cinesi semplificati e microsoft Pinyin Input Method Editor (IME) per supportare GB18030-2022. È possibile immettere e visualizzare caratteri dal livello di conformità 1 o 2 usando le aggiunte a Microsoft Yahei, Simsun e Dengxian. Questo aggiornamento supporta ora le estensioni Unicode E e F nel tipo di carattere Simsun Ext-B. Questo aggiornamento soddisfa i requisiti per il livello 3. Questi miglioramenti sono in linea con quanto rilasciato nel canale Windows 11 Build Release Preview. Altri dettagli sono disponibili nel blog di Windows Insiders.
Supporto per lettori NFC
Il prossimo anteprima insider per HoloLens include la possibilità per gli utenti di sfruttare i lettori NFC. Usando un lettore NFC USB-C, il dispositivo HoloLens 2 può essere integrato con le schede FIDO2 NFC supportate da Azure AD. Per gli utenti in ambienti clean room o in cui i badge ID contengono la tecnologia FIDO, questo metodo può abilitare un'esperienza "Tap & PIN" per l'accesso di HoloLens. Questa funzionalità consente un'esperienza di accesso più veloce per gli utenti.
Supporto del lettore NFC USB
Sono supportati lettori FIDO2 NFC compatibili con USB-CCID (Chip Card Interface Device) con classe di base USB '0B' e sottoclasse '00'. Per informazioni dettagliate sul driver di classe Microsoft per i dispositivi CCID USB, vedere Driver di classe Microsoft per le smart card CCID USB . Esistono due modi per determinare se il lettore NFC è compatibile con HoloLens. È possibile fare riferimento alla documentazione fornita dal produttore del lettore. In alternativa, è possibile usare il Gestione dispositivi nel PC, come indicato di seguito:
- Collegare il lettore NFC USB a un PC Windows.
- In Gestione dispositivi individuare il dispositivo di lettura e fare clic con il pulsante destro del mouse su di esso e selezionare Proprietà.
- Nella scheda Dettagli selezionare proprietà "ID compatibili" e verificare se "USB\Class_0b&SubClass_00" è presente nell'elenco.
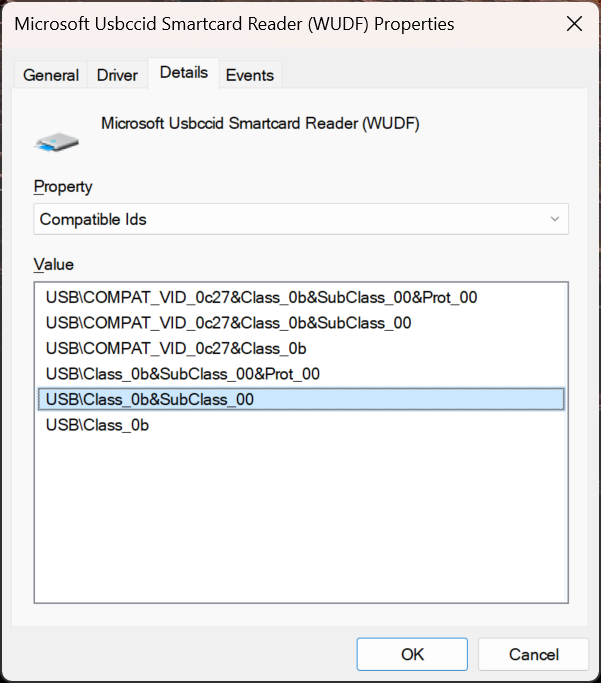
Nota
Se un lettore NFC USB funziona in Windows Desktop con il driver CCID della posta in arrivo, si prevede che lo stesso lettore sia compatibile con il HoloLens 2. Se il lettore richiede un driver di terze parti (da Windows Update o tramite l'installazione manuale del driver), il lettore non è compatibile con HoloLens 2.
Se si accede a un dispositivo usato prima o a un nuovo dispositivo, seguire questa procedura per accedere con un lettore NFC:
Nella schermata "Altro utente" immettere la chiave FIDO/ toccare la chiave NFC sul lettore.
Immettere il PIN FIDO.
Premere il pulsante sul tasto FIDO/ toccare di nuovo il tasto NFC sul lettore.
Il dispositivo accede.
a. Nota: se l'utente non è nuovo nel dispositivo, viene visualizzata la schermata di divulgazione biometrica singola.
Viene quindi visualizzato il menu Start.
Nota
Il supporto del lettore NFC per il HoloLens 2 supporta solo il CTAP NFC per l'accesso FIDO2. Non è previsto alcun piano per fornire lo stesso livello di supporto dell'API WinRT per smart card di Windows Desktop. Questa decisione è dovuta alle variazioni tra le API WinRT smartcard. Inoltre, l'API SCard usata per HoloLens 2 ha meno funzionalità rispetto alle versioni desktop e alcuni tipi di lettore e funzionalità potrebbero non essere supportati.
Correzioni e miglioramenti
- È stato risolto un problema a causa del quale pagine specifiche non visualizzavano/nascondevano correttamente nei criteri MDM PageVisibility (solo Windows 11 compilazioni).
- Risolto un problema a causa del quale lo scorrimento rapido per digitare sulla tastiera virtuale non funzionava correttamente (solo Windows 11 compilazioni).
- È stato risolto un problema a causa del quale il pulsante "Reimposta" non era visualizzato nel caso di un errore di Autopilot che si è verificato prima di leggere la configurazione esp.
- Sono stati apportati aggiornamenti secondari alla tastiera virtuale, inclusa l'ottimizzazione dei suggerimenti della tastiera presentati agli utenti e un feedback audio migliorato durante la digitazione.
- Prima di questo aggiornamento, gli utenti non erano spesso chiari quando era disponibile la dettatura dalla tastiera virtuale. Gli utenti ora visualizzano un'icona rotante durante l'avvio della dettatura e il suggerimento per la dettatura per iniziare a parlare viene visualizzato solo una volta che la dettatura è disponibile.
- Il pulsante "Aggiungi account" nella schermata di accesso è ora disponibile sopra l'elenco degli account esistenti nel dispositivo. Ora è visibile indipendentemente dalla posizione di scorrimento sullo schermo.
- È stato risolto un problema per cui gli utenti non potevano specificare l'intervallo di ore attive per Windows Update tramite l'app Impostazioni.
- È stato risolto un problema per cui la prima configurazione utente (registrazione Iris, registrazione PIN e così via) poteva richiedere alcuni minuti dopo che un utente ha eseguito l'accesso a un dispositivo per la prima volta.
- È stato risolto un problema con l'app Impostazioni in cui alcuni URI di avvio venivano gestiti in modo non corretto.
- Correzione della funzionalità della casella di ricerca nell'app Impostazioni.
- Aggiunta del supporto per i criteri MDM LocalUsersAndGroups in HoloLens. (Solo per il gruppo "Proprietari dispositivo".
Windows Holographic, versione 23H1 - Aggiornamento di settembre 2023
- Build 22621.1133
Miglioramenti e correzioni nell'aggiornamento:
- È stato risolto un problema per cui il dispositivo poteva arrestarsi in modo anomalo durante l'eliminazione di un utente.
- Funzionalità WebXR (AR) ripristinate in Microsoft Edge.
Windows Holographic, versione 23H1 - Aggiornamento di agosto 2023
- Build 22621.1125
Miglioramenti e correzioni nell'aggiornamento:
- Questo aggiornamento include gli aggiornamenti della sicurezza di Windows.
Windows Holographic, versione 23H1 - Aggiornamento di luglio 2023
- Build 22621.1120
Miglioramenti e correzioni nell'aggiornamento:
- È stato risolto un problema a causa del quale le impostazioni di riconoscimento vocale non corrette venivano visualizzate quando il criterio Privacy/AllowInputPersonalization era impostato su non consentito.
- È stato risolto un problema a causa del quale gli utenti non potevano usare Il Bluetooth per l'associazione a un PC.
Windows Holographic, versione 23H1 - Aggiornamento di giugno 2023
- Build 22621.1113
Windows Holographic, versione 23H1 è ora disponibile e offre un'ottima serie di nuove funzionalità per HoloLens 2 utenti, professionisti IT e sviluppatori. Scopri tutte le nuove funzionalità per HoloLens 2!
HoloLens 2 sta passando a Windows 11 come parte della versione 23H1. Per eseguire l'aggiornamento, HoloLens 2 dispositivi devono attualmente eseguire l'aggiornamento 21H1 maggio 2021 (build 20346.1002) o versione successiva. Se l'aggiornamento della funzionalità 23H1 non è disponibile, aggiornare il dispositivo e riprovare. Se si usa una versione precedente a Windows Holographic versione 20H2 (Build 19041.1136), è prima necessario eseguire l'aggiornamento a febbraio 2021 (build 19041.1136 o successiva) prima di eseguire l'aggiornamento al 21H1 di maggio 2021 (build 20346.1002) o versione successiva.
Nota: con l'introduzione di Windows Holographic versione 23H1, non verranno più aggiornati gli aggiornamenti di manutenzione mensili per Windows Holographic versione 20H2 (Build 19041.1128+). Questa modifica consente di concentrarsi sulle versioni più recenti e di continuare a offrire miglioramenti preziosi.
| Funzionalità | Descrizione | Utente o scenario |
|---|---|---|
| Aggiornamento dell'app dello Store dalla funzionalità Impostazioni | Introduce l'opzione per verificare manualmente la disponibilità di aggiornamenti dell'app dall'app Impostazioni. | Tutti |
| Controllo WebView2 ora disponibile | Il controllo Microsoft Edge WebView2 consente di incorporare tecnologie Web (HTML, CSS e JavaScript) nelle app native ed è ora disponibile per il HoloLens 2. | Developer |
| Requisiti di reimpostazione del dispositivo nell'applicazione Impostazioni | I dispositivi devono avere una batteria sufficiente e spazio libero su disco per eseguire una reimpostazione del dispositivo. | Tutti |
| Rimozione dei posizionamenti di un'app nel mondo misto | Un'opzione per chiudere uno o tutti i posizionamenti di un'app è ora disponibile nel menu di scelta rapida. | Tutti |
| Aggiornamento automatico di Dynamics 365 Remote Assist e Dynamics 365 Guides durante il flusso autopilot | Quando si esegue il provisioning di un dispositivo HoloLens 2 con Autopilot, Dynamics 365 applicazioni vengono aggiornate automaticamente. | AMMINISTRAZIONE IT |
| Riavviare CSP abilitato e le modifiche correlate | Hololens supporta ora riavvii pianificati settimanali e altre opzioni. | AMMINISTRAZIONE IT |
| Aggiornare la notifica disponibile | Mostra all'utente che l'aggiornamento è disponibile quando si esamina il menu Start. | Utente finale |
| Esperienza di reimpostazione di Autopilot | Miglioramenti nell'esperienza di reimpostazione di Autopilot per consentire agli utenti di reimpostare HoloLens 2 e riavviare Autopilot senza dover lampeggiare manualmente. | AMMINISTRAZIONE IT |
| Schermata di divulgazione biometrica | Visualizza informazioni su ciò che il dispositivo usa per la biometria a tutti i nuovi utenti. | Tutti |
| Rimuovere gli utenti nel dispositivo | Nuovi criteri da gestire quando rimuovere gli utenti dal dispositivo per evitare di raggiungere il limite massimo. | AMMINISTRAZIONE IT |
| Correzioni dei miglioramenti | Correzioni e miglioramenti per HoloLens. | Tutti |
Elenco di controllo Amministrazione IT
✔️ Se vuoi gestire se gli utenti possono controllare manualmente la disponibilità di aggiornamenti alle app dello Store dall'app Impostazioni, vedi Aggiornamento app dello Store da Impostazioni.
✔️ Per altre informazioni sull'aggiornamento automatico delle app Dynamics 365 alle versioni più recenti, leggere Aggiornamento automatico durante il flusso Autopilot.
✔️ Se vuoi consentire agli utenti di reimpostare il dispositivo senza richiedere un flash manuale, vedi Esperienza di reimpostazione di Autopilot.
✔️ Se è necessario eliminare automaticamente gli utenti da HoloLens, vedere Rimuovere gli utenti in un dispositivo.
✔️ Se vuoi impostare un criterio per i dispositivi HoloLens per il riavvio automatico in base a una pianificazione, continua a leggere.
Aggiornamento dell'app dello Store da Impostazioni
Mentre le app di Microsoft Store vengono mantenute aggiornate automaticamente dal dispositivo, a volte potresti voler controllare manualmente la disponibilità di aggiornamenti per ottenere gli aggiornamenti delle app prima. In genere, questo controllo viene eseguito dall'interno dell'app di Microsoft Store. Tuttavia, questa opzione non è disponibile se Microsoft Store è bloccato nell'ambiente. Per tali ambienti, è ora possibile controllare manualmente la presenza di aggiornamenti alle app dello Store dall'app Impostazioni in App -> Aggiornamenti delle app.
Gli amministratori IT possono bloccare o consentire questa pagina con i criteri Settings/PageVisibilityList con l'URI ms-settings:appupdate.
Questo screenshot dell'app Impostazioni in cui è possibile visualizzare questa funzionalità.
.png)
WebView2 ora disponibile
Il controllo Microsoft Edge WebView2 consente di incorporare tecnologie Web (HTML, CSS e JavaScript) nelle app native ed è ora disponibile per la HoloLens 2 come anteprima pubblica. Il controllo WebView2 usa il nuovo Microsoft Edge basato su Chromium come motore di rendering per visualizzare il contenuto Web nelle app native. Con WebView2 è possibile incorporare codice Web in diverse parti dell'app nativa o compilare tutta l'app nativa in una singola istanza di WebView2.
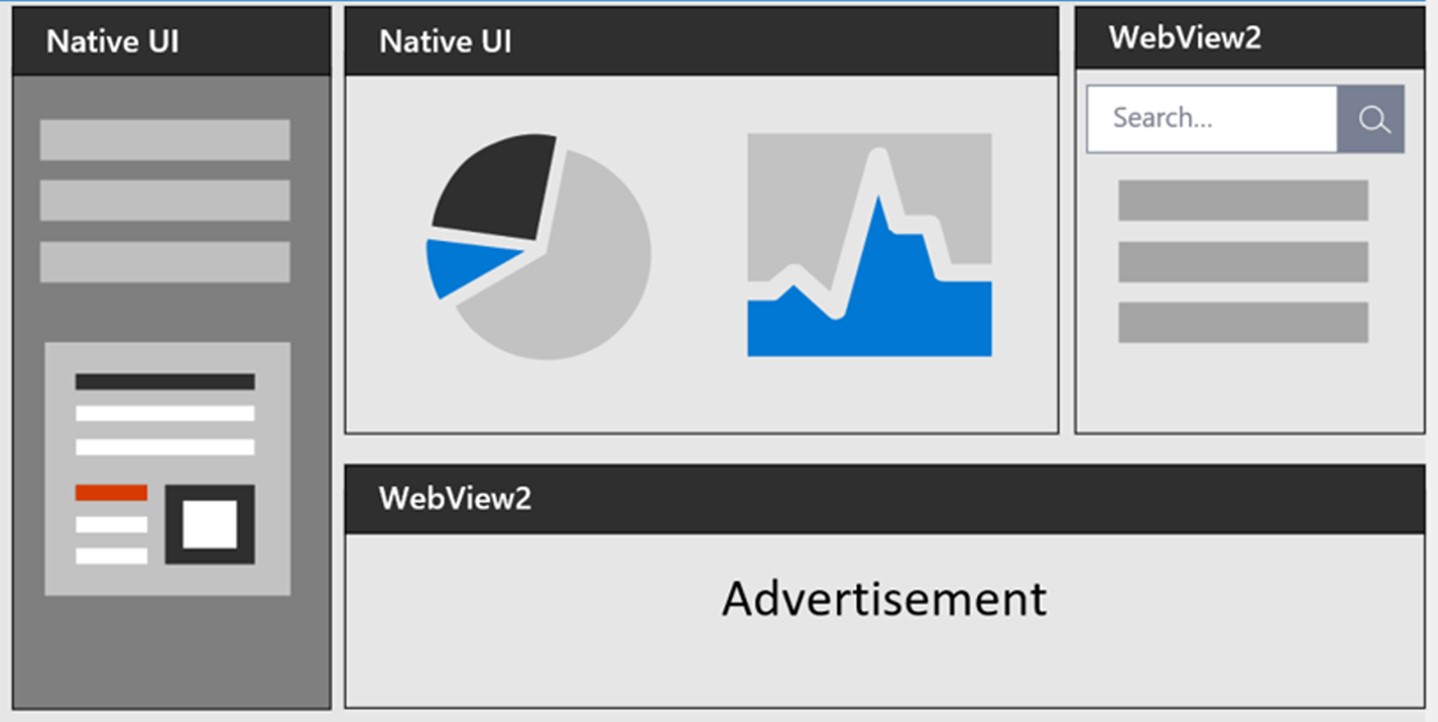
Per iniziare a creare un'app WebView2, vedere Introduzione a WebView2 per una panoramica generale. La documentazione specifica di HoloLens è disponibile in Introduzione a WebView2 in HoloLens 2 app Unity (anteprima).
Per lo sviluppo HoloLens 2, il pacchetto Microsoft.Web.WebView2 deve essere versione 1.0.1722.45 o successiva, che può essere superiore al valore predefinito. Per gli sviluppatori Unity, il plug-in Microsoft Realtà mista WebView per Unity include già almeno questa versione.
Requisiti di reimpostazione del dispositivo nell'app Impostazioni
Per il corretto completamento della reimpostazione del dispositivo, è necessario soddisfare le due condizioni seguenti: il dispositivo deve disporre di una carica della batteria sufficiente e di spazio libero su disco. Nella pagina Reimposta & ripristino il pulsante Introduzione è ora abilitato solo quando il dispositivo soddisfa almeno il 40% della carica della batteria e le soglie di spazio libero su disco di 6 GB.
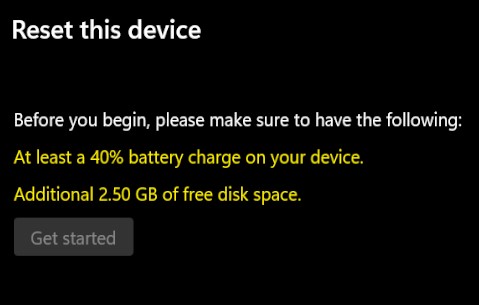
Rimozione dei posizionamenti delle app nel mondo misto
È ora possibile chiudere tutti i posizionamenti di un'applicazione nel mondo misto selezionando l'opzione Chiudi tutto (o Chiudi quando è presente un solo posizionamento) dal menu di scelta rapida dell'applicazione. Questa funzionalità è disponibile anche in modalità tutto schermo. Nota: questa opzione di menu è disponibile solo quando un'applicazione viene inserita nel mondo misto.
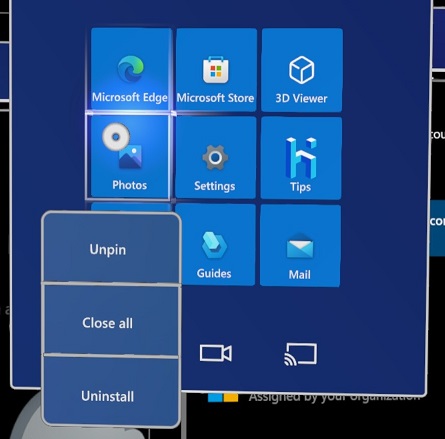
Aggiornamento automatico di Dynamics 365 Remote Assist e guide durante il flusso autopilot
Quando si esegue il provisioning di un dispositivo HoloLens 2 con Autopilot, le applicazioni Dynamics 365 Remote Assist e Dynamics 365 Guides vengono aggiornate automaticamente alle versioni più recenti disponibili. L'aggiornamento viene eseguito immediatamente dopo il completamento dell'aggiunta ad Azure Active Directory.
Riavviare CSP abilitato e le modifiche correlate in Intune
Oltre a supportare i riavvii giornalieri singoli pianificati, Reboot CSP ora supporta i riavvii settimanali pianificati.
Creare un profilo di configurazione del dispositivo URI OMA personalizzato come indicato di seguito e applicarlo a un gruppo di dispositivi HoloLens:
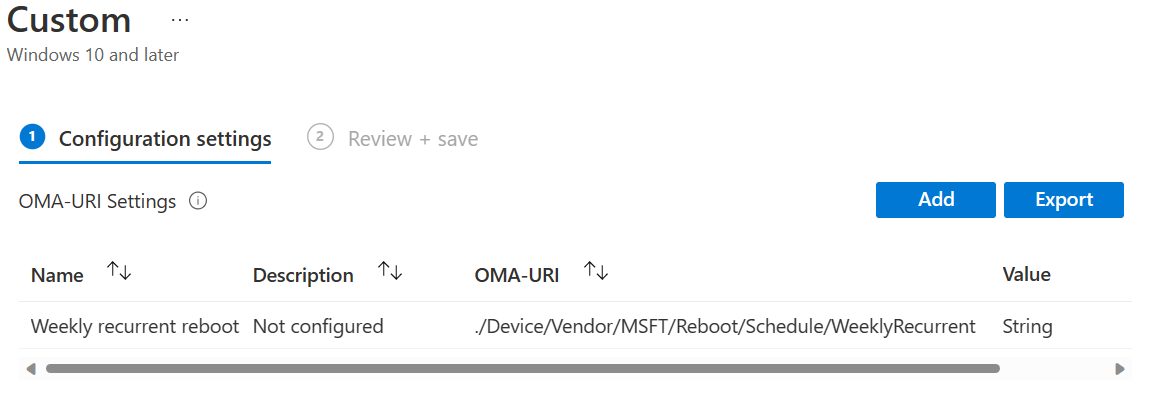
Nota
L'impostazione Riavvia CSP tramite il "Catalogo impostazioni" è prevista per il supporto a breve. Fino ad allora, usare OMA-URI.
Per il campo OMA-URI specificare una delle tre opzioni seguenti:
./Device/Vendor/MSFT/Reboot/Schedule/Single./Device/Vendor/MSFT/Reboot/Schedule/DailyRecurrent./Device/Vendor/MSFT/Reboot/Schedule/WeeklyRecurrent
Nota
L'impostazione delle configurazioni DailyRecurrent e WeeklyRecurrent nello stesso dispositivo non è supportata.
Per il campo tipo di dati scegliere stringa.
Per il campo valore immettere un valore di data per una data e un'ora di inizio, ad esempio 2023-01-06T10:35:00 per impostare i riavvii DailyRecurrent a partire dalla data specificata e due minuti dopo l'ora di inizio impostata ogni giorno. Analogamente, l'impostazione WeeklyRecurrent riavvia a partire dalla data specificata e due minuti dopo l'ora di inizio ogni sette giorni. Ad esempio, se si specifica 10:00, il riavvio avviene alle 10:02.
Nota
L'ora effettiva dei riavvii ricorrenti della pianificazione è di circa 2 minuti dopo l'ora configurata. Questo ritardo è previsto e intenzionale per mantenere le operazioni e gli stati di comunicazione.
Aggiornare la notifica disponibile
La presenza di dispositivi aggiornati è importante. Un miglioramento delle funzionalità precedente consente di vedere quando gli aggiornamenti sono pronti per l'installazione. Con questo nuovo aggiornamento, il dispositivo viene visualizzato quando è disponibile un aggiornamento per il download. Come per i dispositivi desktop, quando è disponibile un aggiornamento, Hololens visualizza un'icona a forma di cerchio di aggiornamento blu. Questa icona si trova vicino all'icona dell'utente.
- Selezionare l'icona dell'utente. Verrà visualizzato il menu di scelta rapida dell'utente.
- Selezionare Scarica aggiornamento per avviare la pagina Aggiornamenti dell'app Impostazioni che mostra l'aggiornamento disponibile per il download.
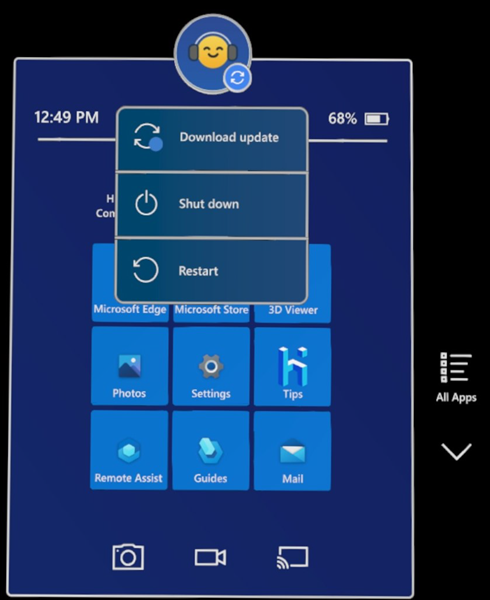
Esperienza di reimpostazione di Autopilot
Una nuova impostazione per migliorare l'esperienza di reimpostazione di Autopilot è disponibile se Hololens 2 ha esito negativo in determinati scenari di installazione. Questa impostazione consente agli utenti di avviare di nuovo l'esperienza Autopilot senza richiedere un flash manuale dei dispositivi HoloLens 2. Nella configurazione ESP impostare Consenti agli utenti di reimpostare il dispositivo se si verifica un errore di installazione su Sì e il dispositivo visualizza un pulsante "Reimposta dispositivo". Se l'utente seleziona Ripristina dispositivo, dopo un ritardo di circa 1 minuto, HoloLens 2 reimposta l'esperienza del sistema operativo e della configurazione guidata.
Schermata di divulgazione biometrica
È stato modificato uno degli schermi della configurazione guidata prima della calibrazione del dispositivo per visualizzare informazioni sull'utilizzo del dispositivo per i movimenti della testa, della mano e degli occhi. I dispositivi configurati per ignorare la calibrazione non ignorano questa schermata di divulgazione biometrica, quindi tutti i nuovi utenti in un dispositivo vedono l'utilizzo della biometria del dispositivo. Lo scopo di questa schermata è informare meglio gli utenti sui dati raccolti. Non sono presenti modifiche ai dati raccolti.
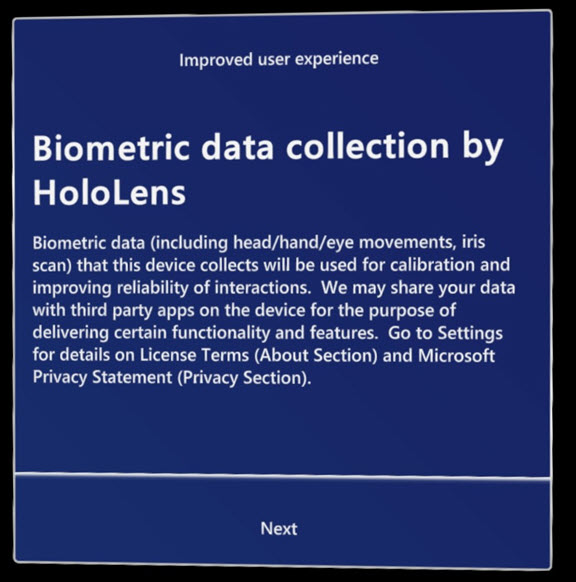
Rimuovere gli utenti in un dispositivo
Le organizzazioni con distribuzioni ridimensionate di dispositivi HoloLens 2 potrebbero riscontrare il limite di 64 utenti per dispositivo che impedisce l'aggiunta di utenti. Per risolvere questa situazione, sono stati aggiunti controlli che eliminano gli utenti meno recenti dal dispositivo a intervalli controllati. Questa funzionalità è disponibile anche nella versione desktop di Windows. L'eliminazione degli utenti in modo controllato è utile anche per altri motivi. La rimozione degli account inattivi accelera il processo di accesso e migliora la privacy e la sicurezza riducendo la conservazione dei dati inutilizzati. Vengono usati tre criteri per determinare quando rimuovere gli account utente nel dispositivo:
- Quando un utente è inattivo nel dispositivo per un numero specifico di giorni, configurabile tramite ProfileInactivityThreshold.
- Quando il dispositivo raggiunge una soglia di archiviazione, configurabile tramite StorageCapacityStartDeletion e StorageCapacityStopDeletion.
- Quando il dispositivo raggiunge il numero massimo di utenti supportati (64).
Per altre informazioni su questi criteri, visitare AccountManagement CSP o fare riferimento alla sezione Condividere HoloLens con più persone della guida alla distribuzione.
Correzioni e miglioramenti
In precedenza, era possibile installare un'app nel contesto del dispositivo tramite il provider di servizi di configurazione EnterpriseModernAppManagement. È ora possibile disinstallare un'app anche nel contesto del dispositivo.
È stata introdotta una modalità di profondità Low-Signal che produce misurazioni di profondità più complete su oggetti scuri e lucidi. Questa funzionalità migliora il rilevamento dell'ancoraggio degli oggetti di Azure nelle auto scure.
Documentazione della build di anteprima aggiornata per risolvere lo scenario di reimpostazione del dispositivo danneggiato e la soluzione.
È stato risolto un problema per cui le pagine specifiche non venivano visualizzate/nascoste correttamente nei criteri MDM PageVisibility.
Windows Holographic, versione 22H2 - Aggiornamento di maggio 2023
- Build 20348.1543
Questo aggiornamento include gli aggiornamenti della sicurezza di Windows.
Windows Holographic, versione 22H2 - Aggiornamento di aprile 2023
- Build 20348.1542
Questo aggiornamento include gli aggiornamenti della sicurezza di Windows.
Windows Holographic, versione 22H2 - Aggiornamento di marzo 2023
- Build 20348.1540
Il problema seguente è stato risolto in questo aggiornamento:
- Maggiore affidabilità dell'elaborazione dell'appartenenza al gruppo AAD quando si verifica un errore di rete specifico. Questo problema ha influenzato l'esperienza di accesso per un set limitato di utenti in modalità tutto schermo.
Windows Holographic, versione 22H2 - Aggiornamento di febbraio 2023
- Build 20348.1537
Miglioramenti e correzioni nell'aggiornamento:
- È stata aggiornata l'API Rilevamento oculare esteso per consentire l'accesso ai dati di tracciamento oculare di 90 fps.
- È stato aggiornato il comportamento di in modo che alla scadenza della
AADGroupMembershipCacheValidityInDayscache venga eseguito immediatamente il controllo dell'appartenenza al gruppo AAD per l'utente di accesso. - È stato risolto un problema per cui i collegamenti ipertestuali su cui si faceva clic da Edge con più gestori di protocollo registrati non si aprivano correttamente.
- Maggiore affidabilità per l'installazione di app LOB tramite MDM mentre il dispositivo è in standby.
Windows Holographic, versione 22H2 - Aggiornamento di gennaio 2023
- Build 20348.1535
Miglioramenti e correzioni nell'aggiornamento:
- È stato risolto un problema che in alcuni casi impediva il corretto funzionamento del movimento di avvio a due mani (tocco del polso).
Windows Holographic, versione 22H2 - Aggiornamento di dicembre 2022
- Build 20348.1531
Miglioramenti e correzioni nell'aggiornamento:
- È stato risolto un problema per cui un profilo gestito MDM viene eliminato in modo imprevisto se sia l'eliminazione che l'aggiunta di un profilo VPN si trovavano nella stessa sessione.
Windows Holographic, versione 22H2
- Build 20348.1528
Questo aggiornamento offre un'ottima serie di nuove funzionalità per HoloLens 2 utenti e professionisti IT. Scopri tutte le nuove funzionalità per HoloLens 2!
| Funzionalità | Descrizione | Utente o scenario |
|---|---|---|
| Nuovi criteri per velocizzare l'aggiunta di utenti | Sono abilitati nuovi criteri che consentono agli amministratori IT di ignorare diverse schermate nella Configurazione guidata quando si aggiungono nuovi utenti ai dispositivi. | AMMINISTRAZIONE IT |
| Nuovi criteri per disabilitare il polling passivo NCSI | Rimanere connessi alla Intranet disattivando la riconnessione automatica ai punti di accesso Wi-Fi. | AMMINISTRAZIONE IT |
| Nella schermata di accesso di Captive Portal immettere le credenziali di Wi-Fi per facilitare l'accesso | Nuovi criteri che gli amministratori IT possono abilitare per consentire l'uso di portali vincolati nella schermata di accesso per facilitare la connessione al Wi-Fi. | AMMINISTRAZIONE IT |
| Pulire l'archiviazione tramite MDM | Pulire i file tramite MDM, usando il senso di archiviazione per pulire i file inutilizzati meno recenti. | AMMINISTRAZIONE IT |
| Baseline di sicurezza | Due set di restrizioni di sicurezza che è possibile usare per aggiungere un maggiore controllo ai dispositivi. | AMMINISTRAZIONE IT |
| Configurare il client NTP per il servizio ora W32 | Usato per impostare il proprio server di tempo per i dispositivi, per mantenerli conformi. | AMMINISTRAZIONE IT |
| Correzioni dei miglioramenti | Correzioni e miglioramenti per HoloLens. | Tutti |
Elenco di controllo Amministrazione IT
✔️ Per velocizzare gli accessi di nuovi utenti, vedere i nuovi criteri per velocizzare l'aggiunta di utenti.
✔️ Se è necessario impedire la connessione automatica dei dispositivi ai punti di accesso Wi-Fi, vedere come disabilitare Wi-Fi ripristino automatico.
✔️ Provare a risolvere i problemi in remoto di un dispositivo, ma non si dispone di spazio sufficiente per raccogliere i log? Provare a pulire uno spazio di archiviazione usando MDM.
✔️ Se è necessario avere maggiore sicurezza, si prevede di distribuire i dispositivi o è necessario selezionare una casella per una verifica della sicurezza, vedere la baseline di sicurezza.
✔️ Se si usa il proprio server di tempo e si desidera che i dispositivi HoloLens lo usino, vedere anche come impostare il proprio.
Elenco di criteri nuovi o appena abilitati:
MixedReality/AllowCaptivePortalBeforeLogonMixedReality/ConfigureNtpClientMixedReality/DisallowNetworkConnectivityPassivePollingMixedReality/NtpClientEnabledMixedReality/SkipCalibrationDuringSetupMixedReality/SkipTrainingDuringSetupStorage/AllowStorageSenseGlobalStorage/AllowStorageSenseTemporaryFilesCleanupStorage/ConfigStorageSenseCloudContentDehydrationThresholdStorage/ConfigStorageSenseDownloadsCleanupThresholdStorage/ConfigStorageSenseGlobalCadence
Criteri per velocizzare l'aggiunta di utenti
Man mano che si ridimensiona la distribuzione dei dispositivi HoloLens nell'organizzazione, è possibile configurare nuovi utenti più rapidamente tramite questi nuovi criteri che consentono di ignorare i passaggi della configurazione guidata. Ci sono due nuove aree che è possibile ignorare. Se combinate, queste schermate consentono a un utente di Aggiungere un nuovo utente di Azure AD a un dispositivo di essere operativo più velocemente di prima. Questi nuovi criteri consentono di applicare un'ottimizzazione ancora più fine all'inventario dei dispositivi.
I nuovi criteri e schermate ignorati sono:
| Criteri | Schermate ignorate | Screenshot |
|---|---|---|
| Ignorare la calibrazione | La calibrazione viene eseguita durante la configurazione guidata, che può essere eseguita in un secondo momento tramite l'app Impostazioni o quando un'app che usa il rilevamento oculare richiede all'utente di calibrare. Utilizzando: SkipCalibrationDuringSetup |
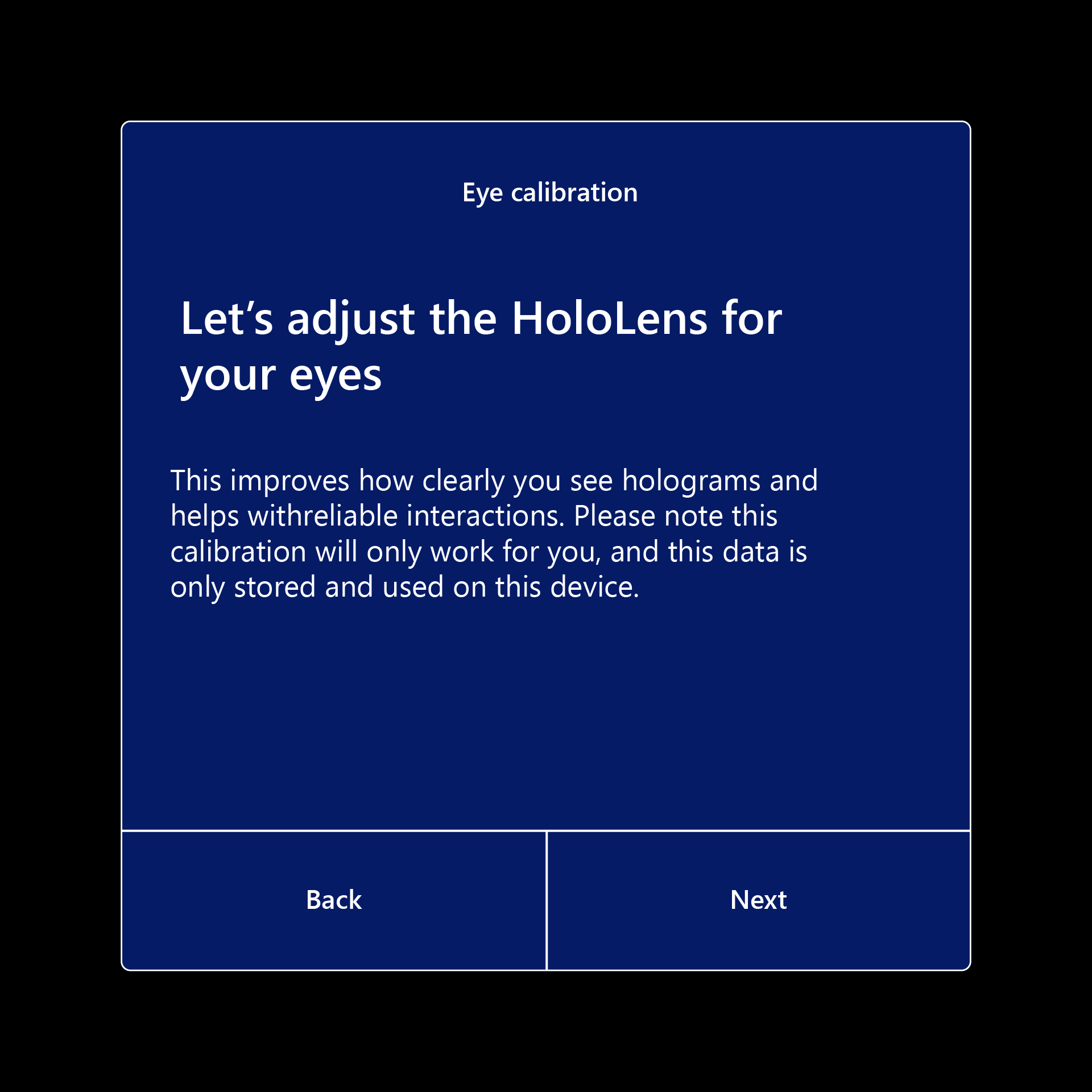
|
| Ignorare il training | Come aprire e chiudere il menu Start, che può essere appreso in seguito tramite l'app Suggerimenti. Utilizzando: SkipTrainingDuringSetup |
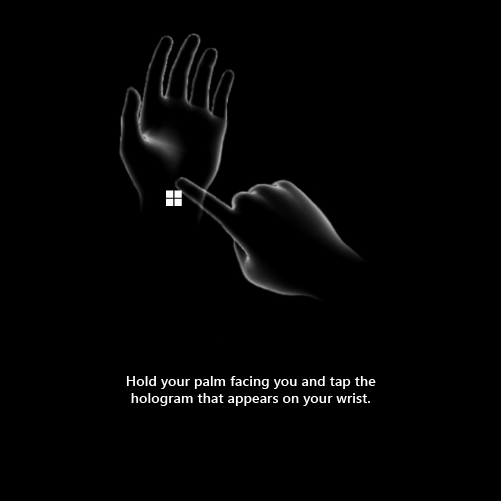
|
URI OMA (Open Mobile Alliance Uniform Resource Identifier) dei nuovi criteri:
./Device/Vendor/MSFT/Policy/Config/MixedReality/SkipCalibrationDuringSetup./Device/Vendor/MSFT/Policy/Config/MixedReality/SkipTrainingDuringSetupValore int
- 0 : mantenere l'esperienza (impostazione predefinita)
- 1 : Ignora
Per altre informazioni su come aumentare la velocità di configurazione per i nuovi utenti, consulta la nostra guida su come configurare rapidamente nuovi utenti.
Trovare queste informazioni più avanti in Policy CSP - MixedReality.Find this information later at Policy CSP - MixedReality.
Nuovi criteri per disabilitare il polling passivo NCSI
L'indicatore di stato della connettività di rete di Windows può ricevere un segnale con supporto internet falso positivo dal polling passivo. Il che può comportare la reimpostazione imprevista dell'adattatore Wi-Fi quando il dispositivo si connette a un punto di accesso solo Intranet. L'abilitazione di questo criterio eviterebbe interruzioni di rete impreviste causate da un polling passivo NCSI falso positivo.
URI OMA dei nuovi criteri: ./Device/Vendor/MSFT/Policy/Config/MixedReality/DisallowNetworkConnectivityPassivePolling
- Valore bool
Trovare queste informazioni più avanti in Policy CSP - MixedReality.Find this information later at Policy CSP - MixedReality.
Nella schermata di accesso di Captive Portal immettere le credenziali di Wi-Fi per facilitare l'accesso
A volte Wi-Fi connessioni richiedono informazioni aggiuntive per fornire le credenziali al punto di accesso. In precedenza gli utenti erano in grado di fornire queste credenziali solo la prima volta che il dispositivo veniva configurato nella Configurazione guidata o nell'app Impostazioni dopo l'accesso. In precedenza, gli utenti non potevano modificare questa configurazione nella schermata di accesso, che a volte era difficile da risolvere.
Questa nuova funzionalità è un criterio di consenso esplicito che gli amministratori IT possono abilitare per semplificare la configurazione di nuovi dispositivi in nuove aree o nuovi utenti. Quando questo criterio è attivato, consente a un portale captive nella schermata di accesso, che consente a un utente di immettere le credenziali per connettersi al punto di accesso Wi-Fi. Se abilitato, l'accesso implementa una logica simile alla configurazione guidata per visualizzare il portale captive, se necessario.
MixedReality/AllowCaptivePortalBeforeLogon
URI OMA dei nuovi criteri: ./Device/Vendor/MSFT/Policy/Config/MixedReality/AllowCaptivePortalBeforeLogon
Valore int
- 0: Predefinito - Disattivato
- 1: Attivato
Trovare queste informazioni più avanti in Policy CSP - MixedReality.Find this information later at Policy CSP - MixedReality.
Pulire l'archiviazione tramite MDM
Storage Sense è attualmente disponibile in HoloLens 2 per gestire la pulizia dei file precedenti. Gli amministratori IT possono ora configurare anche il comportamento di Storage Sense in HoloLens 2 con i criteri MDM seguenti:
-
Archiviazione/AllowStorageSenseGlobal
- Imposta il senso di archiviazione da abilitare nel dispositivo e viene eseguito ogni volta che si raggiunge una risorsa di archiviazione ridotta.
-
Archiviazione/AllowStorageSenseTemporaryFilesCleanup
- Durante l'esecuzione di Storage Sense, può eliminare i file temporanei dell'utente che non sono in uso.
-
Archiviazione/ConfigStorageSenseCloudContentDehydrationThreshold
- Durante l'esecuzione di Storage Sense, può disidratare il contenuto non aperto supportato dal cloud in un numero specifico di giorni. Se si abilita questa impostazione di criterio, è necessario specificare il numero minimo di giorni in cui un file supportato dal cloud può rimanere non aperto prima che Storage Sense la disidrata. I valori supportati sono: 0-365.
-
Archiviazione/ConfigStorageSenseDownloadsCleanupThreshold
- Durante l'esecuzione di Storage Sense, può eliminare i file nella cartella Download dell'utente se non vengono aperti per più di un determinato numero di giorni. Se si abilita questa impostazione di criterio, è necessario specificare il numero minimo di giorni in cui un file può rimanere non aperto prima che Storage Sense lo elimini dalla cartella Download. I valori supportati sono: 0-365.
-
Archiviazione/ConfigStorageSenseGlobalCadence
- Storage Sense può pulire automaticamente alcuni file dell'utente per liberare spazio su disco. Di seguito sono riportate le opzioni supportate:
- 1 – Giornaliero
- 7 – Settimanale
- 30 - Mensile
- 0 - Durante lo spazio disponibile su disco insufficiente (impostazione predefinita)
- Storage Sense può pulire automaticamente alcuni file dell'utente per liberare spazio su disco. Di seguito sono riportate le opzioni supportate:
Trovare queste informazioni più avanti in Policy CSP - MixedReality.Find this information later at Policy CSP - MixedReality.
Baseline di sicurezza
In alcuni casi, è possibile applicare alcune restrizioni più severe ai dispositivi. Indipendentemente dalle esigenze di sicurezza, è possibile scegliere una delle due baseline di sicurezza per aggiungere un ulteriore livello di sicurezza alla flotta di dispositivi.
Selezionare questo collegamento per leggere le baseline di sicurezza.
Configurare il client NTP per il servizio ora W32
È possibile configurare un server di ora diverso per la flotta di dispositivi. Con questo aggiornamento, gli amministratori IT possono ora configurare alcuni aspetti del client NTP con i criteri seguenti. Nell'app Impostazioni, la pagina Ora/Lingua mostra il server di ora dopo una sincronizzazione dell'ora, ad esempio, time.windows.com o un altro se un altro valore è configurato tramite i criteri MDM.
Nota
Il riavvio è necessario per rendere effettivi questi criteri.
NtpClientEnabled
Questa impostazione di criterio specifica se il client Windows NTP è abilitato.
- OMA-URI:
./Device/Vendor/MSFT/Policy/Config/MixedReality/NtpClientEnabled - Tipo di dati: String
- Valore
<enabled/>
ConfigureNtpClient
Questa impostazione di criterio specifica un set di parametri per il controllo del client Windows NTP. Per i parametri di configurazione supportati, vedere Policy CSP - ADMX_W32Time - Gestione client Windows .
Nota
Sostituire i valori nell'esempio forniti con i valori desiderati per il server di tempo. Per altri dettagli, vedere questo collegamento .
- OMA-URI:
./Device/Vendor/MSFT/Policy/Config/MixedReality/ConfigureNtpClient - Tipo di dati: String
- Value:
<enabled/><data id="W32TIME_NtpServer"
value="time.windows.com,0x9"/><data id="W32TIME_Type"
value="NTP"/><data id="W32TIME_CrossSiteSyncFlags"
value="2"/><data id="W32TIME_ResolvePeerBackoffMinutes"
value="15"/><data id="W32TIME_ResolvePeerBackoffMaxTimes"
value="7"/><data id="W32TIME_SpecialPollInterval"
value="1024"/><data id="W32TIME_NtpClientEventLogFlags"
value="0"/>
Correzioni dei miglioramenti in Windows Holographic, versione 22H2 - Aggiornamento di novembre 2022
- È stato risolto un problema a causa del quale la raccolta dei log remoti non veniva raccolta in modo affidabile quando il dispositivo è in standby connesso e connesso all'origine alimentazione AC dopo 8 ore di registrazione.
Windows Holographic, versione 22H1 - Aggiornamento di ottobre 2022
- Build 20348.1522
La compilazione di questo mese contiene solo correzioni per la sicurezza di Windows. Attendi con ansia la nostra prossima versione e dai un'occhiata alla nostra build insider.
Windows Holographic, versione 22H1 - Aggiornamento di settembre 2022
- Build 20348.1518
Miglioramenti e correzioni nell'aggiornamento:
- Codice OpenXR predefinito aggiornato. Questa modifica offre la migliore esperienza predefinita per i clienti senza accesso a Microsoft Store.
- I partner medici possono accedere al tracciamento oculare a 90 fps tramite l'API ET estesa.
- È stato risolto un problema in AssignedAccessSettings per cui non forniva un risultato corretto quando la modalità tutto schermo era abilitata per l'utente connesso in HoloLens 2.
Windows Holographic, versione 22H1 - Aggiornamento di agosto 2022
- Build 20348.1513
Miglioramenti e correzioni nell'aggiornamento:
- Rimuovere "Developer" dal titolo e dalla scheda delle impostazioni dell'app "OpenXR Tools".
- Miglioramenti della stabilità con la modalità sospensione/ripresa dell'app e sospensione del dispositivo.
- Migliorare le prestazioni del rilevamento della mano.
- Aggiornare
XR_MSFT_spatial_graph_bridgei nomi di funzioni e strutture. - Non è necessario richiedere l'autorizzazione per usare l'API ET estesa.
- L'API ET estesa supporta ora 30 fps, 60fps e 90fps.
Windows Holographic, versione 22H1 - Aggiornamento di luglio 2022
- Build 20348.1511
Miglioramenti e correzioni nell'aggiornamento:
- È stato risolto un problema a causa del quale il tentativo di eseguire il debug della stabilità degli ologrammi per i flussi di lavoro OpenXR poteva causare un arresto anomalo.
Windows Holographic, versione 22H1 - Aggiornamento di giugno 2022
- Build 20348.1506
Miglioramenti e correzioni nell'aggiornamento:
- Questo aggiornamento qualitativo mensile non contiene modifiche rilevanti. È consigliabile mantenere aggiornati i dispositivi per tutte le correzioni e i miglioramenti più recenti. Tieni d'occhio le build insider per alcune potenziali nuove funzionalità per la prossima versione delle funzionalità.
Aggiornamento delle app di Microsoft Store
È disponibile una nuova versione dell'app di Microsoft Store per il HoloLens 2. Questo aggiornamento dell'app si verifica facilmente quando viene aggiornata l'app di Microsoft Store stessa. Al termine dell'aggiornamento, viene visualizzata una vetrina simile all'app dello Store disponibile sul desktop. Questo aggiornamento dell'app viene distribuito a tutti i dispositivi HoloLens 2, indipendentemente dalla versione del sistema operativo.
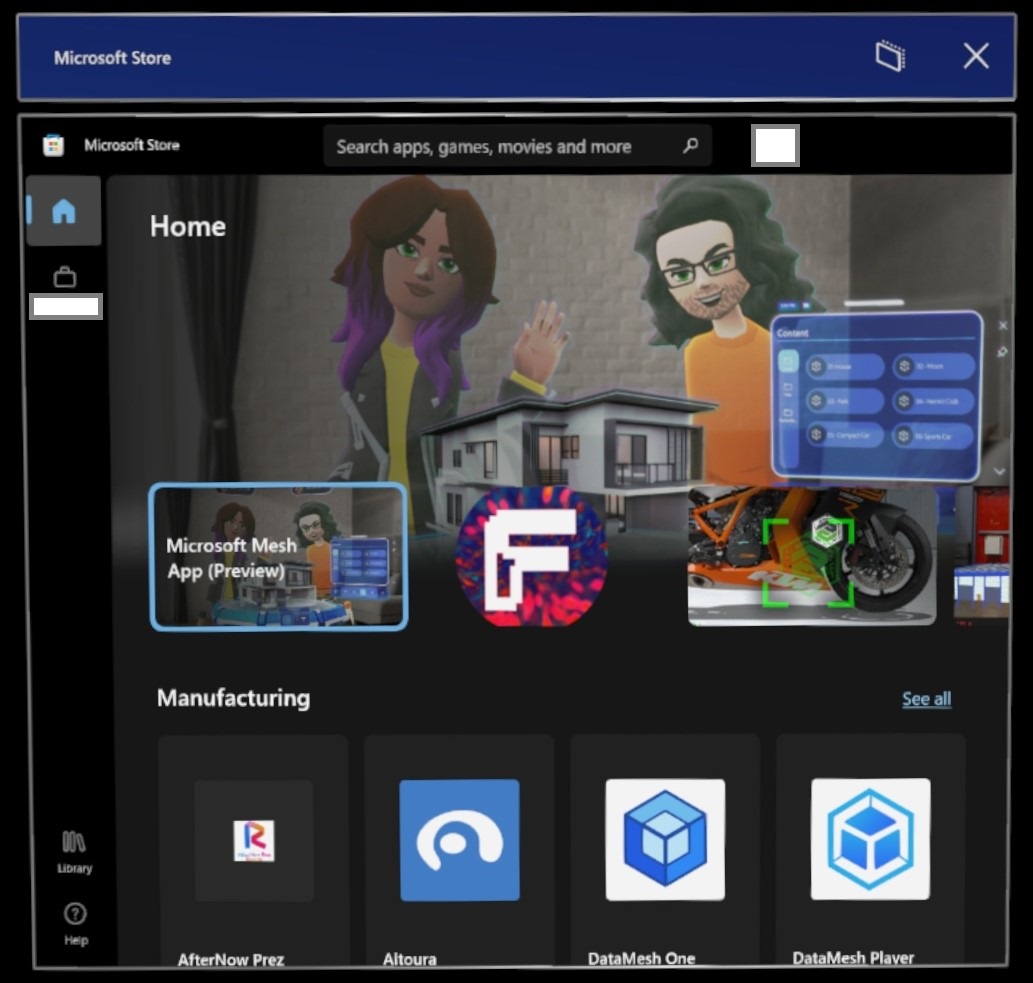
Con il nuovo store vengono visualizzate le app disponibili per HoloLens 2. È possibile scorrere diversi settori e soluzioni per visualizzare le app che potrebbero essere utili. È possibile accedere a qualsiasi app aziendale selezionando l'icona Lavoro, che sembra una valigetta in alto a sinistra. Il nome della società e l'utente vengono censurati in questo screenshot.
Vuoi controllare le tue app o le versioni delle app? È possibile selezionare l'icona Raccolta e Recupera aggiornamenti. Vuoi sapere qual è la versione in cui si trova un'app? Nella schermata Libreria selezionare un'app installata nel dispositivo per passare alla pagina delle app e scorrere fino alla fine e cercare >_ Versione installata.
Windows Holographic, versione 22H1 - Aggiornamento di maggio 2022
- Build 20348.1503
Miglioramenti e correzioni nell'aggiornamento:
- È stato risolto un problema noto per cui l'utente di HoloLens non poteva avviare Microsoft Edge se l'oggetto Criteri di gruppo ApplicationManagement/AllowAllTrustedApps è disabilitato.
- Maggiore affidabilità nella raccolta remota dei log di diagnostica tramite Microsoft Intune, in particolare per i log di dimensioni maggiori.
- Quando si avvia una cancellazione del dispositivo di un HoloLens 2 da Intune, il dispositivo viene ora eliminato per la console di Intune dopo la cancellazione del dispositivo.
- Maggiore affidabilità quando si usano i criteri AutoRestartRequiredNotificationDismissal e ScheduleRestartWarning.
Windows Holographic, versione 22H1
- Build 20348.1501
Windows Holographic versione 22H1 è ora disponibile e offre un'ottima serie di nuove funzionalità per HoloLens 2 utenti e professionisti IT.
Molti di voi sono così ansiosi di ricevere gli aggiornamenti delle funzionalità che abbiamo rilasciato alcuni di essi all'inizio di quest'anno a gennaio e febbraio, inclusi miglioramenti e gestibilità della modalità piattaforma mobile. Scopri tutte le nuove funzionalità per HoloLens 2!
Questa versione più recente è un "aggiornamento mensile" alle versioni 21H1 (e 21H2), che include nuove funzionalità. Di conseguenza, il numero di build principale rimane invariato e Windows Update indica una versione mensile della versione 21H1 (build 20348). Per assicurarsi di avere 22H1, verificare che il numero di versione sia 20348.1501 o superiore. È possibile esaminare il numero di build nella schermata Settings ->System ->About per verificare di essere nella build 20348.1501+.
Per eseguire l'aggiornamento alla versione più recente, aprire l'app Impostazioni, passare a Aggiorna sicurezza & e toccare Verifica Aggiornamenti. Per altre informazioni su come gestire gli aggiornamenti di HoloLens, vedere Gestire gli aggiornamenti di HoloLens.
| Funzionalità | Descrizione | Target | Disponibile nella compilazione |
|---|---|---|---|
| Modalità daltonico | Applica filtri che regolano i colori visualizzati per gli utenti non vedenti. | Utenti finali | 22H1 |
| Criteri per chiosco multimediale per app singole per l'avvio di altre app | Consente l'avvio dell'app dell'app secondaria. | Amministratori IT | 22H1 |
| Power and Thermal SDK per le app | Consente alle app di adattarsi per ridurre l'impatto termico. | Sviluppatori | 22H1 |
| Spostamento delle impostazioni della modalità piattaforma | Attiva/Disattiva modalità piattaforma mobile e altro tramite Impostazioni | Utenti finali | Febbraio |
| Spostamento dei criteri MDM in modalità piattaforma | Configura nuove impostazioni MPM tramite MDM | Amministratori IT | Febbraio |
| SDK per la modalità piattaforma mobile | Configura MPM tramite app | Sviluppatori | Febbraio |
| Impostazioni dei movimenti di avvio | Limitazioni personalizzate per la modalità di apertura del menu Start. | Utenti finali | Gennaio |
| Correzioni e miglioramenti in Windows Holographic, versione 22H1 | Queste correzioni sono miglioramenti che fanno parte di Windows Holographic versione 22H1. | Tutti | 22H1 |
Elenco di controllo delle funzionalità Amministrazione IT - 22H1
✔️ Se si vuole consentire l'avvio di un'altra app da un'unica app tutto schermo (ad esempio le impostazioni), vedere i nuovi criteri per chiosco multimediale per l'avvio di altre app.
✔️ Se si usano i dispositivi HoloLens in una posizione con movimento dinamico, è consigliabile impostare questi nuovi criteri MDM in modalità piattaforma mobile.
Modalità daltonico
La modalità daltonico è una funzionalità che consente di rendere HoloLens più accessibile. La nuova modalità daltonico è disponibile nell'app Impostazioni in Impostazioni ->Accessibilità ->Filtri colore. Sono disponibili diversi nuovi filtri. Ecco un esempio visivo di alcuni filtri disponibili.
| Disattivato | Scala grigia | Tritanopia |
|---|---|---|
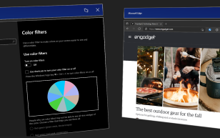
|
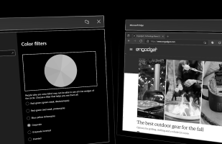
|
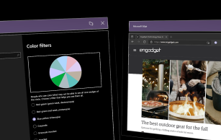
|
Criteri per chiosco multimediale per app singole per l'avvio di altre app
È stato introdotto un nuovo criterio MDM MixedReality\AllowLaunchUriInSingleAppKiosk. Questo criterio può essere abilitato per consentire l'avvio di altre app con in un'unica app in modalità tutto schermo. Può essere utile se si vuole avviare l'app Impostazioni per calibrare il dispositivo o modificare il Wi-Fi.
Per impostazione predefinita, l'avvio di applicazioni tramite l'API Launcher (classe Launcher (Windows.System) - Applicazioni UWP di Windows) è disabilitato in modalità tutto schermo per app singole. Per consentire l'avvio delle applicazioni in modalità tutto schermo di un'app singola nei dispositivi HoloLens, impostare il valore del criterio su true.
URI OMA dei nuovi criteri: ./Device/Vendor/MSFT/Policy/Config/MixedReality/AllowLaunchUriInSingleAppKiosk
- Valore bool
Power and Thermal SDK per le app
Quando il HoloLens 2 è in esecuzione in ambienti caldi o con requisiti di prestazioni elevati (utilizzo della CPU/GPU, utilizzo periferico e così via), potrebbe diventare abbastanza caldo da eseguire azioni automaticamente per evitare il surriscaldamento. Se l'app richiede prestazioni periferiche elevate, è consigliabile usare PowerThermalNotification Software Development Kit (SDK) per sottoscrivere eventi di notifica e implementare azioni personalizzate.
L'uso di questo nuovo SDK può consentire al dispositivo di funzionare più a lungo nelle situazioni in cui il sistema chiude l'app.
Correzioni e miglioramenti in Windows Holographic, versione 22H1
Queste correzioni sono miglioramenti che fanno parte di Windows Holographic versione 22H1. Se oltre alle funzionalità indicate in precedenza, queste correzioni e miglioramenti della qualità della vita sono disponibili per i dispositivi aggiornati alla versione 22H1 e successive.
- Miglioramenti alla modalità di spostamento della piattaforma durante il rilevamento della direzione verso il basso.
- È stato risolto un problema relativo alle finestre di dialogo di aggiornamento.
- Versione aggiornata del browser Microsoft Edge nella posta in arrivo.
- È stato risolto un problema per cui l'attivazione o disattivazione dei dati di diagnostica facoltativi non rendeva persistente l'impostazione scelta nella pagina delle impostazioni di telemetria dopo un riavvio.
- È stato risolto un problema per cui la registrazione MDM era bloccata quando veniva applicata con il provisioning di runtime per gli account locali.
- È stato risolto un problema a causa del quale la modalità tutto schermo non rientrava nel chiosco multimediale globale (se configurato) in caso di errori per la configurazione del chiosco multimediale basato su gruppo AAD.
- È stato risolto un problema a causa del quale la memoria grafica perdeva durante alcuni scenari di utilizzo della fotocamera.
- Aggiornamento della versione del browser Microsoft Edge di HoloLens alla versione 98.0.1108.43.
- È stato risolto un problema nell'API Posizione in cui il valore dei criteri privacy/LetAppsAccessLocation_ForceAllowTheseApps non veniva rispettato correttamente.
Windows Holographic, versione 21H2 - Aggiornamento di marzo 2022
- Build 20348.1450
Miglioramenti e correzioni nell'aggiornamento:
- Correzione di un errore di sincronizzazione MDM in background sulla rete proxy.
Windows Holographic, versione 21H2 - Aggiornamento di febbraio 2022
- Build 20348.1447
| Funzionalità | Descrizione | Target |
|---|---|---|
| Spostamento delle impostazioni della modalità piattaforma | Attiva/Disattiva modalità piattaforma mobile e altro tramite Impostazioni | Termina gli utenti |
| Spostamento dei criteri MDM in modalità piattaforma | Configura nuove impostazioni MPM tramite MDM | Amministratori IT |
| SDK per la modalità piattaforma mobile | Configura MPM tramite app | Sviluppatori |
✔️ Se si usano i dispositivi HoloLens in una posizione con movimento dinamico, è consigliabile impostare questi nuovi criteri MDM in modalità piattaforma mobile.
Spostamento delle impostazioni della modalità piattaforma
È stata aggiunta una nuova pagina all'app Impostazioni per configurare e controllare la modalità piattaforma mobile. Per poter attivare la modalità di spostamento della piattaforma non è più necessario usare il portale dei dispositivi, aumentando così l'usabilità e la sicurezza. L'utente può raggiungere la nuova pagina aprendo l'app Impostazioni e selezionando ->System ->Holograms e scorrere verso il basso per visualizzare la sezione Modalità piattaforma mobile e selezionare Configura modalità piattaforma mobile.
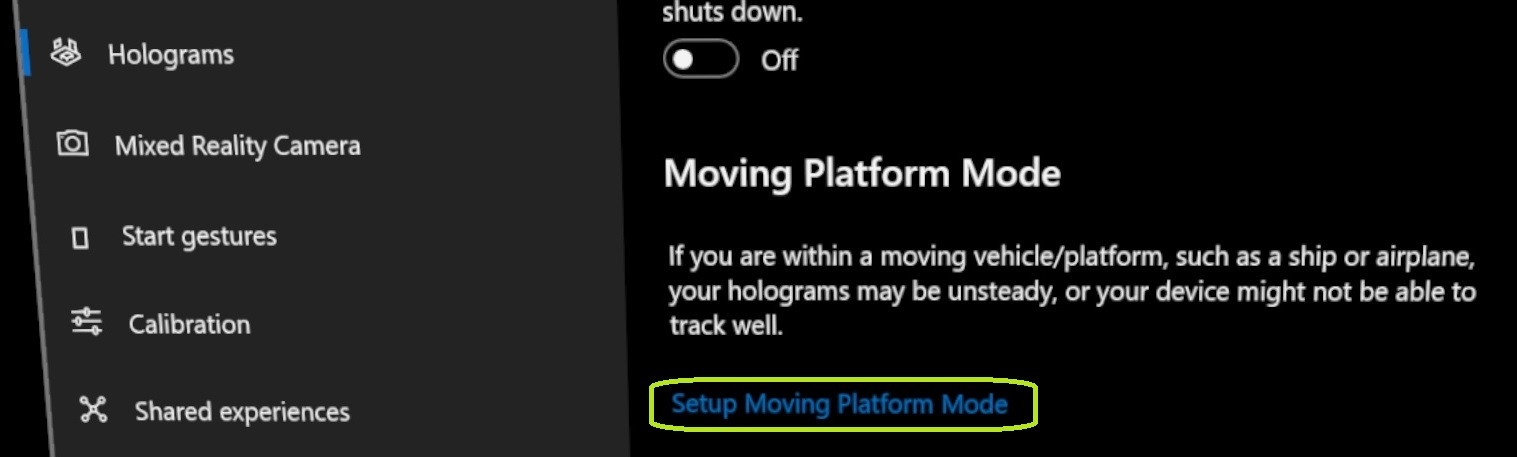
Da questa nuova pagina, gli utenti possono attivare manualmente la modalità Piattaforma mobile modificando l'interruttore.
Gli utenti possono anche impostare manualmente la direzione verso il basso, se, ad esempio, si usa il dispositivo in modo tale da non volere che la gravità sia la direzione verso il basso. Questo funziona bene nei casi in cui potresti essere sdraiato sotto quello su cui stai lavorando o se la tua piattaforma è ruotata rispetto alla gravità. Sentitevi liberi di usarlo per adattare il proprio spazio. È anche possibile cancellare la direzione verso il basso al termine dell'uso del dispositivo in modo che tutto sia orientato di nuovo al valore predefinito in seguito.
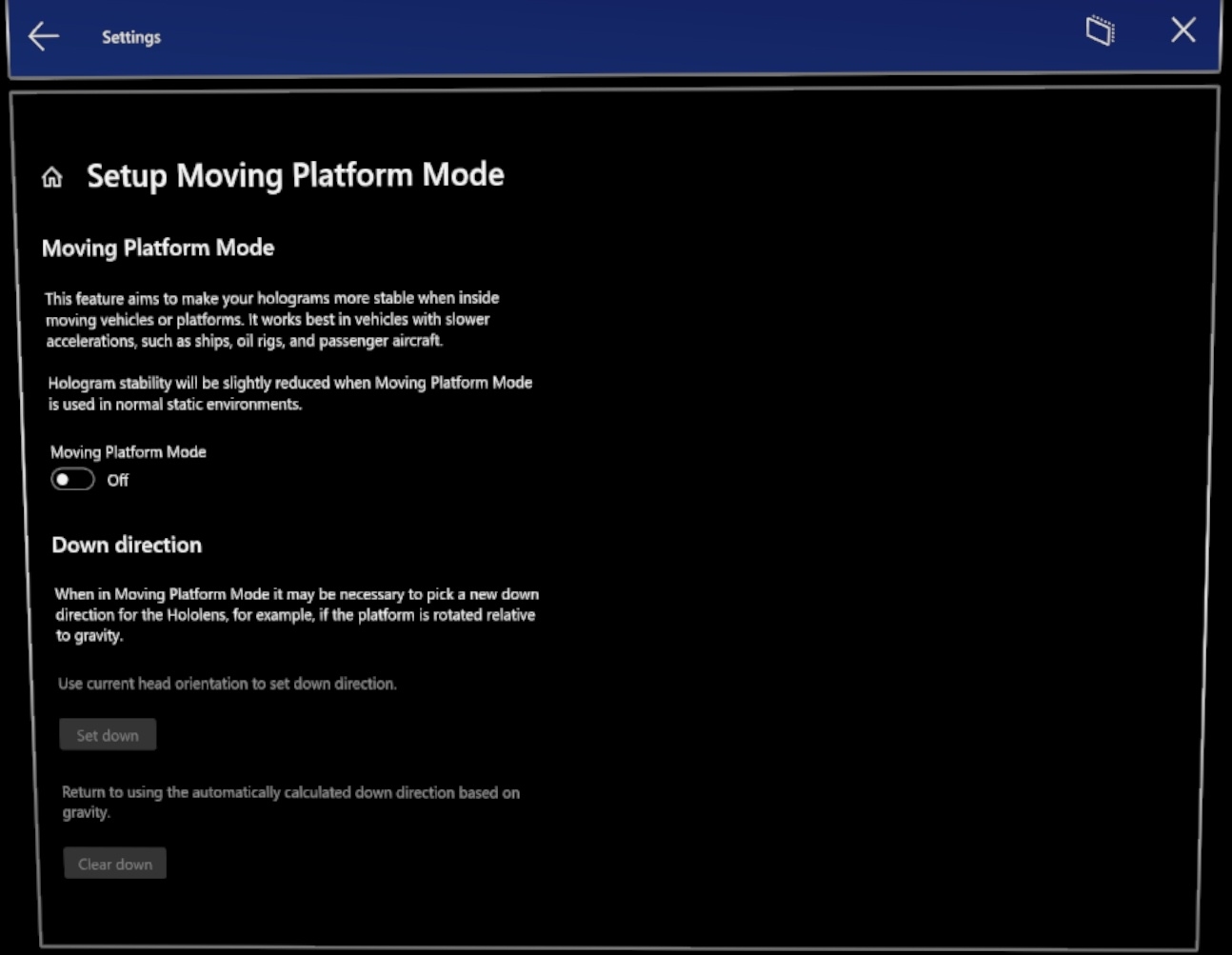
Spostamento dei criteri MDM in modalità piattaforma
MixedReality/ConfigureMovingPlatform
Questo criterio controlla il comportamento della funzionalità di spostamento della piattaforma in HoloLens 2, ovvero se è disattivata/attivata. Un utente può attivare o disattivare questa funzionalità. Solo i clienti che intendono usare HoloLens 2 in ambienti in movimento con movimento dinamico ridotto devono usare questo criterio. Per informazioni di base, vedere HoloLens 2 Modalità piattaforma mobile.
URI OMA dei nuovi criteri: ./Device/Vendor/MSFT/Policy/Config/MixedReality/ConfigureMovingPlatform
Valori supportati:
- 0 (impostazione predefinita): preferenza dell'ultimo utente impostato. Lo stato iniziale è OFF e dopo che le preferenze dell'utente vengono mantenute durante i riavvii e vengono usate per inizializzare il sistema.
- 1 Forza la disattivazione: lo spostamento della piattaforma è disabilitato e gli utenti non possono modificarlo.
- 2 Forzare l'attivazione: la piattaforma in movimento è abilitata e gli utenti non possono modificarla.
MixedReality/ManualDownDirectionDisabled
Questo criterio controlla se l'utente può cambiare direzione verso il basso manualmente o meno. Se l'utente non imposta la direzione verso il basso, il sistema usa una direzione di discesa calcolata automaticamente. Questo criterio non ha alcuna dipendenza dai criteri ConfigureMovingPlatform e può essere impostato in modo indipendente.
URI OMA dei nuovi criteri: ./Device/Vendor/MSFT/Policy/Config/MixedReality/ManualDownDirectionDisabled
Valori supportati:
- False (impostazione predefinita): l'utente può cambiare manualmente la direzione verso il basso, se lo desidera, altrimenti la direzione in giù viene determinata automaticamente in base al vettore di gravità misurato.
- True: l'utente non può modificare manualmente la direzione verso il basso e la direzione verso il basso viene sempre determinata automaticamente in base al vettore di gravità misurato.
SDK per la modalità piattaforma mobile
In alcuni casi vuoi che la disponibilità della modalità piattaforma mobile sia dipendente dalla tua situazione, abilitata per la tua app o abilitata per un'app specifica. In questi casi, è possibile abilitare la modalità di spostamento della piattaforma dall'app usando l'SDK.
Miglioramenti e correzioni nell'aggiornamento di febbraio 2022
- È stato risolto un problema che impediva la disinstallazione delle app sideload in determinati scenari.
- Correzione di un errore durante l'uso di Media Foundation Media Capture che impediva a uno sviluppatore di creare un Oggetto MediaEncodingProfile usando HEVC.
- Risolve un problema che potrebbe impedire a un'applicazione di accedere alla cartella video di un utente.
Windows Holographic, versione 21H2 - Aggiornamento di gennaio 2022
- Build 20348.1442
| Funzionalità | Descrizione | Target |
|---|---|---|
| Impostazioni dei movimenti di avvio | Limitazioni personalizzate per la modalità di apertura del menu Start. | Utenti finali |
Impostazioni dei movimenti di avvio
Ci possono essere situazioni in cui un utente potrebbe non volere che il menu Start venga visualizzato durante l'esecuzione di determinate attività mentre guarda le mani, ad esempio un intervento chirurgico e l'uso di app come Remote Assist. Questa soluzione può essere utile anche in altri scenari.
Aprire il menu Start e selezionare l'app Impostazioni ->System ->Start movimenti.
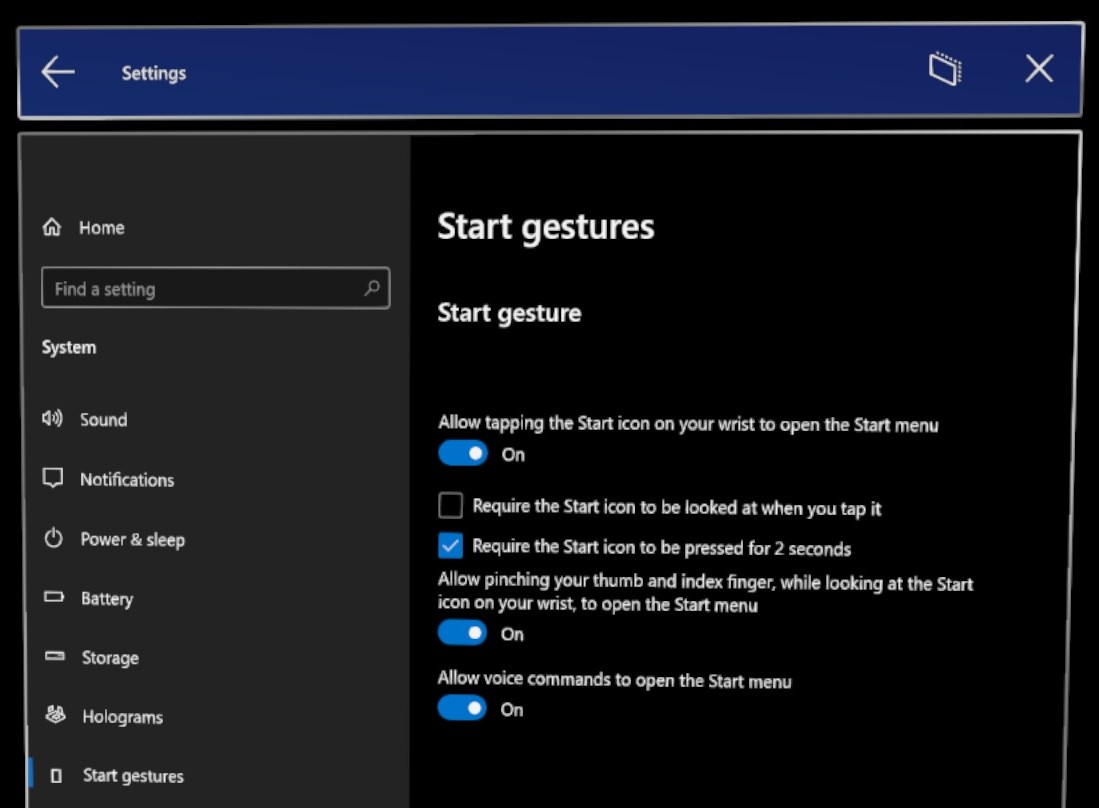
Opzioni per i movimenti di avvio:
- Consenti di toccare l'icona Stella sul polso per aprire il menu Start - impostazione predefinita: Attivato
- Richiedi che l'icona Start venga visualizzata quando la tocchi - Impostazione predefinita: Deselezionata
- Richiedi che l'icona Start venga premuta per 2 secondi - impostazione predefinita: Deselezionata
- Consenti di avvicinare il pollice e il dito indice, guardando l'icona Start sul polso, per aprire il menu Start - impostazione predefinita: Attivato
- Consenti ai comandi vocali di aprire il menu Start - impostazione predefinita: Attivato
Se ci si chiede come usare la voce per aprire e chiudere il menu Start:
- "Vai a Start" per visualizzare il menu Start
- "Chiudi" mentre lo guardi per chiudere
Miglioramenti e correzioni nell'aggiornamento di gennaio 2022
- Corregge un problema che impedisce l'avvio corretto dei dispositivi nei voli precedenti.
- Risolve un problema nel pannello Distribuisci app del portale dispositivi di Windows quando si accede da Internet Explorer 11.
Windows Holographic, versione 21H2 - Aggiornamento di dicembre 2021
- Build 20348.1440
Miglioramenti e correzioni nell'aggiornamento:
- È stato risolto un problema che impediva la visualizzazione della tastiera in alcune app usando la modalità tutto schermo.
Windows Holographic, versione 21H2 - Aggiornamento di novembre 2021
- Build 20348.1438
Miglioramenti e correzioni nell'aggiornamento:
- È stato risolto un problema noto per cui ogni volta che l'alimentazione passa al 18%, il dispositivo si arresta improvvisamente automaticamente.
- I codici a matrice micro, orientati a 45/135deg, non sono stati rilevati abbastanza spesso o non sono stati rilevati affatto. Questo problema viene risolto e ora vengono rilevati in modo affidabile.
- È stato rimosso l'identificatore di versione "Version" di HoloLens nelle pagine Impostazioni perché non è descrittivo in modo univoco per identificare la versione del sistema operativo in esecuzione del dispositivo. Per verificare la compilazione, è consigliabile usare il numero di build nella schermata Settings ->System ->About .
Windows Holographic, versione 21H2
- Build 20348.1432
Windows Holographic, versione 21H2 è ora disponibile e offre un'ottima serie di nuove funzionalità per HoloLens 2 utenti e professionisti IT. Questa versione include la risoluzione dei problemi migliorata e i report dei dispositivi, alcuni bug corretti in modalità tutto schermo e il visualizzatore di certificati, la superficie di gestibilità estesa e la maggiore affidabilità degli aggiornamenti. Una nuova funzionalità di punta di questo aggiornamento delle funzionalità in arrivo in HoloLens è la modalità piattaforma mobile. Scopri tutte le nuove funzionalità per HoloLens 2!
Questa versione più recente è un aggiornamento mensile alla versione 21H1, ma questa volta sono incluse nuove funzionalità. Di conseguenza, il numero di build principale rimane invariato e Windows Update indica una versione mensile della versione 21H1 (build 20348). Per verificare se si dispone di 21H2, verificare che il numero di versione sia 20348.1432 o superiore. È possibile esaminare il numero di build nella schermata Settings ->System ->About per verificare di avere a disposizione la build 20348.1432+ più recente.
Per eseguire l'aggiornamento alla versione più recente, aprire l'app Impostazioni, passare a Aggiorna sicurezza & e toccare Verifica Aggiornamenti. Per altre informazioni su come gestire gli aggiornamenti di HoloLens, vedere Gestire gli aggiornamenti di HoloLens.
| Funzionalità | Descrizione | Utente o scenario |
|---|---|---|
| Modalità piattaforma mobile | Introduce la versione beta della modalità piattaforma mobile, che, se configurata, consente l'uso di HoloLens 2 su navi marine di grandi dimensioni che sperimentano un movimento a bassa dinamica. | Tutti |
| Supporto dei file PFX per Gestione certificati | Aggiungere certificati PFX tramite l'interfaccia utente delle impostazioni | Utente finale |
| Visualizzare il report di diagnostica avanzato in Impostazioni in HoloLens | Visualizzare i log di diagnostica MDM nel dispositivo | Risoluzione dei problemi |
| Notifiche di diagnostica offline | Feedback audiovisivo per la raccolta dei log | Risoluzione dei problemi |
| Miglioramenti alla raccolta dei log di archiviazione a basso livello | Miglioramenti agli scenari di raccolta dei log in situazioni di archiviazione ridotta. | Risoluzione dei problemi |
| Modifiche al CSP per la segnalazione dei dettagli di HoloLens | Nuovi CSP per eseguire query sui dati | Amministratori IT |
| Criteri di accesso automatico controllati da CSP | Usato per accedere automaticamente a un account | Amministratori IT |
| Miglioramento del rilevamento e delle notifiche del riavvio degli aggiornamenti | Nuovi criteri abilitati e esperienza utente per gli aggiornamenti. | Amministratori IT |
| Riprova intelligente per gli aggiornamenti delle app | Consente agli amministratori IT di eseguire nuovi tentativi pianificati per aggiornare le app. | Amministratori IT |
| Usare solo app dello Store privato solo per Microsoft Store | Configurare l'app dello Store per visualizzare solo le app dell'organizzazione | AMMINISTRAZIONE IT |
| Usare le app WDAC e LOB | Consente agli amministratori IT di usare le proprie app e di usare comunque WDAC per bloccare altre app. | Amministratori IT |
| Correzioni e miglioramenti | Correzioni e miglioramenti per HoloLens. | Tutti |
Elenco di controllo delle funzionalità Amministrazione IT - 21H2
✔️ Se si vuole impostare un singolo account Azure AD per l'accesso automatico, configurare questo nuovo CSP.
✔️ Se si vuole configurare le app in modo che tenti automaticamente di eseguire l'aggiornamento dopo che non è stato eseguito l'aggiornamento, impostare questo nuovo provider di servizi di configurazione per i tentativi intelligenti.
✔️ Se si vuole avere un maggiore controllo sugli aggiornamenti del sistema operativo, vedere questi criteri di aggiornamento appena abilitati.
✔️ Se è necessario rendere disponibili le app dell'organizzazione nello store aziendale tramite Microsoft Store, ma si vuole consentire l'accesso solo alle app dell'organizzazione e non all'archivio completo, impostare questo criterio.
✔️ Se si vuole conoscere lo spazio di archiviazione gratuito, SSID o BSSID dei dispositivi HoloLens, vedere questi CSP di report.
✔️ Se si vuole usare WDAC per impedire l'avvio di app o processi mentre si usa anche la propria linea di app bushiness, è ora possibile consentire lob nei criteri WDAC.
Modalità piattaforma mobile
A partire da Windows Holographic, versione 21H2 è stato aggiunto il supporto beta per il rilevamento su piattaforme con movimento a bassa dinamica in HoloLens 2. Dopo aver installato la build e aver abilitato la modalità Piattaforma mobile, potrai usare il tuo HoloLens 2 in ambienti precedentemente inaccessibili, come navi di grandi dimensioni e grandi navi marine. Attualmente, la funzionalità è destinata ad abilitare solo queste piattaforme di spostamento specifiche. Anche se nulla impedisce di provare a usare la funzionalità in altri ambienti, la funzionalità è incentrata prima sull'aggiunta del supporto per questi ambienti.
Per altre informazioni su ciò che è supportato e su come abilitare questa nuova funzionalità, visitare la pagina della piattaforma mobile.
Panoramica per provare la modalità di spostamento della piattaforma
- Abilitare la modalità sviluppatore e il portale del dispositivo.
- Abilitare la modalità di spostamento della piattaforma tramite il portale di dispositivi.
- Portare il dispositivo sulla piattaforma mobile di grandi dimensioni e osservare quanto sono stabili gli ologrammi.
Supporto dei file PFX per Gestione certificati
Introdotto in Windows Insider build 20348.1405. È stato aggiunto il supporto a Gestione certificati per usare i certificati con estensione pfx. Quando gli utenti si spostano su Aggiornamento impostazioni> &certificatidi sicurezza> e seleziona Installa un certificato, l'interfaccia utente supporta ora il file di certificato con estensione pfx. Gli utenti possono importare il certificato con estensione pfx, con chiave privata, nell'archivio utenti o nell'archivio computer.
Panoramica per provare i file PFX in Gestione certificati
- Preparare il file PFX.
- Copiare il file nel dispositivo tramite un cavo USB-C.
- Aprire l'app Impostazioni, passare a Gestione certificati e applicare il certificato.
Visualizzare il report di diagnostica avanzato in Impostazioni in HoloLens
Per i dispositivi gestiti durante la risoluzione dei problemi, la conferma dell'applicazione di una configurazione dei criteri prevista è un passaggio importante. Prima di questa nuova funzionalità, il metodo per verificare che un criterio fosse stato eseguito al di fuori del dispositivo tramite MDM o vicino al dispositivo dopo l'esportazione dei log di diagnostica MDM raccolti tramite Impostazioni ->Account>Accesso all'azienda o all'istituto di istruzione e selezionare Esporta i log di gestione e visualizzati in un PC vicino.
Ora la diagnostica MDM può essere visualizzata nel dispositivo usando il browser Edge. Per visualizzare più facilmente il report di diagnostica MDM, passare alla pagina Accesso all'azienda o all'istituto di istruzione e selezionare Visualizza report di diagnostica avanzato. Questa selezione genera e apre il report in una nuova finestra di Edge.
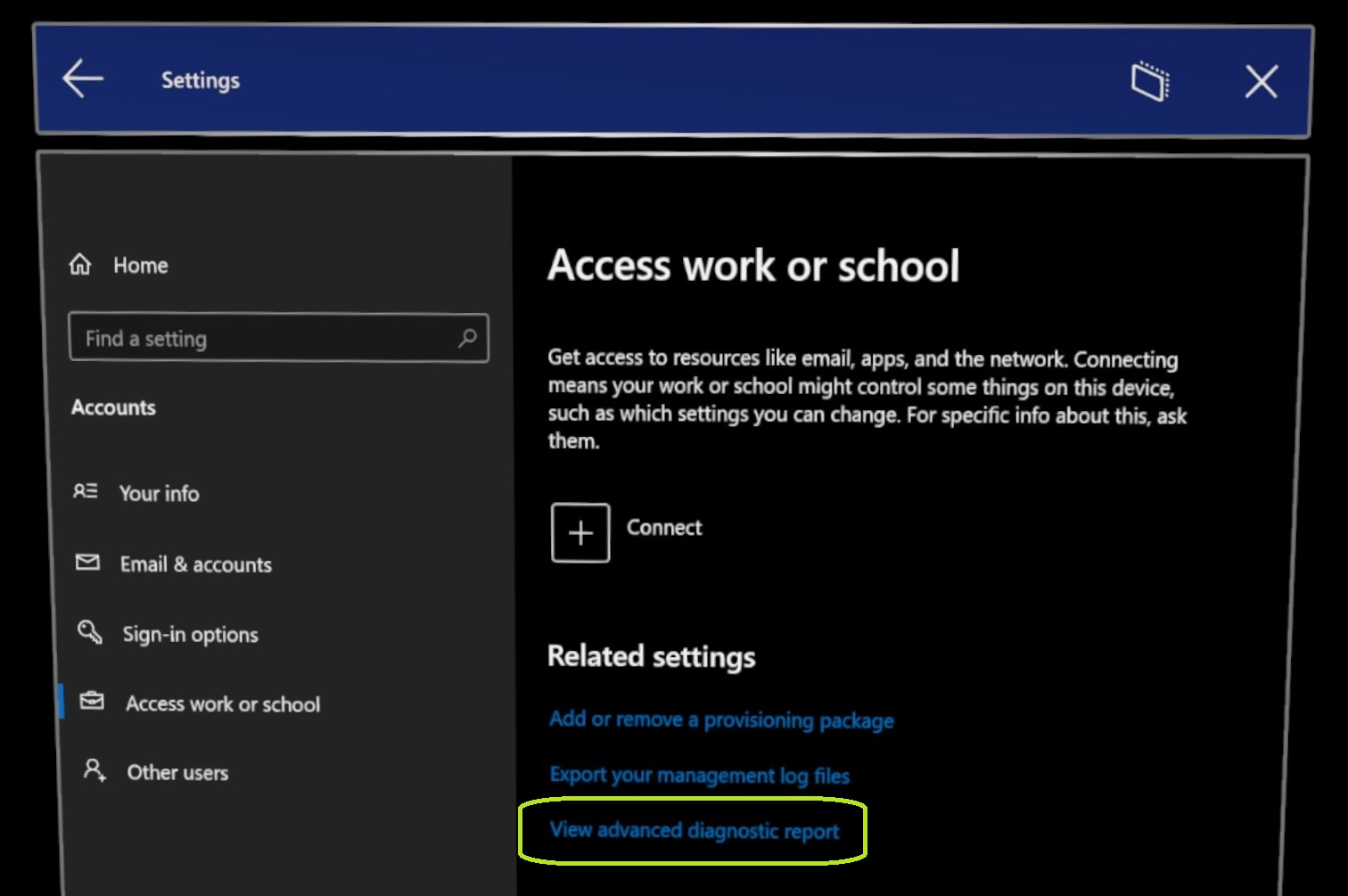
Panoramica per provare il report di diagnostica avanzato
- Aprire l'app Impostazioni.
- Passare alla pagina Account e fare clic sul nuovo collegamento Esporta i log di gestione.
- Visualizzare informazioni avanzate sulle configurazioni del dispositivo.
Notifiche di diagnostica offline
È disponibile un aggiornamento per una funzionalità esistente denominata Diagnostica offline. In precedenza non era presente alcun indicatore chiaro per gli utenti che la raccolta diagnostica è stata attivata o completata. Ora aggiunto in Windows Holographic, versione 21H2, esistono due forme di feedback audiovisivo per la diagnostica offline. Il primo è notifiche di tipo avviso popup visualizzate sia per l'avvio che il completamento della raccolta. Le notifiche vengono visualizzate quando l'utente è connesso e dispone di oggetti visivi.
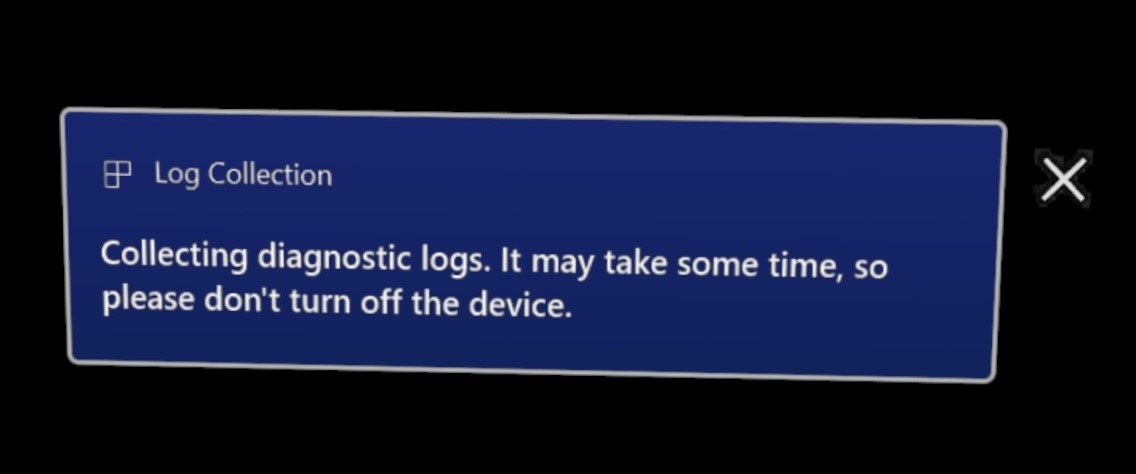
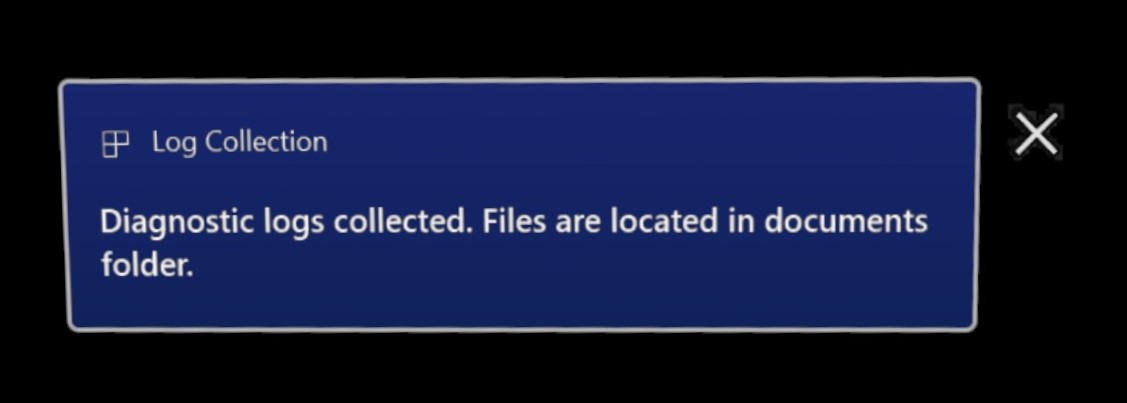
Poiché gli utenti usano spesso La diagnostica offline come meccanismo di raccolta log per quando non hanno accesso a uno schermo, non possono accedere o sono ancora nella Configurazione guidata c'è anche un segnale audio riprodotto quando vengono raccolti i log. Questo suono viene riprodotto oltre alla notifica di tipo avviso popup.
Questa nuova funzionalità è abilitata quando il dispositivo viene aggiornato e non deve essere abilitato o gestito. In ogni caso, questo nuovo feedback non può essere visualizzato o ascoltato, la diagnostica offline viene comunque generata.
Ci auguriamo che con questa nuova aggiunta di feedback audiovisivo sia più facile raccogliere dati di diagnostica e più rapidamente essere in grado di risolvere i problemi.
Queste informazioni possono essere visualizzate in un secondo momento nella pagina dei log di diagnostica.
Panoramica per provare le notifiche di diagnostica
- Sbloccare il dispositivo e indossarlo.
- Premere la combinazione di pulsanti Risparmio energia e Volume giù per raccogliere Diagnostica offline.
- Visualizzare le notifiche di tipo avviso popup e ascoltare i segnali audio relativi all'avvio e al completamento della raccolta dei log del dispositivo.
Miglioramenti alla raccolta dei log di archiviazione a basso livello
Negli scenari in cui uno spazio su disco di un dispositivo sembra insufficiente quando vengono raccolti i log di diagnostica, viene creato un altro report denominato StorageDiagnostics.zip . Windows determina automaticamente la soglia di archiviazione bassa.
Queste informazioni possono essere visualizzate in un secondo momento nella pagina dei log di diagnostica.
Panoramica per provare i miglioramenti dello spazio di archiviazione ridotto
- Riempire lo spazio di archiviazione del dispositivo.
- Premere la combinazione di pulsanti Risparmio energia e Volume giù per raccogliere Diagnostica offline.
- Si noti che è presente un nuovo file nella raccolta di log archiviati nella cartella Documenti di HoloLens.
Modifiche al CSP per la segnalazione dei dettagli di HoloLens
I CSP seguenti sono stati aggiornati con nuovi modi per segnalare le informazioni dai dispositivi HoloLens.
CSP DevDetail - Archiviazione gratuita
DevDetail CSP ora segnala anche spazio di archiviazione gratuito nel dispositivo HoloLens. Lo spazio di archiviazione disponibile deve corrispondere approssimativamente al valore visualizzato nella pagina Archiviazione dell'app impostazioni. Di seguito è riportato il nodo specifico contenente queste informazioni.
- ./DevDetail/Ext/Microsoft/FreeStorage (solo operazione GET)
Provider di servizi di configurazione DeviceStatus - SSID e BSSID
DeviceStatus CSP ora segnala anche SSID e BSSID di Wi-Fi rete con cui HoloLens è attivamente connesso. Di seguito sono riportati i nodi specifici contenenti queste informazioni.
- ./Vendor/MSFT/DeviceStatus/NetworkIdentifiers/mac address of Wi-Fi adapter/SSID
- ./Vendor/MSFT/DeviceStatus/NetworkIdentifiers/mac address of Wi-Fi adapter/BSSID
Blob syncml di esempio (per i fornitori MDM) per eseguire query per NetworkIdentifiers
<SyncML>
<SyncBody>
<Get>
<CmdID>$CmdID$</CmdID>
<Item>
<Target>
<LocURI>
./Vendor/MSFT/DeviceStatus/NetworkIdentifiers?list=StructData
</LocURI>
</Target>
</Item>
</Get>
<Final/>
</SyncBody>
</SyncML>
Criteri di accesso automatico controllati da CSP
Questo nuovo criterio AutoLogonUser controlla se un utente viene connesso automaticamente. Alcuni clienti vogliono configurare i dispositivi associati a un'identità, ma che non vogliono alcuna esperienza di accesso. Si supponga di prendere un dispositivo e di usare immediatamente l'assistenza remota. In alternativa, è possibile distribuire rapidamente i dispositivi HoloLens e consentire agli utenti finali di accelerare l'accesso.
Quando il criterio è impostato su un valore non vuoto, specifica l'indirizzo di posta elettronica dell'utente di accesso automatico. L'utente specificato deve accedere al dispositivo almeno una volta per abilitare l'accesso automatico.
URI OMA del nuovo valore string dei criteri ./Device/Vendor/MSFT/Policy/Config/MixedReality/AutoLogonUser
- Per gli utenti con lo stesso indirizzo di posta elettronica è abilitato l'accesso automatico.
In un dispositivo in cui questo criterio è configurato, l'utente specificato nel criterio deve accedere almeno una volta. I riavvii successivi del dispositivo dopo il primo accesso hanno l'accesso automatico all'utente specificato. È supportato solo un singolo utente di accesso automatico. Una volta abilitato, l'utente connesso automaticamente non è in grado di disconnettersi manualmente. Per accedere come utente diverso, i criteri devono prima essere disabilitati.
Nota
- Alcuni eventi, ad esempio gli aggiornamenti principali del sistema operativo, potrebbero richiedere all'utente specificato di accedere di nuovo al dispositivo per riprendere il comportamento di accesso automatico.
- L'accesso automatico è supportato solo per gli utenti msa e AAD.
Panoramica per provare l'accesso automatico al provider di servizi di configurazione
- Configurare il nuovo CSP a un utente desiderato usando un criterio personalizzato:
./Device/Vendor/MSFT/Policy/Config/MixedReality/AutoLogonUser - Applicare il provider di servizi di configurazione al dispositivo tramite il pacchetto di provisioning o MDM.
- Accedere all'account specificato.
- Riavviare il dispositivo e osservare che l'utente è connesso automaticamente.
Miglioramento del rilevamento e delle notifiche del riavvio degli aggiornamenti
Tra gli orari di attività e i criteri relativi all'ora di installazione, è possibile evitare di riavviare i dispositivi HoloLens quando sono in uso. Tuttavia, sarebbe anche ritardare l'adozione degli aggiornamenti se non si verificano riavvii per completare l'installazione di un aggiornamento necessario. Sono disponibili nuovi criteri per consentire all'IT di applicare le scadenze e i riavvii necessari e garantire che l'installazione di un aggiornamento venga completata in modo tempestivo. Gli utenti possono ricevere una notifica prima dell'avvio del riavvio e possono ritardare il riavvio in base ai criteri IT.
Sono stati aggiunti i criteri di aggiornamento seguenti:
- Update/AutoRestartNotificationSchedule
- Update/AutoRestartRequiredNotificationDismissal
- Update/ConfigureDeadlineForFeatureUpdates
- Update/ConfigureDeadlineForQualityUpdates
- Update/ConfigureDeadlineGracePeriod
- Update/ConfigureDeadlineNoAutoReboot
- Update/ScheduleImminentRestartWarning
- Update/ScheduleRestartWarning
- Update/UpdateNotificationLevel
Panoramica per provare le nuove notifiche di aggiornamento
- Configurare uno dei nuovi CSP di aggiornamento tramite il pacchetto di provisioning o MDM (vedere l'elenco di collegamenti fornito e selezionarne uno).
- Usare il dispositivo durante l'ora pianificata.
- Osservare che l'utente riceve una notifica sull'aggiornamento e sulla necessità di riavviare il dispositivo*.
* I risultati possono variare in base ai criteri di aggiornamento usati.
Riprova intelligente per gli aggiornamenti delle app
Ora abilitato per HoloLens è un nuovo criterio che consente agli amministratori IT di impostare una data ricorrente o una data di riavvio delle app il cui aggiornamento non è riuscito perché l'app è in uso consentendo l'applicazione dell'aggiornamento. Questi riavvii possono essere impostati in base a alcuni trigger diversi, ad esempio un'ora pianificata o l'accesso. Per altre informazioni su come usare questo criterio, vedere ApplicationManagement/ScheduleForceRestartForUpdateFailures.
Queste informazioni sono disponibili più avanti nella pagina dell'Archivio distribuzione app per le aziende.
Panoramica per provare Il nuovo tentativo intelligente per gli aggiornamenti delle app
- Configurare la nuova funzionalità di ripetizione dei tentativi intelligenti.
- In un dispositivo in cui non è presente l'app ed è configurato correttamente, accedere a un ambiente online.
- Disattivare o disconnettere il dispositivo per non consentire il download dell'app.
- Fare in modo che il dispositivo sia acceso e connesso a Internet durante il tempo attivato per ritentare il download.
Usare solo app dello Store privato per Microsoft Store
Il criterio RequirePrivateStoreOnly è abilitato per HoloLens. Questo criterio consente di configurare l'app di Microsoft Store per visualizzare solo lo store privato configurato per l'organizzazione tramite Microsoft Store per le aziende. Questo criterio limita l'accesso solo alle app disponibili.
Altre informazioni su ApplicationManagement/RequirePrivateStoreOnly
Queste informazioni sono disponibili più avanti nella pagina dell'Archivio distribuzione app per le aziende.
Panoramica per provare solo app dello Store privato
- Configurare i nuovi criteri per i dispositivi tramite MDM.
- Accedere a un dispositivo con i criteri.
- Aprire l'app di Microsoft Store e osservare che è possibile visualizzare solo le app dell'organizzazione.
Usare le app WDAC e LOB
È ora possibile usare WDAC per impedire l'avvio di app o processi e continuare a usare la propria linea di app bushiness. È ora possibile consentirli nei criteri WDAC. L'uso di questo criterio comporta l'esecuzione di una riga di codice aggiuntiva in PowerShell durante la creazione dei criteri WDAC. Esaminare i passaggi qui.
Panoramica per provare le proprie app durante l'uso di WDAC per bloccare altri utenti
- Raccogliere gli AUMID dell'app LOB e le app che si intende bloccare.
- Creare un nuovo criterio WDAC seguendo i nuovi passaggi.
- Distribuire i criteri usando MDM nel dispositivo.
- Accedere al dispositivo e osservare che è possibile avviare l'app e bloccare altri utenti.
Correzioni e miglioramenti
Per sviluppatori
- È stato risolto un problema noto per Device Portal in cui non era presente alcuna richiesta di download dei file bloccati.
- È stato risolto un problema noto per Device Portal con timeout di caricamento e download di file.
- L'elaborazione del game pad per le app 2D è stata disabilitata nelle build insider. Rimuovendolo, le app sono ora gratuite per usare direttamente le API Gamepad e hanno accesso all'intero set di controlli e possono essere sviluppate per fare di più. Gli sviluppatori devono usare le API Gamepad per usare l'input del Gamepad. Ecco un esempio per la classe Gamepad (Windows.Gaming.Input) - Applicazioni UWP di Windows.
- È stata abilitata un'API di accesso assegnato in modo che le app possano ora determinare se holoLens è in esecuzione in modalità tutto schermo per l'utente connesso a HoloLens.
Per l'organizzazione
- Risolve i problemi relativi alla segnalazione delle proprietà di conformità dai dispositivi HoloLens; potrebbe essere necessario un riavvio per attivare la segnalazione corretta nelle compilazioni Insider.
- È stata aggiornata la versione predefinita di Remote Assist installata in nuovi flash.
- È stato risolto un problema per cui dopo il primo accesso utente, la Configurazione guidata veniva terminata negli scenari in cui venivano usate configurazioni in modalità tutto schermo basate su gruppo AAD.
- È stato corretto un problema relativo alla visualizzazione delle notifiche di aggiornamento e delle richieste di dialogo per il riavvio del dispositivo.
- È stato risolto un problema per cui, dopo il riavvio del dispositivo, i controller Xbox e altre periferiche Bluetooth LE dovevano essere associati di nuovo per la connessione.
- È stato risolto un problema del codificatore video, che poteva causare un breve blocco del video in uscita durante una chiamata di Assistenza remota. Wi-Fi modifiche al driver e al firmware per risolvere le vulnerabilità "Frammento e Forgia Wi-Fi".
- Wi-Fi modifiche al driver e al firmware per risolvere le vulnerabilità "Frammento e Forgia Wi-Fi".
- Quando si usa la modalità MPM (Moving Platform Mode), il valore "Down" viene stimato in base alla gravità media per un breve periodo di tempo. Questo valore sostituisce la gravità reale quando si usa la modalità Piattaforma mobile.
- Correzione del traballo periodico negli ologrammi in modalità 3DoF o durante la perdita del rilevamento.
- Risolve un problema che influisce sugli aggiornamenti alla versione 21H1/21H2 delle versioni precedenti.
Windows Holographic, versione 21H1 - Aggiornamento di settembre 2021
- Build 20348.1018
Miglioramenti e correzioni nell'aggiornamento:
- Correzioni per risolvere il problema per cui il tempo di sistema potrebbe saltare in modo imprevisto.
Windows Holographic, versione 21H1 - Aggiornamento di agosto 2021
- Build 20348.1014
Miglioramenti e correzioni nell'aggiornamento:
- È stato risolto un problema che impediva ai controller Xbox di lavorare in applicazioni immersive con il supporto del controller.
- Diagnostica migliorata per gli errori di aggiornamento del dispositivo.
Windows Holographic, versione 21H1 - Aggiornamento di luglio 2021
- Build 20348.1010
Miglioramenti e correzioni nell'aggiornamento:
- Metodi avanzati del portale dispositivi per notificare al cliente quando Esplora file riscontra problemi di apertura dei file bloccati.
- Il caricamento, il download, la ridenominazione e l'eliminazione dei file vengono ora corretti quando si usa https in tutti i browser supportati.
- È stato risolto un problema a causa del quale non è possibile salvare Wi-Fi proxy quando l'interfaccia utente di Wi-Fi proprietà viene avviata da Impostazioni > di rete & proprietà dello stato > Internet>.
- È stato risolto un problema relativo alla rimozione dei certificati eSIM negli aggiornamenti del sistema operativo. Questa correzione garantisce che i certificati eSIM e i componenti correlati vengano rimossi durante l'aggiornamento alla versione 21H1.
- Correzione di un problema che interessa le app preinstallate nelle reimpostazioni del sistema operativo.
- Prestazioni di ricarica della batteria ottimizzate per aumentare il runtime durante la ricarica con un aumento del caricamento della CPU. Durante la ricarica HoloLens 2 dispositivi, se viene rilevato che il dispositivo è in esecuzione a caldo, la batteria interna si carica più lentamente per ridurre il calore. Il compromesso positivo è che un dispositivo ha meno probabilità di arrestarsi a causa di problemi termici, con l'impatto che il dispositivo funziona più a lungo. Se il dispositivo è in esecuzione ad accesso sporadico, la tariffa di addebito non è interessata.
Nota
A causa di un problema noto ora risolto nella build 21H1 che interessava gli utenti di Remote Assist, è stata sospesa temporaneamente l'offerta degli aggiornamenti di Windows Holographic versione 21H1. È stata anche modificata la build predefinita di Advanced Recovery Companion (ARC) in Windows Holographic, versione 20H2 - Aggiornamento di giugno 2021. La compilazione ARC riprende ora la destinazione della compilazione 21H1.
Windows Holographic, versione 21H1 - Aggiornamento di giugno 2021
- Build 20348.1007
OneDrive per il caricamento del rullino fotografico aziendale o dell'istituto di istruzione
Una nuova funzionalità è disponibile nell'app impostazioni di HoloLens 2, che consente ai clienti di caricare automaticamente foto e video di realtà mista dalla cartella Pictures > Camera Roll del dispositivo nella cartella onedrive for work o school corrispondente. Questa funzionalità risolve un gap di funzionalità all'interno dell'app OneDrive in HoloLens 2, che supporta solo il caricamento automatico del rullino fotografico nell'account Microsoft personale di un cliente (e non nel relativo account aziendale o dell'istituto di istruzione).
Come funziona
Visita Impostazioni > Sistema > Realtà mista Fotocamera per abilitare il caricamento della fotocamera.
Impostando questa funzionalità sulla posizione Sì , tutte le foto o i video di realtà mista acquisiti nel dispositivo vengono automaticamente accodati per il caricamento nella > cartella Rullino fotografico di OneDrive per l'account aziendale o dell'istituto di istruzione.
-
Nota
Le foto e i video acquisiti prima di abilitare questa funzionalità non sono in coda per il caricamento e devono comunque essere caricati manualmente.
Un messaggio di stato nella pagina Impostazioni visualizza il numero di file caricati in sospeso (o "OneDrive è aggiornato" quando vengono caricati tutti i file in sospeso).
Se si è preoccupati per la larghezza di banda o si vuole "sospendere" il caricamento per qualsiasi motivo, è possibile passare alla posizione Disattivata . La disabilitazione temporanea della funzionalità assicura che la coda di caricamento continui ad aumentare man mano che si aggiungono nuovi file alla cartella Rullino, ma i file non vengono caricati fino a quando non si riabilitare la funzionalità.
I file più recenti vengono caricati per primi (ultimo in, primo fuori).
Se l'account OneDrive presenta problemi (ad esempio, dopo la modifica della password) nella pagina Impostazioni viene visualizzato un pulsante Correggi ora .
Non sono disponibili dimensioni massime per i file, ma si noti che il caricamento di file di grandi dimensioni richiede più tempo,soprattutto se la larghezza di banda di caricamento è vincolata. Se si "sospende" o si disattiva il caricamento durante il caricamento di un file di grandi dimensioni, il caricamento parziale viene mantenuto. Se il caricamento viene riattivato entro diverse ore dalla sospensione o dalla disattivazione, il caricamento continua da dove è stato interrotto. Tuttavia, se il caricamento viene riattivato dopo diverse ore, il caricamento del file di grandi dimensioni viene riavviato dall'inizio.
Problemi noti e avvertenze
- La limitazione basata sull'utilizzo corrente della larghezza di banda non è incorporata in questa impostazione. Se è necessario ottimizzare la larghezza di banda per un altro scenario, disattivare l'impostazione manualmente. Il caricamento è sospeso, ma la funzionalità continua a monitorare i file appena aggiunti al rullino fotografico. Riabilitare il caricamento quando si è pronti per continuare.
- Questa funzionalità deve essere abilitata per ogni account utente nel dispositivo e può caricare attivamente solo i file per l'utente che ha eseguito l'accesso al dispositivo.
- Se stai scattando foto o video mentre guardi il conteggio dei caricamenti nella pagina Impostazioni in tempo reale, il numero di file in sospeso potrebbe non cambiare fino a quando il file corrente non viene completato con il caricamento.
- Il caricamento viene sospeso se il dispositivo si addormenta o è spento. Per garantire il completamento dei caricamenti in sospeso, usare attivamente il dispositivo fino a quando la pagina Impostazioni non legge "OneDrive è aggiornato" o non modifica le impostazioni di sospensione di Power & .
Aggiunta del supporto per alcuni criteri di telemetria
I criteri di telemetria seguenti sono ora supportati nella HoloLens 2:
- ConfigureTelemetryOptInSettingsUx
- DisableDeviceDelete
- AllowDeviceNameInDiagnosticData
- FeedbackHubAlwaysSaveDiagnosticsLocally
Sia System\AllowTelemetry che System\ConfigureTelemetryOptInSettingsUx devono essere usati insieme per avere il controllo completo sulla telemetria e sul comportamento nell'app Impostazioni.
Miglioramenti e correzioni nell'aggiornamento:
- Corregge il danneggiamento video principale con la calibrazione del colore.
- Risolve un problema per cui il testo potrebbe essere troncato nel menu Alimentazione.
- Abilita il supporto per i criteri RequirePrivateStoreOnly.
Windows Holographic, versione 21H1
- Build 20346.1002
Questo aggiornamento contiene funzionalità per due gruppi di destinatari; l'utente finale e per la configurazione da parte degli amministratori IT. La tabella seguente specifica le funzionalità rilevanti per ogni gruppo di destinatari. Se si è un Amministrazione IT, esaminare il Amministrazione IT - Elenco di controllo per gli aggiornamenti.
Importante
Per eseguire l'aggiornamento a questa build, HoloLens 2 dispositivi devono eseguire l'aggiornamento di febbraio 2021 (build 19041.1136) o versione successiva. Se l'aggiornamento delle funzionalità non è disponibile, aggiornare prima il dispositivo e riprovare.
| Nome funzionalità | Breve descrizione | Target |
|---|---|---|
| Nuovo Microsoft Edge | Il nuovo Microsoft Edge basato su Chromium è ora disponibile per HoloLens 2. | Utente finale |
| WebXR e visualizzatore 360 | Prova esperienze Web immersive e riproduzione video a 360. | Utente finale |
| Nuova app Impostazioni | L'app Impostazioni legacy viene sostituita da una versione aggiornata con nuove funzionalità e impostazioni. | Utente finale |
| Calibrazione dei colori dello schermo | Selezionare un profilo di colore alternativo per la visualizzazione HoloLens 2. | Utente finale |
| Selezione app predefinita | Scegliere l'app da avviare per ogni tipo di file o collegamento. | Utente finale |
| Controllo del volume per app | Controllare il volume a livello di app indipendentemente dal volume di sistema. | Utente finale |
| Installare app Web | Installare app Web in HoloLens 2, ad esempio Microsoft Office, con il nuovo browser Microsoft Edge. | Utente finale |
| Scorrimento rapido verso il tipo | Usa la punta del dito per "scorrere" le parole sulla tastiera olografica. | Utente finale |
| Menu Alimentazione dal menu Start | Nel menu Start riavviare e arrestare il dispositivo HoloLens. | Utente finale |
| Più utenti elencati nella schermata di accesso | Visualizzare più account utente nella schermata di accesso. | Utente finale |
| Supporto microfono esterno USB-C | Usare i microfoni USB-C per le app e/o Remote Assist. | Utente finale |
| Accesso automatico dei visitatori per chioschi multimediali | Consente l'accesso automatico agli account Visitor da usare per le modalità tutto schermo. | AMMINISTRAZIONE IT |
| Nuovi AUMID per le nuove app in modalità tutto schermo | AUMID per le nuove impostazioni e le app perimetrali. | AMMINISTRAZIONE IT |
| Miglioramento del passaggio degli errori in modalità tutto schermo | La modalità tutto schermo cerca l'accesso assegnato globale prima del menu Start vuoto. | AMMINISTRAZIONE IT |
| Nuove impostazioniURIs per la visibilità delle impostazioni della pagina | Oltre 20 nuovi settingsURIs per i criteri Settings/PageVisibilityList. | AMMINISTRAZIONE IT |
| Configurare la diagnostica di fallback | Impostazione del comportamento di diagnostica di fallback nell'app Impostazioni. | AMMINISTRAZIONE IT |
| Condividere elementi con i dispositivi nelle vicinanze | Condividere file o URL da un HoloLens a un PC. | Tutti |
| Nuove tracce di diagnostica del sistema operativo | Nuovo strumento di risoluzione dei problemi in Impostazioni per gli aggiornamenti del sistema operativo. | AMMINISTRAZIONE IT |
| Anteprima ottimizzazione recapito | Ridurre il consumo di larghezza di banda per i download da più dispositivi HoloLens. | AMMINISTRAZIONE IT |
Vedere le note sulla versione correlate:
Introduzione al nuovo Microsoft Edge
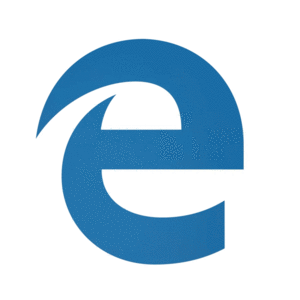
Il nuovo Microsoft Edge adotta il progetto Chromium open source per creare una migliore compatibilità per i clienti e una minore frammentazione del Web per gli sviluppatori Web.
Importante
Questo nuovo Microsoft Edge sostituisce automaticamente Microsoft Edge legacy, che non è più supportato nelle nuove versioni.
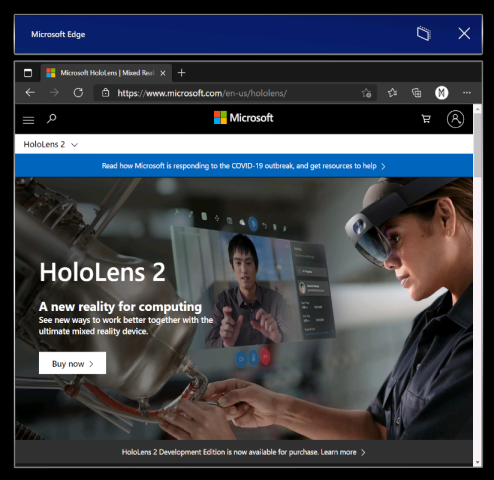
Avvio del nuovo Microsoft Edge
La  (rappresentata da un'icona a spirale blu e verde) viene aggiunta al menu Start e viene avviata automaticamente quando si attiva un collegamento Web.
(rappresentata da un'icona a spirale blu e verde) viene aggiunta al menu Start e viene avviata automaticamente quando si attiva un collegamento Web.
Nota
Quando si avvia il nuovo Microsoft Edge per la prima volta in HoloLens 2, le impostazioni e i dati vengono importati da Microsoft Edge legacy. Se si continua a usare Microsoft Edge legacy dopo l'avvio del nuovo Microsoft Edge, i nuovi dati non vengono sincronizzati da Microsoft Edge legacy al nuovo Microsoft Edge.
Configurazione delle impostazioni dei criteri per il nuovo Microsoft Edge
Il nuovo Microsoft Edge offre agli amministratori IT un set molto più ampio di criteri del browser in HoloLens 2 rispetto a quelli disponibili in precedenza con Microsoft Edge legacy.
Ecco alcune risorse utili per altre informazioni sulla gestione delle impostazioni dei criteri per il nuovo Microsoft Edge:
- Configurare le impostazioni dei criteri di Microsoft Edge con Microsoft Intune
- mapping dei criteri da Versione legacy di Microsoft Edge a Microsoft Edge
- Mapping dei criteri da Google Chrome a Microsoft Edge
- Documentazione completa di Microsoft Edge Enterprise
Cosa aspettarsi dal nuovo Microsoft Edge in HoloLens 2
Poiché la nuova Microsoft Edge è un'app Win32 nativa con un nuovo livello di adattatore UWP che consente l'esecuzione su dispositivi solo UWP come HoloLens 2, alcune funzionalità potrebbero non essere immediatamente disponibili. Nei prossimi mesi supporteremo nuovi scenari e funzionalità, quindi controlla questo spazio per ottenere informazioni aggiornate.
Scenari e funzionalità previsti per il funzionamento:
- Esperienza di prima esecuzione, accesso al profilo e sincronizzazione
- I siti Web devono eseguire il rendering e comportarsi come previsto
- La maggior parte delle funzionalità del browser (Preferiti, Cronologia e così via) dovrebbe funzionare come previsto
- Modalità scura
- Installazione di app Web nel dispositivo
- Installazione delle estensioni (segnalare se si usano estensioni che non funzionano correttamente in HoloLens 2)
- Visualizzazione e contrassegno di un PDF
- Suono spaziale da una singola finestra del browser
- Aggiornamento automatico e manuale del browser
- Salvataggio di un PDF dal menu Stampa (con l'opzione "Salva in PDF")
- Estensione WebXR e visualizzatore 360
- Ripristino del contenuto nella finestra corretta quando si esplorano più finestre posizionate nell'ambiente
Scenari e funzionalità non previsti:
- Suono spaziale da più finestre con flussi audio simultanei
- "Vedilo, dicilo"
- Stampa
Principali problemi noti del browser:
- L'anteprima della lente di ingrandimento nella tastiera olografica è stata disabilitata per il nuovo Microsoft Edge. Ci auguriamo di riabilitare questa funzionalità in un aggiornamento futuro, una volta che l'ingrandimento funziona correttamente.
- L'audio può essere riprodotto dalla finestra del browser errata se è aperta e attiva un'altra finestra del browser. È possibile risolvere questo problema chiudendo l'altra finestra attiva che non dovrebbe riprodurre audio.
- Quando si riproduce l'audio da una finestra del browser in modalità "Seguimi", l'audio continua a essere riprodotto se si disabilita la modalità "Seguimi". È possibile risolvere questo problema arrestando la riproduzione audio prima di disabilitare la modalità "Seguimi" o chiudendo la finestra con il pulsante X .
- L'interazione con le finestre attive di Microsoft Edge può causare l'inattività imprevista di altre finestre delle app 2D. È possibile riattivare queste finestre interagendo di nuovo con esse.
Canali Di Microsoft Edge Insider
Il team di Microsoft Edge rende disponibili tre canali di anteprima per la community di Edge Insider: Beta, Dev e Canary. L'installazione di un canale di anteprima non disinstalla la versione rilasciata di Microsoft Edge nel HoloLens 2 ed è possibile installarne più contemporaneamente.
Visitare la home page di Microsoft Edge Insider per altre informazioni sulla community di Edge Insider. Per altre informazioni sui diversi canali Edge Insider e iniziare, visitare la pagina di download di Edge Insider.
Sono disponibili due metodi per installare i canali Microsoft Edge Insider per HoloLens 2:
Installazione diretta nel dispositivo (attualmente disponibile solo per i dispositivi non gestiti)
- Nel HoloLens 2 visitare la pagina di download di Edge Insider.
- Selezionare il pulsante Scarica per HoloLens 2 per il canale Edge Insider da installare.
- Avviare il file con estensione msix scaricato dalla coda di download di Edge o dalla cartella "Download" del dispositivo (usando Esplora file).
- Avvio del programma di installazione dell'app .
- Selezionare il pulsante Installa .
- Dopo aver completato l'installazione, nell'elenco Tutte le app del menu Start troverai Microsoft Edge Beta, Dev o Canary come voce separata.
Installare tramite PC con Il portale di dispositivi di Windows (richiede l'abilitazione della modalità sviluppatore in HoloLens 2)
- Nel PC visitare la pagina di download di Edge Insider.
- Selezionare il pulsante freccia a discesa accanto al pulsante "Scarica per Windows 10" per il canale Edge Insider che si vuole installare.
- Selezionare HoloLens 2 nel menu a discesa.
- Salvare il file con estensione msix nella cartella "Download" del PC (o in un'altra cartella facilmente reperibile).
- Usare Windows Device Portal nel PC per installare il file con estensione msix scaricato in HoloLens 2.
- Dopo aver completato l'installazione, nell'elenco Tutte le app del menu Start troverai Microsoft Edge Beta, Dev o Canary come voce separata.
Uso di WDAC per bloccare il nuovo Microsoft Edge
Per gli amministratori IT che vogliono aggiornare i criteri WDAC per bloccare la nuova app Microsoft Edge, è necessario aggiungere quanto segue ai criteri.
<Deny ID="ID_DENY_D_3_0" FriendlyName="C:\Data\Programs FileRule" PackageVersion="65535.65535.65535.65535" FileName="msedge.exe" />
Gestione degli endpoint per il nuovo Microsoft Edge
Alcuni ambienti possono avere restrizioni di rete da tenere in considerazione. Per garantire un'esperienza fluida con il nuovo edge, abilitare questi endpoint Microsoft.
Altre informazioni sugli endpoint attualmente disponibili per HoloLens.
Installare app Web
Nota
A partire da Windows Holographic, versione 21H1, l'app Web di Office non è più preinstallato.
È possibile usare il nuovo edge per installare le app Web insieme alle app di Microsoft Store. Ad esempio, è possibile installare l'app Web di Microsoft Office per visualizzare e modificare i file ospitati in SharePoint o OneDrive. Per installare l'app Web di Office, visitare https://www.office.com e selezionare il pulsante App disponibile o Installa Office nella barra degli indirizzi. Selezionare Installa per confermare.
Importante
Le funzionalità delle app Web di Office sono disponibili solo quando il HoloLens 2 dispone di una connessione Internet attiva.
WebXR e visualizzatore 360
Il nuovo Microsoft Edge include il supporto per WebXR, che è il nuovo standard per la creazione di esperienze Web immersive (sostituendo WebVR). Molte esperienze Web immersive sono state progettate tenendo presente la realtà virtuale (sostituiscono il campo visivo con un ambiente virtuale), ma queste esperienze sono supportate anche da HoloLens 2. Lo standard WebXR consente anche esperienze Web immersive con realtà aumentata e mista che usano l'ambiente fisico. Mentre gli sviluppatori trascorrono più tempo con WebXR, prevediamo l'arrivo di nuove esperienze immersive di realtà aumentata e mista per HoloLens 2 clienti da provare.
L'estensione 360 Viewer è basata su WebXR e viene installata automaticamente insieme al nuovo Microsoft Edge in HoloLens 2. Questa estensione Web offre la possibilità di immergerti in video a 360 gradi. YouTube offre la più ampia selezione di 360 video, quindi ti invitiamo a iniziare da qui.
Come usare WebXR
Passare a un sito Web con supporto WebXR.
Selezionare il pulsante Enter VR nel sito Web. La posizione e la rappresentazione visiva di questo pulsante possono variare per sito Web, ma può essere simile a:

La prima volta che si tenta di avviare un'esperienza WebXR in un dominio specifico, il browser chiede il consenso per immettere una visualizzazione immersiva, selezionare Consenti.
Usare HoloLens 2 movimenti per modificare l'esperienza.
Se l'esperienza non dispone di un pulsante Esci , usare il movimento Start per tornare a casa.
Esempi di WebXR consigliati
- Visualizzatore 360 (vedere la sezione successiva)
- Dinosauri XR
- Barista Express
Come usare il visualizzatore 360
Passa a un video a 360 gradi su YouTube.
Nel fotogramma video selezionare il pulsante visore vr realtà mista:

La prima volta che si tenta di avviare 360 Viewer in un dominio specifico, il browser chiede il consenso per immettere una visualizzazione immersiva. Selezionare Consenti.
Tocco con l'aria per visualizzare i controlli di riproduzione. Usa i raggi della mano e il tocco dell'aria per riprodurre/sospendere, saltare in avanti/indietro, attivare/disattivare i sottotitoli o arrestare l'esperienza (che esce dalla visualizzazione immersiva). I controlli di riproduzione scompaiono dopo alcuni secondi di inattività.
Principali problemi noti di WebXR e 360 Viewer
- A seconda della complessità dell'esperienza WebXR, la frequenza dei fotogrammi potrebbe diminuire o balbettare.
- Il supporto per le articolazioni delle mani articolate in WebXR non è abilitato per impostazione predefinita. Gli sviluppatori possono abilitare il supporto tramite
edge://flagsattivando "WebXR Hand Input". - 360 video da siti web diversi da YouTube potrebbero non funzionare come previsto.
Invio di commenti e suggerimenti su WebXR e visualizzatore 360
Condividere commenti e suggerimenti e bug con il team tramite la funzionalità Invia commenti e suggerimenti nel nuovo Microsoft Edge.
Nuova app Impostazioni
Con questa versione verrà introdotta una nuova versione dell'app Impostazioni. La nuova app Impostazioni include nuove funzionalità e impostazioni espanse per HoloLens 2 nelle aree seguenti: Audio, Power & sospensione, Rete & Internet, App, Account, Accessibilità e altro ancora.
Nota
Poiché la nuova app Impostazioni è distinta dall'app Impostazioni legacy, tutte le finestre impostazioni posizionate in precedenza intorno all'ambiente vengono rimosse al momento dell'aggiornamento.
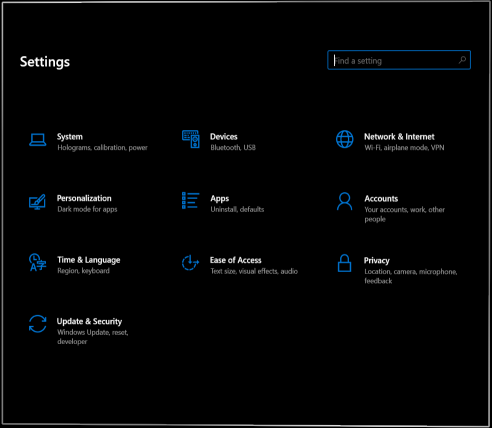
Nuove funzionalità e impostazioni
- Ricerca delle impostazioni: cercare le impostazioni dalla home page Impostazioni usando parole chiave o il nome dell'impostazione.
- Suono di sistema > :
Nota
I microfoni Bluetooth non sono supportati da HoloLens 2.
- Volume dell'app: modificare in modo indipendente il volume di ogni app. Vedi controllo del volume per app.
- Alimentazione di sistema > & sospensione: scegliere quando il dispositivo deve andare in sospensione dopo un periodo di inattività.
- Batteria del sistema > : abilitare manualmente la modalità risparmio batteria o impostare una soglia della batteria a quel punto in cui la modalità risparmio batteria si attiva automaticamente.
- Dispositivi > USB: è possibile disabilitare le connessioni USB per impostazione predefinita.
- Rete & Internet:
- La scheda Ethernet USB-C viene ora visualizzata in Rete & Internet.
- Sono ora disponibili le impostazioni della scheda Ethernet USB-C, incluso il relativo indirizzo IP.
- È ora possibile abilitare la modalità aereo in HoloLens 2.
- App: è possibile reimpostare le app predefinite usate per i tipi di file e collegamento. Per altre informazioni, vedere Selezione app predefinita.
- Account > Altri utenti: i proprietari dei dispositivi possono aggiungere utenti, aggiornare gli utenti standard ai proprietari dei dispositivi, effettuare il downgrade dei proprietari dei dispositivi a utenti standard e rimuovere gli utenti.
- Facilità di accesso: modificare le dimensioni del testo e alcuni effetti visivi.
Problemi noti
- Le finestre impostazioni posizionate in precedenza vengono rimosse (vedere la nota precedente).
- Non è più possibile rinominare il dispositivo con l'app Impostazioni. Gli amministratori IT possono rinominare i dispositivi usando Windows Autopilot per HoloLens 2 modello di nome del dispositivo o il nodo MDM DevDetail CSP Ext/Microsoft/DNSComputerName.
- La pagina Ethernet mostra sempre un dispositivo Ethernet virtuale ("UsbNcm").
- L'utilizzo della batteria per il nuovo Microsoft Edge potrebbe non essere accurato, a causa della sua natura come applicazione desktop Win32 supportata da un livello di adattatore UWP (nessuna correzione prevista presto).
Calibrazione dei colori dello schermo
Con questa nuova impostazione, è possibile selezionare un profilo di colore alternativo per la visualizzazione HoloLens 2. Questo può aiutare i colori a apparire più precisi, soprattutto a livelli di luminosità dello schermo più bassi. La calibrazione del colore dello schermo è disponibile nell'app Impostazioni nella pagina Calibrazione sistema > .
Nota
Poiché questa impostazione salva un nuovo profilo colore nel firmware dello schermo, si tratta di un'impostazione per dispositivo (e non univoca per ogni account utente).
Come usare la calibrazione del colore dello schermo
Avviare l'app Impostazioni e passare a Calibrazione sistema>.
In Calibrazione colori schermo selezionare il pulsante Esegui calibrazione colori di visualizzazione .
Viene avviata l'esperienza di calibrazione dei colori dello schermo e si consiglia di assicurarsi che la visiera sia nella posizione corretta.
Dopo aver eseguito le finestre di dialogo istruzioni, la luminosità dello schermo viene automaticamente disattivata fino al 30%.
Consiglio
Se si verificano problemi durante la visualizzazione della scena inattiva nell'ambiente, è possibile regolare manualmente il livello di luminosità di HoloLens 2 usando i pulsanti di luminosità sul lato sinistro del dispositivo.
Seleziona i pulsanti da 1 a 6 per provare istantaneamente ogni profilo di colore e trovarne uno che abbia l'aspetto migliore per i tuoi occhi (questo in genere significa il profilo che aiuta la scena a apparire più neutra, con il motivo in scala di grigio e i toni della pelle che sembrano come previsto).
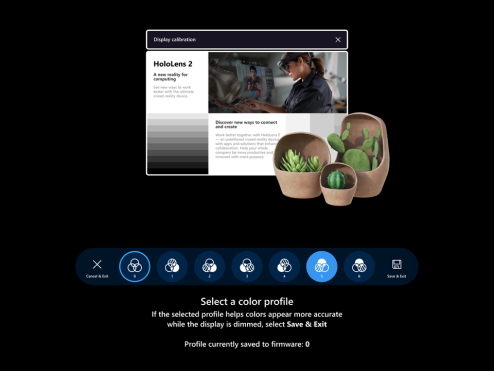
Quando si è soddisfatti del profilo selezionato, selezionare il pulsante Salva & Esci
Se si preferisce non apportare modifiche, selezionare il pulsante Annulla & Esci e le modifiche vengono ripristinate
Consiglio
Ecco alcuni suggerimenti utili da tenere presenti durante l'uso dell'impostazione di calibrazione del colore dello schermo:
- È possibile eseguire nuovamente la calibrazione dei colori dello schermo da Impostazioni ogni volta che si desidera
- Se qualcuno nel dispositivo ha usato in precedenza l'impostazione per modificare i profili colore, la data/ora della modifica più recente viene riflessa nella pagina Impostazioni
- Quando si esegue nuovamente la calibrazione dei colori dello schermo, il profilo di colore salvato in precedenza viene evidenziato e il profilo 0 non viene visualizzato (poiché il profilo 0 rappresenta il profilo colore originale dello schermo)
- Se si vuole ripristinare il profilo colore originale dello schermo, è possibile farlo dalla pagina Impostazioni (vedere come reimpostare il profilo colore)
Come reimpostare il profilo colore
Se non si è soddisfatti del profilo di colore personalizzato salvato nel HoloLens 2, è possibile ripristinare il profilo di colore originale del dispositivo:
- Avviare l'app Impostazioni e passare a Calibrazione sistema>.
- In Calibrazione colori di visualizzazione selezionare il pulsante Ripristina profilo colore predefinito .
- Quando si apre la finestra di dialogo, selezionare Riavvia se si è pronti per riavviare HoloLens 2 e applicare le modifiche.
Principali problemi noti relativi alla calibrazione dei colori dello schermo
- Nella pagina Impostazioni la stringa di stato che indica l'ultima modifica del profilo colore non è aggiornata fino a quando non si ricarica la pagina Impostazioni.
- Soluzione alternativa: selezionare un'altra pagina Impostazioni e quindi selezionare di nuovo la pagina Calibrazione.
Selezione app predefinita
Quando si attiva un collegamento ipertestuale o si apre un tipo di file con più di un'app installata, che la supporta, viene visualizzata una nuova finestra che richiede di selezionare quale app installata deve gestire il tipo di file o collegamento. In questa finestra è anche possibile scegliere di fare in modo che l'app selezionata gestisca il file o il tipo di collegamento "Once" o "Always".
Se si sceglie "Always" ma in un secondo momento si vuole modificare quale app gestisce un particolare tipo di file o collegamento, è possibile reimpostare le impostazioni predefinite salvate in Impostazioni > app. Scorrere fino alla fine della pagina e selezionare il pulsante Cancella in "App predefinite per i tipi di file" e/o "App predefinite per i tipi di collegamento". A differenza dell'impostazione simile nei PC desktop, non è possibile reimpostare le impostazioni predefinite dei singoli tipi di file.
Controllo del volume per app
Ora in questa build di Windows, gli utenti possono modificare manualmente il livello del volume di ogni app. Ciò consente agli utenti di concentrarsi meglio sulle app necessarie o di ascoltare meglio quando usano più app. Ad esempio, è necessario disattivare il volume di un'app chiamando un'altra persona per l'assistenza remota in un'altra.
Per impostare il volume di una singola app, passare a Impostazioni>Audiodi sistema> e in Opzioni audio avanzate selezionare Volume dell'app e preferenze del dispositivo.
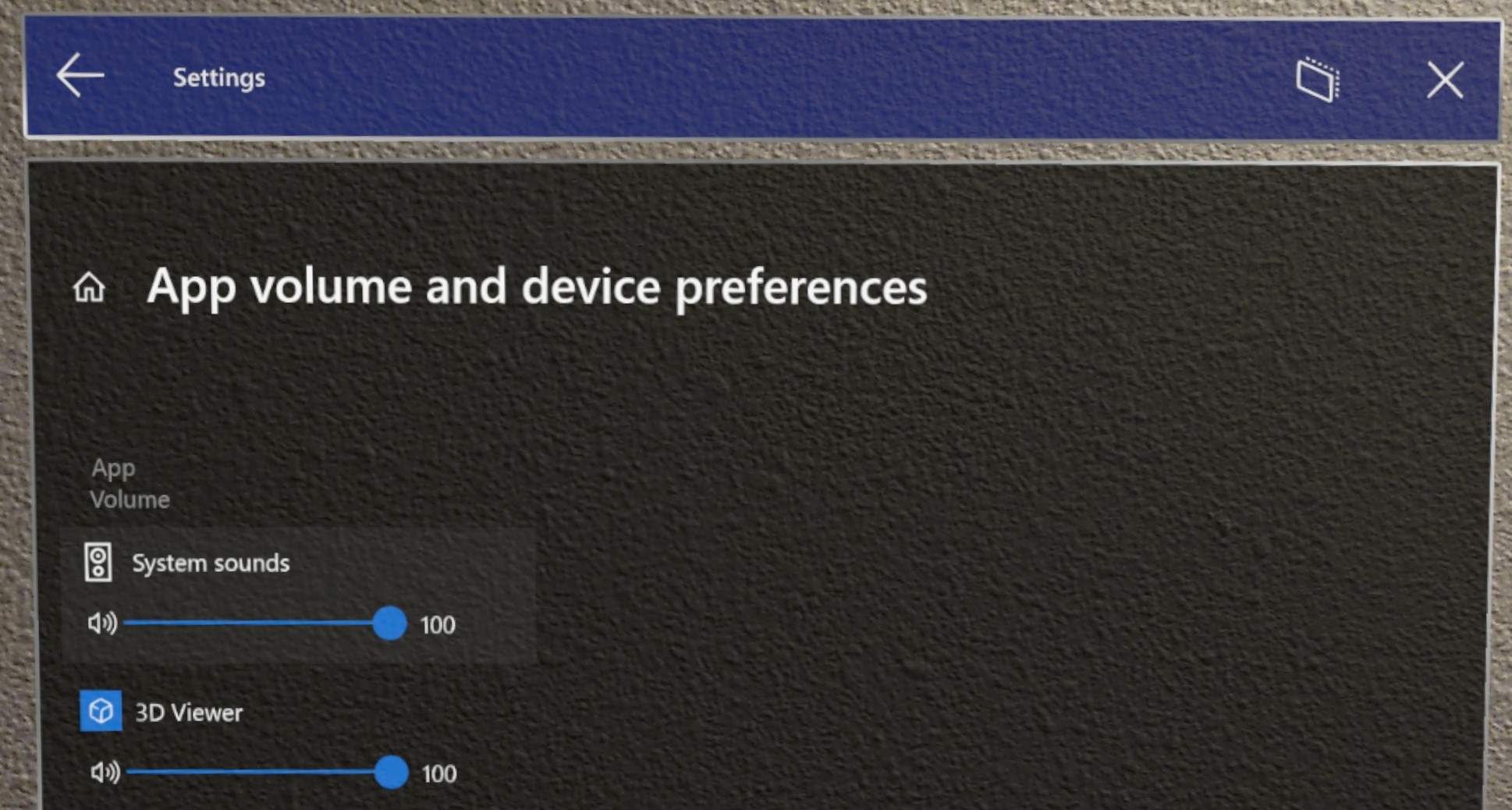
Scorrimento rapido verso il tipo
Alcuni clienti trovano più veloce "digitare" sulle tastiere virtuali scorrendo rapidamente la forma della parola che intendono digitare, e stiamo visualizzando in anteprima questa funzionalità per la tastiera olografica. È possibile scorrere rapidamente una parola alla volta passando la punta del dito attraverso il piano della tastiera olografica, scorrendo rapidamente la forma della parola e quindi ritirando la punta del dito dal piano della tastiera. È possibile scorrere rapidamente le parole di follow-up senza dover premere la barra spaziatrice rimuovendo il dito dalla tastiera tra le parole. Si sa che la funzionalità funziona se si vede una traccia di scorrimento rapido dopo il movimento del dito sulla tastiera.
Nota, questa funzionalità può essere difficile da usare e padroneggiare a causa della natura di una tastiera olografica in cui non si sente resistenza contro il dito (a differenza di un display del telefono cellulare).
Menu Alimentazione dal menu Start
Nuovo menu che consente all'utente di disconnettersi, arrestare e riavviare il dispositivo. Indicatore nella schermata Start di HoloLens che mostra quando è disponibile un aggiornamento del sistema.
Come si usa
Aprire la schermata Start di HoloLens usando il movimento Start o pronunciando "Vai a Start".
Si noti l'icona con i puntini di sospensione (...) accanto all'immagine del profilo utente:
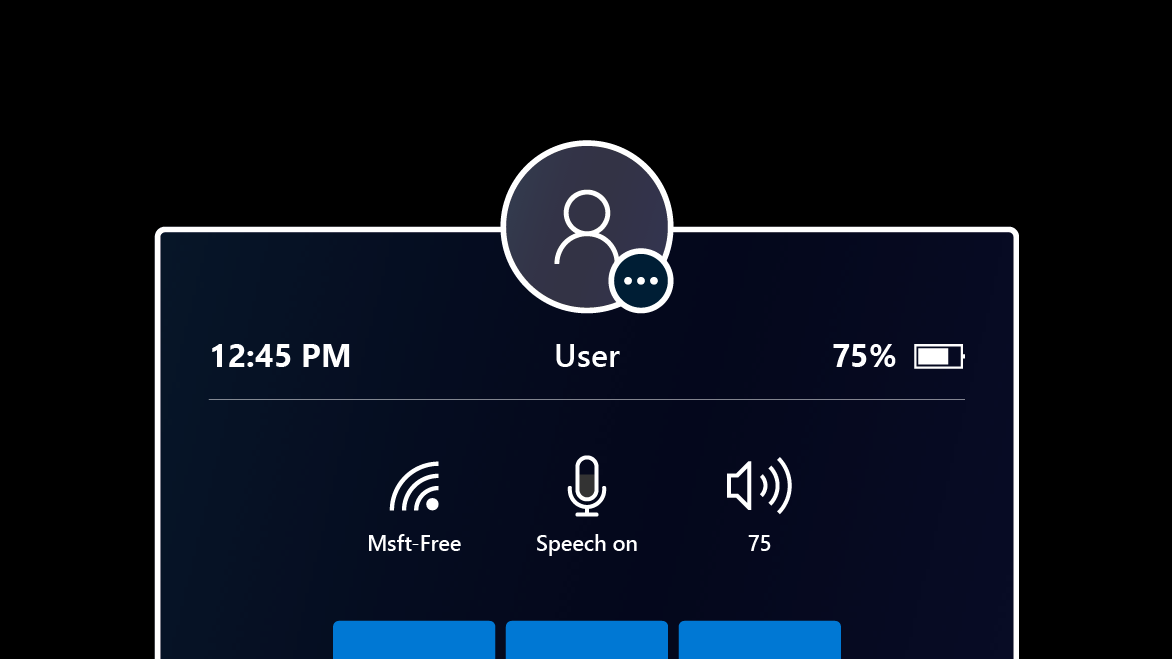
Selezionare l'immagine del profilo utente usando le mani o il comando vocale "Power".
Viene visualizzato un menu con le opzioni Disconnetti, Riavvia o Arresta il dispositivo:
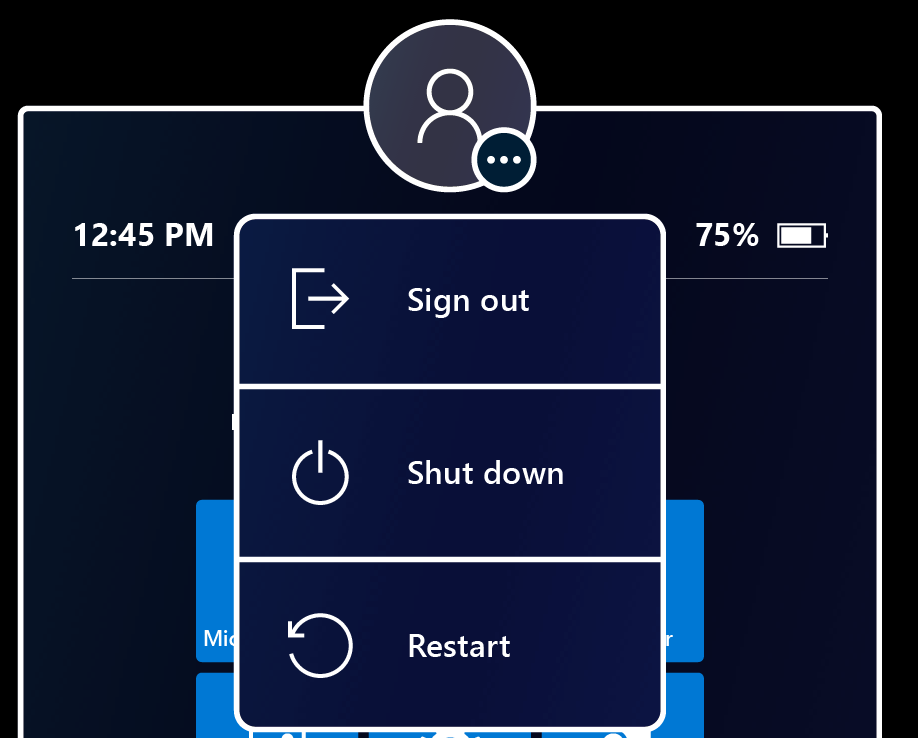
Selezionare le opzioni di menu per disconnettersi, riavviare o arrestare HoloLens. L'opzione Disconnetti potrebbe non essere disponibile se il dispositivo è configurato per un singolo account Microsoft (MSA) o un account locale.
Chiudere il menu toccando altrove o chiudendo il menu Start con il movimento Start.
Indicatore di aggiornamento
Quando è disponibile un aggiornamento, l'icona con i puntini di sospensione si illumina per indicare che un riavvio installa l'aggiornamento.
Le opzioni di menu cambiano anche per riflettere la presenza dell'aggiornamento.
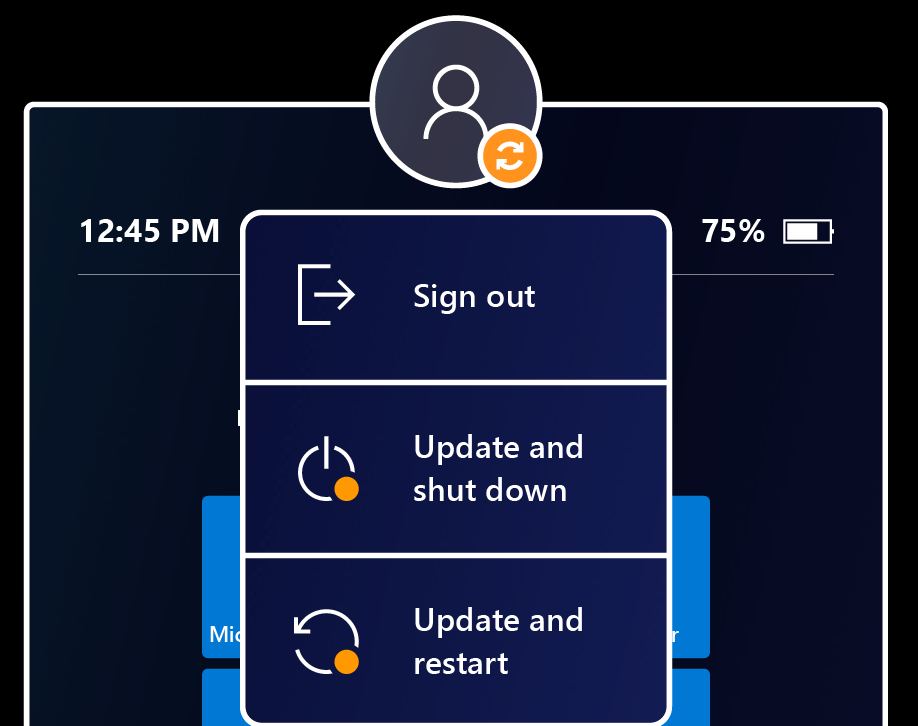
Più utenti elencati nella schermata di accesso
In precedenza la schermata di accesso mostrava solo l'utente connesso più di recente, nonché un punto di ingresso "Altro utente". Abbiamo ricevuto feedback dai clienti che questo non era sufficiente se più utenti hanno eseguito l'accesso al dispositivo. Erano ancora tenuti a digitare di nuovo il nome utente e così via.
Introdotto in questa build di Windows, quando si seleziona Altro utente che si trova a destra del campo di immissione del PIN, nella schermata di accesso vengono visualizzati più utenti con che hanno eseguito l'accesso al dispositivo in precedenza. In questo modo gli utenti possono selezionare il proprio profilo utente e quindi accedere usando le credenziali di Windows Hello. È anche possibile aggiungere un nuovo utente al dispositivo dalla pagina Altri utenti tramite il pulsante Aggiungi account .
Quando nel menu Altri utenti, il pulsante Altri utenti visualizza l'ultimo utente che ha eseguito l'accesso al dispositivo. Selezionare questo pulsante per tornare alla schermata di accesso per l'utente.
Supporto microfono esterno USB-C
Importante
L'inserimento di un microfono USB non lo imposta automaticamente come dispositivo di input. Quando si collega un set di cuffie USB-C, gli utenti osservano che l'audio della cuffia viene reindirizzato automaticamente alle cuffie, ma il sistema operativo HoloLens assegna la priorità all'array di microfoni interno sopra qualsiasi altro dispositivo di input. Per usare un microfono USB-C, seguire questa procedura.
Gli utenti possono selezionare microfoni esterni collegati USB-C usando il pannello Impostazioni audio . I microfoni USB-C possono essere usati per chiamare, registrare e così via.
Aprire l'app Impostazioni e selezionare Suono di sistema>.
Importante
Per usare microfoni esterni con Remote Assist, gli utenti devono fare clic sul collegamento ipertestuale "Gestisci dispositivi audio".
Usare quindi l'elenco a discesa per impostare il microfono esterno come Predefinito o Impostazioni predefinite per le comunicazioni. Se si sceglie Predefinito , il microfono esterno viene usato ovunque.
La scelta di Communications Default significa che il microfono esterno viene usato in Remote Assist e in altre app di comunicazione, ma l'array di microfoni HoloLens può essere ancora usato per altre attività.
E il supporto del microfono Bluetooth?
Purtroppo i microfoni Bluetooth non sono ancora supportati in HoloLens 2.
Risoluzione dei problemi relativi ai microfoni USB-C
Tenere presente che alcuni microfoni USB-C segnalano erroneamente se stessi come microfono e altoparlante. Si tratta di un problema con il microfono e non con HoloLens. Quando si collega uno di questi microfoni a HoloLens, l'audio potrebbe andare perso. Fortunatamente c'è una semplice correzione.
In Impostazioni>audio di sistema> impostare in modo esplicito gli altoparlanti predefiniti (Driver audio con funzionalità analogica) come dispositivo predefinito. HoloLens deve ricordare questa impostazione anche se il microfono viene rimosso e riconnesso in un secondo momento.
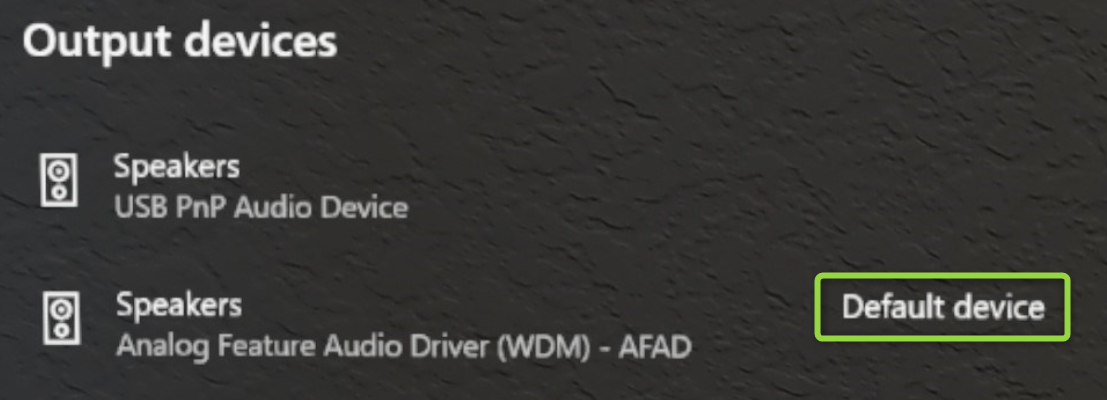
Accesso automatico dei visitatori per chioschi multimediali
Questa nuova funzionalità consente di usare l'accesso automatico agli account Visitor per le modalità tutto schermo.
Per una configurazione non AAD, per configurare un dispositivo per l'accesso automatico dei visitatori:
- Creare un pacchetto di provisioning che:
- Configura le impostazioni di runtime/AssignedAccess per consentire gli account Visitor.
- Facoltativamente, registra il dispositivo in MDM (Impostazioni di runtime/Workplace/Registrazioni) in modo che possa essere gestito in un secondo momento.
- Non creare un account locale
- Applicare il pacchetto di provisioning.
Per una configurazione di AAD, gli utenti possono ottenere un risultato simile a questo oggi senza questa modifica. I dispositivi aggiunti a AAD configurati per la modalità tutto schermo possono accedere a un account Visitor con un solo pulsante toccando dalla schermata di accesso. Dopo aver eseguito l'accesso all'account del visitatore, il dispositivo non richiede di nuovo l'accesso fino a quando il visitatore non viene disconnesse esplicitamente dal menu Start o il dispositivo non viene riavviato.
L'accesso automatico dei visitatori può essere gestito tramite criteri URI OMA personalizzati :
- Valore URI: ./Device/Vendor/MSFT/MixedReality/VisitorAutoLogon
| Criteri | Descrizione | Configurazioni |
|---|---|---|
| MixedReality/VisitorAutoLogon | Consente a un visitatore di accedere automaticamente a un chiosco multimediale | 1 (Sì), 0 (No, predefinito). |
Usare le nuove impostazioni e le app Edge in modalità tutto schermo
Quando si includono le app nei chioschi multimediali, un Amministrazione IT spesso aggiunge l'app al chiosco multimediale, ma usando il relativo ID del modello utente dell'app (AUMID). Poiché sia l'app Impostazioni che l'app Microsoft Edge sono considerate nuove app e diverse dalle app precedenti. I chioschi che usano gli AUMID per tali app devono essere aggiornati per usare il nuovo AUMID.
Quando si modifica un chiosco multimediale per includere le nuove app, è consigliabile aggiungere il nuovo AUMID e lasciare quello precedente. In questo modo si crea una transizione semplice quando gli utenti aggiornano il sistema operativo e non dovranno ricevere nuovi criteri per continuare a usare il chiosco multimediale come previsto.
| App | AUMID |
|---|---|
| App Impostazioni precedenti | HolographicSystemSettings_cw5n1h2txyewy! App |
| Nuova app impostazioni | BAEAEF15-9BAB-47FC-800B-ACECAD2AE94B_cw5n1h2txyewy! App |
| App Microsoft Edge precedente | Microsoft.MicrosoftEdge_8wekyb3d8bbwe! MicrosoftEdge |
| App del nuovo Microsoft Edge | Microsoft.MicrosoftEdge.Stable_8wekyb3d8bbwe! MSEDGE |
Modifiche al comportamento della modalità tutto schermo per la gestione degli errori
Nelle build precedenti, se un dispositivo aveva una configurazione in modalità tutto schermo, che è una combinazione di accesso assegnato globale e accesso assegnato ai membri del gruppo AAD, se la determinazione dell'appartenenza al gruppo AAD non è riuscita, l'utente visualizzerà il menu "niente visualizzato nella schermata start".
A partire da questa versione di Windows, l'esperienza tutto schermo passa alla configurazione globale del chiosco multimediale (se presente) in caso di errori durante la modalità tutto schermo del gruppo AAD.
Nuovi URI di impostazioni per la visibilità delle impostazioni di pagina
In Windows Holographic versione 20H2 sono stati aggiunti i criteri Settings/PageVisibilityList per limitare le pagine visualizzate nell'app Impostazioni. PageVisibilityList è un criterio che consente agli amministratori IT di impedire che pagine specifiche nell'app Impostazioni di sistema siano visibili o accessibili oppure di farlo per tutte le pagine tranne quelle specificate.
Se si visita Visibilità impostazioni pagina, è possibile trovare le istruzioni per usare questo CSP e l'elenco di URI disponibili nelle versioni precedenti.
Si sta espandendo l'elenco degli URI delle impostazioni disponibili, che gli amministratori IT possono gestire. Alcuni di questi URI sono destinati alle aree appena disponibili all'interno della nuova app Impostazioni. Se si usano i criteri Settings/PageVisibilityList, esaminare l'elenco seguente e modificare le pagine consentite o bloccate in base alle esigenze.
Nota
Deprecato: ms-settings:network-proxy
Una pagina delle impostazioni è deprecata in queste build più recenti. La precedente pagina Network & Internet>Proxy non è più disponibile come impostazione globale. Le nuove impostazioni proxy per connessione sono disponibili inProprietàWi-Fi>Internet> & rete oProprietàEthernet>Internet & Rete>.
| Pagina delle impostazioni | URI |
|---|---|
| App > App & funzionalità | ms-settings:appsfeatures |
| App > App & funzionalità > Opzioni avanzate | ms-settings:appsfeatures-app |
| Mappe offline delle app > | ms-settings:maps |
| App > Mappe > offline Scaricare le mappe | ms-settings:maps-downloadmaps |
| Mouse dispositivi > | ms-settings:mouse |
| Dispositivi > USB | ms-settings:usb |
| Modalità aereo Internet > & rete | ms-settings:network-airplanemode |
| Privacy > Generale | ms-settings:privacy-general |
| Personalizzazione della digitazione & Privacy > Ink | ms-settings:privacy-speechtyping |
| Movimento per la privacy > | ms-settings:privacy-motion |
| Bordi dello screenshot della privacy > | ms-settings:privacy-graphicsCaptureWithoutBorder |
| Screenshot e app per la privacy > | ms-settings:privacy-graphicsCaptureProgrammatic |
| Batteria di sistema > | ms-settings:batterysaver |
| Batteria di sistema > | ms-settings:batterysaver-settings |
| Suono di sistema > | ms-settings:sound |
| Preferenze del volume e del dispositivo dell'app audio > di sistema > | ms-settings:apps-volume |
| Sistema > Audio > Gestire i dispositivi audio | ms-settings:sound-devices |
| Configurazione del senso dell'archiviazione nell'archiviazione > di sistema > | ms-settings:storagepolicies |
| Ora & data & lingua > | ms-settings:dateandtime |
| Time & Language > Keyboard | ms-settings:keyboard |
| Lingua & > ora | ms-settings:language |
| Lingua & > ora | ms-settings:regionlanguage-languageoptions |
| Aggiornare & ripristino & di reimpostazione della sicurezza > | ms-settings:reset |
URI aggiornati
In precedenza i due URI seguenti non portavano un utente direttamente alle pagine indicate, ma bloccavano solo la pagina degli aggiornamenti principali. Gli elementi seguenti sono stati aggiornati per passare direttamente alle pagine:
ms-settings:windowsupdate-optionsms-settings:windowsupdate-restartoptions
Configurazione della diagnostica di fallback tramite l'app Impostazioni
Ora in App impostazioni un utente può configurare il comportamento di Diagnostica di fallback. Nell'app Impostazioni passare alla paginaRisoluzione dei problemi diprivacy> per configurare questa impostazione.
Nota
Se è configurato un criterio MDM per il dispositivo, gli utenti non sono in grado di eseguire l'override di tale comportamento.
Condividere elementi con i dispositivi nelle vicinanze
Condividere elementi con dispositivi vicini Windows 10, inclusi i PC e altri dispositivi HoloLens 2. È possibile provarlo in Impostazioni Esperienze>condivisedel sistema> per condividere file o URL da un HoloLens a un PC. Per altre informazioni su come condividere elementi con i dispositivi nelle vicinanze in Windows 10.
Questa funzionalità può essere gestita tramite Connectivity/AllowConnectedDevices.
Nuove tracce di diagnostica del sistema operativo
Oltre ai precedenti strumenti di risoluzione dei problemi all'interno dell'app Impostazioni, è stato aggiunto un nuovo strumento di risoluzione dei problemi con l'aggiunta della nuova app Impostazioni per il sistema operativo Aggiornamenti. Passare a Impostazioni>Aggiorna &Risoluzione dei problemi>di sicurezza > Windows Update e selezionare Avvia. In questo modo è possibile raccogliere tracce durante la riproduzione del problema con il sistema operativo Aggiornamenti per semplificare la risoluzione dei problemi con l'IT o il supporto.
Anteprima ottimizzazione recapito
Con questo aggiornamento di HoloLens, Windows Holographic for Business consente alle impostazioni di ottimizzazione del recapito di ridurre il consumo di larghezza di banda per i download da più dispositivi HoloLens. Una descrizione più completa di questa funzionalità insieme alla configurazione di rete consigliata è disponibile qui: Ottimizzazione recapito per gli aggiornamenti Windows 10.
Le impostazioni seguenti sono abilitate come parte dell'area di gestione e possono essere configurate da Intune:
- DOCacheHost
- DOCacheHostSource
- DODelayCacheServerFallbackBackground
- DODelayCacheServerFallbackForeground
- DODownloadMode
- DOMaxBackgroundDownloadBandwidth
- DOMaxForegroundDownloadBandwidth
- DOPercentageMaxBackgroundBandwidth
- DOPercentageMaxForegroundBandwidth
- DOSetHoursToLimitForegroundDownloadBandwidth
- DOSetHoursToLimitBackgroundDownloadBandwidth
Alcune avvertenze su questa offerta di anteprima:
- Il supporto di HoloLens è limitato in questa anteprima solo agli aggiornamenti del sistema operativo.
- Windows Holographic for Business supporta solo le modalità di download HTTP e i download da un endpoint di Microsoft Connected Cache; le modalità di download peer-to-peer e le assegnazioni di gruppo non sono attualmente supportate per i dispositivi HoloLens.
- HoloLens non supporta la distribuzione o l'ottimizzazione del recapito per gli endpoint Windows Server Update Services.
- La risoluzione dei problemi richiede la diagnostica nel server Cache connessa o la raccolta di una traccia in HoloLens tramite l'aggiornamento delle impostazioni>& la risoluzionedei problemi di> sicurezza >Windows Update.
IT Amministrazione - Elenco di controllo degli aggiornamenti - 21H1
Questo elenco di controllo consente di conoscere i nuovi elementi che le funzionalità aggiunte in questo aggiornamento delle funzionalità possono influire sulle configurazioni di gestione dei dispositivi correnti o sulle nuove funzionalità che si potrebbe voler iniziare a usare.
Aggiornamenti alla modalità tutto schermo
✔️Nuovi AUMID per le nuove app in modalità tutto schermo:
Se in precedenza si usava l'app Impostazioni o l'app Microsoft Edge in un chiosco multimediale, queste app sono state sostituite con nuove app che usano un ID app diverso. È consigliabile leggere i nuovi AUMID per le nuove app in modalità tutto schermo. In questo modo è possibile continuare ad avere l'app Impostazioni nel chiosco multimediale o includere la nuova app Microsoft Edge. Queste modifiche possono essere eseguite ora e distribuite in tutti i dispositivi e consentono una transizione più uniforme all'aggiornamento.
✔️Accesso automatico dei visitatori per chioschi:
I visitatori possono ora accedere automaticamente a un chiosco multimediale. Questo comportamento è attivato per impostazione predefinita, ma può essere gestito e disabilitato.
✔️Miglioramento del passaggio degli errori in modalità tutto schermo:
Se l'appartenenza al gruppo AAD dell'utente di AAD connesso non è stata determinata correttamente, la configurazione globale del chiosco multimediale viene usata per il menu Start (se presente) in caso contrario l'utente viene visualizzato con un menu start vuoto. Anche se il menu Start vuoto non è una configurazione che è possibile impostare direttamente, questa nuova gestione potrebbe essere utile per informare il reparto supporto se si usano i chioschi multimediali, in quanto potrebbe essere applicabile alle configurazioni o apportare nuove modifiche alle configurazioni di accesso assegnate.
Aggiornamenti alla visibilità delle impostazioni della pagina
✔️Nuovi URI di impostazioni per la visibilità delle impostazioni di pagina
Se attualmente si usa Visibilità impostazioni pagina , è possibile apportare modifiche agli URI esistenti consentiti o bloccati.
Aggiornamenti per i criteri WDAC
✔️ Se in precedenza si bloccava Microsoft Edge tramite WDAC, è necessario aggiornare i criteri WDAC. Esaminare quanto segue e usare il codice di esempio fornito.
Abilitare nuovi endpoint per Edge
✔️ Se si dispone di un'infrastruttura che prevede la configurazione di endpoint di rete come proxy o firewall, abilitare questi nuovi endpoint per la nuova app Microsoft Edge.
Elementi appena configurabili
✔️ Configurare la diagnostica di fallback: è possibile configurare se e chi può raccogliere diagnostica di fallback.
✔️ Condividere elementi con i dispositivi vicini: è possibile disabilitare la nuova funzionalità di condivisione nelle vicinanze.
✔️ Configurazione delle impostazioni dei criteri per il nuovo Microsoft Edge: esaminare le nuove configurazioni disponibili per Microsoft Edge.
Nuovo strumento di diagnostica
✔️Nuove tracce di diagnostica del sistema operativo: raccogliere i log correlati al sistema operativo Aggiornamenti.
Miglioramenti e correzioni nell'aggiornamento
- La diagnostica offline include anche informazioni aggiuntive sul dispositivo per il numero di serie e la versione del sistema operativo.
- Risolve un problema relativo alla distribuzione di applicazioni line-of-business tramite pacchetti di provisioning di runtime.
- Risolve un problema relativo alla segnalazione dello stato di installazione dell'applicazione line-of-business.
- Risolve un problema relativo alla persistenza dei nuovi pacchetti di app nelle reimpostazioni dei dispositivi.
- Risolve un problema che potrebbe causare la digitazione di simboli non corretti in Edge per i clienti giapponesi.
- Migliora la resilienza degli aggiornamenti del sistema operativo per le app preinstallate, ad esempio Edge.
- Risolve un'affidabilità degli aggiornamenti che influisce sull'installazione di Microsoft Edge.