Eseguire la migrazione delle cassette postali di Google Workspace a Microsoft 365 o Office 365
Nota
Questo articolo illustra come eseguire la migrazione delle cassette postali Gmail consumer a Microsoft 365 o Office 365. Per le organizzazioni e le aziende interessate alla migrazione del contenuto di Google Workspace, incluse le informazioni sul calendario e sui contatti oltre ai dati delle cassette postali, vedere Eseguire una migrazione di Google Workspace.
La migrazione delle cassette postali IMAP a Microsoft 365 o Office 365 offre una panoramica del processo di migrazione. Leggere prima di tutto e quando si ha familiarità con il contenuto di tale articolo, tornare a questo argomento per informazioni su come eseguire la migrazione delle cassette postali da Google Workspace Gmail a Microsoft 365 o Office 365. Per completare i passaggi di migrazione IMAP, è necessario essere un amministratore globale in Microsoft 365 o Office 365.
Alla ricerca di comandi di Windows PowerShell? Vedere User PowerShell to perform an IMAP migration to Microsoft 365 or Office 365 (PowerShell utente per eseguire una migrazione IMAP a Microsoft 365 o Office 365).
Si vuole eseguire la migrazione di altri tipi di cassette postali IMAP? Vedere Eseguire la migrazione di altri tipi di cassette postali IMAP a Microsoft 365 o Office 365.
Migrazione dalle cassette postali di Google Workspace tramite l'interfaccia di amministrazione di Microsoft 365
È possibile usare la configurazione guidata nell'interfaccia di amministrazione di Microsoft 365 per una migrazione IMAP. Per istruzioni, vedere Migrazione IMAP nell'interfaccia di amministrazione di Microsoft 365 .
Importante
La migrazione IMAP eseguirà la migrazione solo dei messaggi di posta elettronica, non del calendario e delle informazioni di contatto. Gli utenti possono importare i propri messaggi di posta elettronica, contatti e altre informazioni sulla cassetta postale in Microsoft 365 o Office 365. Per informazioni su come, vedere Eseguire la migrazione di posta elettronica e contatti a Microsoft 365 .
Prima che Microsoft 365 o Office 365 possa connettersi a Gmail o Google Workspace, tutti i proprietari dell'account devono creare una password dell'app per accedere al proprio account. Questo perché Google considera Outlook come un'app meno sicura e non consente una connessione con una password da solo. Per istruzioni, vedere Preparare l'account Google Workspace per la connessione a Outlook e Microsoft 365 o Office 365. Dovrai anche assicurarti che gli utenti di Google Workspace possano attivare la verifica in 2 passaggi.
Attività di migrazione di Gmail
Di seguito sono elencate le attività di migrazione, nell'ordine in cui devono essere completate.
Passaggio 1: Verificare la proprietà del dominio
In questa attività si verificherà innanzitutto a Microsoft 365 o Office 365 di essere proprietari del dominio usato per gli account google workspace.
Nota
Un'altra opzione consiste nell'usare il nome della società.onmicrosoft.com dominio incluso nell'abbonamento a Microsoft 365 o Office 365 anziché usare il proprio dominio personalizzato. In tal caso, è sufficiente aggiungere utenti come descritto in Aggiungere utenti singolarmente o in blocco e omettere questa attività. La maggior parte delle persone, tuttavia, preferisce usare il proprio dominio.
La verifica del dominio è un'attività che verrà eseguita durante la configurazione di Microsoft 365 o Office 365. Durante l'installazione guidata viene fornito un record TXT che verrà aggiunto al provider host di dominio. Vedere Aggiungere un dominio a Microsoft 365 per i passaggi da completare nell'interfaccia di amministrazione di Microsoft 365 e scegliere un registrar nelle due opzioni seguenti per vedere come aggiungere il record TXT del provider host DNS.
- Il provider host DNS corrente è Google: se il dominio è stato acquistato da Google e sono il provider di hosting DNS, seguire queste istruzioni: Creare record DNS quando il dominio è gestito da Google (Go Daddy).Your current DNS host provider is Google: If you purchased your domain from Google (Go Daddy).
- Il dominio è stato acquistato da un altro registrar: se il dominio è stato acquistato da un'altra società, vengono fornite istruzioni per molti provider di hosting di dominio più diffusi.
Passaggio 2: Aggiungere utenti a Microsoft 365 o Office 365
È possibile aggiungere un utente alla volta oppure più utenti contemporaneamente. Quando si aggiungono utenti, si aggiungono anche licenze. Ogni utente deve avere una cassetta postale in Microsoft 365 o Office 365 prima di poter eseguire la migrazione della posta elettronica. Deve avere anche una licenza che include un piano di Exchange Online per poter usare la propria cassetta postale.
Importante
A questo punto è stato verificato di essere proprietari del dominio e di aver creato gli utenti e le cassette postali di Google Workspace in Microsoft 365 o Office 365 con il dominio personalizzato. Chiudere la procedura guidata alla fine di questo passaggio. Non procedere alla configurazione del dominio finché non viene eseguita la migrazione delle cassette postali gmail a Microsoft 365 o Office 365. Verranno completati i passaggi di configurazione nell'attività 7, Passaggio 6: Aggiornare i record DNS per instradare Gmail direttamente a Microsoft 365 o Office 365.
Passaggio 3: Creare un elenco delle cassette postali di Gmail di cui eseguire la migrazione
Per questa attività si crea un file di migrazione che contiene un elenco di cassette postali gmail di cui eseguire la migrazione a Microsoft 365 o Office 365. Il modo più semplice per creare il file di migrazione consiste nell'usare Excel, per cui in queste istruzioni si userà Excel. È possibile usare Excel 2013, Excel 2010 o Excel 2007.
Quando si crea il file di migrazione, è necessario conoscere la password dell'app di ogni cassetta postale gmail di cui si vuole eseguire la migrazione. Si suppone che non si conoscano le password degli utenti, quindi sarà necessario assegnare password temporanee (reimpostando le password) a tutte le cassette postali durante la migrazione. Per reimpostare le password, è necessario essere un amministratore in Google Workspace.
Non è necessario eseguire la migrazione di tutte le cassette postali gmail contemporaneamente. È possibile eseguirle in batch a proprio vantaggio. È possibile includere fino a 50.000 cassette postali (una riga per ogni utente) nel file di migrazione. Il file può essere di dimensioni pari a 10 MB.
Accedere alla console di amministrazione di Google Workspace usando il nome utente e la password dell'amministratore.
Dopo avere effettuato l'accesso, scegliere Utenti.
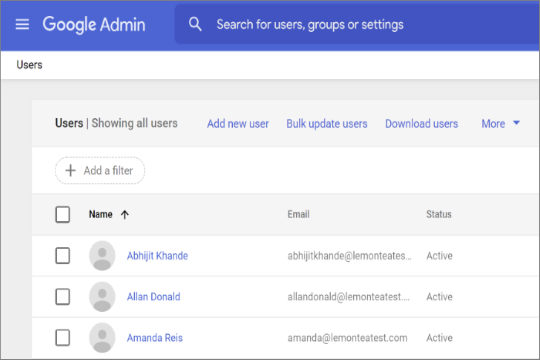
Selezionare ogni utente per identificare l'indirizzo di posta elettronica di ognuno. Prendere nota dell'indirizzo.
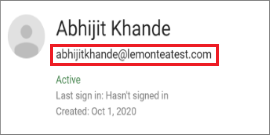
Aprire l'interfaccia di amministrazione di Microsoft 365 e passare a Utenti>attivi. Tenere d'occhio la colonna Nome utente . You'll use this information in a minute. Mantenere aperta anche la finestra dell'interfaccia di amministrazione di Microsoft 365.
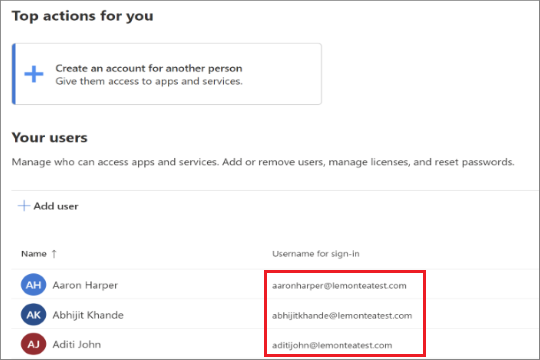
Avviare Excel.
Usare la screenshot seguente come modello per creare il file di migrazione in Excel. Iniziare dalle intestazioni nella riga 1. Assicurarsi che corrispondono esattamente all'immagine e che non contengano spazi. Le intestazioni esatte sono:
- EmailAddress nella cella A1.
- UserName nella cella B1.
- Password nella cella C1.
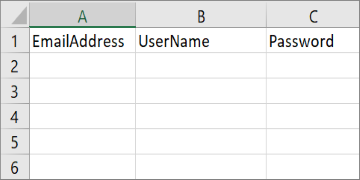
Immettere quindi l'indirizzo di posta elettronica, il nome utente e la password dell'app per ogni cassetta postale di cui si vuole eseguire la migrazione. Immettere una cassetta postale per riga.
- La colonna A è l'indirizzo di posta elettronica della cassetta postale di Microsoft 365 o Office 365. Questo è ciò che viene visualizzato nella colonna nome utente in Utenti>attivi nell'interfaccia di amministrazione di Microsoft 365.
- La colonna B è il nome di accesso per la cassetta postale Gmail dell'utente, aaronharper@lemonteatest.comad esempio .
- La colonna C contiene la password dell'app per la cassetta postale Gmail dell'utente. La creazione della password dell'app è descritta in Migrazione dalle cassette postali di Google Workspace usando l'interfaccia di amministrazione di Microsoft 365.
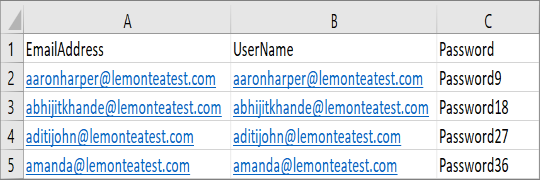
Salvare il file in formato CSV e chiudere Excel.

Passaggio 4: Connettere Microsoft 365 o Office 365 a Gmail
Per eseguire correttamente la migrazione delle cassette postali di Gmail, Microsoft 365 o Office 365 deve connettersi e comunicare con Gmail. A tale scopo, Microsoft 365 o Office 365 usa un endpoint di migrazione. Endpoint di migrazione è un termine tecnico che indica le impostazioni usate per creare la connessione per consentire la migrazione delle cassette postali. Eseguire le operazioni seguenti per creare un endpoint di migrazione nell'interfaccia di amministrazione di Exchange.
Nell'interfaccia di amministrazione di Exchange passare a Migrazione.
Fare clic su Endpoint nell'angolo in alto a destra della pagina.
Nella pagina Endpoint fare clic
 Per creare un nuovo endpoint di migrazione.
Per creare un nuovo endpoint di migrazione.Nella pagina Aggiungi endpoint scegliere IMAP come tipo di migrazione.
Immettere le informazioni appropriate nei campi seguenti:
Nome endpoint di migrazione: digitare un nome di endpoint univoco, ad esempio Test5-endpoint
Server IMAP: digitare il nome del server di messaggistica (ad esempio, imap.contoso.com) del server di posta elettronica di origine.
Lasciare le restanti informazioni con le impostazioni predefinite, che funzionano nella maggior parte dei casi.
Fare clic su Crea.
L'endpoint di migrazione è stato creato correttamente.
Passaggio 5: Creare un batch di migrazione e iniziare a eseguire la migrazione delle cassette postali gmail nell'interfaccia di amministrazione di Exchange
Si usa un batch di migrazione per eseguire la migrazione di gruppi di cassette postali Gmail a Microsoft 365 o Office 365 contemporaneamente. Il batch è costituito dalle cassette postali gmail elencate nel file di migrazione nel passaggio 4 precedente: Connettere Microsoft 365 o Office 365 a Gmail.
Consiglio
È consigliabile creare un batch di migrazione di test con un numero ridotto di cassette postali per testare prima il processo. > Usare i file di migrazione con lo stesso numero di righe ed eseguire i batch in momenti simili durante il giorno. Quindi confrontare il tempo di esecuzione totale di ogni batch di test. Ciò consente di stimare il tempo necessario per eseguire la migrazione di tutte le cassette postali, le dimensioni di ogni batch di migrazione e il numero di connessioni simultanee al sistema di posta elettronica di origine da usare per bilanciare la velocità di migrazione e la larghezza di banda Internet.
Nell'interfaccia di amministrazione di Exchange passare a Migrazione.
Fare clic su Aggiungi batch di migrazione.
Nella pagina Aggiungi batch di migrazione digitare il nome (senza spazi o caratteri speciali) del batch di migrazione nel campo Assegnare un nome univoco al batch di migrazione . Ad esempio, Test5-migration.
Selezionare Esegui migrazione a Exchange Online nell'elenco a discesa come tipo di migrazione e quindi fare clic su Avanti.
Nella pagina Selezionare il tipo di migrazione selezionare Migrazione IMAP come tipo di migrazione e quindi fare clic su Avanti.
Nella pagina Prerequisiti per la migrazione IMAP verificare se sono stati completati tutti i prerequisiti e quindi fare clic su Avanti.
Nella pagina Imposta endpoint di migrazione selezionare un endpoint di migrazione dall'elenco a discesa e quindi fare clic su Avanti.
Nella pagina Aggiungi cassette postali utente
- Scaricare un file CSV con solo intestazioni o con informazioni utente di esempio.
- Aprire il file scaricato in Excel o in un'altra app simile aggiungere le informazioni degli utenti di cui è necessario eseguire la migrazione
- Fare clic su Importa file CSV e caricare il file con le informazioni degli utenti
Al termine, fare clic su Avanti.
Nella pagina Seleziona impostazioni di configurazione fare clic su Avanti.
Nella pagina Pianifica migrazione batch selezionare le opzioni desiderate per le modalità batch di creazione di report e di avvio e fine della migrazione.
Fare clic su Salva e quindi su Fine.
Nota
Se si dispone di cassette postali utente di grandi dimensioni e lo stato mostra la sincronizzazione per un lungo periodo di tempo, potrebbero verificarsi limiti di larghezza di banda impostati da Google. Per altre informazioni, vedere Limiti di larghezza di banda e Limiti di sincronizzazione. È possibile provare a sbloccare l'utente Gmail o usare un metodo alternativo per eseguire la migrazione degli utenti. Per altre informazioni, vedere Usare il caricamento di rete per importare i file PST dell'organizzazione in Microsoft 365 o Office 365 e strumenti di terze parti per le migrazioni di Microsoft 365 o Office 365.
Verificare che la migrazione sia stata eseguita correttamente
Nell'interfaccia di amministrazione di Exchange passare a Migrazione. Verificare che il batch sia elencato. Se la migrazione è stata completata correttamente, lo stato è Completato.
- Se questa attività ha esito negativo, controllare la presenza di errori specifici nei report di stato della cassetta postale associati e verificare che il file di migrazione abbia l'indirizzo di posta elettronica di Microsoft 365 o Office 365 corretto nella colonna EmailAddress .
Verificare la corretta migrazione delle cassette postali a Microsoft 365 o Office 365
- Chiedere agli utenti coinvolti nella migrazione di completare le attività seguenti:
- Passare alla pagina di accesso di Microsoft 365 o Office 365 e accedere con il nome utente e la password temporanea.
- Aggiornare la password e impostare il fuso orario. È importante selezionare il fuso orario corretto per assicurarsi che il calendario e le impostazioni di posta elettronica siano corrette.
- Quando si apre Outlook sul Web (precedentemente noto come Outlook Web App), inviare un messaggio di posta elettronica a un altro utente di Microsoft 365 o Office 365 per verificare che sia possibile inviare messaggi di posta elettronica.
- Scegliere Outlook e verificare che siano presenti tutti i messaggi e tutte le cartelle.
Facoltativo: Ridurre i ritardi della posta elettronica
Anche se questa attività è facoltativa, questa operazione può contribuire a evitare ritardi nella ricezione della posta elettronica nelle nuove cassette postali di Microsoft 365 o Office 365.
Quando gli utenti esterni all'organizzazione inviano messaggi di posta elettronica, i sistemi di posta elettronica non verificano di volta in volta dove inviare tale messaggio. Al contrario, i sistemi salvano il percorso del sistema di posta elettronica basato sulla configurazione nel server DNS noto come time to live (TTL). Se si modifica la posizione del sistema di posta elettronica prima della scadenza del TTL, il sistema di posta elettronica del mittente tenta di inviare messaggi di posta elettronica alla posizione precedente prima di capire che la posizione è cambiata. Questo può comportare un ritardo di recapito della posta. Per evitare questo, è possibile ridurre il valore TTL che il server DNS fornisce ai server all'esterno dell'organizzazione. Ciò farà in modo che le altre organizzazioni aggiornino la posizione del sistema di posta elettronica più frequentemente.
Se si imposta un intervallo breve, ad esempio 3.600 secondi (1 ora), la maggior parte dei sistemi di posta elettronica richiederà la posizione aggiornata ogni ora. È consigliabile impostare un intervallo non superiore a questo prima di iniziare la migrazione della posta elettronica. In questo modo tutti i sistemi dai quali si ricevono messaggi avranno il tempo necessario per elaborare la modifica. Quindi, quando si passa al passaggio finale a Microsoft 365 o Office 365, è possibile ripristinare un intervallo più lungo.
La posizione in cui modificare l'impostazione TTL si trova nel record di exchanger di posta elettronica del sistema di posta elettronica, detto anche record MX. Si tratta di un'operazione che si trova nel dns pubblico. Se si dispone di più di un record MX, è necessario modificare il valore di ogni record in 3.600 secondi o meno.
Questa attività non è indispensabile. La visualizzazione della posta elettronica nelle nuove cassette postali di Microsoft 365 o Office 365 potrebbe richiedere più tempo, ma verrà visualizzata.
Per informazioni sulla configurazione delle impostazioni DNS, vedere Aggiungere record DNS per connettere il dominio.
Passaggio 6: Aggiornare i record DNS per instradare Gmail direttamente a Microsoft 365 o Office 365
I sistemi di posta elettronica usano un record DNS denominato record MX per stabilire dove recapitare i messaggi. Durante il processo di migrazione della posta elettronica, il record MX faceva riferimento al sistema Gmail. Dopo aver completato la migrazione della posta elettronica a Microsoft 365 o Office 365, è possibile puntare il record MX a Microsoft 365 o Office 365. Dopo aver modificato il record MX seguendo questa procedura, la posta elettronica inviata agli utenti nel dominio personalizzato viene recapitata alle cassette postali di Microsoft 365 o Office 365
Per molti provider DNS, sono disponibili istruzioni specifiche per modificare il record MX. Per istruzioni, vedere Aggiungere record DNS per connettere il dominio . Se il provider DNS non è incluso o se si vuole avere un'idea delle direzioni generali, vengono fornite anche istruzioni generali sui record MX. Per istruzioni, vedere Aggiungere record DNS per connettere il dominio .
Accedere a Microsoft 365 o Office 365 con l'account aziendale o dell'istituto di istruzione.
Scegliere Imposta>domini.
Selezionare il dominio e scegliere Correggi i problemi.
Lo stato mostra Risolvere i problemi perché è stata arrestata la procedura guidata in modo da poter eseguire la migrazione della posta elettronica gmail a Microsoft 365 o Office 365 prima di passare al record MX.
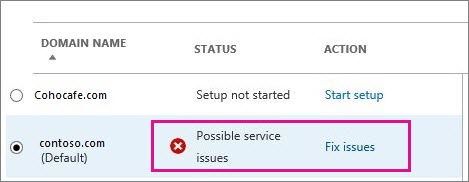
Per ogni tipo di record DNS che è necessario aggiungere, scegliere Cosa correggere? e seguire le istruzioni per aggiungere i record per i servizi di Microsoft 365 o Office 365.
Dopo aver aggiunto tutti i record, verrà visualizzato un messaggio che indica il dominio è configurato correttamente: Contoso.com è stato configurato correttamente. Non è necessario alcun intervento.
Il riconoscimento del record MX modificato da parte di sistemi di posta elettronica dei clienti e dei partner può richiedere fino a 72 ore. Attendere almeno 72 ore prima di procedere con l'interruzione della sincronizzazione con Gmail.
Passaggio 7: Interrompere la sincronizzazione con Gmail
Durante l'ultima attività è stato aggiornato il record MX per il dominio. Ora è il momento di verificare che tutta la posta elettronica venga instradata a Microsoft 365 o Office 365. Dopo la verifica, è possibile eliminare il batch di migrazione e arrestare la sincronizzazione tra Gmail e Microsoft 365 o Office 365. Prima di eseguire questo passaggio:
Assicurarsi che gli utenti usno Microsoft 365 o Office 365 esclusivamente per la posta elettronica. Dopo aver eliminato il batch di migrazione, la posta elettronica inviata alle cassette postali di Gmail non viene copiata in Microsoft 365 o Office 365. Ciò significa che gli utenti non possono ricevere tale messaggio di posta elettronica, quindi assicurarsi che tutti gli utenti si trovino nel nuovo sistema.
Eseguire il batch di migrazione per almeno 72 ore prima di eliminarlo. In questo modo aumentano le probabilità che si verifichino le due condizioni seguenti:
- Le cassette postali gmail e le cassette postali di Microsoft 365 o Office 365 sono sincronizzate almeno una volta (sincronizzate una volta al giorno).
- I sistemi di posta elettronica dei clienti e dei partner hanno riconosciuto le modifiche apportate ai record MX e ora inviano correttamente la posta elettronica alle cassette postali di Microsoft 365 o Office 365.
Quando si elimina un batch di migrazione, il servizio di migrazione pulisce i record correlati al batch di migrazione e quindi lo rimuove dal dashboard di migrazione.
Eliminare un batch di migrazione
Nell'interfaccia di amministrazione di Exchange passare a Migrazione, selezionare il batch previsto e fare clic su Elimina. Il batch di migrazione non è più elencato.
Passaggio 8: Gli utenti eseguono la migrazione del calendario e dei contatti
Dopo la migrazione delle cassette postali, è possibile importare il calendario e i contatti di Gmail in Outlook:
Lasciare un commento
Were these steps helpful? In fondo alla pagina è possibile indicare se le informazioni sono state o meno di aiuto. Se non lo sono state e se i problemi di migrazione della posta elettronica persistono, inviare una segnalazione a Microsoft, che userà il feedback per ricontrollare le procedure.
Argomenti correlati
Migrazione IMAP nell'interfaccia di amministrazione di Microsoft 365
Eseguire la migrazione delle cassette postali IMAP a Microsoft 365 o Office 365
Modi per eseguire la migrazione della posta elettronica a Microsoft 365 o Office 365