Usare il caricamento in rete per importare file PST dell'organizzazione in Microsoft 365
Indicazioni per l'assegnazione di licenze di Microsoft 365 per sicurezza e conformità.
Nota
Questo articolo è rivolto agli amministratori. L'utente sta tentando di importare file PST nella propria cassetta postale? Vedere Importare posta elettronica, contatti e calendario da un file PST di Outlook
Di seguito sono riportate le istruzioni dettagliate necessarie per importare più file PST in blocco nelle cassette postali di Microsoft 365 tramite caricamento in rete. Vedere Domande frequenti su come importare file PST in blocco nelle cassette postali di Microsoft 365 tramite caricamento in rete per le domande frequenti in merito.
- Passaggio 1: copiare l'URL della firma di accesso condiviso e scaricare AzCopy
- Passaggio 2: Caricare i file PST in Microsoft 365
- Passaggio 3 (facoltativo): visualizzare un elenco dei file PST caricati
- Passaggio 4: Creare il file di mapping dell'importazione PST
- Passaggio 5: Creare un processo di importazione PST
- Passaggio 6: Filtrare i dati e avviare il processo di importazione PST
Per importare i file PST nelle cassette postali di Microsoft 365 occorre eseguire il passaggio 1 soltanto una volta. Una volta completato questo passaggio, eseguire i passaggi da 2 a 6 ogni volta che si vuole caricare e importare un batch di file PST.
Consiglio
Se non si è cliente E5, usa la versione di valutazione delle soluzioni Microsoft Purview di 90 giorni per esplorare in che modo funzionalità aggiuntive di Purview possono aiutare l'organizzazione a gestire le esigenze di sicurezza e conformità dei dati. Iniziare ora dall'hub delle versioni di valutazione di Microsoft Purview. Informazioni dettagliate sui termini di registrazione e prova.
Prima di importare i file PST
È necessario assegnare il ruolo Importazione esportazione cassette postali in Exchange Online per creare processi di importazione nel portale di Microsoft Purview e importare file PST nelle cassette postali degli utenti. Per impostazione predefinita, questo ruolo non è assegnato ad alcun gruppo di ruoli in Exchange Online. È possibile aggiungere il ruolo di importazione/esportazione di cassette postali al gruppo di ruoli Gestione organizzazione. In alternativa, è possibile creare un gruppo di ruoli, assegnare il ruolo di importazione/esportazione di cassette postali e quindi aggiungere se stessi come membri. Per altre informazioni, vedere le sezioni "Aggiungere un ruolo a un gruppo di ruoli" o "Creare un gruppo di ruoli" in Gestire gruppi di ruoli.
Oltre al ruolo Esportazione importazione cassette postali, è necessario assegnare anche il ruolo Destinatari di posta elettronica in Exchange Online. Per impostazione predefinita, questo ruolo viene assegnato ai gruppi di ruoli Gestione organizzazione e Gestione destinatari in Exchange Online.
Consiglio
È consigliabile creare un nuovo gruppo di ruoli in ExchangeOnline dedicato in modo specifico all'importazione di file PST. Per il livello minimo di privilegi necessari per importare i file PST, assegnare i ruoli di importazione/esportazione di cassette postali e Destinatari di posta al nuovo gruppo di ruoli, quindi aggiungere i membri.
L'unico metodo supportato per l'importazione di file PST Microsoft 365 è quello di utilizzare lo strumento AzCopy, come descritto in questo articolo. Non è possibile usare Azure Storage Explorer per caricare i file PST direttamente nell'area di Archiviazione di Azure.
I file PST di grandi dimensioni possono influire sulle prestazioni del processo di importazione PST. Per questo motivo, è consigliabile che ogni file PST caricato nella posizione di archiviazione di Azure, come indicato nel passaggio 2, non sia maggiore di 20 GB.
Questa procedura implica la copia e il salvataggio di una copia di un URL che contiene una chiave di accesso. Queste informazioni vengono usate nel passaggio 2 per caricare i file PST e nel passaggio 3 se si vuole visualizzare un elenco dei file PST caricati in Microsoft 365. Adottare le dovute precauzioni per proteggere questo URL, come si farebbe con le password o altre informazioni correlate alla sicurezza. È ad esempio possibile salvarle in un documento di Microsoft Word protetto da password oppure in un'unità USB crittografata. Per un esempio di questa combinazione di URL e chiave, vedere la sezione Altre informazioni.
È possibile importare file PST in una cassetta postale inattiva in Microsoft 365. A tale scopo, specificare il GUID della cassetta postale inattiva nel
Mailboxparametro nel file di mapping dell'importazione PST. Per informazioni, vedere il passaggio 4 nella scheda Istruzioni di questo articolo.In una distribuzione ibrida di Exchange è possibile importare i file PST in una cassetta postale di archiviazione basata sul cloud per un utente la cui cassetta postale principale si trova in locale. A questo scopo, procedere come segue nel file di mapping di importazione PST:
Specificare l'indirizzo di posta elettronica per la cassetta postale locale dell'utente nel
Mailboxparametro .Specificare il valore TRUE nel
IsArchiveparametro .Per altre informazioni, vedere il passaggio 4.
Dopo l'importazione dei file PST, l'impostazione di blocco della conservazione per la cassetta postale viene attivata per una durata indefinita. Ciò significa che i criteri di conservazione assegnati alla cassetta postale non vengono elaborati fino a quando non si disattiva il blocco di conservazione o si imposta una data per disattivare il blocco. Qual è il motivo di questa impostazione? Se i messaggi importati in una cassetta postale sono vecchi, potrebbero essere eliminati in modo definitivo perché il loro periodo di conservazione è scaduto in base alle impostazioni di conservazione configurate per la cassetta postale. L'impostazione di un blocco della conservazione sulla cassetta postale darà al suo proprietario il tempo di gestire questi messaggi appena importati o all'amministratore il tempo di cambiare le impostazioni di conservazione per la cassetta postale. Per suggerimenti sulla gestione del blocco di conservazione, vedere la sezione Ulteriori informazioni in questo articolo.
Per impostazione predefinita, 35 MB è la dimensione massima dei messaggi che possono essere ricevuti da una cassetta postale di Microsoft 365, Questo perché il valore predefinito per la proprietà MaxReceiveSize per una cassetta postale è impostato su 35 MB. Tuttavia, la dimensione massima dei messaggi in arrivo in Microsoft 365 è pari a 150 MB. Pertanto, se si importa un file PST che contiene un elemento di dimensioni superiori a 35 MB, il servizio di importazione di Microsoft 365 modificherà automaticamente il valore della proprietà MaxReceiveSize nella cassetta postale di destinazione a 150 MB. Questo consente di importare messaggi di dimensione fino a 150 MB nelle cassette postali degli utenti.
Consiglio
Per identificare le dimensioni di ricezione del messaggio per una cassetta postale, è possibile eseguire questo comando in Exchange Online PowerShell:
Get-Mailbox <user mailbox> | FL MaxReceiveSize.Per una panoramica di alto livello del processo di importazione PST, vedere la sezione di questo articolo Come funziona il processo di importazione.
Passaggio 1: copiare l'URL della firma di accesso condiviso e scaricare AzCopy
Il primo passaggio consiste nel scaricare lo strumento AzCopy, che è lo strumento eseguito nel passaggio 2 per caricare i file PST in Microsoft 365. Verrà anche copiato l'URL della firma di accesso condiviso dell'organizzazione. Questo URL è una combinazione dell'URL di rete del percorso di Archiviazione di Azure nel cloud Microsoft per l'organizzazione e di una chiave di firma di accesso condiviso. Questa chiave fornisce le autorizzazioni necessarie per caricare i file PST in un percorso Archiviazione di Azure locale. Assicurarsi di adottare alcune precauzioni per proteggere l'URL della firma di accesso condiviso, che è univoco per l'organizzazione e verrà usato nel passaggio 2.
Importante
Per importare file PST con il metodo di caricamento in rete e la sintassi comando descritti in questo articolo, è necessario usare la versione di AzCopy che può essere scaricata nel passaggio 6b della procedura seguente. È anche possibile scaricare la stessa versione di AzCopy da qui. L'uso di un’altra versione di AzCopy non è supportato.
Accedere al portale di Microsoft Purview usando le credenziali per un account amministratore nell'organizzazione.
Nel riquadro di spostamento a sinistra selezionare Gestione del ciclo di vita dei datiMicrosoft 365 Microsoft 365Import.In the left navigation pane, select Data lifecycle management >Microsoft 365>Microsoft 365> Import.
Nota
È necessario disporre delle autorizzazioni appropriate per accedere alla pagina Importa nel portale di Purview. Per altre informazioni, vedere la sezione Prima di iniziare.
Nella scheda Importa selezionare
 Nuovo processo di importazione.
Nuovo processo di importazione.Viene avviata la procedura guidata per il processo di importazione.
Digitare un nome per il processo di importazione PST e quindi selezionare Avanti. Usare lettere minuscole, numeri, trattini e caratteri di sottolineatura. Il nome non può contenere lettere maiuscole o spazi.
Nella pagina Caricare o spedire i dati selezionareCarica i dati e quindi selezionare Avanti.
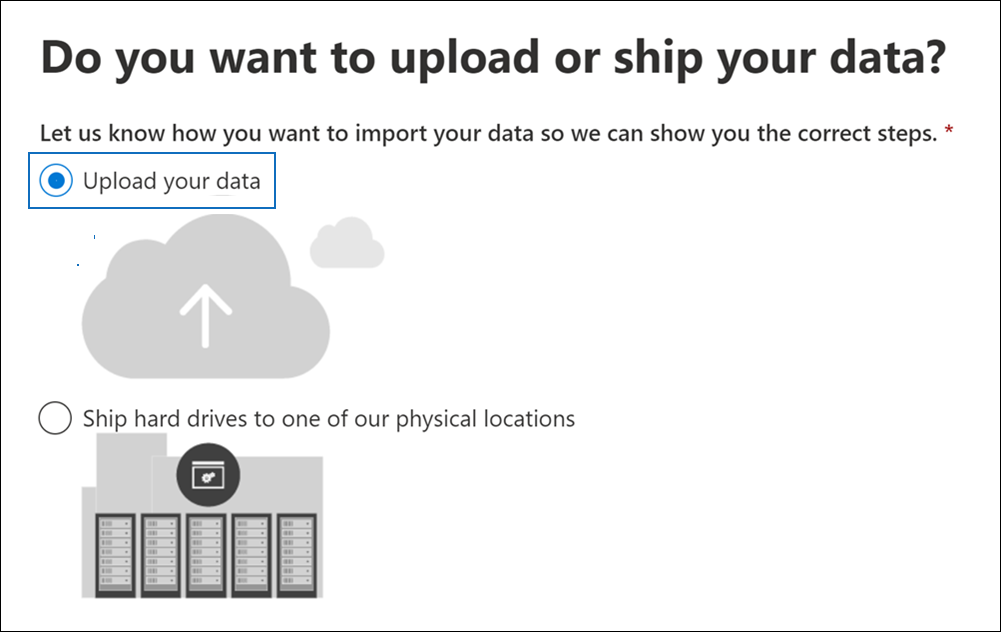
Nella pagina Importa dati eseguire le due procedure seguenti:
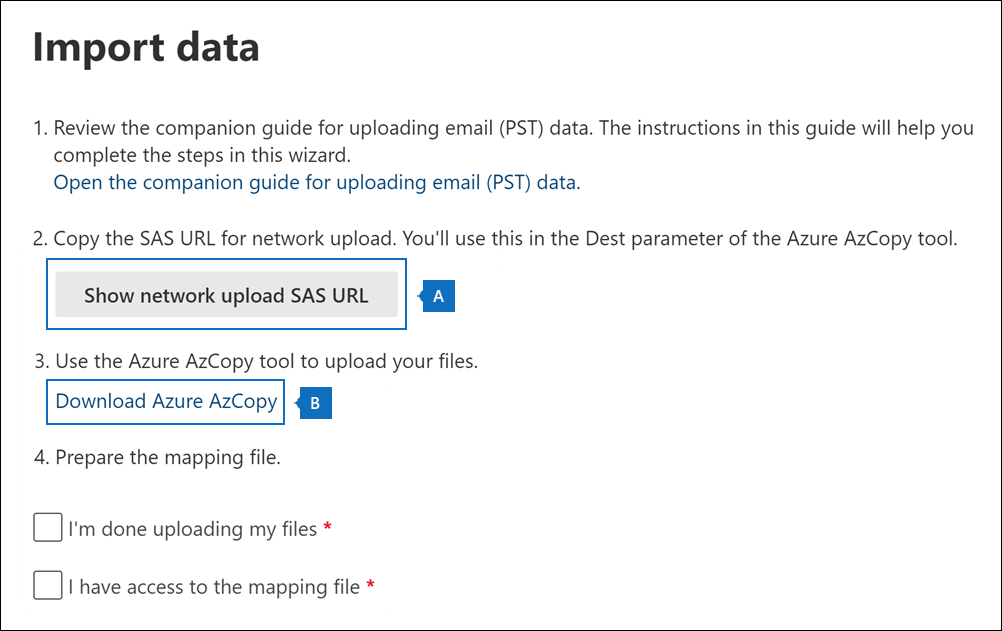
Nel passaggio 2 selezionare Mostra URL firma di accesso condiviso per il caricamento di rete. Dopo aver visualizzato l'URL di firma di accesso condiviso, selezionare Copia negli Appunti , quindi incollarlo e salvarlo in un file in modo che sia possibile accedervi in un secondo momento.
Nel passaggio 3 selezionare Scarica Azure AzCopy per scaricare lo strumento AzCopy nel computer locale. Questa versione di AzCopy è solo un file eseguibile, quindi non c'è niente da installare.
Nota
È possibile lasciare aperta la pagina Importa dati (nel caso in cui sia necessario copiare di nuovo l'URL di firma di accesso condiviso) o selezionare Annulla per chiuderlo.
Passaggio 2: Caricare i file PST in Microsoft 365
Ora sei pronto per usare lo strumento AzCopy per caricare i file PST Microsoft 365. Questo strumento carica e archivia i file PST in un percorso Archiviazione di Azure fornito da Microsoft nel cloud Microsoft. Come spiegato in precedenza, i file PST vengono caricati in una percorso di Archiviazione di Azure che si trova nello stesso datacenter Microsoft locale in cui si trova l'organizzazione. Per completare questo passaggio, i file PST devono trovarsi in una condivisione file o in un file server dell'organizzazione o in un percorso Archiviazione di Azure gestito dall'organizzazione. Il percorso di archiviazione PST è noto come percorso di origine in questa procedura. Ogni volta che si esegue lo strumento AzCopy, è possibile specificare un percorso di origine diverso.
Nota
Come indicato in precedenza, ogni file PST caricato nella posizione di archiviazione di Azure non deve essere maggiore di 20 GB. I file PST maggiori di 20 GB possono influire sulle prestazioni del processo di importazione PST avviato nel passaggio 6. Inoltre, ogni file PST deve avere un nome univoco.
Aprire un prompt dei comandi nel computer locale.
Passare alla directory in cui è stato scaricato il file azcopy.exe nel passaggio 1.
Eseguire il comando seguente per caricare i file PST in Microsoft 365.
azcopy.exe copy "<Source location of PST files>" "<SAS URL>"Importante
È possibile specificare una directory o un percorso Archiviazione di Azure come percorso di origine nel comando precedente. Non è possibile specificare un singolo file PST. Verranno caricati tutti i file PST nel percorso di origine.
Nella tabella seguente vengono descritti i campi azcopy.exe e i relativi valori obbligatori. Le informazioni ottenute nel passaggio precedente vengono utilizzate nei valori di questi campi.
Campo Descrizione Origine Il primo campo specifica la directory di origine dell'organizzazione che contiene i file PST che verranno caricati in Microsoft 365. In alternativa, è possibile specificare un percorso Archiviazione di Azure percorso di origine dei file PST da caricare.
Racchiudere il valore di questo campo tra virgolette doppie (" ").
Esempi:"\\FILESERVER01\PSTs"
Oppure"https://storageaccountid.blob.core.windows.net/PSTs?sp=racwdl&st=2021-09-21T07:25:53Z&se=2021-09-21T15:25:53Z&sv=2020-08-04&sr=c&sig=xxxxxx"Destinazione Specifica l'URL della firma di accesso condiviso ottenuto nel passaggio 1.
Racchiudere il valore di questo parametro tra virgolette doppie (" ").
Nota: Se si utilizza l'URL della firma di accesso condiviso in uno script o in un file batch, fare attenzione a determinati caratteri che devono essere preceduti da caratteri di escape. Ad esempio, è necessario cambiare%in%%e&in^&.
Suggerimento: (facoltativo) è possibile specificare una sottocartella del percorso di Archiviazione di Azure in cui caricare i file PST. A questo scopo, aggiungere un percorso di sottocartella (dopo "ingestiondata") nell'URL della firma di accesso condiviso. Nel primo esempio non viene specificata una sottocartella. I file PST vengono quindi caricati nella radice (ingestiondata) del percorso di Archiviazione di Azure. Il secondo esempio carica i file PST in una sottocartella (denominata PSTFiles) nella radice del percorso di Archiviazione di Azure.
Esempi:
"https://3c3e5952a2764023ad14984.blob.core.windows.net/ingestiondata?sv=2012-02-12&se=9999-12-31T23%3A59%3A59Z&sr=c&si=IngestionSasForAzCopy201601121920498117&sig=Vt5S4hVzlzMcBkuH8bH711atBffdrOS72TlV1mNdORg%3D"
Oppure
"https://3c3e5952a2764023ad14984.blob.core.windows.net/ingestiondata/PSTFiles?sv=2012-02-12&se=9999-12-31T23%3A59%3A59Z&sr=c&si=IngestionSasForAzCopy201601121920498117&sig=Vt5S4hVzlzMcBkuH8bH711atBffdrOS72TlV1mNdORg%3D"--recursiveQuesto flag facoltativo specifica la modalità ricorsiva in modo che lo strumento AzCopy copia i file PST che si trovano nelle sottocartelle nella directory di origine specificata dal campo di origine. Il valore predefinito per questo flag è true.
Nota: Se si include questo flag, i file PST nelle sottocartelle avranno un nome di percorso file diverso nel percorso Archiviazione di Azure dopo il caricamento. È necessario specificare il nome del percorso del file esatto nel file CSV creato nel passaggio 4.--s2s-preserve-access-tierQuesto flag facoltativo è obbligatorio solo quando il percorso di origine è un percorso Archiviazione di Azure v2 generico che supporta i livelli di accesso. Per lo scenario di importazione PST, non è necessario mantenere il livello di accesso quando si copiano file PST dall'account di archiviazione di Azure nel percorso di archiviazione di Azure fornito da Microsoft. In questo caso, è possibile includere questo flag e utilizzare il valore false. Non è necessario utilizzare questo flag quando si copiano i file PST da un account Archiviazione di Azure classico, che non supporta i livelli di accesso.
Per ulteriori informazioni sul comando azcopy.exe copy, vedere azcopy copy.
Ecco alcuni esempi della sintassi per lo strumento AzCopy usando i valori effettivi per ogni parametro.
Esempio 1
Questo è un esempio per una directory di origine che si trova nel file server o nel computer locale.
azcopy.exe copy "\\FILESERVER1\PSTs" "https://3c3e5952a2764023ad14984.blob.core.windows.net/ingestiondata?sv=2012-02-12&se=9999-12-31T23%3A59%3A59Z&sr=c&si=IngestionSasForAzCopy201601121920498117&sig=Vt5S4hVzlzMcBkuH8bH711atBffdrOS72TlV1mNdORg%3D"
Esempio 2
Questo è un esempio per una directory di origine che si trova in un account Archiviazione di Azure classico con sottodirectory.
azcopy.exe copy "https://storageaccountid.blob.core.windows.net/PSTs?sp=racwdl&st=2021-09-21T07:25:53Z&se=2021-09-21T15:25:53Z&sv=2020-08-04&sr=c&sig=xxxxxx" "https://3c3e5952a2764023ad14984.blob.core.windows.net/ingestiondata?sv=2012-02-12&se=9999-12-31T23%3A59%3A59Z&sr=c&si=IngestionSasForAzCopy201601121920498117&sig=Vt5S4hVzlzMcBkuH8bH711atBffdrOS72TlV1mNdORg%3D" --recursive
Esempio 3
Questo è un esempio per una directory di origine che si trova in un account Archiviazione di Azure v2 generico. I livelli di accesso non vengono mantenuti quando vengono caricati i file PST.
azcopy.exe copy "https://storageaccountid.blob.core.windows.net/PSTs?sp=racwdl&st=2021-09-21T07:25:53Z&se=2021-09-21T15:25:53Z&sv=2020-08-04&sr=c&sig=xxxxxx" "https://3c3e5952a2764023ad14984.blob.core.windows.net/ingestiondata?sv=2012-02-12&se=9999-12-31T23%3A59%3A59Z&sr=c&si=IngestionSasForAzCopy201601121920498117&sig=Vt5S4hVzlzMcBkuH8bH711atBffdrOS72TlV1mNdORg%3D" --s2s-preserve-access-tier=false
Una volta eseguito il comando, i messaggi di stato visualizzati riportano informazioni sull'avanzamento del caricamento dei file PST. Nel messaggio finale viene riportato il numero complessivo di file che sono stati caricati.
Consiglio
Dopo aver eseguito correttamente il comando azcopy.exe copy e aver verificato che tutti i parametri siano corretti, salvare una copia della sintassi della riga di comando nello stesso file (protetto) in cui sono state copiate le informazioni ottenute nel passaggio 1. È quindi possibile copiare e incollare questo comando in un prompt dei comandi ogni volta che si desidera eseguire lo strumento AzCopy per caricare i file PST in Microsoft 365. L'unico valore che potrebbe essere necessario modificare è per il campo di origine. Ciò dipende dalla directory di origine nella quale si trovano i file PST.
(Facoltativo) Passaggio 3: Visualizzare un elenco dei file PST caricati in Microsoft 365
Come passaggio facoltativo, è possibile installare e usare Microsoft Azure Storage Explorer (uno strumento open source gratuito) per visualizzare l'elenco dei file PST caricati nel BLOB di Azure. Esistono due validi motivi per eseguire questa operazione:
- Verificare che i file PST siano stati caricati in modo corretto dalla cartella condivisa o dal file server dell'organizzazione nel BLOB di Azure.
- Verificare il nome file (e il percorso della sottocartella, se incluso) per ogni file PST caricato nel BLOB di Azure. Questo è utile per creare il file di mapping PST nel passaggio successivo, perché per ogni file PST è necessario specificare il percorso della cartella e il nome del file. Verificando questi nomi è possibile ridurre il rischio di errori nel file di mapping PST.
L'applicazione autonoma Esplora archivi di Azure è in genere disponibile. Puoi scaricare l'ultima versione usando il collegamento nella procedura seguente.
Importante
Non è possibile usare Azure Storage Explorer per caricare o modificare i file PST. L'unico metodo di importazione dei file PST supportato è l'uso di AzCopy. Inoltre, non si possono eliminare i file PST caricati nel BLOB di Azure. Se si tenta di eliminare un file PST, si riceve un errore relativo all'assenza delle autorizzazioni necessarie. Tutti i file PST vengono eliminati automaticamente dall'area di archiviazione di Azure. Se non ci sono processi di importazione in corso, tutti i file PST nel contenitore ingestiondata vengono eliminati 30 giorni dopo la creazione del processo di importazione più recente.
Per installare Azure Storage Explorer e connettersi all'area di Archiviazione di Azure:
Scaricare e installare lo strumento Microsoft Azure Storage Explorer.
Avviare Microsoft Azure Storage Explorer.
Nella pagina Seleziona risorsa della finestra di dialogo Connetti ad Archiviazione di Azure selezionare Contenitore BLOB.
Nella pagina Seleziona metodo di autenticazione selezionare l'opzione Firma di accesso condiviso e quindi selezionare Avanti.
Nella pagina Immettere informazioni di connessione incollare l'URL di firma di accesso condiviso ottenuto nel passaggio 1 nella casella sotto URL firma di accesso condiviso del contenitore BLOB e quindi selezionare Avanti. Dopo aver incollato l’URL della firma di accesso condiviso, la casella in Nome visualizzato viene compilata automaticamente con ingestiondata.
Nella pagina Riepilogo è possibile esaminare le informazioni di connessione e quindi selezionare Connetti.
Il contenitore ingestiondata viene aperto. Contiene i file PST caricati nel passaggio 2. Il contenitore ingestiondata si trova in Contenitori BLOB account >di archiviazione(contenitori allegati).>
Al termine dell'uso del Microsoft Azure Storage Explorer, fare clic con il pulsante destro del mouse su ingestiondata e quindi scegliere Scollega per disconnettersi dall'area di archiviazione di Azure. In caso contrario, verrà visualizzato un messaggio di errore al successivo tentativo di collegamento.
Passaggio 4: Creare il file di mapping per l'importazione PST
Una volta caricati i file PST nella posizione di archiviazione di Azure per l'organizzazione, il passaggio successivo prevede la creazione di un file CSV che indica in quali cassette postali dell'utente verranno importati i file PST. Questo file CSV verrà inviato nel passaggio successivo, quando si crea un processo di importazione PST.
Scaricare una copia del file di mapping dell'importazione PST.
Aprire o salvare il file CSV nel computer locale. Nell'esempio seguente viene visualizzato un file di mapping di importazione PST completo (aperto nel Blocco note). È più semplice usare Microsoft Excel per modificare il file CSV.
Workload,FilePath,Name,Mailbox,IsArchive,TargetRootFolder,ContentCodePage,SPFileContainer,SPManifestContainer,SPSiteUrl Exchange,,annb.pst,annb@contoso.onmicrosoft.com,FALSE,/,,,, Exchange,,annb_archive.pst,annb@contoso.onmicrosoft.com,TRUE,,,,, Exchange,,donh.pst,donh@contoso.onmicrosoft.com,FALSE,/,,,, Exchange,,donh_archive.pst,donh@contoso.onmicrosoft.com,TRUE,,,,, Exchange,PSTFiles,pilarp.pst,pilarp@contoso.onmicrosoft.com,FALSE,/,,,, Exchange,PSTFiles,pilarp_archive.pst,pilarp@contoso.onmicrosoft.com,TRUE,/ImportedPst,,,, Exchange,PSTFiles,tonyk.pst,tonyk@contoso.onmicrosoft.com,FALSE,,,,, Exchange,PSTFiles,tonyk_archive.pst,tonyk@contoso.onmicrosoft.com,TRUE,/ImportedPst,,,, Exchange,PSTFiles,zrinkam.pst,zrinkam@contoso.onmicrosoft.com,FALSE,,,,, Exchange,PSTFiles,zrinkam_archive.pst,zrinkam@contoso.onmicrosoft.com,TRUE,/ImportedPst,,,,Nella prima riga o in quella dell'intestazione del file CSV vengono elencati i parametri che verranno usati dal servizio di importazione PST per importare i file PST nelle cassette postali dell'utente. Ogni nome di parametro è separato da una virgola. Ogni riga al di sotto di quella dell'intestazione riporta i valori del parametro che consentono di importare un file PST in una cassetta postale specifica. È necessaria una riga per ogni file PST da importare nella cassetta postale di un utente. Il file di mapping CSV può contenere un massimo di 500 righe. Per importare più di 500 file PST, è necessario creare più file di mapping e creare più processi di importazione nel passaggio 5.
Nota
Non apportare modifiche nella riga di intestazione, nemmeno ai parametri di SharePoint. Questi verranno ignorati durante il processo di importazione PST. Inoltre, assicurarsi di sostituire i dati segnaposto nel file di mapping con i dati effettivi.
Utilizzare le informazioni della tabella per popolare il file CSV con i dati necessari.
Parametro Descrizione Esempio WorkloadSpecifica il servizio in cui verranno importati i dati. Per importare file PST nelle cassette postali degli utenti, usare Exchange.ExchangeFilePathSpecifica la posizione della cartella nel percorso di Archiviazione di Azure in cui sono stati caricati i file PST durante il passaggio 2.
Se non è stato incluso un nome di sottocartella facoltativo nell'URL di firma di accesso condiviso nel/Dest:parametro nel passaggio 2, lasciare vuoto questo parametro nel file CSV. Se invece è stato incluso un nome di sottocartella, specificarlo in questo parametro (vedere il secondo esempio). Per il valore di questo parametro è rilevante la distinzione tra maiuscole e minuscole.
In entrambi i casi, non includere "ingestiondata" nel valore per ilFilePathparametro .
Importante: Il nome del percorso del file deve corrispondere a quello utilizzato se è stato incluso un nome di sottocartella facoltativo nell'URL della firma di accesso condiviso nel campo di destinazione nel passaggio 2. Ad esempio, se si usaPSTFilesper il nome della sottocartella nel passaggio 2 e quindi si usapstfilesnelFilePathparametro nel file CSV, l'importazione per il file PST avrà esito negativo. Assicurarsi di usare la stessa combinazione di maiuscole e minuscole in entrambi i casi.(lasciare vuoto)
Oppure
PSTFilesNameSpecifica il nome del file PST che verrà importato nella cassetta postale dell'utente. Per il valore di questo parametro è rilevante la distinzione tra maiuscole e minuscole. Il nome file di ogni file PST nel file di mapping per un processo di importazione deve essere univoco.
Importante: la combinazione di maiuscole e minuscole per il nome del file PST nel file CSV deve corrispondere a quella del file PST caricato nel percorso di Archiviazione di Azure nel passaggio 2. Ad esempio, se si usaannb.pstnelNameparametro nel file CSV, ma il nome del file PST effettivo èAnnB.pst, l'importazione per tale file PST avrà esito negativo. Assicurarsi che il nome del file PST nel file CSV contenga la stessa combinazione di maiuscole e minuscole del file PST effettivo.annb.pstMailboxSpecifica l'indirizzo di posta elettronica della cassetta postale in cui verrà importato il file PST. Non è possibile specificare una cartella pubblica o un gruppo unificato perché il servizio importazione PST non supporta l'importazione di file PST in gruppi unificati o in cartelle pubbliche.
Per importare un file PST in una cassetta postale inattiva, è necessario specificare il GUID della cassetta postale in questo parametro. Per ottenere questo GUID, eseguire il comando di PowerShell seguente in Exchange Online:Get-Mailbox <identity of inactive mailbox> -InactiveMailboxOnly \FL ExchangeGuid.Nota: in alcuni casi possono essere presenti più cassette postali con lo stesso indirizzo di posta elettronica, dove una cassetta postale è attiva e l'altra è in stato di eliminazione reversibile (o inattiva). In una situazione di questo tipo è necessario specificare il GUID della cassetta postale per identificare in modo univoco la cassetta postale in cui importare il file PST. Per ottenere questo GUID per le cassette postali attive, eseguire il comando di PowerShell seguente: Get-Mailbox <identity of active mailbox> \| FL ExchangeGuid.
Per ottenere il GUID per le cassette postali eliminate temporaneamente (o inattive), eseguire questo comando:Get-Mailbox <identity of soft-deleted or inactive mailbox> -SoftDeletedMailbox \| FL ExchangeGuidIsArchiveSpecifica se importare o meno il file PST nella cassetta postale di archiviazione dell'utente. Esistono due opzioni:
FALSE: importa il file PST nella cassetta postale principale dell'utente.
TRUE: importa il file PST nella cassetta postale di archiviazione dell'utente. In questo caso si presuppone che la cassetta postale di archiviazione dell'utente sia abilitata.
Se si imposta questo parametro suTRUEe la cassetta postale di archiviazione dell'utente non è abilitata, l'importazione per tale utente avrà esito negativo. Se un'importazione non riesce per un utente (perché il relativo archivio non è abilitato e questa proprietà è impostata suTRUE), gli altri utenti nel processo di importazione non sono interessati.
Se si lascia vuoto questo parametro, il file PST viene importato nella cassetta postale principale dell'utente.
Nota: Per importare un file PST in una cassetta postale di archiviazione basata sul cloud per un utente la cui cassetta postale primaria è locale, è sufficiente specificareTRUEper questo parametro e specificare l'indirizzo di posta elettronica per la cassetta postale locale dell'utente per ilMailboxparametro .FALSE
Oppure
TRUETargetRootFolderSpecifica la cartella della casetta postale in cui viene importato il file PST.
Se si lascia vuoto questo parametro, il file PST viene importato in una nuova cartella denominata Imported a livello radice della cassetta postale (lo stesso livello della cartella Posta in arrivo e delle altre cartelle cassetta postale predefinite).
Se si specifica/, le cartelle e gli elementi nel file PST vengono importati nella parte superiore della struttura di cartelle nella cassetta postale o nell'archivio di destinazione. Se nella cassetta postale di destinazione esiste una cartella (ad esempio, cartelle predefinite come Posta in arrivo, Posta inviata e Posta eliminata), gli elementi contenuti nella cartella nel file PST vengono uniti alla cartella esistente nella cassetta postale di destinazione. Ad esempio, se il file PST contiene una cartella Posta in arrivo, gli elementi contenuti nella cartella vengono importati nella cartella Posta in arrivo della cassetta postale di destinazione. Se nella struttura di cartelle di destinazione non esistono cartelle corrispondenti, vengono create nuove cartelle.
Se si specifica/<foldername>, gli elementi e le cartelle nel file PST vengono importati in una cartella denominata <nomecartella> . Ad esempio, se si usa/ImportedPst, gli elementi verranno importati in una cartella denominata ImportedPst. Questa cartella si trova nella cassetta postale dell'utente allo stesso livello della cartella Posta in arrivo.
Suggerimento: eseguire alcuni test per provare il parametro al fine di determinare il percorso migliore per la cartella nella quale importare i file PST.(lasciare vuoto)
Oppure
/
Oppure
/ImportedPstContentCodePageQuesto parametro facoltativo specifica un valore numerico per la tabella codici da usare per l'importazione dei file PST nel formato ANSI. Questo parametro viene usato per l'importazione di file PST da organizzazioni cinesi, giapponesi e coreane perché queste lingue in genere usano un set di caratteri a due byte (DBCS) per la codifica dei caratteri. Se non si usa questo parametro per importare file PST per le lingue che usano il set di caratteri DBCS per i nomi delle cartelle delle cassette postali, i nomi delle cartelle spesso appaiono illeggibili dopo l'importazione.
Per un elenco dei valori supportati da usare per questo parametro, vedere la pagina dedicata agli identificatori delle tabelle codici.
Nota: come indicato in precedenza, si tratta di un parametro facoltativo che non è necessario inserire nel file CSV. Può anche essere incluso lasciando il valore vuoto per una o più righe.(lasciare vuoto)
Oppure
932(identificatore della tabella codici per il giapponese ANSI/OEM)SPFileContainerPer l'importazione PST, omettere questo parametro. Non applicabile SPManifestContainerPer l'importazione PST, omettere questo parametro. Non applicabile SPSiteUrlPer l'importazione PST, omettere questo parametro. Non applicabile
Passaggio 5: Creare un processo di importazione PST
Il passaggio successivo consiste nel creare il processo di importazione PST nel servizio di importazione in Microsoft 365. Come spiegato in precedenza, verrà inviato il file di mapping dell'importazione PST creato nel passaggio 4. Dopo aver creato il processo, Microsoft 365 analizza i dati nei file PST e quindi offre l'opportunità di filtrare i dati effettivamente importati nelle cassette postali specificate nel file di mapping di importazione PST (vedere il passaggio 6).
Passare a https://compliance.microsoft.com e accedere con le credenziali di un account amministratore dell'organizzazione.
Nel riquadro sinistro del portale di Purview selezionare Gestione >del ciclo di vita dei datiMicrosoft 365> Import**.
Nella scheda Importa selezionare
 Nuovo processo di importazione.
Nuovo processo di importazione.Nota
Per creare un processo di importazione, è necessario disporre delle autorizzazioni appropriate per accedere alla pagina Importa nel portale di Purview. Per altre informazioni, vedere la sezione Prima di importare file PST .
Digitare un nome per il processo di importazione PST e quindi selezionare Avanti. Usare lettere minuscole, numeri, trattini e caratteri di sottolineatura. Il nome non può contenere lettere maiuscole o spazi.
Nella pagina Caricare o spedire i dati selezionareCarica i dati e quindi selezionare Avanti.
Nel passaggio 4 della pagina Importa dati selezionare le caselle di controllo I'm done uploading my files and I have access to the mapping file (Importa dati) e quindi selezionare Avanti.
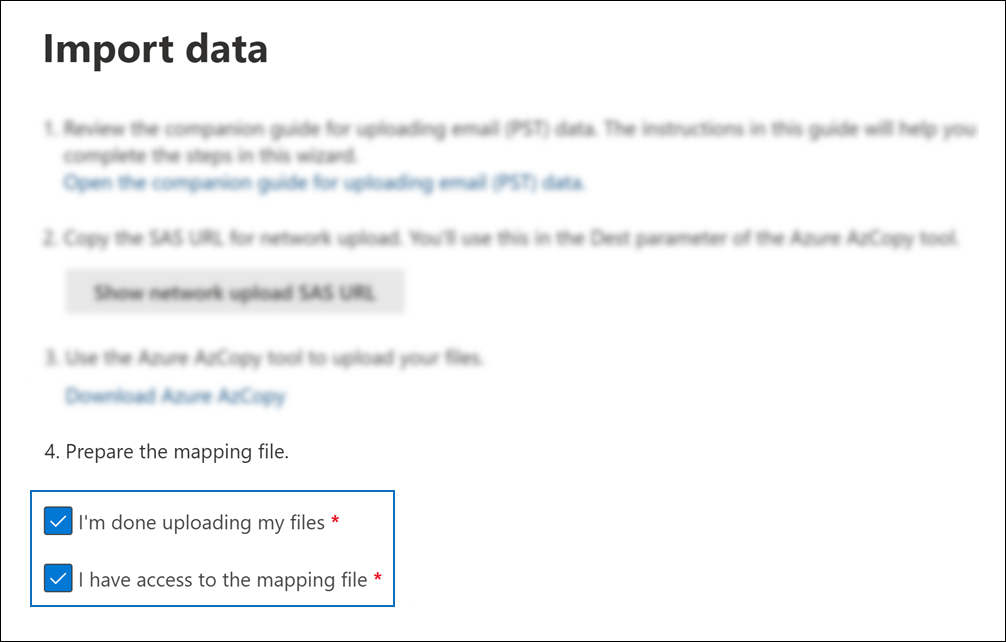
Nella pagina Selezionare il file di mapping selezionare Seleziona file di mapping per inviare il file di mapping CSV creato nel passaggio 4.
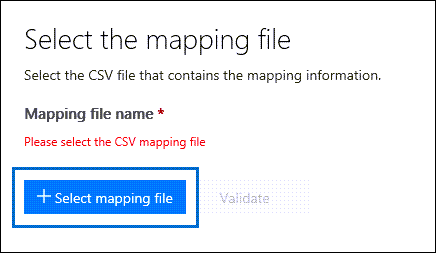
Dopo aver visualizzato il nome del file CSV in Nome file di mapping, selezionare Convalida per verificare la presenza di errori nel file CSV.
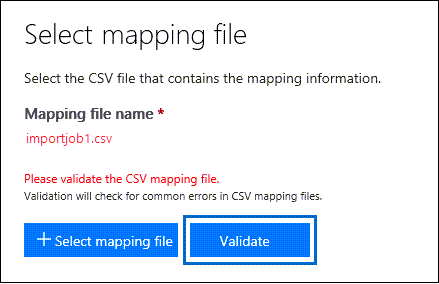
Per creare un processo di importazione PST, il file CSV deve essere convalidato correttamente. Il nome del file diventa verde dopo la convalida. Se la convalida non riesce, selezionare il collegamento Visualizza log . Viene aperto un report di errore di convalida, con un messaggio di errore per ogni riga del file per cui la convalida non è riuscita.
Nota
Come illustrato in precedenza, un file di mapping può avere al massimo 500 righe. Se il file di mapping contiene più di 500 righe, la convalida non riuscirà. Per importare più di 500 file PST è necessario creare più file di mapping e più processi di importazione.
Dopo aver convalidato correttamente il file di mapping, leggere il documento termini e condizioni e quindi selezionare la casella di controllo.
Selezionare Salva per inviare il processo e quindi selezionare Chiudi dopo che il processo è stato creato correttamente.
Viene visualizzata una pagina di stato a comparsa con lo stato Analisi in corso e il nuovo processo di importazione viene visualizzato nell'elenco nella pagina Importa file PST.
Selezionare Aggiorna
 Per aggiornare le informazioni sullo stato visualizzate nella colonna Stato . Quando l'analisi è completa e i dati sono pronti per l'importazione, lo stato diventa Analisi completata.
Per aggiornare le informazioni sullo stato visualizzate nella colonna Stato . Quando l'analisi è completa e i dati sono pronti per l'importazione, lo stato diventa Analisi completata.È possibile selezionare il processo di importazione per visualizzare la pagina del riquadro a comparsa stato, che contiene informazioni più dettagliate sul processo di importazione, ad esempio lo stato di ogni file PST elencato nel file di mapping.
Passaggio 6: Filtrare i dati e avviare il processo di importazione PST
Dopo avere creato il processo di importazione nel passaggio 5, Microsoft 365 analizza i dati nei file PST in modo sicuro, identificando l'età degli elementi e i diversi tipi di messaggio inclusi nei file PST. Quando l'analisi è completa e i dati sono pronti per l'importazione, si può scegliere di importare tutti i dati nei file PST così come sono oppure filtrare i dati da importare impostando dei filtri.
Nella scheda Importa nel portale di Purview selezionare i processi di importazione creati nel passaggio 5 e quindi selezionare Importa in Microsoft 365.
Viene visualizzata la pagina Filtrare i dati. Contiene le informazioni dettagliate sui dati risultanti dall'analisi eseguita sui file PST Microsoft 365, incluse le informazioni sull'età dei dati. A questo punto è possibile filtrare i dati che verranno importati oppure importare tutti i dati.
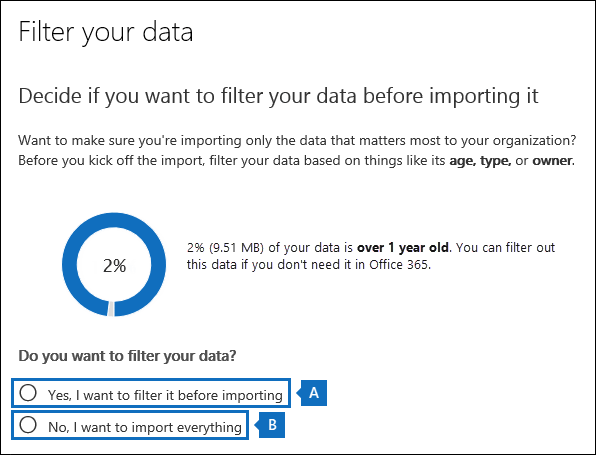
Eseguire una delle operazioni seguenti:
Per tagliare i dati importati, selezionare Sì, è necessario filtrare i dati prima di importarli.
Per istruzioni dettagliate su come filtrare i dati nei file PST e quindi avviare il processo di importazione, vedere Filter data when importing PST files to Microsoft 365.
Oppure
Per importare tutti i dati nei file PST, selezionare No, Si vuole importare tutto e selezionare Avanti.
Se si è scelto di importare tutti i dati, selezionare Importa dati per avviare il processo di importazione.
Lo stato del processo di importazione verrà visualizzato nella pagina Importa file PST. Selezionare
 Aggiornare per aggiornare le informazioni sullo stato visualizzate nella colonna Stato . Selezionare il processo di importazione per visualizzare la pagina del riquadro a comparsa stato, che visualizza le informazioni sullo stato di ogni file PST importato.
Aggiornare per aggiornare le informazioni sullo stato visualizzate nella colonna Stato . Selezionare il processo di importazione per visualizzare la pagina del riquadro a comparsa stato, che visualizza le informazioni sullo stato di ogni file PST importato.
Ulteriori informazioni
Perché importare i file PST in Microsoft 365
È un modo efficace per importare i dati di archiviazione della messaggistica dell'organizzazione in Microsoft 365.
I dati sono disponibili per l'utente da tutti i dispositivi in quanto vengono memorizzati nel cloud.
Consente di soddisfare le esigenze di conformità dell'organizzazione consentendo di applicare le funzionalità di Microsoft Purview ai dati dei file PST importati. Ciò include:
L'abilitazione di cassette postali di archiviazione e l'archiviazione a espansione automatica per fornire agli utenti ulteriore spazio di archiviazione delle cassette postali per archiviare i dati importati.
Il blocco delle cassette postali con l'opzione Blocco per controversia legale per conservare i dati importati.
L'uso degli strumenti di Microsoft eDiscovery per cercare i dati importati.
L'uso dei criteri di conservazione di Microsoft 365 per controllare il periodo di conservazione dei dati importati e l'azione da eseguire dopo la sua scadenza.
La ricerca del nel log di controllo degli eventi correlati alle cassette postali che hanno effetto sui dati importati.
L'importazione di dati in cassette postali inattive per archiviare dati ai fini di conformità.
L'uso di criteri di prevenzione della perdita dei dati per impedire la perdita di dati sensibili all'esterno dell'organizzazione.
Come spiegato in precedenza, il servizio Microsoft 365 di importazione attiva l'impostazione di conservazione (per una durata indefinita) dopo l'importazione dei file PST in una cassetta postale. Ciò significa che la proprietà RetentionHoldEnabled è impostata su True in modo che i criteri di conservazione assegnati alla cassetta postale non vengano elaborati. Il proprietario della cassetta postale ha così il tempo di gestire i messaggi appena importati impedendo a un criterio di eliminazione o archiviazione di eliminare o archiviare i messaggi più vecchi. Ecco alcune operazioni che è possibile eseguire per gestire il blocco della conservazione:
dopo un determinato periodo di tempo, è possibile disattivare il blocco della conservazione eseguendo il comando Set-Mailbox -RetentionHoldEnabled $false. Per istruzioni, vedere Applicare a una cassetta postale il blocco della conservazione.
È possibile configurare il blocco della conservazione in modo che venga disattivato in una data futura. Per eseguire questa operazione, eseguire il comando data Set-Mailbox-EndDateForRetentionHold. Ad esempio, presupponendo che la data odierna sia il 1° giugno 2016 e che il blocco di conservazione sia disattivato in 30 giorni, eseguire il comando seguente: Set-Mailbox -EndDateForRetentionHold 7/1/2016. In questo scenario, lasciare la proprietà RetentionHoldEnabled impostata su True. Per altre informazioni, vedere Set-Mailbox.
È possibile modificare le impostazioni per i criteri di conservazione assegnati alla cassetta postale in modo che gli elementi meno recenti importati non vengano immediatamente eliminati o spostati nella cassetta postale di archiviazione dell'utente. Ad esempio, è possibile prolungare il periodo di conservazione per un criterio di eliminazione o archiviazione assegnato alla cassetta postale. In questo scenario occorre disattivare il blocco della conservazione sulla cassetta postale dopo aver modificato le impostazioni dei criteri di conservazione. Per altre informazioni, vedere Configurare criteri di archiviazione ed eliminazione per le cassette postali in un'organizzazione.
Come funziona il processo di importazione:
È possibile utilizzare l'opzione di caricamento di rete e il servizio Microsoft 365 importare in blocco i file PST nelle cassette postali degli utenti. Con il caricamento in rete, i file PST vengono caricati in un'area di archiviazione temporanea nel cloud Microsoft. Il servizio di Microsoft 365 quindi copia i file PST dall'area di archiviazione alle cassette postali degli utenti di destinazione.
Ecco un'illustrazione e una descrizione del processo di caricamento di rete per importare i file PST nelle cassette postali in Microsoft 365.
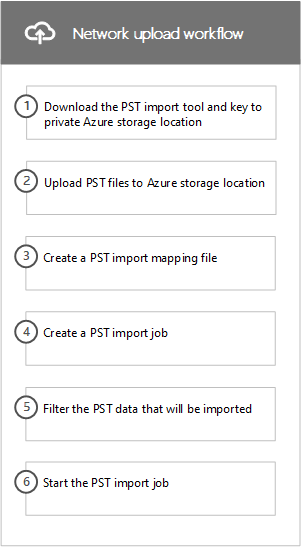
Scaricare la chiave e lo strumento di importazione PST in un percorso privato di Archiviazione di Azure: il primo passaggio consiste nello scaricare la chiave di accesso e lo strumento da riga di comando AzCopy usati per caricare i file PST in un percorso di Archiviazione di Azure nel cloud Microsoft. È possibile ottenerli dalla pagina Importa nel portale di Purview. La chiave, denominata chiave sas (Secure Access Signature), offre le autorizzazioni necessarie per caricare i file PST in un percorso di Archiviazione di Azure privato e sicuro. Questa chiave di accesso è univoca per l'organizzazione e consente di impedire l'accesso non autorizzato ai file PST dopo il caricamento nel cloud Microsoft. L'importazione di file PST non richiede all'organizzazione di avere un'altra sottoscrizione di Azure.
Caricare i file PST nel percorso di Archiviazione di Azure: il passaggio successivo consiste nell'usare lo strumento AzCopy.exe, scaricato nel passaggio 1, per caricare e archiviare i file PST in un percorso di Archiviazione di Azure che si trova nello stesso datacenter Microsoft locale in cui si trova l'organizzazione. Per caricarli, i file PST da importare devono trovarsi in una condivisione file o in un file server dell'organizzazione.
È possibile eseguire un passaggio facoltativo che consente di visualizzare l'elenco dei file PST dopo il caricamento nel percorso di Archiviazione di Azure.
Creare un file di mapping dell'importazione PST: dopo aver caricato i file PST nel percorso di Archiviazione di Azure, il passaggio successivo consiste nel creare un file con valori separati da virgola (CSV) che specifica in quali cassette postali degli utenti verranno importati i file PST. Tenere presente che i file PST possono essere importati nella cassetta postale principale dell'utente o nella cassetta postale di archiviazione. Il Microsoft 365 di importazione utilizza le informazioni contenute nel file CSV per importare i file PST.
Creare un processo di importazione PST: Il passaggio successivo consiste nel creare un processo di importazione PST nella pagina Importa file PST nel portale di Purview e inviare il file di mapping di importazione PST creato nel passaggio precedente. Dopo aver creato il processo di importazione, Microsoft 365 analizza i dati nei file PST e quindi offre l'opportunità di impostare filtri che controllano i dati effettivamente importati nelle cassette postali specificate nel file di mapping di importazione PST.
Filtrare i dati PST che verranno importati nelle cassette postali: dopo la creazione e l'avvio del processo di importazione, Microsoft 365 analizza i dati nei file PST (in modo sicuro) identificando l'età degli elementi e i diversi tipi di messaggio inclusi nei file PST. Quando l'analisi è completa e i dati sono pronti per l'importazione, si può scegliere di importare tutti i dati nei file PST così come sono oppure filtrare i dati da importare impostando dei filtri.
Avviare il processo di importazione PST: dopo l'avvio del processo di importazione, Microsoft 365 usa le informazioni nel file di mapping dell'importazione PST per importare i file PST dal percorso di Archiviazione di Azure alle cassette postali degli utenti. Le informazioni sullo stato del processo di importazione (incluse le informazioni su ogni file PST importato) vengono visualizzate nella pagina Importa file PST nel portale Purview. Al termine del processo di importazione, lo stato del processo è impostato su Completato.