Conseils et astuces pour Terminal Windows
Lors du premier lancement
Quand vous installez le Terminal Windows pour la première fois, vous recevrez une invite de Windows PowerShell. Le Terminal Windows est fourni avec les profils Windows PowerShell, Invite de commandes et Azure Cloud Shell par défaut.
En plus de ces profils, le terminal crée automatiquement un profil pour toute distribution du Sous-système Windows pour Linux (WSL) installée. Si vous souhaitez installer des distributions WSL supplémentaires sur votre ordinateur, vous pouvez le faire après l’installation de terminal. Les profils de ces distributions s’afficheront automatiquement au prochain lancement du terminal. Ces profils ont pour icône la mascotte Tux de Linux.
Notes
Si vous le souhaitez, vous pouvez changer l’icône de chaque distribution WSL. Les icônes de distribution spécifiques ne sont pas fournies dans le terminal, mais peuvent être téléchargées et affectées avec les paramètres du terminal.
Afficher les paramètres par défaut
Le Terminal Windows est fourni avec un vaste ensemble de paramètres par défaut, notamment des modèles de couleurs et des raccourcis clavier (désormais appelés « actions personnalisées »). Pour afficher le fichier de paramètres par défaut, maintenez la touche Alt enfoncée et cliquez sur le bouton Paramètres à l’intérieur du menu déroulant.
Paramètres de profil par défaut
Le Terminal Windows vous permet d’appliquer un paramètre à chaque profil sans avoir à dupliquer le paramètre pour chaque entrée de profil. Pour cela, ajoutez un paramètre à l’intérieur du tableau « defaults » dans l’objet profiles. Découvrez-en plus sur les paramètres du profil Général, les paramètres du profil Apparenceet les paramètres du profil Avancé.
"profiles":
{
"defaults":
{
// Put settings here that you want to apply to all profiles.
"fontFace": "Cascadia Code"
},
"list":
[]
}
Renommer un onglet
Vous pouvez cliquer avec le bouton droit sur un onglet et sélectionner Renommer un onglet afin de renommer un onglet pour cette session de terminal. Si vous cliquez sur cette option dans le menu contextuel, le titre de l’onglet est changé dans un champ de texte, dans lequel vous pouvez alors modifier le titre. Si vous souhaitez définir le titre de l’onglet pour ce profil pour chaque instance de terminal, vous pouvez en apprendre davantage dans le tutoriel sur les titres des onglets.
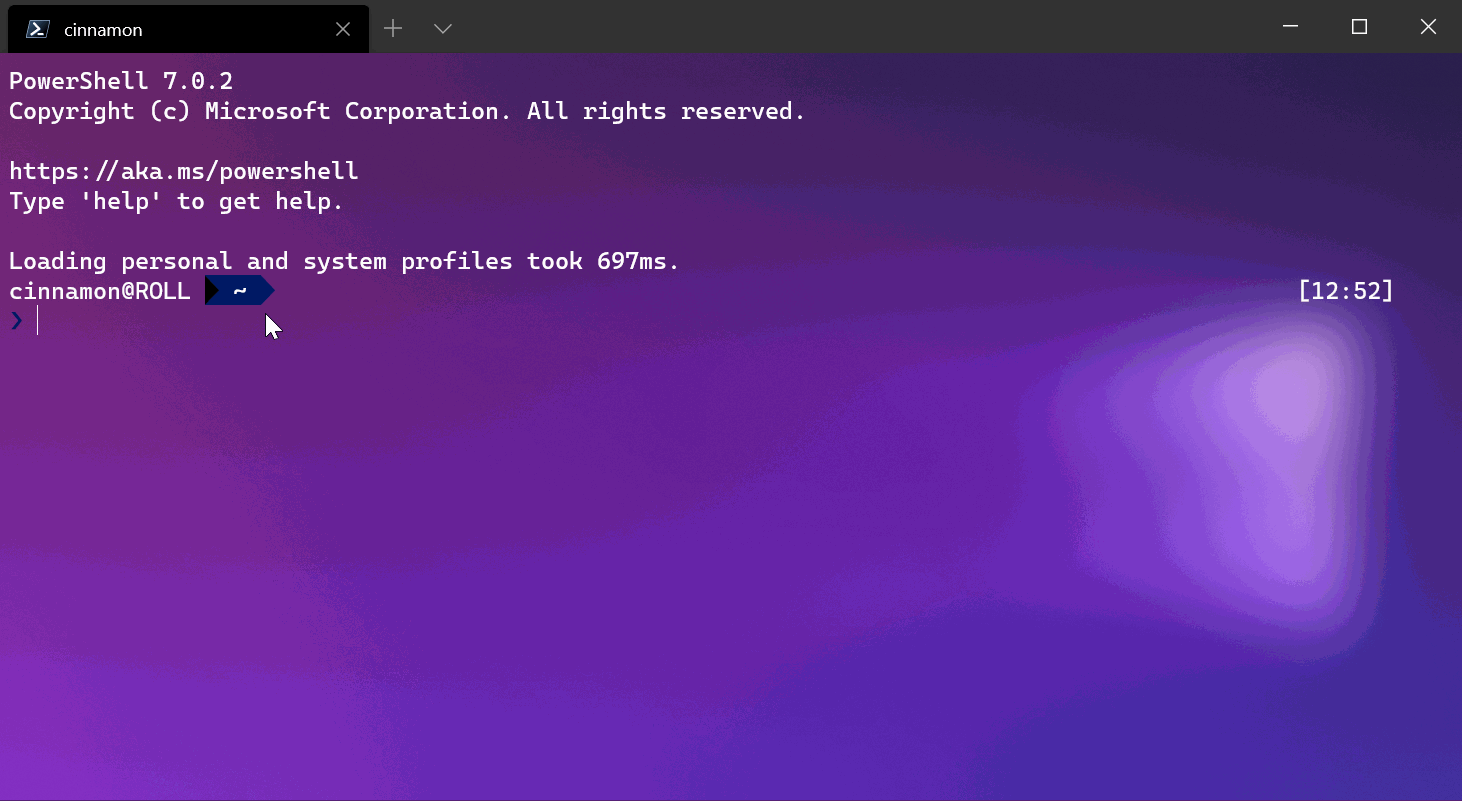
Colorer un onglet
Vous pouvez cliquer avec le bouton droit sur un onglet et sélectionner Couleur... afin de colorer l’onglet pour cette session de terminal. Vous pouvez faire votre choix parmi une liste prédéfinie de couleurs ou sélectionner Personnalisé... pour choisir une couleur à l’aide du sélecteur de couleurs ou des champs RVB/TSV ou hex.
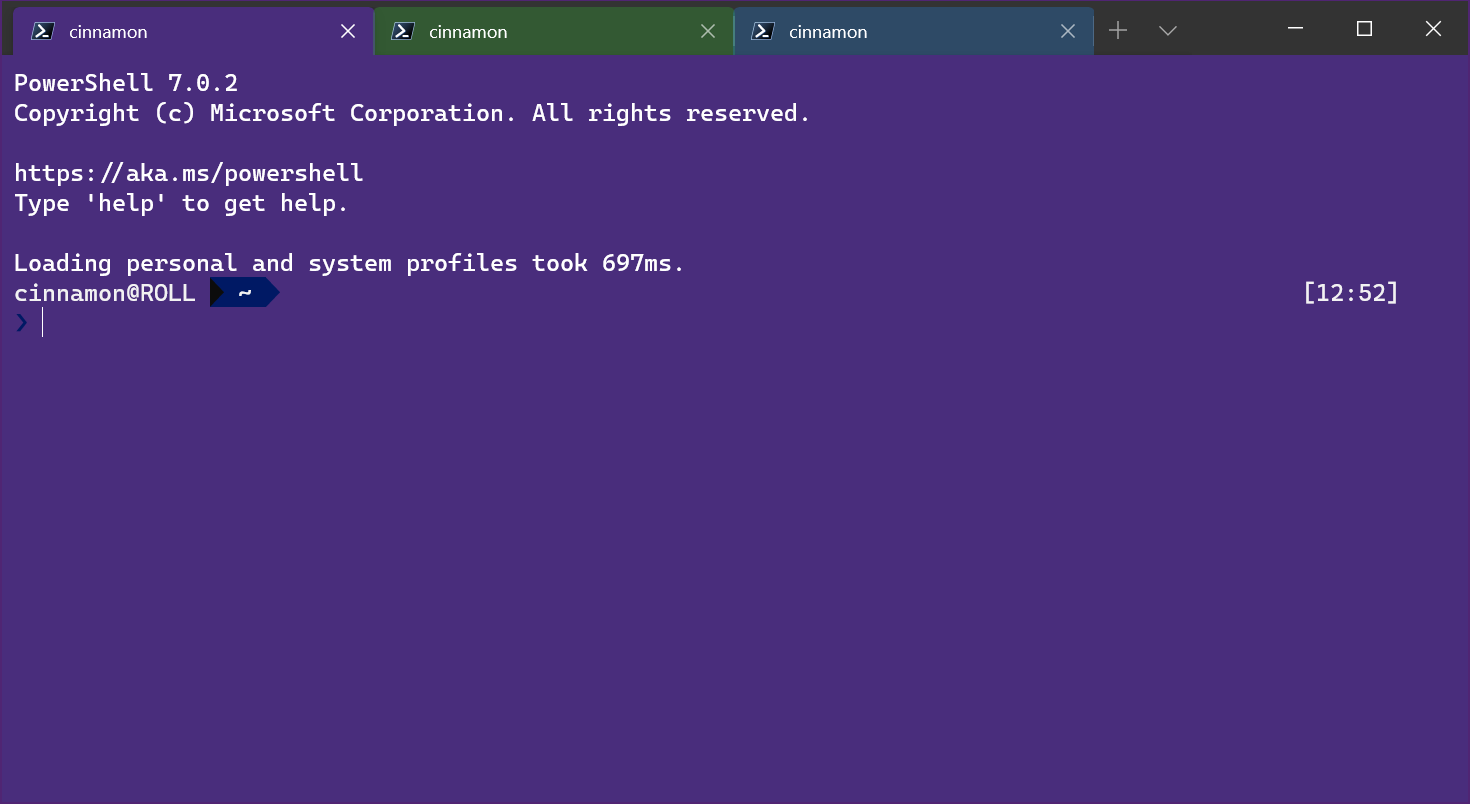
Conseil
Utilisez le champ Hexadécimal afin de définir votre onglet sur la même couleur que la couleur d’arrière-plan pour un aspect épuré.
Il est possible de définir tabColor dans le cadre d’un profil. Consultez Profil - Apparence : couleur d’onglet. Par exemple :
{
"guid": "{1234abc-abcd-1234-12ab-1234abc}",
"name": "Windows PowerShell",
"background": "#012456",
"tabColor": "#012456",
},
Il n’est pas possible de définir tabColor dans le cadre d’un modèle de couleurs. Par ailleurs, bien que vous puissiez définir le titre d’un onglet à partir de la ligne de commande avec des séquences d’échappement, il est à ce stade impossible de définir la couleur d’un onglet de cette façon.
Interaction avec la souris
Vous pouvez utiliser une souris pour interagir avec le Terminal Windows de plusieurs façons.
Zoomer avec la souris
Vous pouvez faire un zoom sur la fenêtre de texte du Terminal Windows (pour agrandir ou réduire la taille du texte) en maintenant la touche Ctrl enfoncée et en utilisant la roulette de défilement de la souris. Le zoom est conservé pour cette session de terminal. Si vous souhaitez modifier la taille de la police, vous trouverez plus d’informations à ce sujet dans la page Profil - Apparence.
Ajuster l’opacité de l’arrière-plan avec la souris
Vous pouvez ajuster l’opacité de l’arrière-plan en maintenant les touches Ctrl+Maj enfoncées et en faisant défiler l’écran. L’opacité est conservée pour cette session de terminal. Si vous souhaitez modifier votre opacité d’acrylique pour un profil, vous trouverez plus d’informations sur les effets d’un arrière-plan acrylique dans la page Profil - Apparence.
Remarque
Dans Windows Terminal version 1.12, la modification de l'opacité de l'arrière-plan avec la molette de la souris utilisera par défaut l'opacité de style vintage, à moins que useAcrylic ne soit définie sur true dans vos paramètres. Avant la version 1.12, le terminal utilisait toujours le style « acrylique » pour la transparence.
Ouvrir un lien hypertexte
Vous pouvez ouvrir un lien hypertexte à l’intérieur du Terminal Windows en utilisant la combinaison Ctrl + clic.
Faire glisser-déposer un fichier ou un dossier à ouvrir
Vous pouvez faire glisser-déposer un fichier ou un dossier sur le bouton Nouvel onglet pour ouvrir votre profil par défaut avec ce fichier ou dossier donné. Par défaut, un nouvel onglet s’ouvre. Vous pouvez soit maintenir la touche Alt enfoncée pour ouvrir un nouveau volet dans votre onglet actuel, soit maintenir la touche Maj enfoncée pour ouvrir une nouvelle fenêtre.
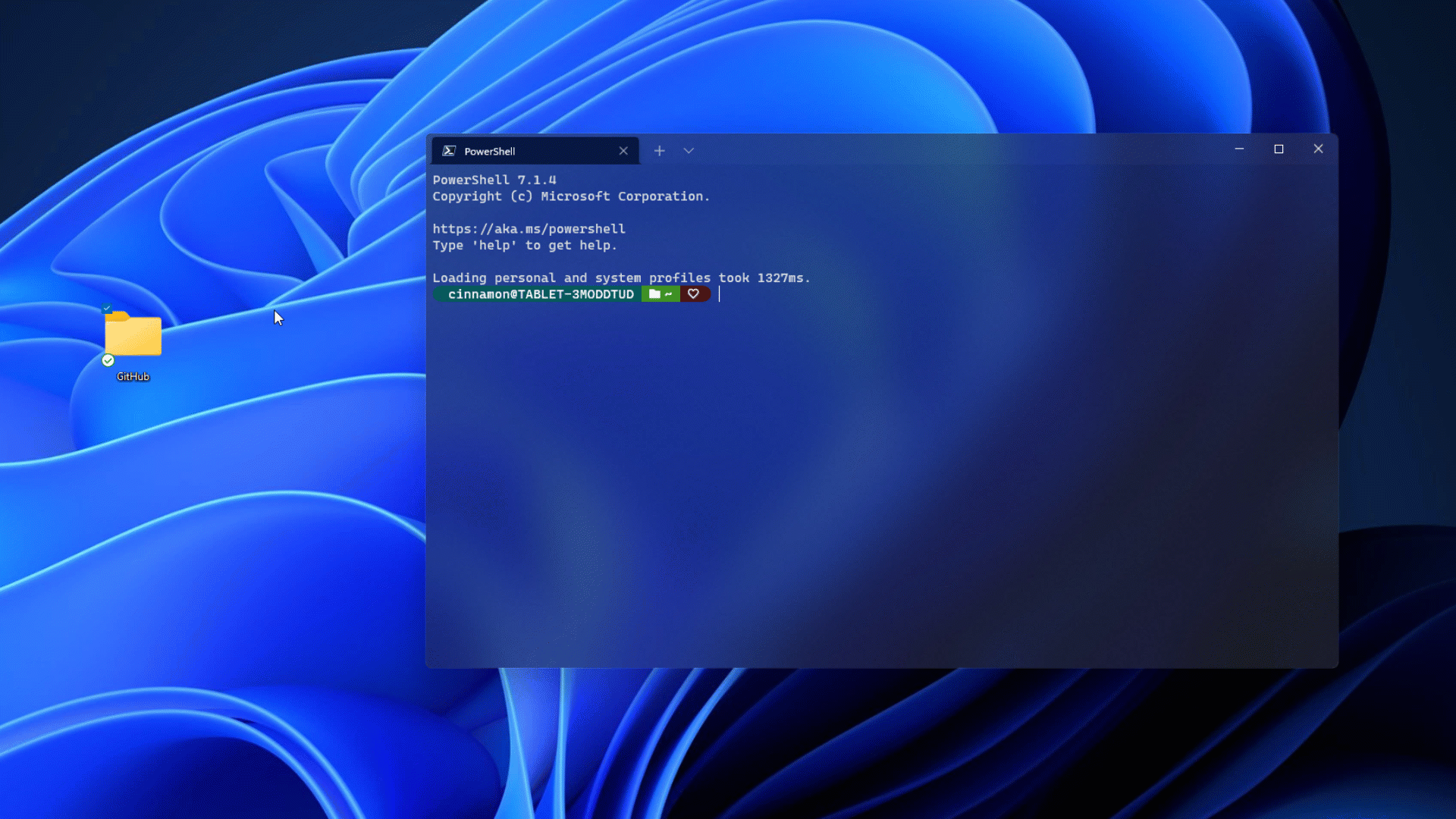
Copier/Coller
Vous pouvez cliquer avec le bouton droit de la souris pour copier du texte dans le Presse-papiers et le coller dans le Terminal Windows.
Le Terminal Windows comprend également un paramètre copyOnSelect que vous pouvez définir avec la valeur true pour copier immédiatement tout texte sélectionné avec la souris dans le Presse-papiers. Dans ce cas, En cliquant sur le bouton droit de votre souris, vous effectuez toujours un collage.
Prise en charge de la souris dans les terminaux virtuels et WSL
Le Terminal Windows prend en charge les entrées à la souris dans les applications Sous-système Windows pour Linux (WSL) ainsi que les applications Windows qui utilisent des entrées par terminal virtuel (VT). Cela signifie que des applications telles que tmux et Midnight Commander savent quand vous sélectionnez des éléments dans la fenêtre du terminal. Si une application est en mode souris, vous pouvez maintenir la touche Maj enfoncée pour faire une sélection, au lieu d’envoyer une entrée VT.
Envoyer des commandes d’entrée avec une combinaison de touches
Le Terminal Windows vous permet d’envoyer des entrées à votre shell avec une combinaison de touches. Pour cela, vous pouvez utiliser la structure suivante dans le tableau "actions" de votre fichier settings.json.
{ "command": {"action": "sendInput", "input": ""}, "keys": "" }
Vous pouvez également ajouter une valeur "name": "" si vous le souhaitez.
Effacer l’écran
L’utilisation d’un raccourci clavier pour envoyer une entrée au shell peut être utile pour les commandes que vous exécutez souvent. Voici un exemple montrant comment effacer votre écran :
{ "command": {"action": "sendInput", "input": "clear\r"}, "keys": "alt+k", "name": "clear terminal" }
Naviguer vers le répertoire parent
La navigation vers le répertoire parent avec une combinaison de touches peut également être utile.
{ "command": {"action": "sendInput", "input": "cd ..\r"}, "keys": "ctrl+up" }
Vous pouvez également utiliser cette fonctionnalité pour exécuter des builds ou des scripts de test.
Mode focus
Le « mode Focus » masque la barre de titre et les onglets normalement situés en haut de Terminal Windows, ce qui vous permet de vous concentrer uniquement sur le contenu du terminal. Il est similaire au « mode Zen » de Visual Studio Code.
Pour entrer en mode Focus, ouvrez la palette de commandes à l’aide de Ctrl + Shift + p, entrez « mode Focus », puis sélectionnez « Activer/désactiver le mode Focus ». Pour quitter le mode Focus, répétez les mêmes étapes.
Pour définir le lancement du mode focus à chaque démarrage du terminal Windows, ouvrez les Paramètres (Ctrl + ,), puis sélectionnez l’onglet Démarrage. Sous Mode de lancement, sélectionnez Focus (ou Focus maximal, qui correspond au mode Focus avec l’application Terminal Windows agrandie). Sélectionnez Enregistrer avant de quitter. La prochaine fois que vous lancerez Terminal Windows, il s’ouvrira en mode Focus. Pour empêcher le lancement de Terminal Windows en mode Focus, suivez les mêmes étapes, mais sélectionnez Par défaut dans la liste des options de Mode de lancement.
Pour ajouter une touche de raccourci (ou combinaison de touches) permettant d’entrer en mode Focus, ouvrez le fichier settings.json (Ctrl + Shift + ,). Dans votre fichier settings.json, recherchez la section "actions":, puis ajoutez la commande suivante :
{ "command": "toggleFocusMode", "keys": "ctrl+f12" }
Remplacez « ctrl+f12 » par le raccourci/la combinaison de touches de votre choix, mais veillez à ne répéter aucune combinaison de touches existante de la liste Actions. Vous pouvez également voir la liste des actions avec les combinaisons de touches associées ainsi que + Ajouter de nouvelles liaisons sous l’onglet Actions du tableau de bord Paramètres de terminal Windows. N’oubliez pas d’enregistrer après avoir apporté des changements. Vous pouvez désormais activer/désactiver le mode Focus à l’aide de la touche de raccourci « action » que vous avez créée. (Dans le cas de notre exemple, Ctrl + F12).
Pour en savoir plus sur cette commande, consultez toggleFocusMode.
Mode Quake
Le « mode Quake » est le nom du mode spécial dans lequel se retrouve le terminal lorsqu’une fenêtre est nommée _quake. Quand une fenêtre est en mode Quake :
Le terminal est automatiquement ancré à la moitié supérieure du moniteur.
La fenêtre ne peut plus être redimensionnée horizontalement ou par le haut. Elle ne peut être redimensionnée que par le bas.
La fenêtre passe automatiquement en mode Focus (notez que plusieurs onglets peuvent être en mode Focus).
Quand
windowingBehaviora la valeur"useExisting"ou"useAnyExisting", l’existence de la fenêtre_quakeest ignorée.Quand elle est réduite, la fenêtre est masquée dans la barre des tâches et avec les touches Alt + Tabulation.
Une seule fenêtre à la fois peut être en mode Quake.
Vous pouvez créer une fenêtre en mode Quake en liant l’action quakeMode ou en exécutant manuellement la ligne de commande suivante :
wt -w _quake
Notes
Si aucune action quakeMode n’est liée et que vous réduisez la fenêtre Quake, vous devez accéder au gestionnaire des tâches pour quitter cette fenêtre de terminal.
