Actions personnalisées et liaisons de clés dans Terminal Windows
Vous pouvez créer des actions personnalisées dans le Terminal Windows qui vous permettent de contrôler la façon dont vous interagissez avec le Terminal. Ces actions sont automatiquement ajoutées à la palette de commandes.
Formats d’action
Les actions peuvent être structurées aux formats suivants :
Commandes sans arguments
{ "command": "commandName", "id": "User.MyCommand" }
Par exemple, ce paramètre par défaut utilise le raccourci ALT + F4 pour fermer la fenêtre de terminal :
{ "command": "closeWindow", "id": "User.MyCloseWindow" }
Commandes avec arguments
{ "command": { "action": "commandName", "argument": "value" }, "id": "User.MyCommand" }
Par exemple, ce paramètre par défaut utilise le raccourci Ctrl + Maj + 1 pour ouvrir un nouvel onglet dans le terminal en fonction du profil qui figure en premier dans le menu déroulant (en général, le profil PowerShell s’ouvre) :
{ "command": { "action": "newTab", "index": 0 }, "id": "User.MyNewTabAction" }
Commandes avec arguments de ligne de commande
{ "command": { "action": "wt", "commandline": "value" }, "keys": "modifiers+key" }
Par exemple, ce paramètre par défaut utilise la touche de raccourci Ctrl+Maj+O pour utiliser wt pour ouvrir un nouvel onglet PowerShell avec des volets supplémentaires pour l’invite de commandes et Ubuntu :
{
"command":
{
"action": "wt",
"commandline": "new-tab pwsh.exe ; split-pane -p \"Command Prompt\" -d C:\\ ; split-pane -p \"Ubuntu\" -H"
},
"keys": "ctrl+shift+o"
}
Propriétés des actions
Les actions sont stockées dans le actions tableau et peuvent être construites à l’aide des propriétés suivantes.
Commande
Il s’agit de la commande exécutée lorsque les touches associées sont activées.
Nom de la propriété : command
Nécessité : Obligatoire
Accepte : String
Action
Ajoute des fonctionnalités supplémentaires à certaines commandes.
Nom de la propriété : action
Nécessité : Facultatif
Accepte : String
Nom
Définit le nom qui s’affiche dans la palette de commandes. Si rien n’est indiqué, le terminal tente de générer automatiquement un nom.
Nom de la propriété : name
Nécessité : Facultatif
Accepte : String
Icône
Définit l’icône qui s’affiche dans la palette de commandes.
Nom de la propriété : icon
Nécessité : Facultatif
Accepte : Emplacement du fichier en tant que chaîne ou emoji
id
Cette action définit l’ID de cette action. Si l’un n’est pas fourni, le terminal génère un ID pour cette action. L’ID est utilisé pour faire référence à cette action lors de la création de liaisons de clés.
Nom de la propriété : id
Nécessité : Facultatif
Accepte : chaîne
Keybindings
Les actions peuvent être affectées à des liaisons de clés en les faisant référence à leur ID unique. Par exemple, voici un tableau possible keybindings qui affecte Alt+F4, Ctrl+Maj+1 et Ctrl+Maj+o aux actions définies ci-dessus. Plusieurs entrées de liaison de clé peuvent être créées pour la même action.
"keybindings": [
{ "keys": "alt+f4", "id": "User.MyCloseWindow" },
{ "keys": "ctrl+shift+1", "id": "User.MyNewTabAction" },
{ "keys": "ctrl+shift+o", "id": "User.MyCoolSetup"}
]
Propriétés keybinding
Les keybindings sont stockés dans le keybindings tableau et sont construits à l’aide des propriétés suivantes.
Clés
Définit les combinaisons de touches utilisées pour appeler la commande. Les touches peuvent avoir un nombre quelconque de modificateurs avec une touche. Les modificateurs et les touches acceptés sont répertoriés ci-dessous.
Si l’action n’a pas de clés, elle s’affiche dans la palette de commandes, mais ne peut pas être appelée avec le clavier.
Nom de la propriété : keys
Nécessité : Obligatoire
Accepte : Chaîne ou tableau[chaîne]
id
Il s’agit de l’ID de l’action à appeler lorsque cette liaison de touches est enfoncée.
Nom de la propriété : id
Nécessité : Obligatoire
Accepte : String
Modificateurs acceptés
ctrl+, , shift+alt+, ,win+
Remarque
Bien que la touche Windows soit prise en charge en tant que modificateur, le système réserve la plupart des combinaisons de touches de la touche< Win+>. Si le système d’exploitation a réservé cette combinaison de touches, le terminal ne recevra jamais cette combinaison.
Touches de modification
| Type | Touches |
|---|---|
| Fonction et touches alphanumériques | f1-f24, , a-z0-9 |
| symboles | `, , plus, =, , ],.\';[-/ |
| Touches de direction | down, , left, upright, , pageupendpgdnpguppagedownhome |
| Touches d’action | tab, , enter, escapeesc, , backspaceappdeleteinsertspacemenu |
| Touches du pavé numérique | numpad_0-numpad_9, , numpad0-numpad9, numpad_plusnumpad_add, , numpad_periodnumpad_subtractnumpad_dividenumpad_minusnumpad_decimalnumpad_multiply |
| Touches du navigateur | browser_back, browser_forward, , browser_stopbrowser_refresh, browser_search, , browser_favorites,browser_home |
Remarque : = et plus sont équivalents. Attention à ne pas confondre cette dernière touche avec numpad_plus.
Commandes au niveau de l’application
Quitter
Ferme toutes les fenêtres du terminal ouvertes. Une boîte de dialogue de confirmation s’affiche dans la fenêtre active pour vérifier que vous souhaitez fermer toutes les fenêtres.
Nom de commande : quit
ID par défaut :
{ "command": "quit", "id": "Terminal.Quit" }
Fermer la fenêtre
Ferme la fenêtre active et tous ses onglets. Si confirmCloseAllTabs est défini sur true, une boîte de dialogue de confirmation s’affiche pour vérifiez que vous souhaitez fermer tous les onglets. Pour plus d’informations sur ce paramètre, consultez la page Apparence.
Nom de commande : closeWindow
ID par défaut :
{ "command": "closeWindow", "id": "Terminal.CloseWindow" }
Liaison par défaut :
{ "keys": "alt+f4", "id": "Terminal.CloseWindow" }
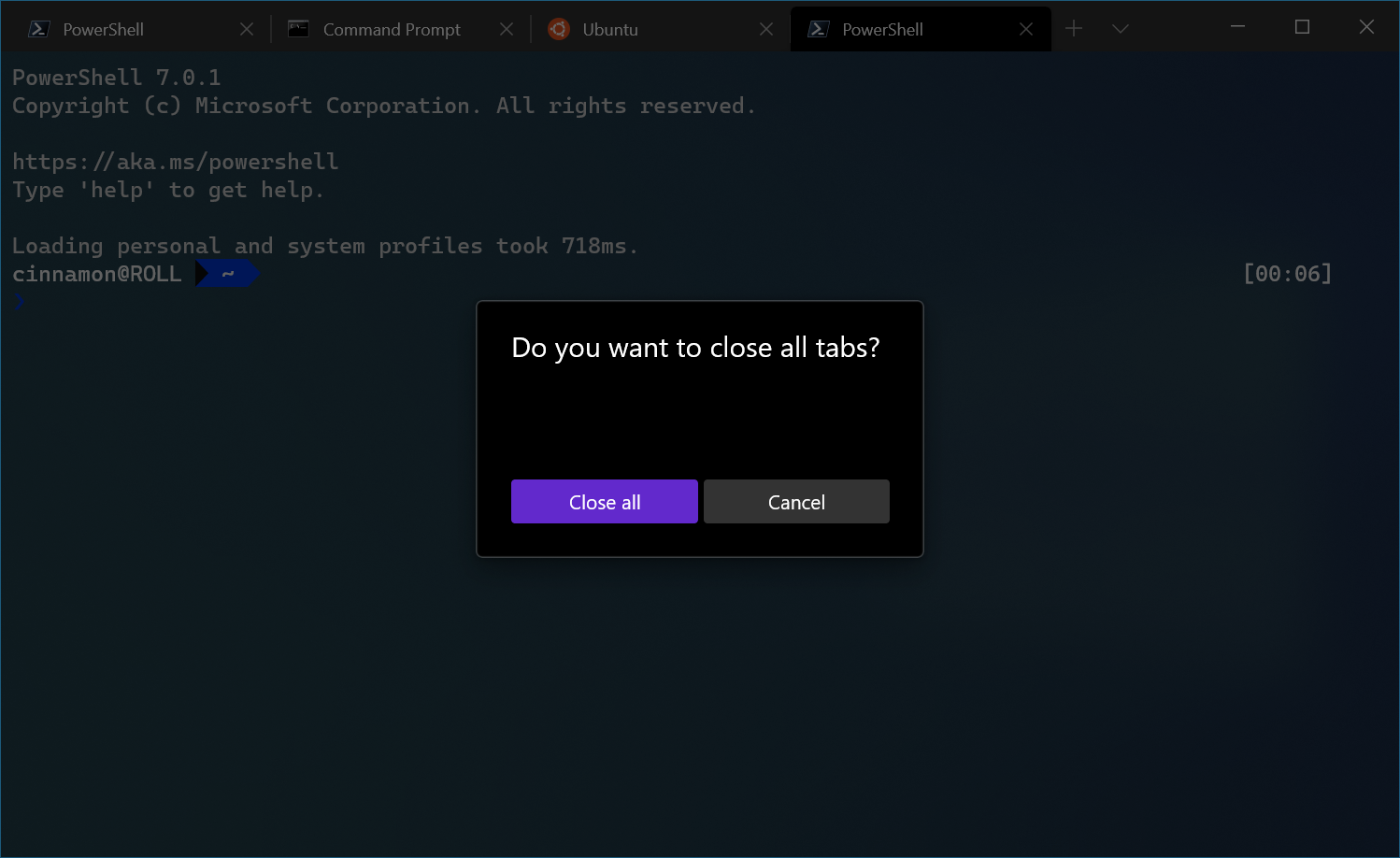
Rechercher
La boîte de dialogue Rechercher s’ouvre. Pour plus d’informations sur la recherche, consultez la page Rechercher.
Nom de commande : find
ID par défaut :
{ "command": "find", "id": "Terminal.FindText" }
Liaison par défaut :
{ "keys": "ctrl+shift+f", "id": "Terminal.FindText" }
Rechercher le résultat de recherche suivant/précédent
Permet de parcourir les résultats de votre recherche.
Nom de commande : findMatch
ID par défaut :
{ "command": { "action": "findMatch", "direction": "next" }, "id": "Terminal.FindNextMatch" },
{ "command": { "action": "findMatch", "direction": "prev" }, "id": "Terminal.FindPrevMatch" }
Paramètres
| Nom | Nécessité | Accepte | Description |
|---|---|---|---|
direction |
Obligatoire | "next", "prev" |
Sens de navigation dans les résultats de la recherche. |
Ouvrir la liste déroulante
Le menu déroulant s’ouvre.
Nom de commande : openNewTabDropdown
ID par défaut :
{ "command": "openNewTabDropdown", "id": "Terminal.OpenNewTabDropdown" }
Liaison par défaut :
{ "keys": "ctrl+shift+space", "id": "Terminal.OpenNewTabDropdown" }
Ouvrir les fichiers de paramètres
Ouvre l’interface utilisateur des paramètres, le fichier de paramètres personnalisés (settings.json) ou le fichier de paramètres par défaut (defaults.json) en fonction du champ target.
Sans le champ target, le fichier de paramètres personnalisés s’ouvre.
Nom de commande : openSettings
ID par défaut :
{ "command": { "action": "openSettings", "target": "settingsUI" }, "id": "Terminal.OpenSettingsUI" },
{ "command": { "action": "openSettings", "target": "settingsFile" }, "id": "Terminal.OpenSettingsFile" },
{ "command": { "action": "openSettings", "target": "defaultsFile" }, "keys": "Terminal.OpenDefaultSettingsFile" }
Copier les liaisons par défaut :
{ "keys": "ctrl+,", "id": "Terminal.OpenSettingsUI" },
{ "keys": "ctrl+shift+,", "id": "Terminal.OpenSettingsFile" },
{ "keys": "ctrl+alt+,", "id": "Terminal.OpenDefaultSettingsFile" }
Paramètres
| Nom | Nécessité | Accepte | Description |
|---|---|---|---|
target |
Facultatif | "settingsFile", , "defaultsFile""settingsUI", ,"allFiles" |
Fichier de paramètres à ouvrir. |
Ouvrir le menu système
Ouvre le menu système dans l’angle supérieur gauche de la fenêtre.
Nom de commande : openSystemMenu
ID par défaut :
{ "command": "openSystemMenu", "id": "Terminal.OpenSystemMenu" }
Liaison par défaut :
{ "keys": "alt+space", "id": "Terminal.OpenSystemMenu" }
Passer en plein écran
Cela vous permet de basculer entre les tailles de fenêtre par défaut et plein écran.
Nom de commande : toggleFullscreen
ID par défaut
{ "command": "toggleFullscreen", "id": "Terminal.ToggleFullscreen" }
Copier les liaisons par défaut :
{ "keys": "alt+enter", "id": "Terminal.ToggleFullscreen" },
{ "keys": "f11", "id": "Terminal.ToggleFullscreen" }
Activer/désactiver le mode Focus
Vous permet d’entrer en « mode Focus », qui masque les onglets et la barre de titre.
Nom de commande : toggleFocusMode
ID par défaut :
{ "command": "toggleFocusMode", "id": "Terminal.ToggleFocusMode" }
Activer/désactiver le mode Toujours visible
Vous permet d’activer ou de désactiver l’état « Toujours visible » de la fenêtre. En mode « Toujours visible », la fenêtre s’affiche devant toutes les autres fenêtres qui ne sont pas au premier plan.
Nom de commande : toggleAlwaysOnTop
ID par défaut :
{ "command": "toggleAlwaysOnTop", "id": "Terminal.ToggleAlwaysOnTop" }
Envoyer l’entrée
Envoie une entrée de texte arbitraire au shell.
À titre d’exemple, l’entrée "text\n" écrit « text » suivi d’un saut de ligne dans le shell.
Les séquences d’échappement ANSI peuvent être utilisées, mais les codes d’échappement comme \x1b doivent être écrits sous la forme \u001b.
Par exemple, "\u001b[A" se comporte comme si le bouton flèche haut avait été enfoncé.
Nom de commande : sendInput
Liaison par défaut :
Cette commande n’est pas actuellement liée dans les paramètres par défaut.
{ "command": { "action": "sendInput", "input": "\u001b[A" } }
Paramètres
| Nom | Nécessité | Accepte | Description |
|---|---|---|---|
input |
Obligatoire | String | Entrée de texte à alimenter dans le shell. |
Commandes de gestion des onglets
Fermer l’onglet
Ferme l’onglet à un index donné. Si aucun index n’est fourni, utilise l’index de l’onglet ayant le focus.
Nom de commande : closeTab
Paramètres
| Nom | Nécessité | Accepte | Description |
|---|---|---|---|
index |
Facultatif | Integer | Position de l’onglet à fermer. |
Fermer tous les autres onglets
Ferme tous les onglets sauf celui à un index donné. Si aucun index n’est fourni, utilise l’index de l’onglet ayant le focus.
Nom de commande : closeOtherTabs
ID par défaut :
{ "command": "closeOtherTabs", "id": "Terminal.CloseOtherTabs" }
Paramètres
| Nom | Nécessité | Accepte | Description |
|---|---|---|---|
index |
Facultatif | Integer | Position de l’onglet à garder ouvert. |
Fermer les onglets après l’index
Ferme les onglets situés après l’onglet à un index donné. Si aucun index n’est fourni, utilise l’index de l’onglet ayant le focus.
Nom de commande : closeTabsAfter
ID par défaut :
{ "command": "closeTabsAfter", "id": "Terminal.CloseTabsAfter" }
Paramètres
| Nom | Nécessité | Accepte | Description |
|---|---|---|---|
index |
Facultatif | Integer | Position du dernier onglet à garder ouvert. |
Dupliquer l'onglet
Fait une copie du profil et du répertoire de l’onglet actuel et l’ouvre. Les VARIABLES ENV modifiées/ajoutées ne sont pas incluses.
Nom de commande : duplicateTab
ID par défaut :
{ "command": "duplicateTab", "id": "Terminal.DuplicateTab" }
Liaison par défaut :
{ "keys": "ctrl+shift+d", "id": "Terminal.DuplicateTab" }
Nouvel onglet
Cela crée un nouvel onglet. Sans aucun argument, cela ouvrira le profil par défaut dans un nouvel onglet. Si aucun index n'est spécifié, le paramètre équivalent du profil par défaut sera utilisé. Si l'index ne correspond pas à un profil, les clés sont transmises directement au terminal (ou ignorées si aucune clé n'a été utilisée pour invoquer l'action).
Nom de commande : newTab
ID par défaut :
{ "command": "newTab", "id": "Terminal.OpenNewTab" },
{ "command": { "action": "newTab", "index": 0 }, "id": "Terminal.OpenNewTabProfile0" },
{ "command": { "action": "newTab", "index": 1 }, "id": "Terminal.OpenNewTabProfile1" },
{ "command": { "action": "newTab", "index": 2 }, "id": "Terminal.OpenNewTabProfile2" },
{ "command": { "action": "newTab", "index": 3 }, "id": "Terminal.OpenNewTabProfile3" },
{ "command": { "action": "newTab", "index": 4 }, "id": "Terminal.OpenNewTabProfile4" },
{ "command": { "action": "newTab", "index": 5 }, "id": "Terminal.OpenNewTabProfile5" },
{ "command": { "action": "newTab", "index": 6 }, "id": "Terminal.OpenNewTabProfile6" },
{ "command": { "action": "newTab", "index": 7 }, "id": "Terminal.OpenNewTabProfile7" },
{ "command": { "action": "newTab", "index": 8 }, "id": "Terminal.OpenNewTabProfile8" }
Copier les liaisons par défaut :
{ "keys": "ctrl+shift+t", "id": "Terminal.OpenNewTab" },
{ "keys": "ctrl+shift+1", "id": "Terminal.OpenNewTabProfile0" },
{ "keys": "ctrl+shift+2", "id": "Terminal.OpenNewTabProfile1" },
{ "keys": "ctrl+shift+3", "id": "Terminal.OpenNewTabProfile2" },
{ "keys": "ctrl+shift+4", "id": "Terminal.OpenNewTabProfile3" },
{ "keys": "ctrl+shift+5", "id": "Terminal.OpenNewTabProfile4" },
{ "keys": "ctrl+shift+6", "id": "Terminal.OpenNewTabProfile5" },
{ "keys": "ctrl+shift+7", "id": "Terminal.OpenNewTabProfile6" },
{ "keys": "ctrl+shift+8", "id": "Terminal.OpenNewTabProfile7" },
{ "keys": "ctrl+shift+9", "id": "Terminal.OpenNewTabProfile8" }
Paramètres
| Nom | Nécessité | Accepte | Description |
|---|---|---|---|
commandline |
Facultatif | Nom de fichier exécutable sous forme de chaîne | Exécutable exécuté dans l’onglet. |
startingDirectory |
Facultatif | Emplacement du dossier sous forme de chaîne | Répertoire dans lequel l’onglet s’ouvre. |
elevate |
Facultatif | true, , falsenull |
Remplace la propriété elevate du profil. En cas d’omission, cette action se comporte conformément au paramètre elevate du profil. Quand la valeur est true ou false, cette action se comporte comme si le profil était défini avec "elevate": true ou "elevate": false (respectivement). |
tabTitle |
Facultatif | String | Le titre du nouvel onglet. |
index |
Facultatif | Entier | Le profil qui s’ouvre en fonction de sa position dans la liste déroulante (à partir de 0). |
profile |
Facultatif | Nom ou GUID du profil sous forme de chaîne | Le profil qui s’ouvre en fonction de son GUID ou de son nom. |
colorScheme |
Facultatif | Nom du modèle de couleurs en tant que chaîne | Modèle à utiliser à la place du colorScheme défini pour le profil |
suppressApplicationTitle |
Facultatif | true, false |
Quand la valeur est false, les applications peuvent modifier le titre de l’onglet en envoyant des messages de modification de titre. Quand la valeur est true, ces messages sont supprimés. Si rien n’est indiqué, le comportement est hérité des paramètres du profil. Pour entrer un nouveau titre d’onglet et le rendre persistant, cette valeur doit être true. |
Ouvrir l’onglet suivant
Ouvre l’onglet à droite de l’onglet actuel.
Nom de commande : nextTab
ID par défaut :
{ "command": "nextTab", "id": "Terminal.NextTab" }
Liaison par défaut :
{ "keys": "ctrl+tab", "id": "Terminal.NextTab" }
Paramètres
| Nom | Nécessité | Accepte | Description |
|---|---|---|---|
tabSwitcherMode |
Facultatif | "mru", , "inOrder""disabled" |
Permet de passer à l’onglet suivant avec "tabSwitcherMode". Si aucun mode n’est fourni, utilisez celui défini globalement. |
Ouvrir l'onglet précédent
Ouvre l’onglet à gauche de l’onglet actuel.
Nom de commande : prevTab
ID par défaut :
{ "command": "prevTab", "id": "Terminal.PrevTab" }
Liaison par défaut :
{ "keys": "ctrl+shift+tab", "id": "Terminal.PrevTab" }
Paramètres
| Nom | Nécessité | Accepte | Description |
|---|---|---|---|
tabSwitcherMode |
Facultatif | "mru", , "inOrder""disabled" |
Permet de passer à l’onglet précédent avec "tabSwitcherMode". Si aucun mode n’est fourni, utilisez celui défini globalement. |
Recherche d’onglet
Ouvre la zone de recherche d’onglet.
Nom de commande : tabSearch
Liaison par défaut :
Cette commande n’est pas actuellement liée dans les paramètres par défaut.
{"command": "tabSearch"}
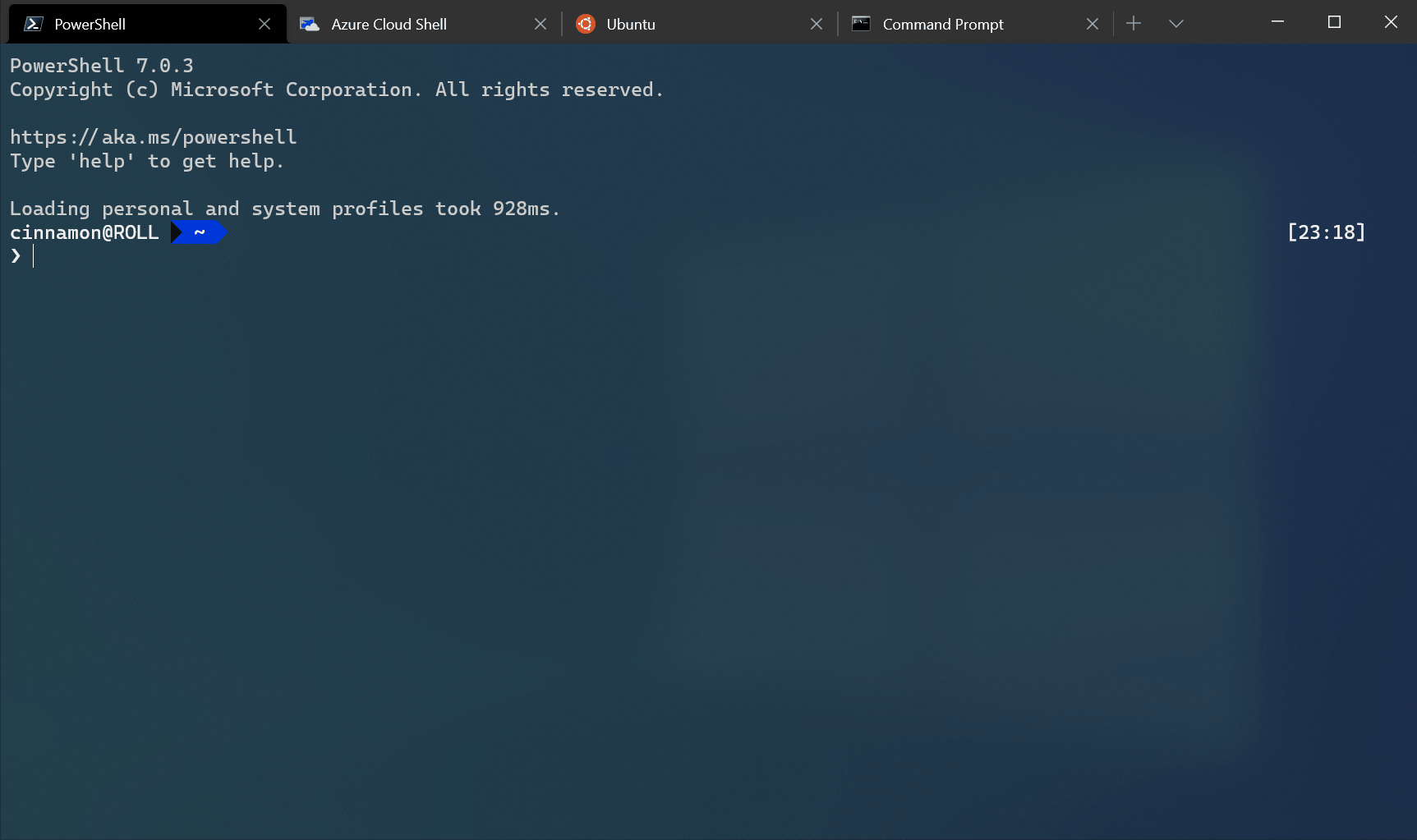
Ouvrir un onglet spécifique
Ouvre un onglet spécifique en fonction de l’index.
Nom de commande : switchToTab
ID par défaut :
{ "command": { "action": "switchToTab", "index": 0 }, "id": "Terminal.SwitchToTab0" },
{ "command": { "action": "switchToTab", "index": 1 }, "id": "Terminal.SwitchToTab1" },
{ "command": { "action": "switchToTab", "index": 2 }, "id": "Terminal.SwitchToTab2" },
{ "command": { "action": "switchToTab", "index": 3 }, "id": "Terminal.SwitchToTab3" },
{ "command": { "action": "switchToTab", "index": 4 }, "id": "Terminal.SwitchToTab4" },
{ "command": { "action": "switchToTab", "index": 5 }, "id": "Terminal.SwitchToTab5" },
{ "command": { "action": "switchToTab", "index": 6 }, "id": "Terminal.SwitchToTab6" },
{ "command": { "action": "switchToTab", "index": 7 }, "id": "Terminal.SwitchToTab7" }
Copier les liaisons par défaut :
{ "keys": "ctrl+alt+1", "id": "Terminal.SwitchToTab0" },
{ "keys": "ctrl+alt+2", "id": "Terminal.SwitchToTab1" },
{ "keys": "ctrl+alt+3", "id": "Terminal.SwitchToTab2" },
{ "keys": "ctrl+alt+4", "id": "Terminal.SwitchToTab3" },
{ "keys": "ctrl+alt+5", "id": "Terminal.SwitchToTab4" },
{ "keys": "ctrl+alt+6", "id": "Terminal.SwitchToTab5" },
{ "keys": "ctrl+alt+7", "id": "Terminal.SwitchToTab6" },
{ "keys": "ctrl+alt+8", "id": "Terminal.SwitchToTab7" }
Paramètres
| Nom | Nécessité | Accepte | Description |
|---|---|---|---|
index |
Obligatoire | Entier | L’onglet qui s’ouvre en fonction de sa position dans la barre d’onglets (à partir de 0). |
Renommer un onglet
Cette commande peut être utilisée pour renommer un onglet en une chaîne spécifique.
Nom de commande : renameTab
Liaison par défaut :
Cette commande n’est pas actuellement liée dans les paramètres par défaut.
// Rename a tab to "Foo"
{ "command": { "action": "renameTab", "title": "Foo" } }
// Reset the tab's name
{ "command": { "action": "renameTab", "title": null } }
Paramètres
| Nom | Nécessité | Accepte | Description |
|---|---|---|---|
title |
Facultatif | String | Nouveau titre à utiliser pour cet onglet. En cas d’omission, cette commande rétablit le titre d’origine de l’onglet. |
Ouvrir la zone de texte de renommage d’un onglet
Cette commande remplace le titre de l’onglet par un champ de texte qui vous permet de modifier le titre de l’onglet actif. Si vous effacez le champ de texte, le titre d’onglet par défaut est rétabli pour l’instance de shell active.
Nom de commande : openTabRenamer
ID par défaut :
{ "command": "openTabRenamer", "id": "Terminal.OpenTabRenamer" }
Modifier la couleur de l’onglet
Cette commande peut être utilisée pour remplacer la couleur d’un onglet par une valeur spécifique.
Nom de commande : setTabColor
Liaison par défaut :
Cette commande n’est pas actuellement liée dans les paramètres par défaut.
// Change the tab's color to a bright magenta
{ "command": { "action": "setTabColor", "color": "#ff00ff" } }
// Reset the tab's color
{ "command": { "action": "setTabColor", "color": null } }
Paramètres
| Nom | Nécessité | Accepte | Description |
|---|---|---|---|
color |
Facultatif | Chaîne au format hexadécimal : "#rgb" ou "#rrggbb" |
Nouvelle couleur à utiliser pour cet onglet. En cas d’omission, cette commande rétablit la couleur d’origine de l’onglet. |
Ouvrir le sélecteur de couleurs d’onglet
Vous pouvez utiliser cette commande pour ouvrir le sélecteur de couleurs pour l’onglet actif. Le sélecteur permet de définir une couleur pour l’onglet au moment de l’exécution.
Nom de commande : openTabColorPicker
ID par défaut :
{ "command": "openTabColorPicker", "id": "Terminal.OpenTabColorPicker" }
Déplacer l’onglet
Cette commande déplace l’onglet vers l’arrière (« backward ») et vers l’avant (« forward »), ce qui équivaut à « left » et « right » dans l’interface utilisateur de gauche à droite.
Nom de commande : moveTab
ID par défaut :
// Move tab backward (left in LTR)
{ "command": { "action": "moveTab", "direction": "backward" }, "id": "Terminal.MoveTabBackward" }
// Move tab forward (right in LTR)
{ "command": { "action": "moveTab", "direction": "forward" }, "id": "Terminal.MoveTabForward" }
Paramètres
| Nom | Nécessité | Accepte | Description |
|---|---|---|---|
direction |
Obligatoire | "backward", "forward" |
Direction dans laquelle l’onglet est déplacé. |
window |
Facultatif | ID de fenêtre | Voir ci-dessous |
window est facultatif et suit le même format que l’argument --window-id à la ligne de commande wt.exe. S’il est omis, cela déplace l’onglet dans la fenêtre active. Si elle est fournie, il peut s’agir de l’ID entier d’une fenêtre ou du nom d’une fenêtre. Il accepte également les valeurs réservées suivantes :
"new"ou-1: toujours exécuter cette commande dans une nouvelle fenêtre"last"ou0: toujours exécuter cette commande dans la dernière fenêtre utilisée
Si aucune fenêtre n’existe avec l’ID window donné, une nouvelle fenêtre est créée avec cet ID/nom.
Entrée de diffusion
Cette commande basculera en « mode de diffusion » pour un volet. Lorsque le mode de diffusion est activé, toutes les entrées envoyées au volet seront envoyées à tous les volets du même onglet. Ceci est utile pour envoyer la même entrée à plusieurs volets à la fois.
Comme pour n’importe quelle action, vous pouvez également appeler « mode de diffusion » en recherchant « Activer/désactiver l’entrée de diffusion dans tous les volets » dans la palette de commandes.
Nom de commande : toggleBroadcastInput
ID par défaut :
{ "command": "toggleBroadcastInput", "id": "Terminal.ToggleBroadcastInput" }
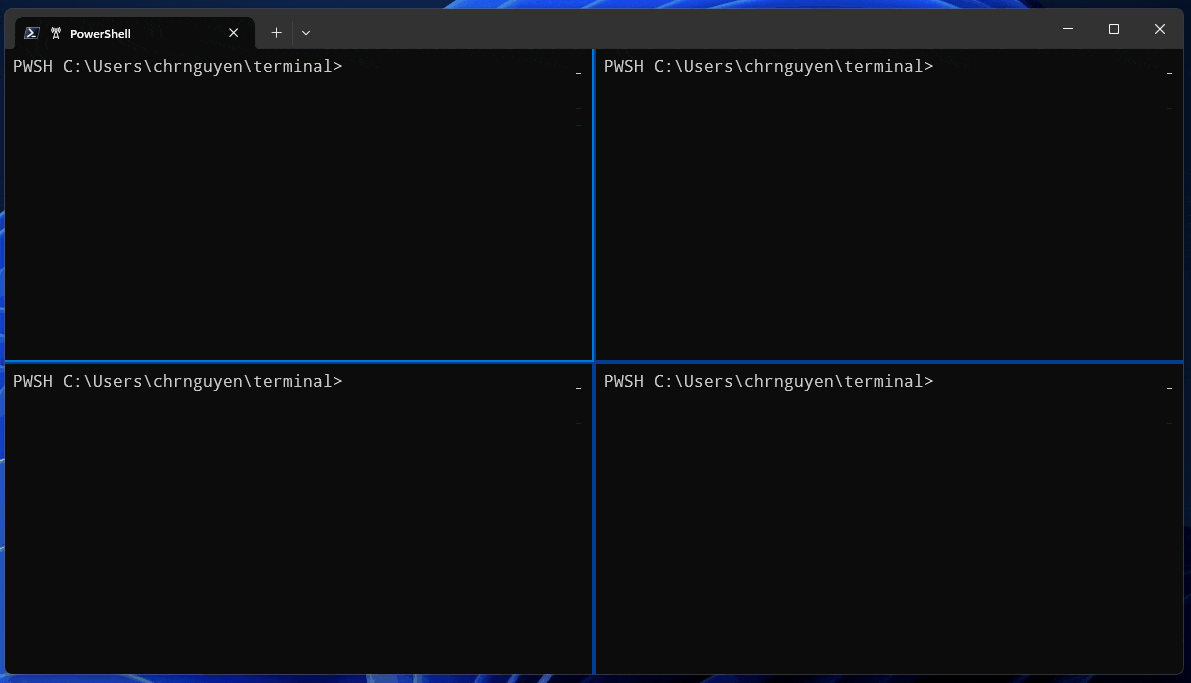
Ouvrir le menu contextuel
Cette commande ouvrira le menu contextuel « clic droit » pour le volet actif. Ce menu propose des actions contextuelles pour la gestion des volets, le copier-coller, etc. Cette action ne nécessite pas que le paramètre experimental.rightClickContextMenu soit activé.
Nom de commande : showContextMenu
ID par défaut :
{ "command": "showContextMenu", "id": "Terminal.ShowContextMenu" }
Ouvrir la boîte de dialogue À propos
Cette commande ouvrira la boîte de dialogue À propos du terminal. Cette boîte de dialogue contient des informations sur le terminal, notamment le numéro de version, la licence, etc.
Nom de commande : openAbout
ID par défaut :
{ "command": "openAbout", "id": "Terminal.OpenAboutDialog" }
Important
Cette fonctionnalité n’est disponible que dans la préversion de Terminal Windows.
Rechercher sur le web
Tente d'ouvrir une fenêtre de navigateur avec une recherche du texte sélectionné. Cela ne fait rien si aucun texte n'est sélectionné. Si le paramètre queryUrl n’est pas fourni, le paramètre searchWebDefaultQueryUrl sera utilisé à la place. Si le paramètre queryUrl est fourni, un %s dans la chaîne sera remplacé par le texte sélectionné.
Nom de commande : searchWeb
ID par défaut :
{ "command": { "action": "searchWeb" }, "id": "Terminal.SearchWeb" },
Paramètres
| Nom | Nécessité | Accepte | Description |
|---|---|---|---|
queryUrl |
Obligatoire | String | URL à utiliser pour effectuer la recherche. Un %s dans cette chaîne sera remplacé par le texte sélectionné. En cas d'omission, le paramètre searchWebDefaultQueryUrl sera défini par défaut. |
Important
Cette fonctionnalité n’est disponible que dans la préversion de Terminal Windows.
Commandes de gestion des fenêtres
Nouvelle fenêtre
Crée une fenêtre. Si aucun argument n’est spécifié, le profil par défaut s’ouvre dans une nouvelle fenêtre (quel que soit la valeur du paramètre windowingBehavior). Si aucune action n’est spécifiée, le paramètre équivalent du profil par défaut est utilisé.
Nom de commande : newWindow
ID par défaut :
{ "command": "newWindow", "id": "Terminal.OpenNewWindow" },
Liaison par défaut :
{ "keys": "ctrl+shift+n", "id": "Terminal.OpenNewWindow" },
Paramètres
| Nom | Nécessité | Accepte | Description |
|---|---|---|---|
commandline |
Facultatif | Nom de fichier exécutable sous forme de chaîne | Exécutable exécuté dans l’onglet. |
startingDirectory |
Facultatif | Emplacement du dossier sous forme de chaîne | Répertoire dans lequel la fenêtre s’ouvre. |
tabTitle |
Facultatif | String | Titre de l’onglet de la fenêtre. |
index |
Facultatif | Entier | Le profil qui s’ouvre en fonction de sa position dans la liste déroulante (à partir de 0). |
profile |
Facultatif | Nom ou GUID du profil sous forme de chaîne | Le profil qui s’ouvre en fonction de son GUID ou de son nom. |
suppressApplicationTitle |
Facultatif | true, false |
Quand la valeur est false, les applications peuvent modifier le titre de l’onglet en envoyant des messages de modification de titre. Lorsqu’il est défini sur true supprime ces messages. Si rien n’est indiqué, le comportement est hérité des paramètres du profil. |
Renommer une fenêtre
Cette commande peut être utilisée pour renommer une fenêtre en une chaîne spécifique.
Nom de commande : renameWindow
Liaison par défaut :
Cette commande n’est pas actuellement liée dans les paramètres par défaut.
// Rename a window to "Foo"
{ "command": { "action": "renameWindow", "name": "Foo" } }
// Reset the window's name
{ "command": { "action": "renameWindow", "name": null } }
Paramètres
| Nom | Nécessité | Accepte | Description |
|---|---|---|---|
name |
Facultatif | String | Nouveau nom à utiliser pour cette fenêtre. En cas d’omission, cette commande rétablit le nom d’origine de la fenêtre. |
Ouvrir la boîte de dialogue de renommage de fenêtre
Cette commande affiche une fenêtre contextuelle qui vous permet de modifier le nom de la fenêtre active. L’effacement du champ de texte réinitialise le nom de la fenêtre.
Nom de commande : openWindowRenamer
ID par défaut :
{ "command": "openWindowRenamer", "id": "Terminal.OpenWindowRenamer" }
Identifier la fenêtre
Ouvre une fenêtre de superposition sur la fenêtre qui a le focus pour afficher le nom et l’index de la fenêtre.
Nom de commande : identifyWindow
ID par défaut :
{"command": "identifyWindow", "id": "Terminal.IdentifyWindow" },
Identifier les fenêtres
Ouvre une fenêtre de superposition sur toutes les fenêtre pour afficher le nom et l’index de chaque fenêtre.
Nom de commande : identifyWindows
Liaison par défaut :
Cette commande n’est pas actuellement liée dans les paramètres par défaut.
{ "command": "identifyWindows" },
Commandes de gestion du volet
Fractionner un volet
Divise par deux la taille du volet actif et en ouvre un autre. Sans aucun argument, le profil par défaut s’ouvre dans le nouveau volet. Si aucune action n’est spécifiée, le paramètre équivalent du profil par défaut est utilisé.
Nom de commande : splitPane
ID par défaut :
{ "command": { "action": "splitPane", "splitMode": "duplicate", "split": "auto" }, "id": "Terminal.DuplicatePaneAuto" },
{ "command": { "action": "splitPane", "split": "up" }, "id": "Terminal.SplitPaneUp" },
{ "command": { "action": "splitPane", "split": "down" }, "id": "Terminal.SplitPaneDown" },
{ "command": { "action": "splitPane", "split": "left" }, "id": "Terminal.SplitPaneLeft" },
{ "command": { "action": "splitPane", "split": "right" }, "id": "Terminal.SplitPaneRight" },
{ "command": { "action": "splitPane", "splitMode": "duplicate", "split": "down" }, "id": "Terminal.DuplicatePaneDown" },
{ "command": { "action": "splitPane", "splitMode": "duplicate", "split": "right" }, "id": "Terminal.DuplicatePaneRight" }
Copier les liaisons par défaut :
{ "keys": "alt+shift+d", "id": "Terminal.DuplicatePaneAuto" },
{ "keys": "alt+shift+-", "id": "Terminal.DuplicatePaneDown" },
{ "keys": "alt+shift+plus", "id": "Terminal.DuplicatePaneRight" }
Paramètres
| Nom | Nécessité | Accepte | Description |
|---|---|---|---|
split |
Obligatoire | "vertical", "horizontal", , "up""auto", "right", , "down","left" |
Mode de fractionnement du volet. "auto" fractionne dans le sens qui fournit la plus grande surface. |
commandline |
Facultatif | Nom de fichier exécutable sous forme de chaîne | Exécutable exécuté dans le volet. |
startingDirectory |
Facultatif | Emplacement du dossier sous forme de chaîne | Répertoire dans lequel le volet s’ouvre. |
elevate |
Facultatif | true, , falsenull |
Remplace la propriété elevate du profil. En cas d’omission, cette action se comporte conformément au paramètre elevate du profil. Quand la valeur est true ou false, cette action se comporte comme si le profil était défini avec "elevate": true ou "elevate": false (respectivement). |
tabTitle |
Facultatif | String | Titre de l’onglet lorsque le nouveau volet a le focus. |
index |
Facultatif | Entier | Le profil qui s’ouvre en fonction de sa position dans la liste déroulante (à partir de 0). |
profile |
Facultatif | Nom ou GUID du profil sous forme de chaîne | Le profil qui s’ouvre en fonction de son GUID ou de son nom. |
colorScheme |
Facultatif | Nom du modèle de couleurs en tant que chaîne | Modèle à utiliser à la place du colorScheme défini pour le profil |
suppressApplicationTitle |
Facultatif | true, false |
Quand la valeur est false, les applications peuvent modifier le titre de l’onglet en envoyant des messages de modification de titre. Quand la valeur est true, ces messages sont supprimés. Si rien n’est indiqué, le comportement est hérité des paramètres du profil. |
splitMode |
Facultatif | "duplicate" |
Contrôle le mode de fractionnement du volet. Accepte uniquement "duplicate", qui duplique le profil du volet actif dans un nouveau volet. |
size |
Facultatif | Float | Spécifiez la taille du nouveau volet en tant que fraction de la taille du volet actif. 1.0 signifie « tout du volet actuel » et 0.0 signifie « rien du parent ». La valeur par défaut est 0.5. |
Fermer le volet
Ferme le volet actif. S’il n’existe pas de volets fractionnés, l’onglet actuel est fermé. Si un seul onglet est ouvert, la fenêtre est fermée.
Nom de commande : closePane
ID par défaut :
{ "command": "closePane", "id": "Terminal.ClosePane" }
Liaison par défaut :
{ "keys": "ctrl+shift+w", "id": "Terminal.ClosePane" }
Déplacer le focus du volet
Modifie le focus sur un autre volet en fonction de la direction. La définition de direction sur "previous" déplace le focus vers le dernier volet utilisé.
Nom de commande : moveFocus
ID par défaut :
{ "command": { "action": "moveFocus", "direction": "down" }, "id": "Terminal.MoveFocusDown" },
{ "command": { "action": "moveFocus", "direction": "left" }, "id": "Terminal.MoveFocusLeft" },
{ "command": { "action": "moveFocus", "direction": "right" }, "id": "Terminal.MoveFocusRight" },
{ "command": { "action": "moveFocus", "direction": "up" }, "id": "Terminal.MoveFocusUp" },
{ "command": { "action": "moveFocus", "direction": "previous" }, "id": "Terminal.MoveFocusPrevious" }
Copier les liaisons par défaut :
{ "keys": "alt+down", "id": "Terminal.MoveFocusDown" },
{ "keys": "alt+left", "id": "Terminal.MoveFocusLeft" },
{ "keys": "alt+right", "id": "Terminal.MoveFocusRight" },
{ "keys": "alt+up", "id": "Terminal.MoveFocusUp" },
{ "keys": "ctrl+alt+left", "id": "Terminal.MoveFocusPrevious" }
Paramètres
| Nom | Nécessité | Accepte | Description |
|---|---|---|---|
direction |
Obligatoire | "left", , "right", "down""up", , "previousInOrder""parent""nextInOrder""first""previous""child" |
Direction dans laquelle le focus se déplace. |
Valeurs direction acceptées
up,down,leftouright: déplace le focus dans la direction donnée.first: déplace le focus sur le premier volet de nœud terminal dans l’arborescence.previous: déplace le focus sur le dernier volet utilisé avant le volet actif.nextInOrderoupreviousInOrder: déplace le focus sur le volet suivant ou précédent selon l’ordre de création.parent: déplace le focus pour sélectionner le volet parent du volet actif. Cela permet à l’utilisateur de sélectionner plusieurs volets à la fois.child: déplace le focus sur le premier volet enfant de ce volet.
Volet Déplacer
Permet de déplacer le volet actif vers un autre onglet de la fenêtre.
Nom de commande : movePane
ID par défaut :
{ "command": { "action": "movePane", "index": 0 }, "id": "Terminal.MovePaneToTab0" },
{ "command": { "action": "movePane", "index": 1 }, "id": "Terminal.MovePaneToTab1" },
{ "command": { "action": "movePane", "index": 2 }, "id": "Terminal.MovePaneToTab2" },
{ "command": { "action": "movePane", "index": 3 }, "id": "Terminal.MovePaneToTab3" },
{ "command": { "action": "movePane", "index": 4 }, "id": "Terminal.MovePaneToTab4" },
{ "command": { "action": "movePane", "index": 5 }, "id": "Terminal.MovePaneToTab5" },
{ "command": { "action": "movePane", "index": 6 }, "id": "Terminal.MovePaneToTab6" },
{ "command": { "action": "movePane", "index": 7 }, "id": "Terminal.MovePaneToTab7" },
{ "command": { "action": "movePane", "index": 8 }, "id": "Terminal.MovePaneToTab8" }
Paramètres
| Nom | Nécessité | Accepte | Description |
|---|---|---|---|
index |
Obligatoire | nombre | Index indexé à zéro de l’onglet vers lequel se déplacer. |
Permuter les volets
Permet de permuter la position de deux volets dans un onglet. L’opération porte sur le volet actif et un volet cible désigné par le paramètre direction.
Nom de commande : swapPane
ID par défaut :
{ "command": { "action": "swapPane", "direction": "down" }, "id": "Terminal.SwapPaneDown" },
{ "command": { "action": "swapPane", "direction": "left" }, "id": "Terminal.SwapPaneLeft" },
{ "command": { "action": "swapPane", "direction": "right" }, "id": "Terminal.SwapPaneRight" },
{ "command": { "action": "swapPane", "direction": "up" }, "id": "Terminal.SwapPaneUp" },
{ "command": { "action": "swapPane", "direction": "previous"}, "id": "Terminal.SwapPanePrevious" },
{ "command": { "action": "swapPane", "direction": "previousInOrder"}, "id": "Terminal.SwapPanePreviousInOrder" },
{ "command": { "action": "swapPane", "direction": "nextInOrder"}, "id": "Terminal.SwapPaneNextInOrder" },
{ "command": { "action": "swapPane", "direction": "first" }, "id": "Terminal.SwapPaneFirst" }
Paramètres
| Nom | Nécessité | Accepte | Description |
|---|---|---|---|
direction |
Obligatoire | "left", , "right", "down""up", , "previousInOrder""parent""nextInOrder""first""previous""child" |
Direction dans laquelle le focus se déplace. |
Valeurs direction acceptées (valeurs identiques à celles de la commande moveFocus)
up,down,leftouright: permute le volet actif avec le volet situé dans la direction donnée.first: permute le volet actif avec le premier volet de nœud terminal de l’arborescence.previous: permute le volet actif avec le dernier volet utilisé avant le volet actif.nextInOrderoupreviousInOrder: permute le volet actif avec le volet suivant ou précédent selon l’ordre de création.parent: ne fait rien.child: ne fait rien.
Zoomer sur un volet
Développe le volet ayant le focus pour remplir tout le contenu de la fenêtre.
Nom de commande : togglePaneZoom
ID par défaut :
{ "command": "togglePaneZoom", "id": "Terminal.TogglePaneZoom" }
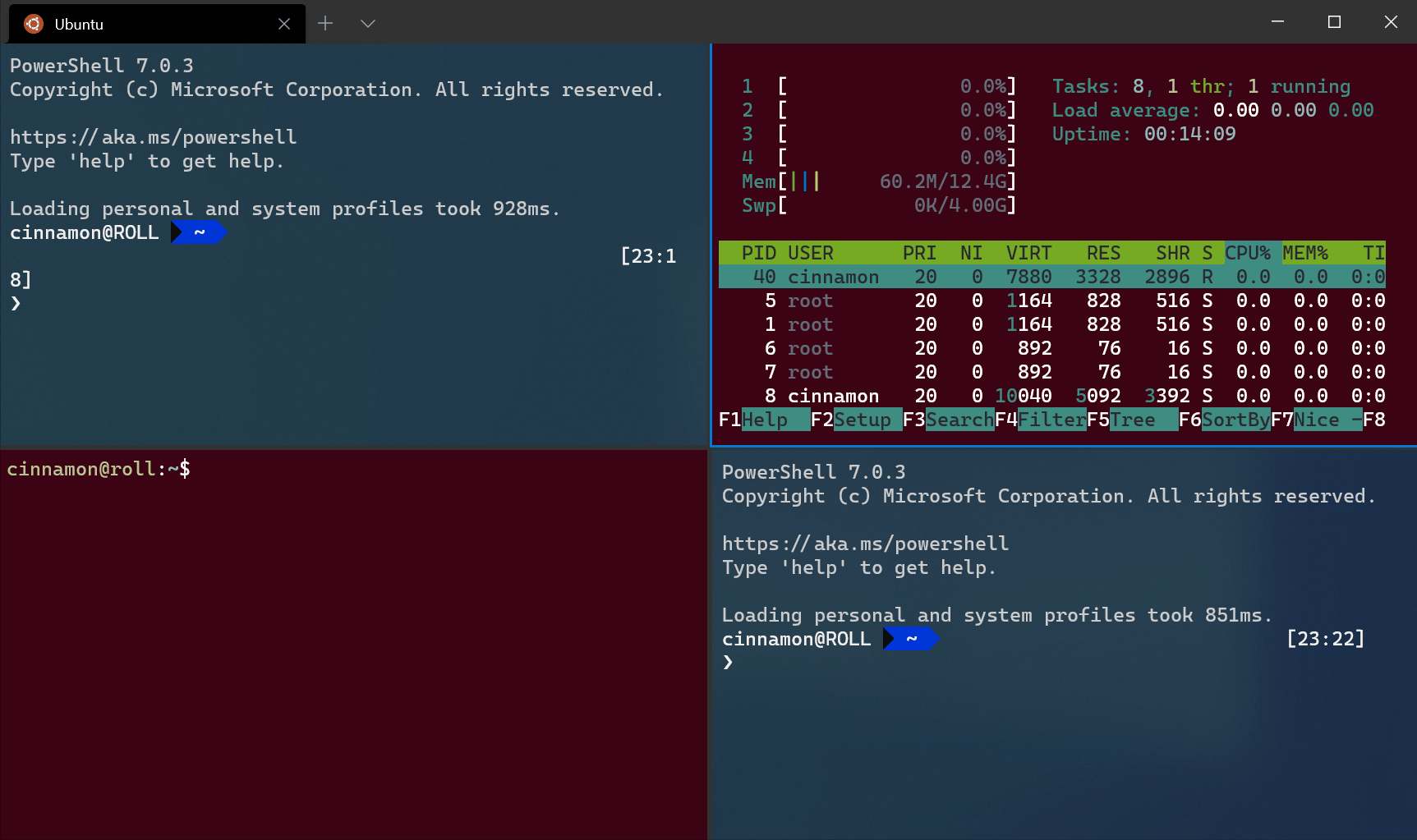
Redimensionner un volet
Modifie la taille du volet actif.
Nom de commande : resizePane
ID par défaut :
{ "command": { "action": "resizePane", "direction": "down" }, "id": "Terminal.ResizePaneDown" },
{ "command": { "action": "resizePane", "direction": "left" }, "id": "Terminal.ResizePaneLeft" },
{ "command": { "action": "resizePane", "direction": "right" }, "id": "Terminal.ResizePaneRight" },
{ "command": { "action": "resizePane", "direction": "up" }, "id": "Terminal.ResizePaneUp" }
Copier les liaisons par défaut :
{ "keys": "alt+shift+down", "id": "Terminal.ResizePaneDown" },
{ "keys": "alt+shift+left", "id": "Terminal.ResizePaneLeft" },
{ "keys": "alt+shift+right", "id": "Terminal.ResizePaneRight" },
{ "keys": "alt+shift+up", "id": "Terminal.ResizePaneUp" }
Paramètres
| Nom | Nécessité | Accepte | Description |
|---|---|---|---|
direction |
Obligatoire | "left", , "right""up", ,"down" |
Sens dans lequel le volet sera redimensionné. |
Marquage d’un volet en lecture seule
Vous pouvez marquer un volet comme étant en lecture seule, ce qui a pour effet d’empêcher le transfert de toute entrée dans la mémoire tampon de texte. Si vous tentez de fermer ou d’entrer du texte dans un volet en lecture seule, le terminal affiche un avertissement contextuel.
Nom de commande : toggleReadOnlyMode
ID par défaut :
{ "command": "toggleReadOnlyMode", "id": "Terminal.ToggleReadOnlyMode" }
Vous pouvez activer le mode lecture seule dans un volet. Cela fonctionne de la même façon qu’un bouton bascule, mais par contre, cela ne change pas l’état si redéclenché.
Nom de commande : enableReadOnlyMode
ID par défaut :
{ "command": "enableReadOnlyMode", "id": "Terminal.EnableReadOnlyMode" }
Vous pouvez désactiver le mode lecture seule dans un volet. Cela fonctionne de la même façon qu’un bouton bascule, mais par contre, cela ne change pas l’état si redéclenché.
Nom de commande : disableReadOnlyMode
ID par défaut :
{ "command": "disableReadOnlyMode", "id": "Terminal.DisableReadOnlyMode" }
Redémarrer un volet
Cette commande redémarrera manuellement le commandline dans le volet actif. Ceci est particulièrement utile pour des scénarios tels que ssh, dans lesquels vous souhaiterez peut-être redémarrer une connexion sans fermer le volet.
Notez que cela mettra fin au processus dans le volet, s'il est en cours d'exécution.
Nom de commande : restartConnection
ID par défaut :
{ "command": "restartConnection", "id": "Terminal.RestartConnection" }
Commandes d’intégration du presse-papiers
Copier
Cette option permet de copier le contenu du terminal sélectionné dans le presse-papiers. Si aucune sélection n’existe, la pression simultanée sur les touches est envoyée directement au terminal.
Nom de commande : copy
ID par défaut :
{ "command": { "action": "copy", "singleLine": false }, "id": "Terminal.CopyToClipboard" }
Copier les liaisons par défaut :
{ "keys": "ctrl+c", "id": "Terminal.CopyToClipboard" },
{ "keys": "ctrl+shift+c", "id": "Terminal.CopyToClipboard" },
{ "keys": "ctrl+insert", "id": "Terminal.CopyToClipboard" },
{ "keys": "enter", "id": "Terminal.CopyToClipboard" }
Paramètres
| Nom | Nécessité | Accepte | Description |
|---|---|---|---|
singleLine |
Facultatif | true, false |
Si true, le contenu copié est copié sous la forme d’une ligne unique. Si false, les nouvelles lignes sont conservées à partir du texte sélectionné. |
copyFormatting |
Facultatif | true, , false, "none""all", , "html""rtf" |
Quand la valeur est true, la mise en forme de la couleur et de la police du texte sélectionné est également copiée dans votre Presse-papiers. Quand la valeur est false, seul le texte brut est copié dans votre Presse-papiers. Vous pouvez également spécifier les formats que vous souhaitez copier. Quand la valeur est null, le comportement global de "copyFormatting" est hérité. |
Coller
Insère le contenu qui a été copié dans le presse-papiers.
Nom de commande : paste
ID par défaut :
{ "command": "paste", "id": "Terminal.PasteFromClipboard" }
Copier les liaisons par défaut :
{ "keys": "ctrl+v", "id": "Terminal.PasteFromClipboard" },
{ "keys": "ctrl+shift+v", "id": "Terminal.PasteFromClipboard" },
{ "keys": "shift+insert", "id": "Terminal.PasteFromClipboard" }
Étendre la sélection au mot
Si une sélection existe, cela développe la sélection pour englober entièrement les mots partiellement sélectionnés.
Nom de commande : expandSelectionToWord
ID par défaut :
{ "command": "expandSelectionToWord", "id": "Terminal.ExpandSelectionToWord" }
Sélectionner tout
Cela sélectionne tout le contenu du tampon de texte.
Nom de commande : selectAll
ID par défaut :
{ "command": "selectAll", "id": "Terminal.SelectAll" }
Liaison par défaut :
{ "keys": "ctrl+shift+a", "id": "Terminal.SelectAll" }
Mode Marque
Cela active ou désactive le mode marquage. Le mode marquage est un mode qui vous permet d’utiliser le clavier pour faire une sélection à la position du curseur dans le terminal.
Nom de commande : markMode
ID par défaut :
{ "command": "markMode", "id": "Terminal.ToggleMarkMode" }
Liaison par défaut :
{ "keys": "ctrl+shift+m", "id": "Terminal.ToggleMarkMode" }
Passer à un autre marqueur de sélection
Lorsque vous modifiez une sélection à l’aide du clavier, vous déplacez une extrémité de la sélection. Vous pouvez utiliser cette action pour passer à l’autre marqueur de sélection.
Nom de commande : switchSelectionEndpoint
ID par défaut :
{ "command": "switchSelectionEndpoint", "id": "Terminal.SwitchSelectionEndpoint" },
Activer/Désactiver la sélection de bloc
Fait de la sélection existante une sélection de bloc, ce qui signifie que la zone sélectionnée est un rectangle, par opposition à l’inclusion dans un wrapper au début et à la fin de chaque ligne.
Nom de commande : toggleBlockSelection
ID par défaut :
{ "command": "toggleBlockSelection", "id": "Terminal.ToggleBlockSelection" },
Commandes de défilement
Faire défiler vers le haut
Fait défiler l’écran vers le haut du nombre de lignes défini par "rowsToScroll". Si "rowsToScroll" n’est pas fourni, le défilement vers le haut est défini par la valeur système par défaut, qui correspond au défilement avec la souris.
Nom de commande : scrollUp
ID par défaut :
{ "command": "scrollUp", "id": "Terminal.ScrollUp" }
Liaison par défaut :
{ "keys": "ctrl+shift+up", "id": "Terminal.ScrollUp" }
Paramètres
| Nom | Nécessité | Accepte | Description |
|---|---|---|---|
rowsToScroll |
Facultatif | Integer | Nombre de lignes à faire défiler. |
Faire défiler vers le bas
Fait défiler l’écran vers le bas du nombre de lignes défini par "rowsToScroll". Si "rowsToScroll" n’est pas fourni, le défilement vers le bas est défini par la valeur système par défaut, qui correspond au défilement avec la souris.
Nom de commande : scrollDown
ID par défaut :
{ "command": "scrollDown", "id": "Terminal.ScrollDown" }
Liaison par défaut :
{ "keys": "ctrl+shift+down", "id": "Terminal.ScrollDown" }
Paramètres
| Nom | Nécessité | Accepte | Description |
|---|---|---|---|
rowsToScroll |
Facultatif | Integer | Nombre de lignes à faire défiler. |
Faire défiler une page entière
Fait défiler l’écran d’une page entière, ce qui correspond à la hauteur de la fenêtre.
Nom de commande : scrollUpPage
ID par défaut :
{ "command": "scrollUpPage", "id": "Terminal.ScrollUpPage" }
Liaison par défaut :
{ "keys": "ctrl+shift+pgup", "id": "Terminal.ScrollUpPage" }
Faire défiler l’intégralité d’une page
Fait défiler l’écran d’une page entière, qui est la hauteur de la fenêtre.
Nom de commande : scrollDownPage
ID par défaut :
{ "command": "scrollDownPage", "id": "Terminal.ScrollDownPage" }
Liaison par défaut :
{ "keys": "ctrl+shift+pgdn", "id": "Terminal.ScrollDownPage" }
Faire défiler jusqu’à l’historique le plus ancien
Fait défiler l’écran jusqu’en haut de la mémoire tampon d’entrée.
Nom de commande : scrollToTop
ID par défaut :
{ "command": "scrollToTop", "id": "Terminal.ScrollToTop" }
Liaison par défaut :
{ "keys": "ctrl+shift+home", "id": "Terminal.ScrollToTop" }
Faire défiler jusqu’au dernier historique
Fait défiler l’écran jusqu’en bas de la mémoire tampon d’entrée.
Nom de commande : scrollToBottom
ID par défaut :
{ "command": "scrollToBottom", "id": "Terminal.ScrollToBottom" }
Liaison par défaut :
{ "keys": "ctrl+shift+end", "id": "Terminal.ScrollToBottom" }
Vider la mémoire tampon
Cette action peut être utilisée pour effacer manuellement la mémoire tampon du terminal. Elle est utile lorsque vous ne disposez pas d’une invite d’interpréteur de ligne de commande et que vous ne pouvez pas facilement exécuter Clear-Host/cls/clear.
Nom de commande : clearBuffer
ID par défaut :
{ "command": { "action": "clearBuffer", "clear": "all" }, "id": "Terminal.ClearBuffer" }
Paramètres
| Nom | Nécessité | Accepte | Description |
|---|---|---|---|
clear |
Facultatif | "screen", , "scrollback""all" |
Partie de l’écran à effacer.
|
___
Commandes d’ajustement visuel
Ajuster la taille de police
Modifie la taille du texte d’une valeur de point spécifiée.
Nom de commande : adjustFontSize
ID par défaut :
{ "command": { "action": "adjustFontSize", "delta": 1 }, "id": "Terminal.IncreaseFontSize" },
{ "command": { "action": "adjustFontSize", "delta": -1 }, "id": "Terminal.DecreaseFontSize" }
Copier les liaisons par défaut :
{ "keys": "ctrl+plus", "id": "Terminal.IncreaseFontSize" },
{ "keys": "ctrl+minus", "id": "Terminal.DecreaseFontSize" },
{ "keys": "ctrl+numpad_plus", "id": "Terminal.IncreaseFontSize" },
{ "keys": "ctrl+numpad_minus", "id": "Terminal.DecreaseFontSize" }
Paramètres
| Nom | Nécessité | Accepte | Description |
|---|---|---|---|
delta |
Obligatoire | Entier | Quantité de changement de taille par appel de commande. |
Réinitialiser la taille de police
Rétablit la valeur par défaut de la taille du texte.
Nom de commande : resetFontSize
ID par défaut :
{ "command": "resetFontSize", "id": "Terminal.ResetFontSize" }
Copier les liaisons par défaut :
{ "keys": "ctrl+0", "id": "Terminal.ResetFontSize" },
{ "keys": "ctrl+numpad_0", "id": "Terminal.ResetFontSize" }
Ajuster l'opacité
Permet de modifier l’opacité de la fenêtre. Si relative a la valeur true, l’opacité est ajustée par rapport à l’opacité actuelle. Sinon, l’opacité est définie directement avec la valeur opacity donnée.
Nom de commande : adjustOpacity
Copier les liaisons par défaut :
{ "command": { "action": "adjustOpacity", "relative": false, "opacity": 0 } },
{ "command": { "action": "adjustOpacity", "relative": false, "opacity": 25 } },
{ "command": { "action": "adjustOpacity", "relative": false, "opacity": 50 } },
{ "command": { "action": "adjustOpacity", "relative": false, "opacity": 75 } },
{ "command": { "action": "adjustOpacity", "relative": false, "opacity": 100 } }
Paramètres
| Nom | Nécessité | Accepte | Description |
|---|---|---|---|
opacity |
Facultatif | Integer | Degré d’opacité à affecter au terminal ou montant du changement de l’opacité, en fonction de la valeur de relative |
relative |
Facultatif | Booléen | Si la valeur est true, l’opacité actuelle est ajustée selon le paramètre opacity donné. Si la valeur est false, l’opacité est définie avec cette valeur. |
Activer/désactiver les effets du nuanceur de pixels
Active ou désactive les effets du nuanceur de pixels activés dans le terminal. Si l’utilisateur a spécifié un nuanceur valide avec experimental.pixelShaderPath, cette action active/désactive ce nuanceur. Cela entraîne également le basculement de « l’effet façon rétro du terminal », qui est activé avec le paramètre de profil experimental.retroTerminalEffect.
Nom de commande : toggleShaderEffects
ID par défaut :
{ "command": "toggleShaderEffects", "id": "Terminal.ToggleShaderEffects" }
Attention
L’action toggleRetroEffect n’est plus disponible dans les versions 1,6 et ultérieures. Nous vous recommandons d’utiliser toggleShaderEffects à la place.
Définir le modèle de couleurs
Modifie le modèle de couleurs actif.
Nom de commande : setColorScheme
Paramètres
| Nom | Nécessité | Accepte | Description |
|---|---|---|---|
colorScheme |
Obligatoire | String | name du modèle de couleurs à appliquer. |
Exemple de déclaration :
{ "command": { "action": "setColorScheme", "colorScheme": "Campbell" }, "id": "User.SetSchemeToCampbell" }
Ajouter une marque de défilement
Ajoute une marque de défilement à la mémoire tampon de texte. S’il y a déjà une sélection, la marque est placée au niveau de la sélection ; sinon, elle est placée sur la ligne du curseur.
Nom de commande : addMark
Paramètres
| Nom | Nécessité | Accepte | Description |
|---|---|---|---|
color |
Facultatif | Chaîne au format hexadécimal : "#rgb" ou "#rrggbb" |
Couleur de la marque. |
Exemple de déclaration :
{ "command": { "action": "addMark", "color": "#ff00ff" }, "id": "User.AddMark" }
Important
Cette action est devenue stable dans la version 1.21. Avant cette version, elle était disponible uniquement dans Windows Terminal Preview
Faire défiler jusqu’à la marque
Fait défiler jusqu’à la marque de défilement dans la direction donnée. Pour plus d’informations, consultez marques de défilement et intégration Shell.
Nom de commande : scrollToMark
Paramètres
| Nom | Nécessité | Accepte | Description |
|---|---|---|---|
direction |
Obligatoire | "first", , "previous""next", ,"last" |
Sens dans lequel faire défiler. |
Exemple de déclaration :
{ "command": { "action": "scrollToMark", "direction": "previous" }, "id": "User.ScrollToMark" }
Important
Cette action est devenue stable dans la version 1.21. Avant cette version, elle était disponible uniquement dans Windows Terminal Preview
Effacer la marque
Efface la marque de défilement à la position actuelle, soit au niveau d’une sélection s’il y en a une, soit à la position du curseur. Il s'agit d'une fonctionnalité expérimentale et sa pérennité n'est pas garantie.
Nom de commande : clearMark
Exemple de déclaration :
{ "command": { "action": "clearMark" }, "id": "User.ClearMark" }
Important
Cette action est devenue stable dans la version 1.21. Avant cette version, elle était disponible uniquement dans Windows Terminal Preview
Effacer toutes les marques
Efface toutes les marques de défilement dans la mémoire tampon de texte. Il s'agit d'une fonctionnalité expérimentale et sa pérennité n'est pas garantie.
Nom de commande : clearAllMarks
Exemple de déclaration :
{ "command": { "action": "clearAllMarks" }, "id": "User.ClearAllMarks" }
Important
Cette action est devenue stable dans la version 1.21. Avant cette version, elle était disponible uniquement dans Windows Terminal Preview
___
Suggestions
Ouvrir le menu des suggestions
Cela permet à l'utilisateur d'ouvrir le menu des suggestions. Les entrées du menu de suggestions sont contrôlées par la propriété source. Le menu de suggestions se comporte un peu comme la palette de commandes. Taper dans la zone de texte filtrera les résultats pour afficher uniquement les entrées qui correspondent au texte. Appuyer enter sur exécutera l’entrée sélectionnée. Appuyer esc sur fermera le menu.
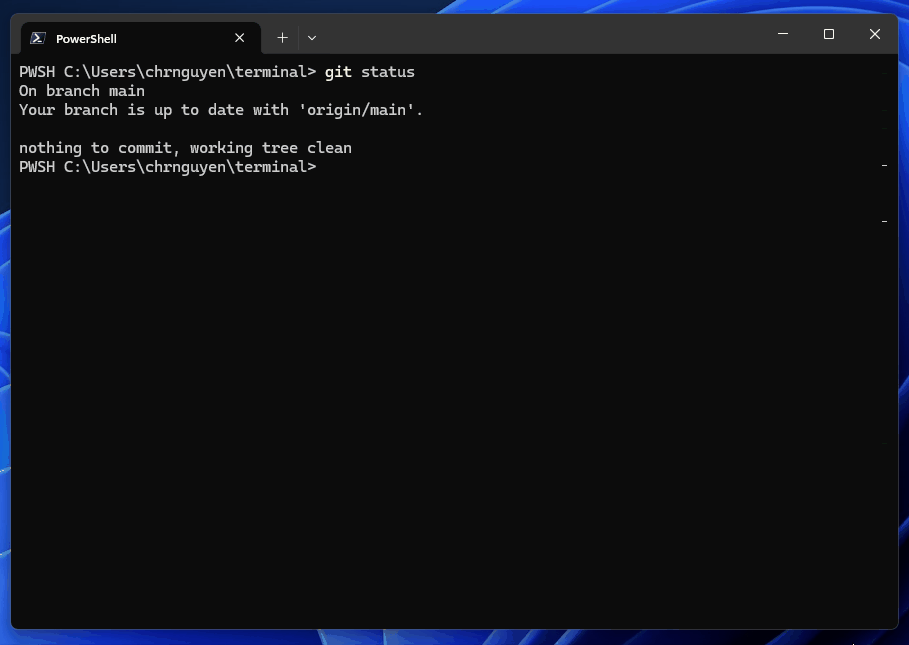
Nom de commande : showSuggestions
Paramètres
| Nom | Nécessité | Accepte | Description |
|---|---|---|---|
source |
Obligatoire | n'importe quel nombre de "recentCommands", "tasks", ou "all" |
Quelles sources de suggestions utiliser pour remplir ce menu. Voir ci-dessous pour une description de chacun. |
useCommandline |
Facultatif | Booléen | Si l'intégration du shell est activée, et c'est le cas de true, le menu de suggestions sera pré-rempli avec le contenu de la ligne de commande actuelle. La valeur par défaut est true |
Sources de suggestions
Les sources de suggestions suivantes sont prises en charge :
"recentCommands": Cela remplira le menu de suggestions avec les commandes les plus récemment utilisées. Ceux-ci sont alimentés par l'intégration du shell, ils ne seront donc disponibles que si votre shell est configuré pour prendre en charge l'intégration du shell. Voir Intégration Shell pour plus d’informations."tasks": Cela remplira le menu de suggestions avec toutes les actionssendInputde vos paramètres."all": Utilisez toutes les sources de suggestions.
Ces valeurs peuvent être utilisées seules comme valeur de paramètre de chaîne ou combinées sous forme de tableau. Par exemple :
{ "command": { "action": "showSuggestions", "source": ["recentCommands", "tasks"] } },
{ "command": { "action": "showSuggestions", "source": "all" } },
{ "command": { "action": "showSuggestions", "source": "recentCommands" } },
Dans l'exemple ci-dessus, les deux premières commandes ouvriront le menu de suggestions avec les commandes et tâches récentes. La troisième commande ouvrira le menu de suggestions avec uniquement les commandes récentes.
Important
Cette fonctionnalité n’est disponible que dans la préversion de Terminal Windows.
___
Exportation de mémoire tampon
Tampon d'exportation
Permet à l’utilisateur d’exporter le texte de la mémoire tampon dans un fichier. Si le fichier n’existe pas, il est créé. Si le fichier existe déjà, son contenu est remplacé par le texte de la mémoire tampon du terminal.
Nom de commande : exportBuffer
ID par défaut :
{ "command": { "action": "exportBuffer" }, "id": "Terminal.ExportBuffer" }
Paramètres
| Nom | Nécessité | Accepte | Description |
|---|---|---|---|
path |
Facultatif | String | S’il est fourni, le terminal exporte le contenu de la mémoire tampon dans le fichier donné. Sinon, le terminal ouvre un sélecteur vous permettant de choisir le fichier vers lequel exporter le contenu. |
___
Commandes globales
Appel global
Il s’agit d’une action spéciale qui fonctionne globalement dans le système d’exploitation, et non uniquement dans le contexte de la fenêtre du terminal. Quand vous appuyez dessus, cette action appelle la fenêtre du terminal. Les propriétés de cette action permettent de contrôler quelle fenêtre est appelée, où elle appelée et comment elle se comporte lors de son appel.
Remarques
Les touches liées aux actions
globalSummondans le terminal ne fonctionnent pas dans d’autres applications quand le terminal est en cours d’exécution. La fenêtre du terminal a toujours le focus.Si une autre application en cours d’exécution utilise déjà les
keysdonnées avec l’APIRegisterHotKey, le terminal ne peut pas écouter ces combinaisons de touches.Les instances avec et sans élévation de privilèges du terminal ne peuvent pas utiliser les mêmes touches. Il en va de même pour les versions Préversion et Stable du terminal. La première lancée l’emportera toujours.
Ces combinaisons de touches ne fonctionnent que lorsqu’une instance du terminal est déjà en cours d’exécution. Pour lancer automatiquement le terminal dès la connexion, consultez
startOnUserLogin.
Nom de commande : globalSummon
Liaison par défaut :
Cette commande n’est pas actuellement liée dans les paramètres par défaut.
{ "command": { "action": "globalSummon" } }
Paramètres
| Nom | Nécessité | Accepte | Description |
|---|---|---|---|
desktop |
Facultatif | any, , toCurrentonCurrent |
Contrôle la manière dont le terminal doit interagir avec les bureaux virtuels.
|
monitor |
Facultatif | any, , toCurrenttoMouse |
Contrôle le moniteur à partir duquel ou vers lequel la fenêtre sera appelée.
|
name |
Facultatif | String | En cas d’omission (valeur par défaut), utilise monitor et desktop pour rechercher la fenêtre la plus récemment utilisée à appeler. Si cette action est fournie, appelle la fenêtre dont le nom ou l’ID correspond à la valeur name donnée. Si aucune fenêtre de ce type n’existe, crée une fenêtre portant ce nom. |
dropdownDuration |
Facultatif | Integer | La valeur par défaut est 0. Si cette action est fournie avec un nombre positif, « fait glisser » la fenêtre depuis le haut de l’écran à l’aide d’une animation qui dure dropdownDuration millisecondes. 200 est une valeur raisonnable pour ce paramètre. |
toggleVisibility |
Facultatif | true, false |
La valeur par défaut est true. Quand la valeur est true, le fait d’appuyer sur les touches affectées pour cette action ignore (réduit) la fenêtre quand celle-ci est actuellement la fenêtre de premier plan. Quand la valeur est false, le fait d’appuyer sur les touches affectées ne fait que mettre la fenêtre au premier plan. |
Lorsqu’il name est fourni avec monitor ou desktop, name se comporte de la manière suivante :
desktop"any": accède au bureau où la fenêtre donnée se trouve déjà."toCurrent": si la fenêtre se trouve sur un autre bureau virtuel, elle est déplacée vers celui qui est actuellement actif."onCurrent": si la fenêtre se trouve sur un autre bureau virtuel, elle est déplacée vers celui qui est actuellement actif.
monitor"any": laisse la fenêtre sur le moniteur où elle se trouve déjà."toCurrent": si la fenêtre se trouve sur un autre moniteur, elle est déplacée vers celui avec la fenêtre de premier plan active."toMouse": si la fenêtre se trouve sur un autre moniteur, elle est déplacée vers celui où se trouve le curseur de la souris.
Les propriétés desktop et monitor peuvent être combinées des manières suivantes :
| Combinaisons | "desktop": "any" |
"desktop": "toCurrent" |
"desktop": "onCurrent" |
Non inclus |
|---|---|---|---|---|
"monitor": "any" |
Accède au bureau où se trouve la fenêtre (position inchangée) | Déplace la fenêtre vers ce bureau (position inchangée) | S’il n’y en a pas sur ce bureau :
|
Appeler la fenêtre MRU |
"monitor": "toCurrent" |
Accède au bureau où la fenêtre se trouve, passe au moniteur avec la fenêtre de premier plan | Déplace la fenêtre vers ce bureau, passe au moniteur avec la fenêtre de premier plan | S’il n’y en a pas sur ce bureau :
|
Appelle la fenêtre MRU sur le moniteur avec la fenêtre de premier plan |
"monitor": "toMouse" |
Accède au bureau où la fenêtre se trouve, passe au moniteur avec la souris | Déplace la fenêtre vers ce bureau, passe au moniteur avec la souris | S’il n’y en a pas sur ce bureau :
|
Appelle la fenêtre MRU sur le moniteur avec la souris |
| Non incluses | Conserve la position actuelle | Passe au bureau actuel | Sur le bureau actuel uniquement | N/A |
Exemples
// Summon the most recently used (MRU) window, to the current virtual desktop,
// to the monitor the mouse cursor is on, without an animation. If the window is
// already in the foreground, then minimize it.
{ "command": { "action": "globalSummon" }, "id": "User.MyGlobalSummon" },
// Summon the MRU window, by going to the virtual desktop the window is
// currently on. Move the window to the monitor the mouse is on.
{ "command": { "action": "globalSummon", "desktop": "any" }, "id": "User.MyGlobalSummonAnyDesktop" },
// Summon the MRU window to the current desktop, leaving the position of the window untouched.
{ "command": { "action": "globalSummon", "monitor": "any" }, "id": "User.MyGlobalSummonAnyMonitor" },
// Summon the MRU window, by going to the virtual desktop the window is
// currently on, leaving the position of the window untouched.
{ "command": { "action": "globalSummon", "desktop": "any", "monitor": "any" }, "id": "User.MyGlobalSummonAnywhere" },
// Summon the MRU window with a dropdown duration of 200ms.
{ "command": { "action": "globalSummon", "dropdownDuration": 200 }, "id": "User.MyGlobalSummonDrop" },
// Summon the MRU window. If the window is already in the foreground, do nothing.
{ "command": { "action": "globalSummon", "toggleVisibility": false }, "id": "User.MyGlobalSummonIfNotVisible" },
// Summon the window named "_quake". If no window with that name exists, then create a new window.
{ "command": { "action": "globalSummon", "name": "_quake" }, "id": "User.MyGlobalSummonQuake" }
Ouvrir la fenêtre en mode Quake
Cette action est une variante spéciale de l’action globalSummon. Elle appelle spécifiquement la fenêtre Quake. Il s’agit d’un raccourci pour l’action globalSummon suivante :
{
"id": "User.MySummonQuake",
"command": {
"action": "globalSummon",
"name": "_quake",
"dropdownDuration": 200,
"toggleVisibility": true,
"monitor": "toMouse",
"desktop": "toCurrent"
}
}
Si vous souhaitez modifier le comportement de l’action quakeMode, nous vous recommandons de créer une entrée globalSummon dans actions avec les paramètres de votre choix.
Nom de commande : quakeMode
ID par défaut :
{ "command": "quakeMode", "id": "Terminal.QuakeMode" }
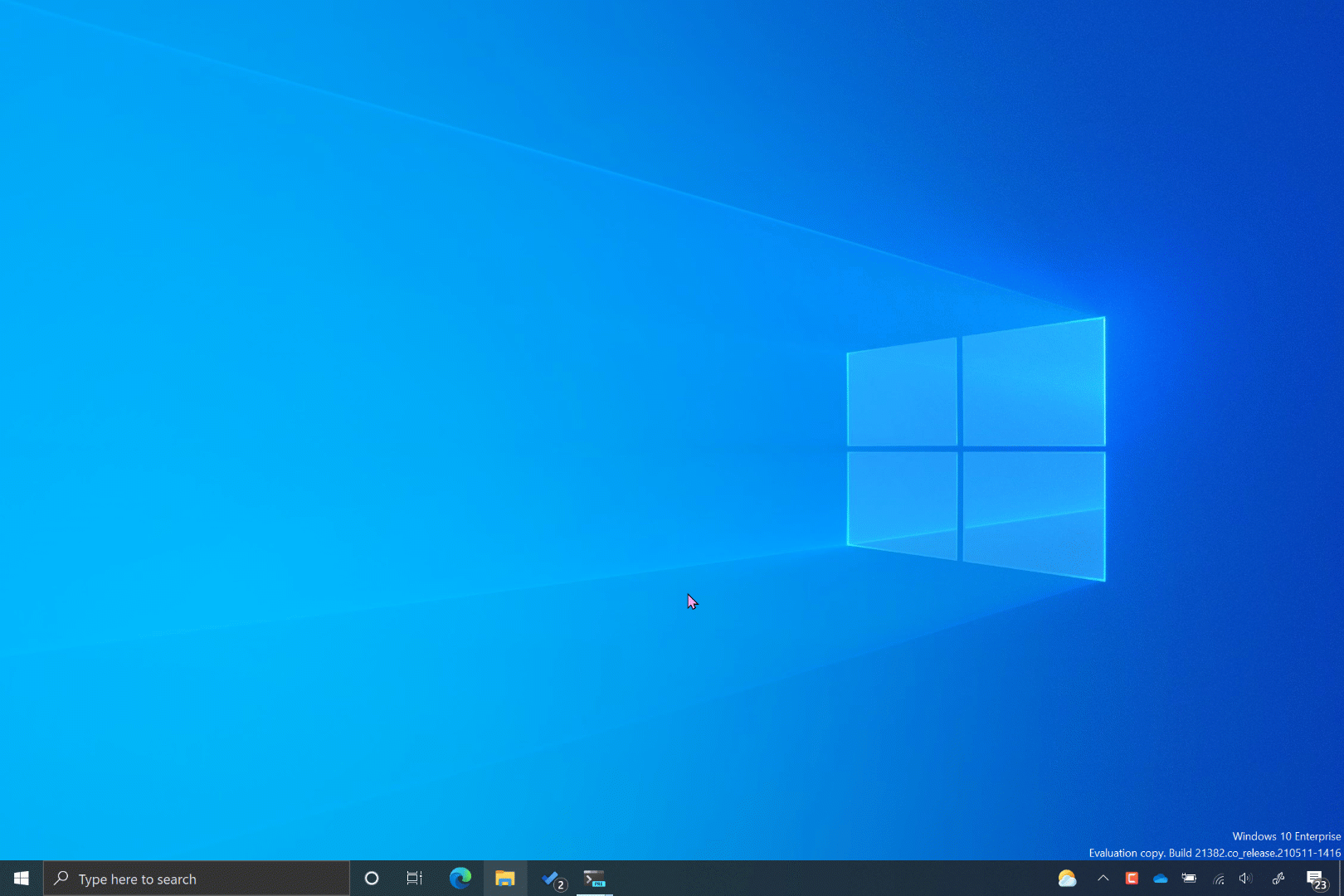
Exécuter plusieurs actions
Cette action permet à l’utilisateur de lier plusieurs actions séquentielles à une seule commande. Ces actions ne prennent pas en charge les ID.
Nom de commande : multipleActions
Paramètres
| Nom | Nécessité | Accepte | Description |
|---|---|---|---|
actions |
Obligatoire | Tableau d’actions | Liste de action à exécuter. |
Exemple
{ "name": "Create My Layout", "command": {
"action": "multipleActions",
"actions": [
// Create a new tab with 3 panes
{ "action": "newTab", "tabTitle": "Work", "colorScheme": "One Half Dark" },
{ "action": "splitPane", "split": "vertical", "profile": "Windows PowerShell", "tabTitle": "Work", "colorScheme": "Campbell Powershell", },
{ "action": "splitPane", "split": "horizontal", "profile": "Windows PowerShell", "tabTitle": "Work", "colorScheme": "Campbell Powershell", },
// Create a second tab
{ "action": "newTab", "tabTitle": "Misc"},
// Go back to the first tab and zoom the first pane
{ "action": "prevTab", "tabSwitcherMode": "disabled" },
{ "action": "moveFocus", "direction": "first"},
"togglePaneZoom"
]
}}
Dissocier les touches (désactiver les combinaisons de touches)
Vous pouvez désactiver les combinaisons de touches ou « dissocier » les touches associées à une commande. Cela peut s’avérer nécessaire lors de l’utilisation d’applications de terminal sous-jacentes (comme VIM). La touche dissociée est passée au terminal sous-jacent.
Nom de commande : unbound
Exemple utilisant unbound :
Par exemple, pour délier les touches de raccourci Alt+Maj+- « et Alt+Maj+= », incluez ces commandes dans la actionssection de votre fichier settings.json.
{
"keybindings": [
{ "id": "unbound", "keys": "alt+shift+-" },
{ "id": "unbound", "keys": "alt+shift+=" }
]
}
Exemple utilisant null :
Vous pouvez également dissocier une combinaison de touches associée par défaut à une action en définissant "id" avec la valeur null. Cela permet également d’associer la combinaison de touches au paramètre d’application de ligne de commande au lieu d’exécuter l’action par défaut.
{
"id" : null, "keys" : ["ctrl+v"]
}
Scénario d’utilisation :
Terminal Windows utilise la combinaison de touches de raccourci Ctrl + Virgule pour la commande Coller. Quand vous utilisez une ligne de commande WSL, vous pouvez utiliser une application Linux telle que Vim pour modifier des fichiers. Cependant, Vim s’appuie sur la combinaison de touches Ctrl + V pour utiliser le mode visuel par blocs (blockwise Visual). Cette combinaison de touches sera bloquée et la commande Coller du Terminal Windows sera prioritaire, sauf si le paramètre unbound est ajusté dans votre fichier settings.json de manière à associer la combinaison de touches à l’application de ligne de commande Vim plutôt qu’à la commande du Terminal Windows.
