Jeux de couleurs dans Terminal Windows
Le Terminal Windows vous permet de définir vos propres modèles de couleurs. Pour cela, vous pouvez utiliser les modèles prédéfinis intégrés ou créer entièrement votre propre modèle. Pour modifier des modèles, vous devez modifier le fichier settings.json dans un éditeur tel que Visual Studio Code.
Utilisation d’un autre modèle de couleurs
Lancez le Terminal Windows, puis sélectionnez la petite flèche allant vers le bas dans la barre de titre. Dans le menu déroulant qui s’ouvre, vous pouvez voir les profils disponibles sur votre système (par exemple, Windows PowerShell et Invite de commandes) ainsi que d’autres options. Sélectionnez Paramètres. Le fichier settings.json s’ouvre dans votre éditeur de texte par défaut.
Ce fichier vous permet de définir différentes options par fenêtre ou par profil. Pour illustrer cela, nous allons changer le modèle de couleurs du profil Invite de commandes.
Parcourez le fichier JSON jusqu’à la section comprenant :
"commandline": "cmd.exe",
"hidden": false
Remplacez-la par ce qui suit :
"commandline": "cmd.exe",
"hidden": false,
"colorScheme": "Tango Light"
Notez la virgule supplémentaire dans la ligne hidden. Une fois ce fichier enregistré, le Terminal Windows met à jour toutes les fenêtres ouvertes. Ouvrez un onglet Invite de commandes si ce n’est pas déjà fait, et vous verrez immédiatement que les couleurs ont été modifiées.
Création de votre propre modèle de couleurs
Le modèle « Tango Light » est inclus comme option par défaut, mais vous pouvez créer votre propre modèle (en copiant un modèle existant ou en partant de rien).
Les modèles de couleurs peuvent être définis dans le tableau schemes de votre fichier settings.json. Ils sont écrits dans le format suivant :
{
"name" : "Campbell",
"cursorColor": "#FFFFFF",
"selectionBackground": "#FFFFFF",
"background" : "#0C0C0C",
"foreground" : "#CCCCCC",
"black" : "#0C0C0C",
"blue" : "#0037DA",
"cyan" : "#3A96DD",
"green" : "#13A10E",
"purple" : "#881798",
"red" : "#C50F1F",
"white" : "#CCCCCC",
"yellow" : "#C19C00",
"brightBlack" : "#767676",
"brightBlue" : "#3B78FF",
"brightCyan" : "#61D6D6",
"brightGreen" : "#16C60C",
"brightPurple" : "#B4009E",
"brightRed" : "#E74856",
"brightWhite" : "#F2F2F2",
"brightYellow" : "#F9F1A5"
},
Chaque paramètre, en dehors de name, accepte une couleur sous forme de chaîne au format hexadécimal : "#rgb" ou "#rrggbb". Les paramètres cursorColor et selectionBackground sont facultatifs.
Modèles de couleurs inclus
Terminal Windows intègre ces jeux de couleurs dans le fichier defaults.json, accessible en maintenant la touche Alt appuyée et en sélectionnant le bouton Paramètres. Les modèles de couleurs ne peuvent pas être modifiés dans le fichier defaults.json. Pour qu’un modèle de couleurs s’applique à tous les profils, modifiez-le dans la section defaults de votre fichier settings.json.
Notes
Vous pouvez afficher le modèle de couleurs actuel sur le Terminal en utilisant colortool, avec la ligne de commande colortool -c
Campbell
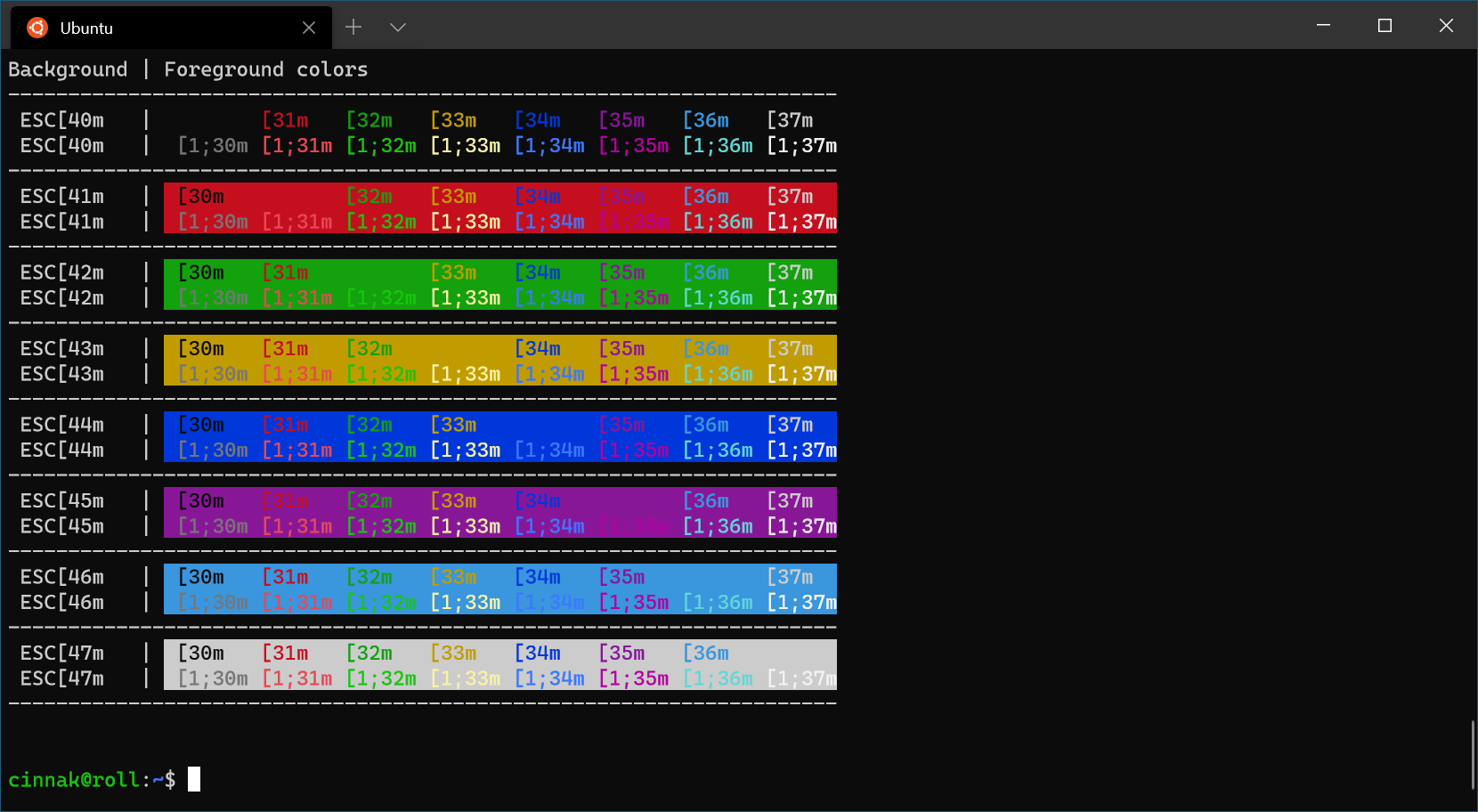
Campbell Powershell
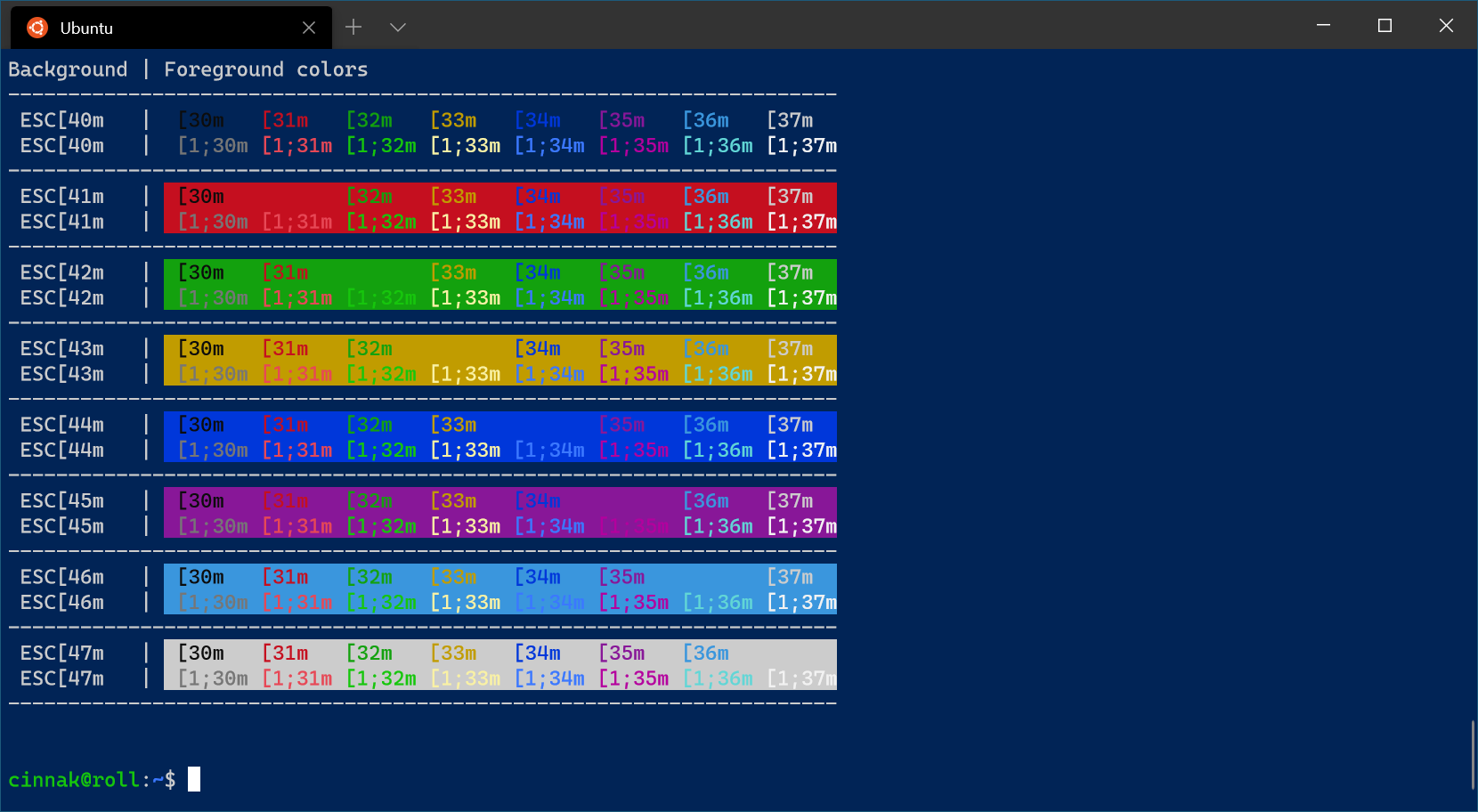
Vintage

One Half Dark
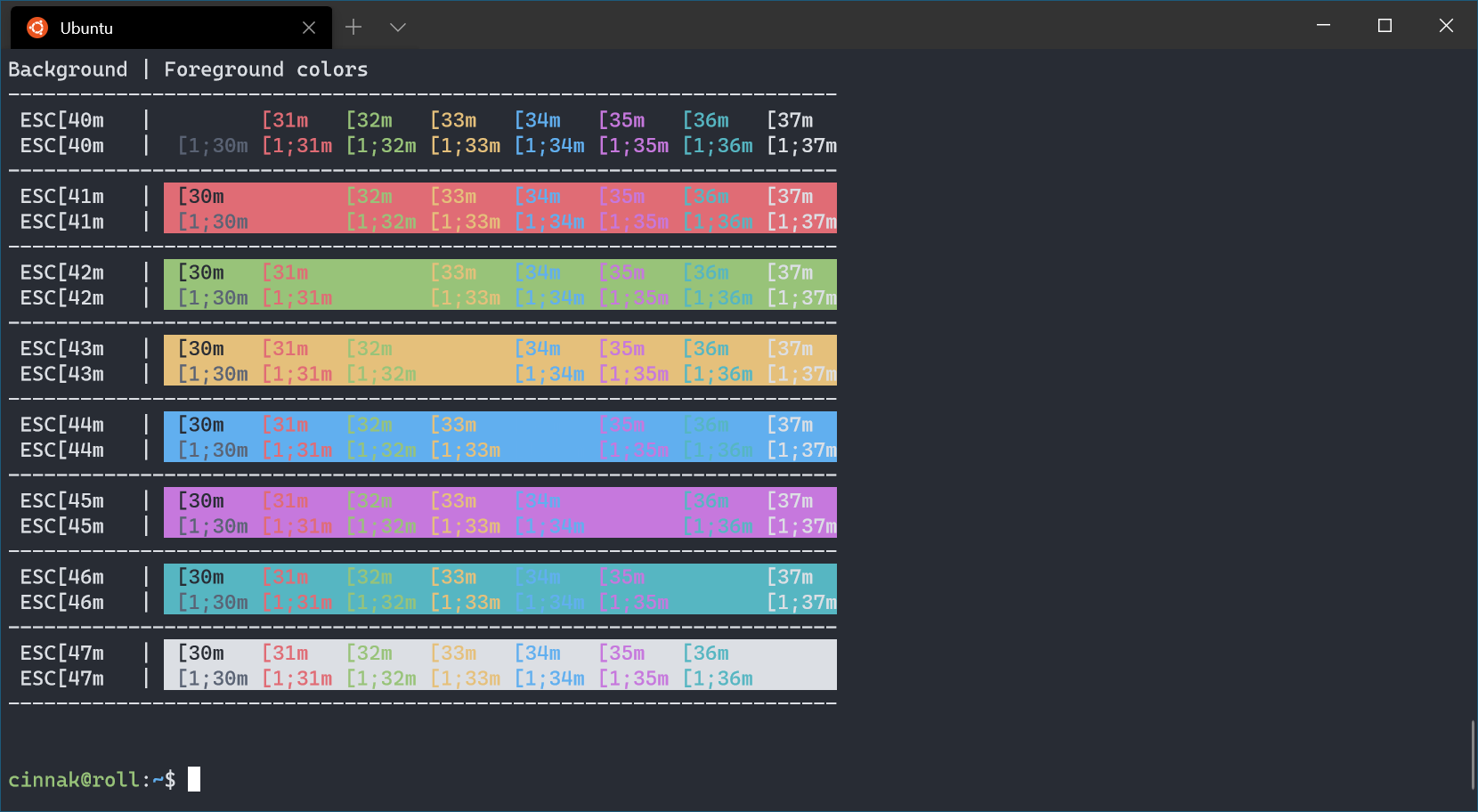
One Half Light
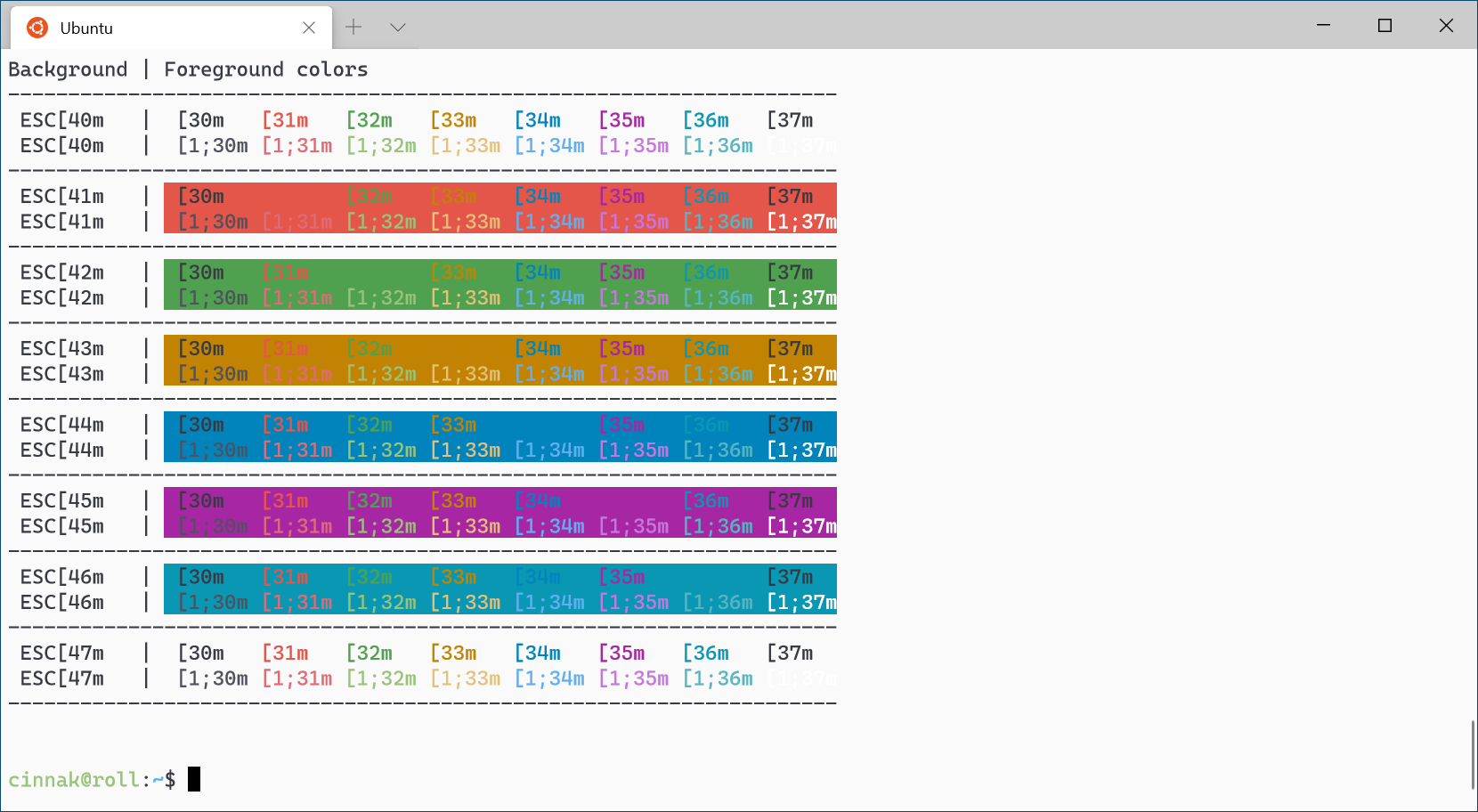
Tango Dark
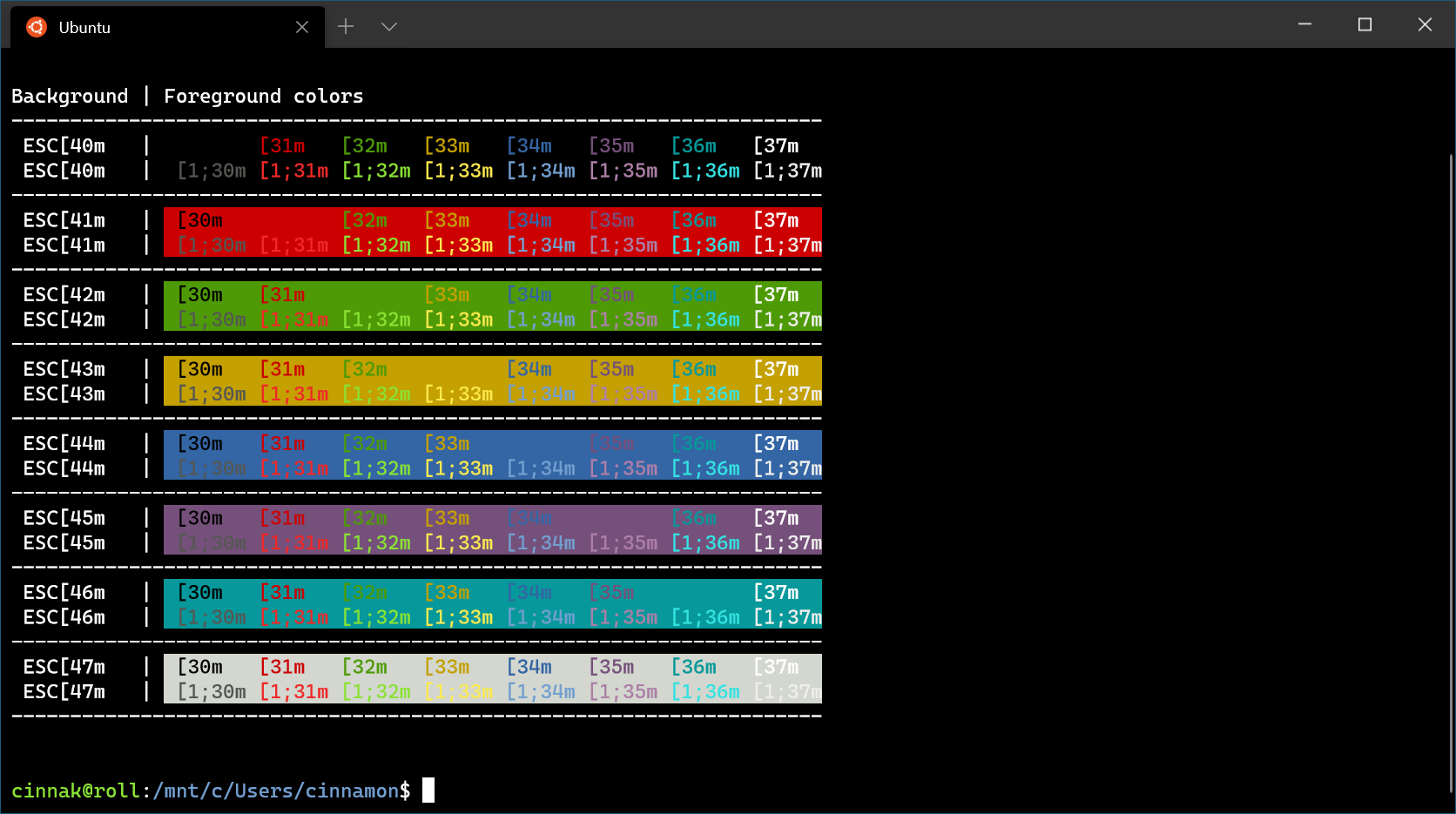
Tango Light
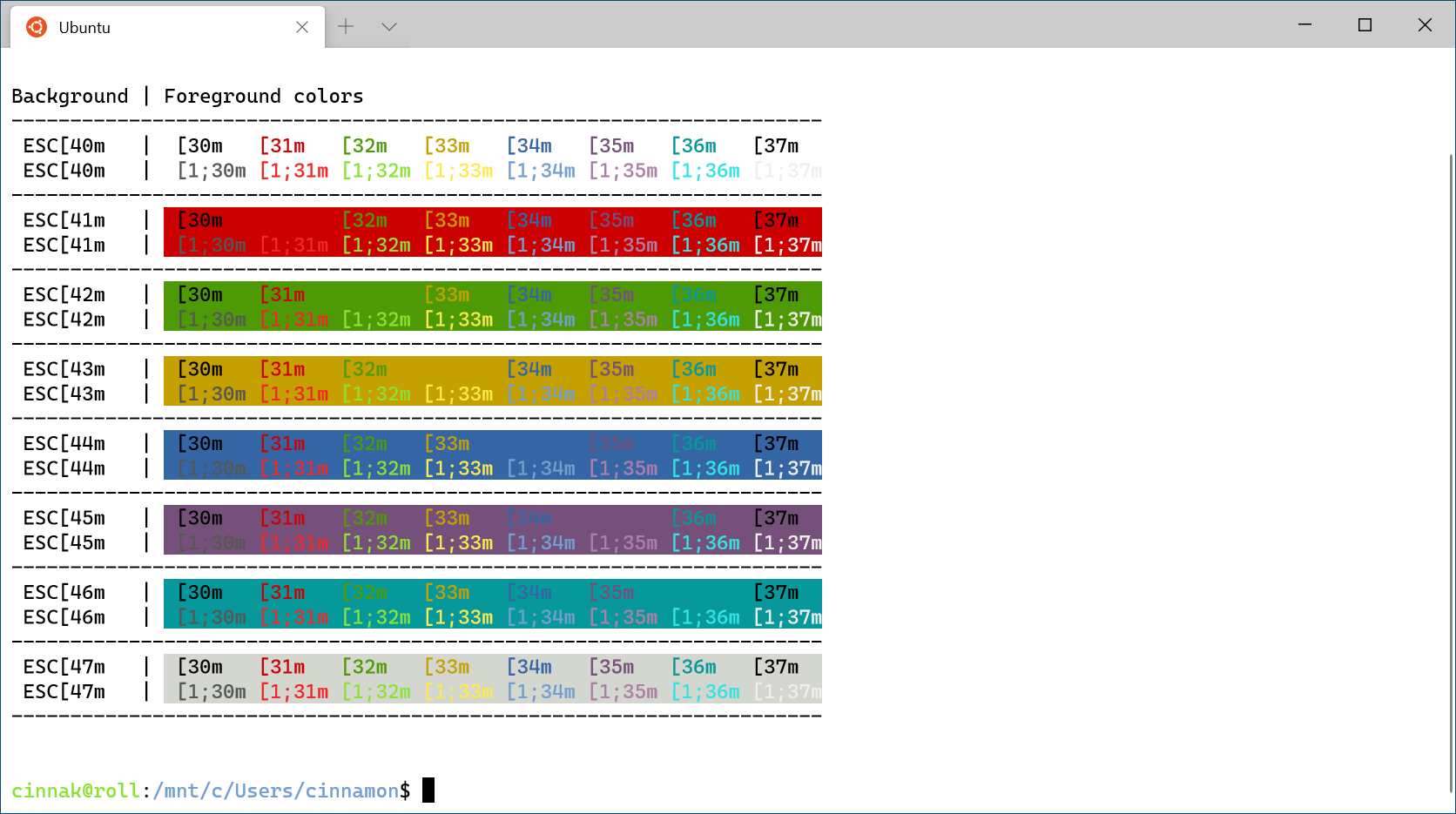
Autres modèles
Pour plus de modèles, consultez la section Galerie de terminaux personnalisés.
