Contrôleurs de mouvement dans Windows Mixed Reality
Les contrôleurs de mouvement sont des accessoires matériels qui permettent aux utilisateurs d’interagir dans la réalité mixte. L’avantage des contrôleurs de mouvement par rapport aux mouvements est que les contrôleurs ont une position précise dans l’espace, ce qui permet une interaction affinée avec les objets numériques. Pour Windows Mixed Reality casques immersifs, les contrôleurs de mouvement sont le principal moyen pour les utilisateurs d’agir dans leur monde.
Windows Mixed Reality contrôleurs de mouvement offrent un suivi précis et réactif des mouvements dans votre champ de vision à l’aide des capteurs de casque immersif. Il n’est pas nécessaire d’installer du matériel sur les murs de votre espace. Ces contrôleurs de mouvement offrent la même facilité de configuration et de portabilité que Windows Mixed Reality casques immersifs.
Vous pouvez également utiliser une manette Xbox, une souris et un clavier ou vous déplacer en utilisant uniquement votre voix.
Configuration du contrôleur de mouvement
La plupart des casques sont préappairés directement au casque, mais certains premiers casques nécessitent que les contrôleurs de mouvement soient associés à votre PC avec Bluetooth 4.0. Lorsque vous connectez votre casque immersif pour la première fois, vous êtes invité à activer vos contrôleurs de mouvement pendant l’installation. Mais si vous devez les re-coupler ultérieurement, voici comment procéder :
- Lancez Mixed Reality Portail avec votre casque connecté.
- Dans le coin inférieur gauche, sélectionnez ... > Configurez les contrôleurs.
- Insérez deux piles AA dans chaque contrôleur et placez votre contrôleur en mode appairage (voir les instructions de la section Coupler les contrôleurs de mouvement
- Suivez les instructions fournies à l’écran.
Notes
- Pour les contrôleurs qui s’associent directement à votre PC, vous devez les mettre en mode appairage en les activant, puis en appuyant sur le bouton d’appairage à l’intérieur du compartiment à batterie jusqu’à ce que les voyants commencent à clignoter.
- Les contrôleurs de mouvement prennent uniquement en charge l’appairage à un SEUL PC à la fois. Si vous devez les utiliser avec un autre casque, vous devez passer par le processus d’appairage. Consultez Configurer Windows Mixed Reality
Obtenir de l’aide sur la connexion
Important
Vous avez une manette Xbox ?
Si vous disposez d’une manette Xbox Bluetooth, associez-la à votre PC pour l’utiliser avec votre casque.
Si vous disposez d’une manette Xbox câblée, branchez-la sur votre PC.
Certains jeux et applications utilisent la manette Xbox différemment de la façon dont elle est utilisée dans la réalité mixte. Pour utiliser le contrôleur d’un jeu ou d’une application, sélectionnez Utiliser comme boîtier de commande dans la barre de l’application ou dites « Utiliser comme boîtier de commande ». Pour revenir à la réalité mixte, sélectionnez à nouveau Utiliser comme boîtier de commande ou dites « Utiliser avec le regard ».
Coupler des contrôleurs de mouvement
Si vous utilisez un casque qui inclut un contrôleur Bluetooth intégré, tel que le Samsung Odyssey+ ou HP Reverb, vos contrôleurs doivent déjà être associés. Mais vous pouvez toujours coupler vos contrôleurs à l’aide de l’application d’installation (elle doit déjà être installée pendant la configuration hmd. Vous pouvez également l’obtenir à partir du Microsoft Store).
Associer des contrôleurs de mouvement à HMD
Mettez les contrôleurs sous tension en appuyant sur le bouton Windows pendant 2 secondes jusqu’à ce que les VOYANTs s’allument.
Retirez le couvercle de la batterie de vos contrôleurs et recherchez le petit bouton d’appairage sur le bord de la manette. Maintenez ce bouton enfoncé pour l’associer à votre PC.
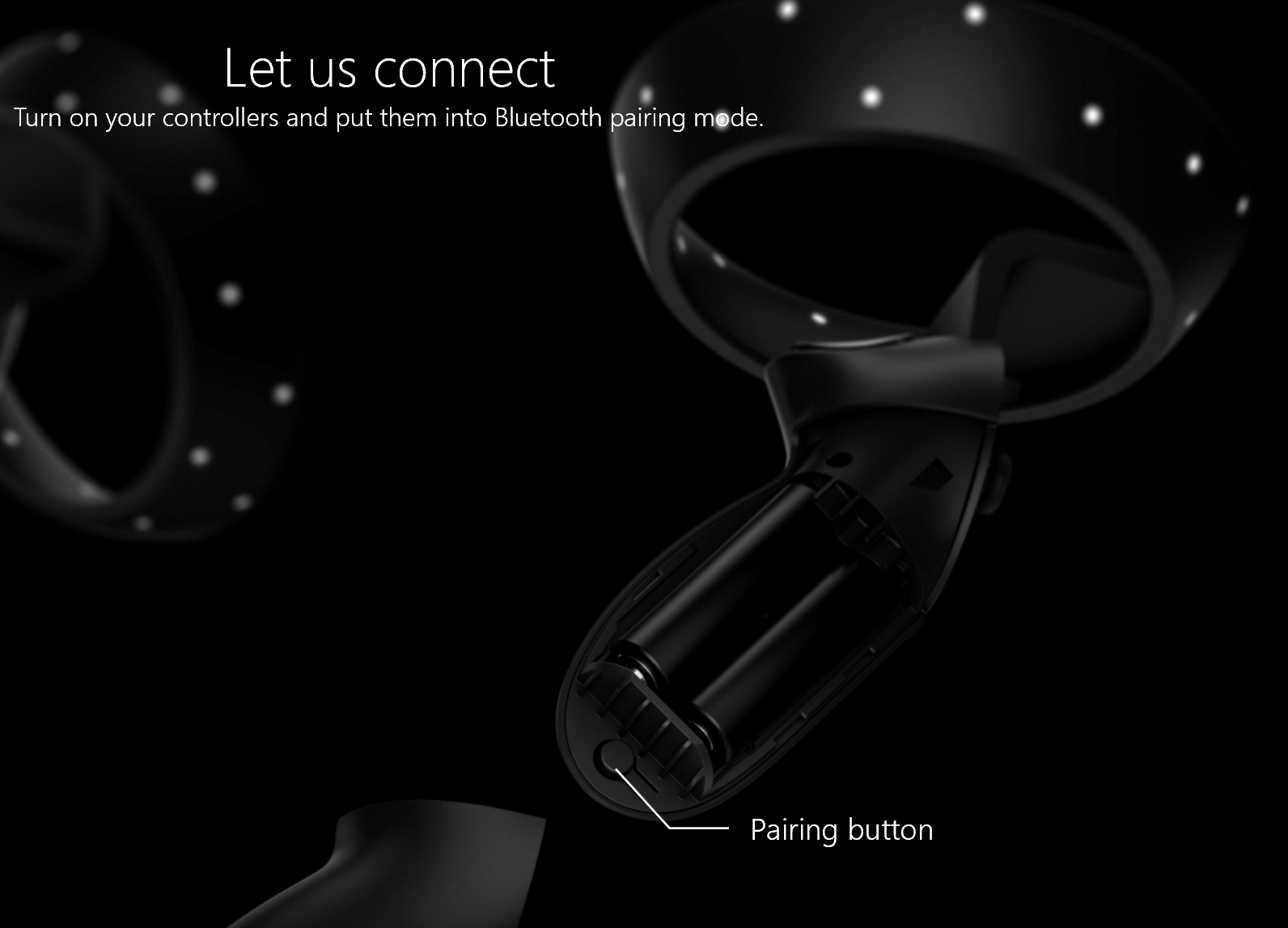
Lancez Mixed Reality Portail avec votre casque connecté.
Dans le coin inférieur gauche, sélectionnez ... > Configurez les contrôleurs.
Suivez les instructions à l'écran.
Associer des contrôleurs de mouvement à un PC
Vous pouvez associer votre contrôleur à un PC en ajoutant un autre appareil Bluetooth.
Mettez les contrôleurs sous tension et placez-les en mode de jumelage, comme décrit ci-dessus.
- Accédez à Paramètres de l’ordinateur
- Appareil/Ajouter Bluetooth ou un autre appareil.
Une fois l’appairage terminé, les LED sont solides et brillantes.
Problèmes courants
- Vérifiez qu’une seule radio Bluetooth est active sur votre PC. Si vous avez plusieurs radios Bluetooth, vous devez désactiver les autres radios dans Gestionnaire de périphériques.
- Placez votre dongle Bluetooth dans un port qui a une ligne de vue claire sur vos contrôleurs et loin d’être branché sur les périphériques USB 3.0. USB 3.0 est connu pour avoir des interférences RF avec Bluetooth (lisez ce document d’Intel pour plus d’informations). Les ports USB 2.0 peuvent mieux fonctionner pour votre dongle Bluetooth.
- Assurez-vous que votre dongle Bluetooth n’est pas branché sur un port USB à côté du câble USB de votre HMD. Le câble du casque est connu pour causer des interférences avec les dongles Bluetooth ainsi. Branchez le dongle sur le port USB avant de votre PC pour obtenir de meilleurs résultats.
- Pour les ordinateurs portables, assurez-vous que le Wi-Fi est connecté à la bande de 5 GHz pour une expérience optimale. Sélectionnez l’icône de réseau sans fil en bas à droite, puis sélectionnez les propriétés du réseau que vous utilisez. Les notebooks conçus pour partager une antenne de 2,4 GHz pour la connectivité Bluetooth et Wi-Fi verront une congestion des données dues à des vitesses réseau lentes ou à des performances de suivi médiocres du contrôleur de mouvement.
- Vos contrôleurs de mouvement recevront régulièrement de nouvelles mises à jour logicielles de Microsoft. Les contrôleurs affichent un modèle alternatif de lumières clignotantes lorsqu’ils recevront ces nouvelles mises à jour logicielles. C’est normal. Attendez que la mise à niveau logicielle soit terminée avant d’utiliser les contrôleurs. Les contrôleurs vibreront et une lumière constante remplacera le modèle de flash alterné quand c’est fait.
- Vous serez peut-être amené à « Mettre le casque et utiliser la manette pour la téléportation » avant que les contrôleurs terminent le processus de mise à jour. Les contrôleurs ne seront pas visibles ou utilisables tant que la mise à jour n’est pas terminée. La plupart des mises à jour se produisent dans un délai de deux minutes, mais les mises à jour peuvent prendre jusqu’à 10 minutes. Attendez la fin de la mise à jour avant de passer à l’étape suivante.
Utilisation de contrôleurs
Voici comment se déplacer dans la réalité mixte avec des contrôleurs de mouvement, un boîtier de commande Xbox ou une souris et un clavier.
Conseil
Pour basculer entre la réalité mixte et votre bureau, appuyez sur la touche de logo Windows + Y sur le clavier de votre PC.
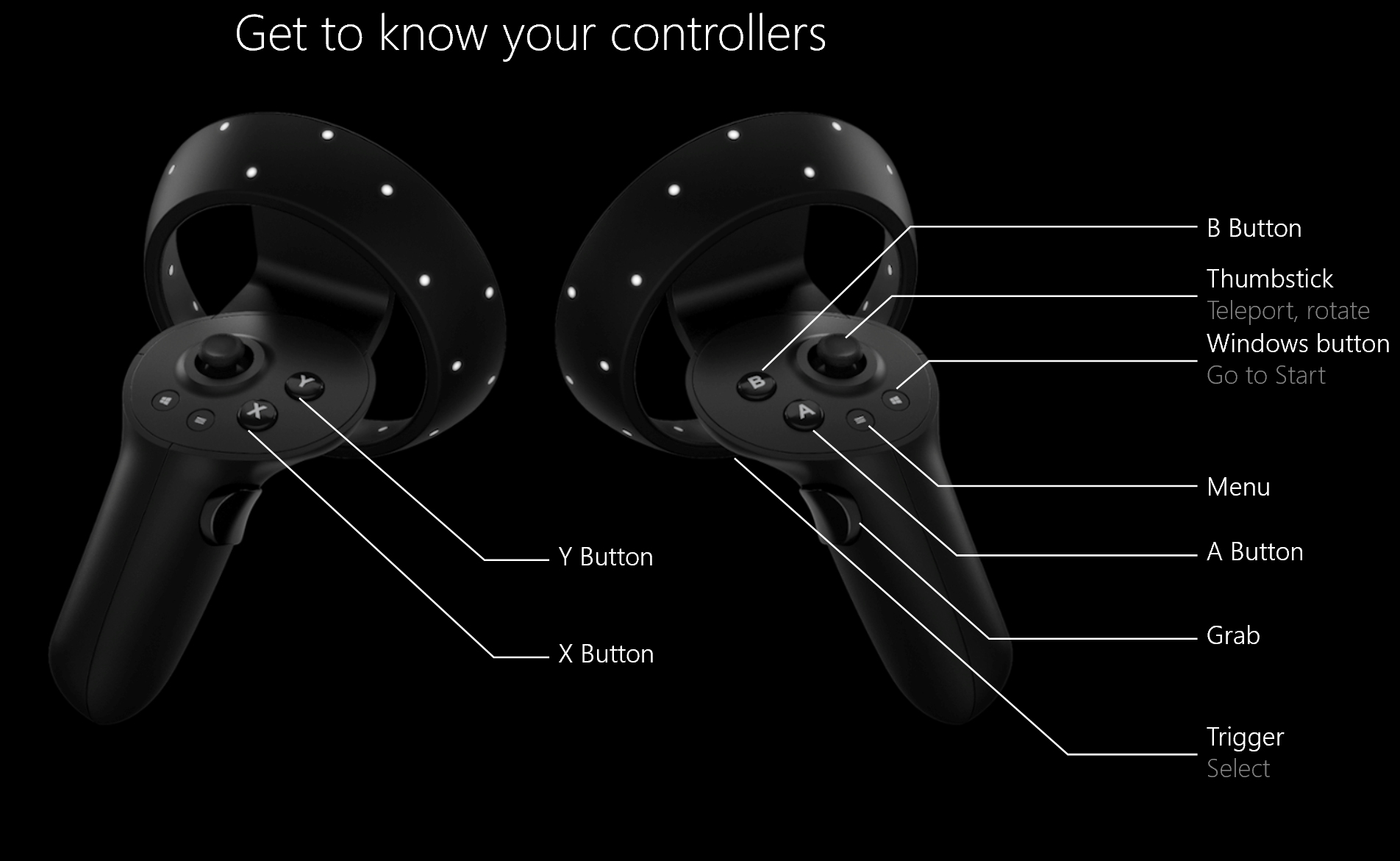
| Pour | Contrôleurs de mouvement | Boîtier de commande | Souris + clavier |
|---|---|---|---|
| Téléporter | Appuyez sur la manette vers l’avant, puis pointez le contrôleur vers l’endroit où vous souhaitez aller. Relâchez la manette. | Appuyez sur la touche gauche vers l’avant, puis regardez où vous voulez aller. Relâchez la manette. | Sélectionnez et maintenez le bouton droit enfoncé, puis pointez la souris vers l’emplacement où vous souhaitez aller. Relâchez le bouton. |
| Sélectionnez | Pointez le contrôleur, puis tirez sur la gâchette ou utilisez le pavé tactile. | Regardez la cible, puis appuyez sur A. | Pointez la souris, puis cliquez avec le bouton gauche. |
| Ouverture du menu Démarrer | Appuyez sur le bouton Windows . | Appuyez sur le bouton Xbox . | Appuyez sur la touche de logo Windows. |
| Quitter une application immersive | Appuyez sur le bouton Windows . Sélectionnez ensuite Accueil de réalité mixte dans le menu Actions rapides. | Appuyez sur le bouton Xbox . Sélectionnez ensuite le bouton d’accueil de la réalité mixte dans le menu Actions rapides. | Appuyez sur la touche **Logo Windows. Sélectionnez ensuite le bouton d’accueil de réalité mixte dans le menu Actions rapides qui s’affiche. |
| Faire pivoter | Déplacez le bâton vers la gauche ou la droite. | Déplacez le stick droit vers la gauche ou la droite. | Non disponible. |
| Sauvegarder | Déplacez le bâton vers l’arrière. | Déplacez le stick gauche vers l’arrière. | Non disponible. |
| Marcher | Poussez le bâton droit vers le bas, puis appuyez-le dans la direction que vous voulez marcher. | Poussez le bâton gauche vers le bas, puis appuyez-le dans la direction que vous voulez marcher. | Non disponible. |
| Déplacer une fenêtre d’application | Pointez sur la barre de l’application. Tirez et maintenez la déclencheur enfoncée pour saisir la fenêtre, puis utilisez le contrôleur pour la déplacer dans n’importe quelle direction. Relâchez le déclencheur. | Regardez la barre de l’application, puis appuyez longuement sur A pour saisir la fenêtre. Utilisez le stick gauche pour déplacer la fenêtre d’un côté à l’autre ou vers le haut ou vers le bas. Utilisez les déclencheurs pour le déplacer de plus en plus loin. Ensuite, relâchez A. | Pointez la souris sur la barre de l’application. Cliquez avec le bouton gauche et maintenez-la enfoncée pour saisir la fenêtre, puis utilisez la souris pour la déplacer d’un côté à l’autre ou de haut en bas. Utilisez la roulette de défilement pour rapprocher ou éloigner la fenêtre. Relâchez le bouton de la souris. |
| Déplacer un objet 3D | Pointez sur l’objet, puis appuyez sur la gâchette pour le saisir. Déplacez-le dans n’importe quelle direction avec le contrôleur, puis relâchez le déclencheur. | Regardez l’objet, puis appuyez longuement sur A pour le saisir. Utilisez le stick gauche pour déplacer la fenêtre d’un côté à l’autre ou vers le haut ou vers le bas. Utilisez les déclencheurs pour le déplacer de plus en plus loin. Ensuite, relâchez A. | Pointez la souris sur l’objet . Cliquez avec le bouton gauche et maintenez-la enfoncée, puis utilisez la souris pour la déplacer d’un côté à l’autre ou de haut en bas. Pour le déplacer plus près ou plus loin, utilisez la roulette de défilement. Relâchez le bouton de la souris. |
| Faire pivoter ou redimensionner une fenêtre d’application | Pointez un contrôleur sur la barre de l’application et l’autre contrôleur n’importe où dans la fenêtre. Maintenez les deux déclencheurs enfoncés, puis déplacez les contrôleurs ensemble ou séparés pour le redimensionner. Pour faire pivoter, déplacez un contrôleur vers vous et l’autre loin de vous. Relâchez les déclencheurs. | Sélectionnez Ajuster dans la barre de l’application. Regardez un coin du cadre de réglage, puis appuyez sur A pour le sélectionner. Utilisez le stick gauche pour redimensionner la fenêtre. | Sélectionnez Ajuster dans la barre de l’application. Sélectionnez et maintenez un coin du cadre d’ajustement enfoncé, puis utilisez votre souris pour redimensionner la fenêtre. |
| Faire pivoter ou redimensionner un objet 3D | Pointez les deux contrôleurs vers l’objet. Maintenez les deux déclencheurs enfoncés, puis déplacez les contrôleurs ensemble ou séparés pour le redimensionner. Pour faire pivoter, déplacez un contrôleur vers vous et l’autre loin de vous. | Sélectionnez Ajuster dans la barre de l’application, puis déplacez l’objet à l’aide du stick gauche. | Sélectionnez Ajuster dans la barre de l’application, puis sélectionnez l’objet et maintenez-le enfoncé, puis utilisez votre souris pour le déplacer. |
| Faire défiler dans une fenêtre d’application | Appuyez longuement sur le déclencheur, puis déplacez le contrôleur vers le haut ou vers le bas. | Utilisez le D-pad. | Utilisez la roulette de défilement de la souris. |
| Zoom avant ou arrière dans la fenêtre d’application | Tirez les deux déclencheurs, puis déplacez les contrôleurs plus près les uns des autres ou les séparez-les davantage. | Tirez le déclencheur droit pour effectuer un zoom avant et le déclencheur gauche pour effectuer un zoom arrière. | Utilisez la roulette de défilement de la souris tout en maintenant la touche CTRL enfoncée du clavier. |
| Ouvrir un menu | Appuyez sur le bouton Menu . | Appuyez sur le bouton Menu . | Cliquez avec le bouton droit. |
Que signifient les vibrations et les lumières
Votre contrôleur vous communique ce qu’il fait en faisant vibrer et clignoter ses lumières LED.
| Lorsque votre contrôleur effectue cette opération | Signification |
|---|---|
| Les voyants s’allument et le contrôleur vibre une fois | Activation |
| Les voyants s’éteignent et le contrôleur vibre deux fois | Désactivation |
| Les LED clignotent toutes les 3 secondes | Dormir |
| Les LED pulsent lentement, et le contrôleur vibre une fois | Entrée en mode appairage |
| Le contrôleur vibre une fois | Connexion ou déconnexion de votre PC |
| Les LED sont lumineuses | Contrôleurs suivis par casque |
| Les LED sont faiblement allumées | Contrôleurs non suivis par casque |
| Le contrôleur vibre trois fois, puis s’éteint | Niveau de batterie critique |
| Les anneaux externe et interne des LED clignotent dans un modèle alterné | Mise à jour |
Mise à jour du microprogramme des contrôleurs de mouvement
- Si un casque immersif est connecté à votre PC et qu’un nouveau microprogramme de contrôleur est disponible, le microprogramme est automatiquement envoyé à vos contrôleurs de mouvement la prochaine fois qu’ils seront activés.
- Les mises à jour du microprogramme du contrôleur sont affichées avec un modèle de quadrants LED lumineux dans un mouvement circulaire et prennent 1 à 2 minutes. Les mises à jour du microprogramme peuvent parfois prendre plus de temps, jusqu’à 10 minutes, ce qui peut indiquer une connectivité Bluetooth médiocre ou des interférences radio.
- En cas d’interruption de la mise à jour du microprogramme (contrôleur hors tension ou panne de batterie), il sera réessayé lors de la mise sous tension suivante.
- Une fois la mise à jour du microprogramme terminée, les contrôleurs redémarrent et se reconnectent.
- Les deux contrôleurs doivent être connectés maintenant. Accédez à Mixed Reality portail pour case activée l’status de vos contrôleurs.
- Vérifiez que vos contrôleurs fonctionnent correctement :
- Lancez Mixed Reality portail et entrez votre Mixed Reality Accueil.
- Déplacez vos contrôleurs et vérifiez le suivi, les boutons de test et vérifiez le fonctionnement de la téléportation. Si ce n’est pas le cas, case activée la section résolution des problèmes du contrôleur de mouvement
Forum aux questions
Comment puis-je case activée niveau de batterie ?
R : Le niveau de la batterie se trouve sur le côté inverse du modèle virtuel. Il n’y a pas d’indicateur de niveau de batterie physique. Après avoir allumé le contrôleur, attendez quelques secondes pour que la lecture se stabilise.
Pouvez-vous utiliser ces contrôleurs sans casque ? Juste pour l’entrée joystick/trigger/etc ?
R : Pas pour les applications Windows universelles
Classement des commentaires/bogues du contrôleur de mouvement
Faites-nous part de vos commentaires dans le Hub de commentaires à l’aide de la catégorie « Mixed Reality -> Entrée ».
Voir aussi
- Contrôleurs HP dans Unity
- Contrôleurs HP dans Unreal
- Demander à la communauté
- Contactez-nous pour obtenir du support
- Dépannage
Vous rencontrez des problèmes avec vos contrôleurs de mouvement ? Obtenir de l’aide