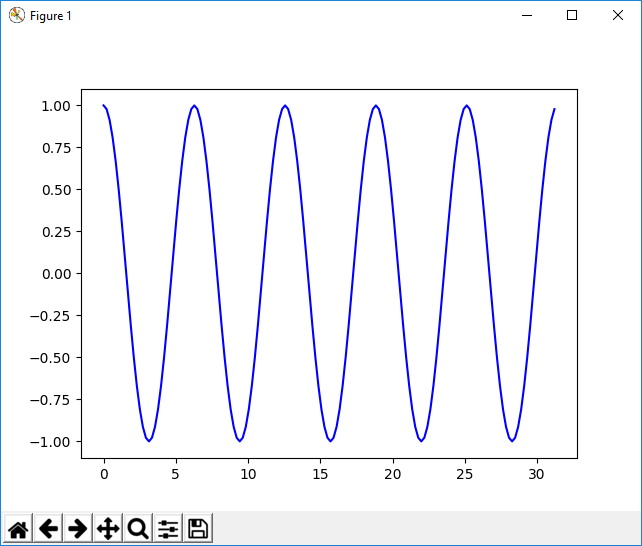Étape 5 : Installer des packages dans votre environnement Python
Étape précédente : Exécuter du code dans le débogueur
La communauté des développeurs Python a produit des milliers de packages utiles, que vous pouvez incorporer dans vos propres projets. Visual Studio fournit une interface utilisateur permettant de gérer les packages dans vos environnements Python.
Afficher les environnements
Sélectionnez la commande de menu Affichage>Autres fenêtres>Environnements Python. La fenêtre Environnements Python s’ouvre en tant qu’homologue de l’Explorateur de solutions, et montre les différents environnements disponibles. La liste affiche les deux environnements que vous avez installés à l’aide du programme d’installation de Visual Studio et des environnements que vous avez installés séparément. Cela inclut les environnements globaux, virtuels et conda. L’environnement en gras est l’environnement par défaut qui est utilisé pour les nouveaux projets. Pour plus d’informations sur l’utilisation des environnements, consultez Comment créer et gérer des environnements Python dans des environnements Visual Studio.
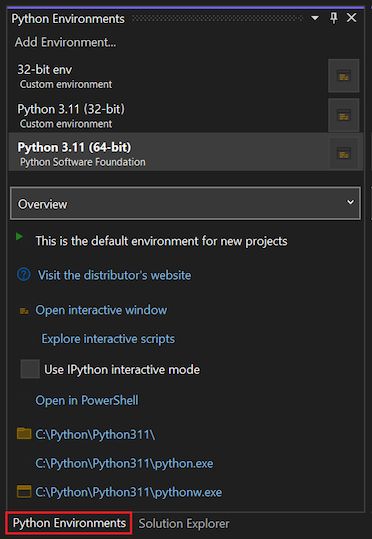
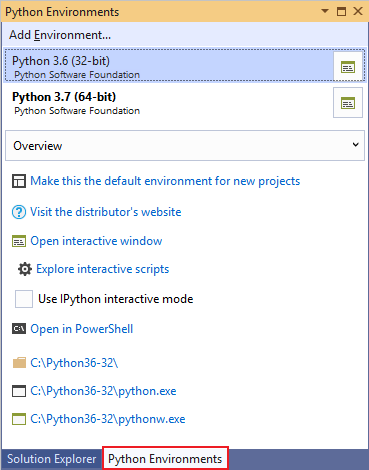
Note
Vous pouvez également utiliser le raccourci clavier Ctrl+K, Ctrl+` pour ouvrir la fenêtre Environnements Python à partir de la fenêtre Explorateur de solutions. Si le raccourci ne fonctionne pas et que vous ne trouvez pas la fenêtre Environnements Python dans le menu, il est possible que vous n’ayez pas installé la charge de travail Python. Consultez Comment installer la prise en charge de Python dans Visual Studio sur Windows pour obtenir des conseils sur l’installation de Python.
Avec un projet Python ouvert, vous pouvez ouvrir la fenêtre Environnements Python à partir de Explorateur de solutions. Faites un clic droit sur Environnements Python, puis sélectionnez Afficher tous les environnements Python.
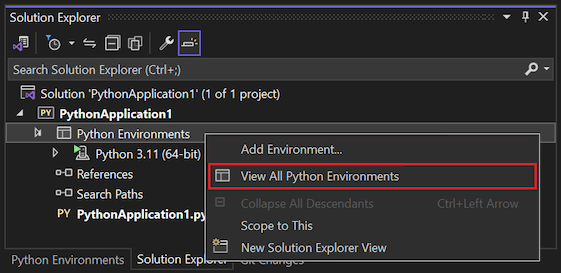
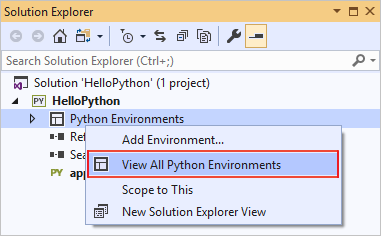
À présent, créez un nouveau projet en sélectionnant Fichier>Nouveau>Projet, puis le modèle Application Python.
Dans le fichier de code qui s’affiche, collez le code suivant, qui crée une courbe de la fonction cosinus comme dans les étapes du didacticiel précédent, mais cette fois avec seulement une représentation graphique. Vous pouvez également utiliser le projet que vous avez créé précédemment et remplacer le code.
from math import radians import numpy as np # installed with matplotlib import matplotlib.pyplot as plt def main(): x = np.arange(0, radians(1800), radians(12)) plt.plot(x, np.cos(x), 'b') plt.show() main()Dans la fenêtre de l’éditeur, passez le curseur sur les instructions d’importation
numpyetmatplotlib. Vous remarquerez qu’elles ne sont pas résolues. Pour résoudre les instructions d’importation, installez les packages dans l’environnement global par défaut.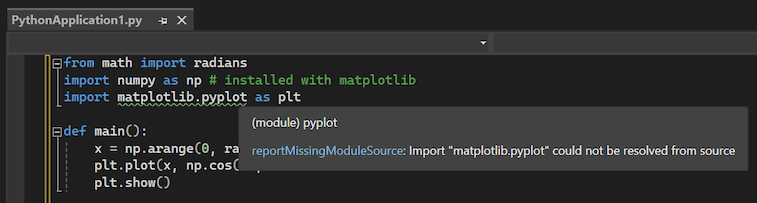
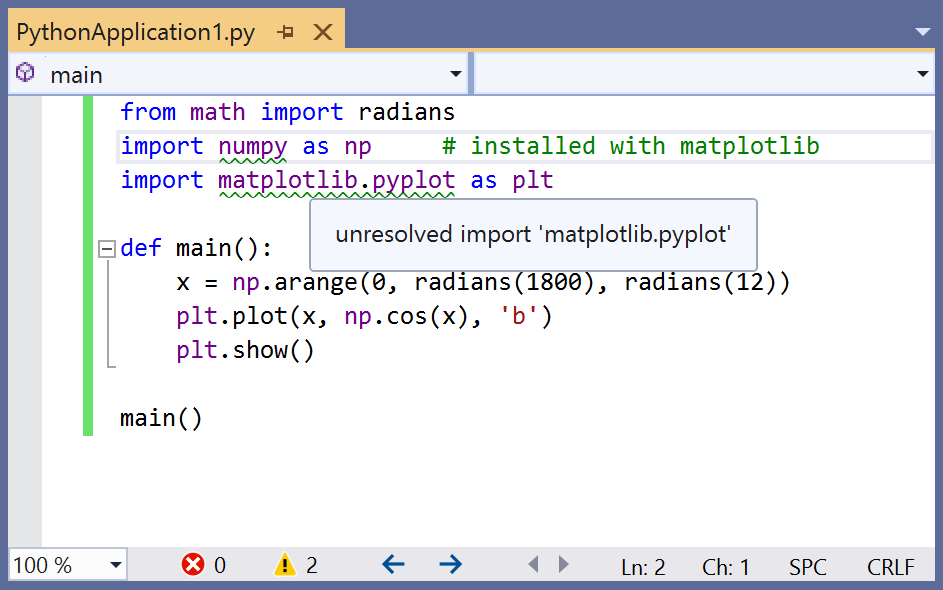
Lorsque vous examinez la fenêtre de l’éditeur, notez que lorsque vous pointez le curseur sur les instructions d’importation
numpyetmatplotlib, elles ne sont pas résolues. La raison en est que les packages n’ont pas été installés dans l’environnement global par défaut.Par exemple, sélectionnez Ouvrir une fenêtre interactive, et une Fenêtre interactive s’affiche pour cet environnement spécifique dans Visual Studio.
Utilisez la liste déroulante sous la liste des environnements pour basculer vers l’onglet Packages. L’onglet Packages répertorie tous les packages actuellement installés dans l’environnement.
Installez des packages à l’aide de la fenêtre Environnements Python
Dans la fenêtre Environnements Python, sélectionnez l’environnement par défaut pour les nouveaux projets Python, puis choisissez l’onglet Packages. Vous verrez ensuite une liste des packages actuellement installés dans l’environnement.
Installez
matplotliben entrant son nom dans le champ de recherche, puis en sélectionnant l’option Exécuter la commande : pip install matplotlib. L’exécution de la commande installeramatplotlib, et tous les packages dont elle dépend (dans ce cas, cela inclutnumpy).Choisissez l’onglet Packages.
Acceptez l’élévation si vous y êtes invité.
Une fois le package installé, il apparaît dans la fenêtre Environnements Python. La marque X à droite du package permet de le désinstaller.
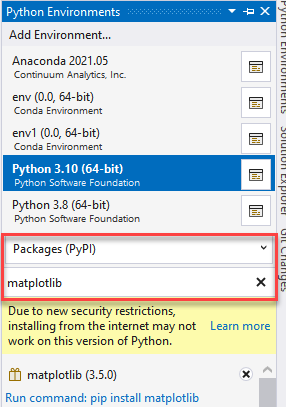
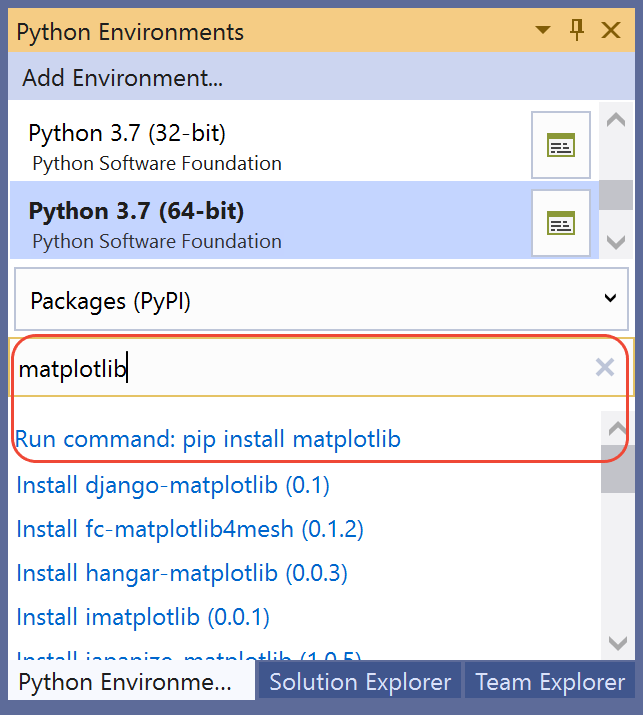
Acceptez l’élévation si vous y êtes invité.
Une fois le package installé, il apparaît dans la fenêtre Environnements Python. La marque X à droite du package permet de le désinstaller.
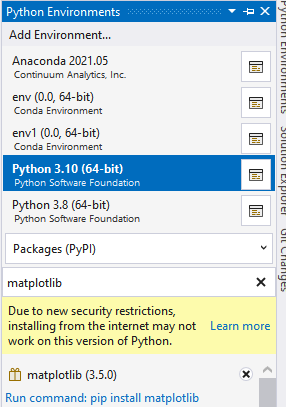
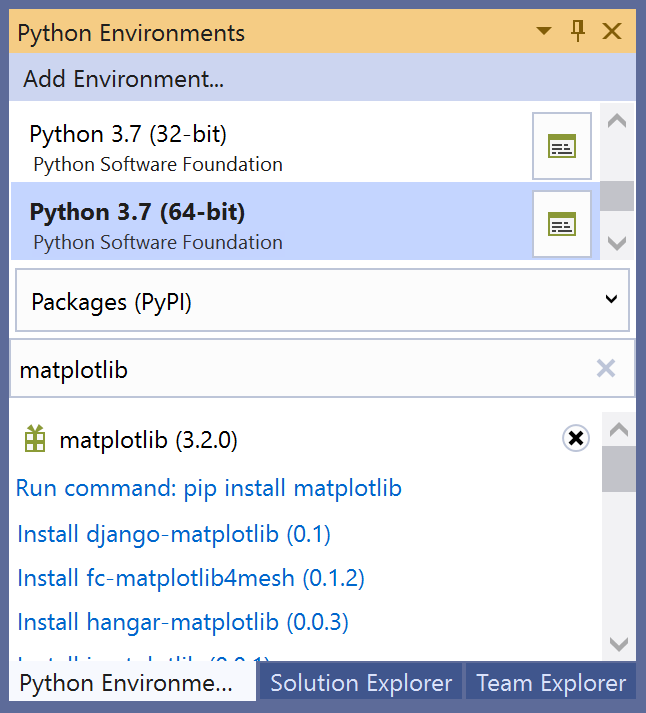
Note
Une petite barre de progression peut apparaître sous l’environnement pour indiquer que Visual Studio génère sa base de données IntelliSense pour le package nouvellement installé. L’onglet IntelliSense affiche également des informations plus détaillées. Notez que tant que cette base de données n’est pas terminée, les fonctionnalités IntelliSense, comme la saisie semi-automatique et la vérification de la syntaxe, ne seront pas actives dans l’éditeur pour ce package.
Visual Studio 2017 version 15.6 et ultérieure utilise une méthode différente et plus rapide pour travailler avec IntelliSense, et affiche un message à cet effet sous l’onglet IntelliSense.
Exécuter le programme
Maintenant que matplotlib est installé, exécutez le programme avec (F5) ou sans le débogueur (Ctrl+F5) pour afficher la sortie :