Étape 6 : Utiliser Git
Étape précédente : Installer des packages et gérer des environnements Python
Ajouter un contrôle de code source Git
Maintenant que vous avez créé une application, vous pouvez l’ajouter à un dépôt Git. Visual Studio facilite ce processus avec les outils Git que vous pouvez utiliser directement à partir de l’IDE.
Conseil
Git étant le système de gestion de version moderne le plus utilisé, que vous soyez développeur professionnel ou que vous appreniez à coder, Git peut être très utile. Si vous débutez avec Git, le site web https://git-scm.com/ est un bon point de départ. Vous y trouverez des aide-mémoire, un livre en ligne populaire et des vidéos Git Basics pour acquérir les bases de Git.
Pour associer votre code à Git, commencez par créer un dépôt Git où se trouve votre code :
Dans la barre d’état en bas à droite de Visual Studio, sélectionnez Ajouter au contrôle de code source, puis sélectionnez Git.

Dans la boîte de dialogue Créer un dépôt Git, connectez-vous à GitHub.
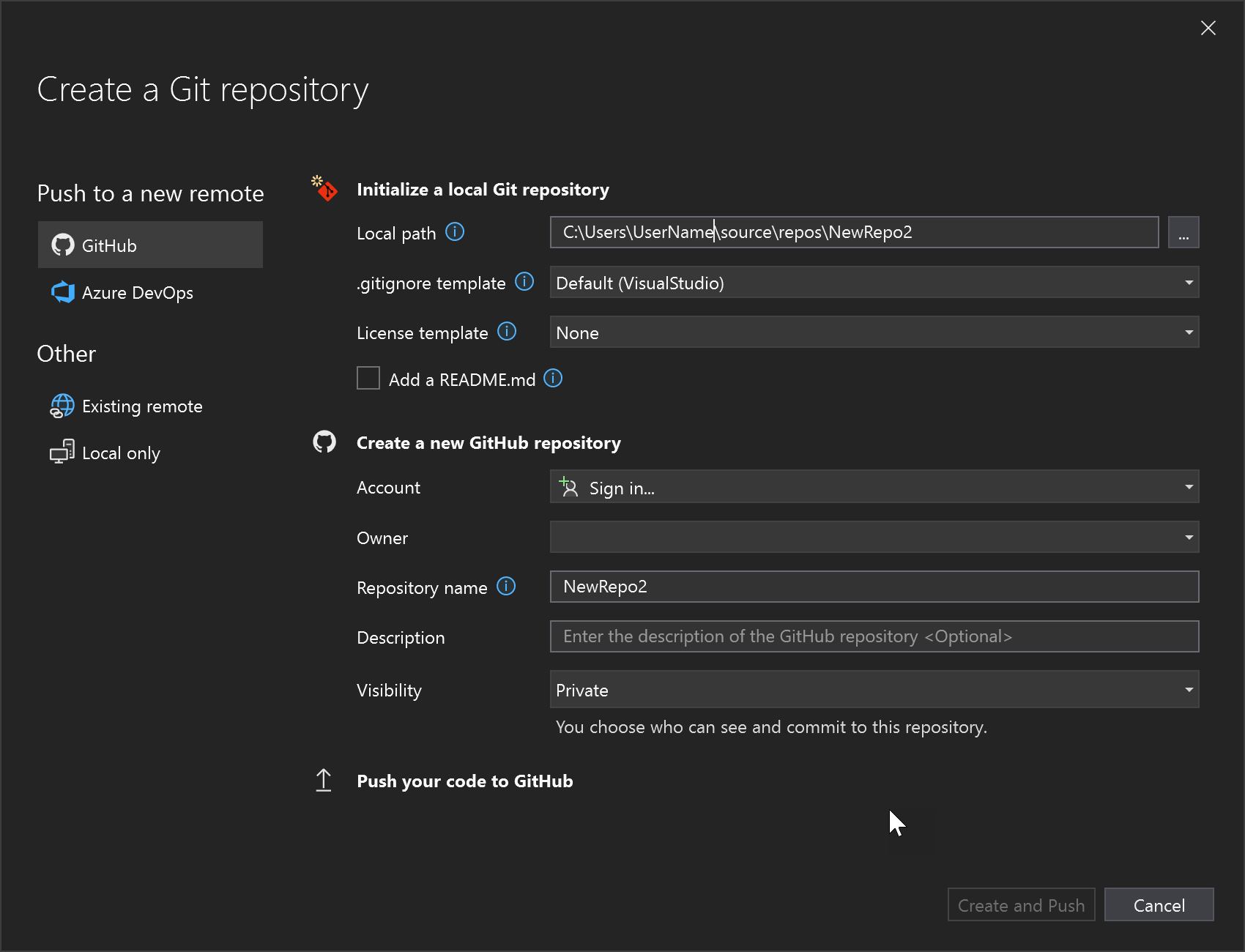
Le nom du référentiel est renseigné automatiquement en fonction de l’emplacement de votre dossier. Votre nouveau dépôt est privé par défaut, ce qui signifie que vous êtes le seul à y accéder.
Conseil
Que votre dépôt soit public ou privé, il est préférable d’avoir une sauvegarde à distance de votre code stockée en toute sécurité sur GitHub. Même si vous ne travaillez pas avec une équipe, un dépôt distant rend votre code disponible à partir de n’importe quel ordinateur.
Sélectionnez Créer et faire un push.
Après avoir créé votre dépôt, vous voyez les détails de l’état dans la barre d’état.

La première icône avec les flèches indique le nombre de commits sortants/entrants dans votre branche actuelle. Vous pouvez utiliser cette icône pour extraire les commits entrants ou envoyer (push) des commits sortants. Vous pouvez également choisir d’afficher ces commits en premier. Pour ce faire, sélectionnez l’icône, puis choisissez View Outgoing/Incoming (Afficher les éléments entrants/sortants).
La deuxième icône avec le crayon indique le nombre de modifications non validées apportées à votre code. Vous pouvez sélectionner cette icône pour afficher ces modifications dans la fenêtre Modifications Git.
Pour en savoir plus sur l’utilisation de Git avec votre application, consultez la documentation relative au contrôle de version de Visual Studio.
Résumé du didacticiel
Félicitations, vous avez terminé ce didacticiel sur Python dans Visual Studio. Dans ce didacticiel, vous avez découvert comment :
- Créer des projets et afficher le contenu d’un projet.
- Utiliser l’éditeur de code et exécuter un projet.
- Utiliser la fenêtre Interactive pour développer un nouveau code et le copier facilement dans l’éditeur
- Exécuter un programme terminé dans le débogueur Visual Studio.
- Installer des packages et gérer des environnements Python
- Utiliser du code dans un dépôt Git
À partir d’ici, explorez les concepts et les guides pratiques, notamment les articles suivants :