Le pare-feu du système d’exploitation invité des machines virtuelles Azure bloque le trafic entrant
S’applique à : ✔️ Machine virtuelles Windows
Cet article explique comment résoudre le problème RDP (Remote Desktop Protocol) qui se produit si le pare-feu du système d’exploitation invité bloque le trafic entrant.
Symptômes
Vous ne pouvez pas utiliser une connexion RDP pour vous connecter à une machine virtuelle Azure. Dans Diagnostics de démarrage -> Capture d’écran, il est indiqué que le système d’exploitation est entièrement chargé sur l’écran d’accueil (Ctrl + Alt + Suppr).
Cause
Cause 1
La règle RDP n’est pas configurée pour autoriser le trafic RDP.
Cause 2
Les profils de pare-feu du système invité sont configurés pour bloquer toutes les connexions entrantes, y compris le trafic RDP.
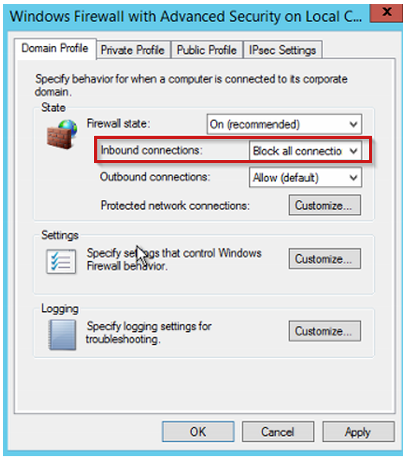
Solution
Avant de suivre ces étapes, prenez un instantané du disque système de la machine virtuelle affectée comme sauvegarde. Pour plus d’informations, consultez Créer un instantané.
Pour résoudre ce problème, utilisez l’une des méthodes dans Utiliser des outils à distance pour résoudre les problèmes de machine virtuelle Azure pour se connecter à distance à la machine virtuelle, puis modifiez les règles de pare-feu du système d’exploitation invité pour Autoriser le trafic RDP.
Résolution des problèmes en ligne
Connectez-vous à la console série et ouvrez une instance PowerShell. Si la console série n’est pas activée sur la machine virtuelle, accédez à Réparer la machine virtuelle en mode hors connexion.
Atténuation 1
Si l’agent Azure est installé et fonctionne correctement sur la machine virtuelle, vous pouvez utiliser l’option « Réinitialiser seulement la configuration » sous Support + dépannage>Réinitialiser le mot de passe dans le menu de la machine virtuelle.
L’exécution de cette option de récupération :
Active un composant RDP s’il est désactivé.
Active tous les profils de pare-feu Windows.
Vérifiez que la règle RDP est activée dans le Pare-feu Windows.
Si les étapes précédentes ne fonctionnent pas, réinitialisez manuellement la règle de pare-feu. Pour ce faire, interrogez toutes les règles qui contiennent le nom « Bureau à distance » en exécutant la commande suivante :
netsh advfirewall firewall show rule dir=in name=all | select-string -pattern "(Name.*Remote Desktop)" -context 9,4 | moreSi le port RDP a été défini sur un port autre que le port 3389, vous devez trouver une règle personnalisée qui peut avoir été créée et définie sur ce port. Pour rechercher toutes les règles de trafic entrant qui ont un port personnalisé, exécutez la commande suivante :
netsh advfirewall firewall show rule dir=in name=all | select-string -pattern "(LocalPort.*<CUSTOM PORT>)" -context 9,4 | more
Si vous voyez que la règle est désactivée, activez-la. Pour ouvrir un groupe entier, comme le groupe Bureau à distance intégré, exécutez la commande suivante :
netsh advfirewall firewall set rule group="Remote Desktop" new enable=yesSinon, pour ouvrir la règle Bureau à distance (TCP-Entrée) spécifique, exécutez la commande suivante :
netsh advfirewall firewall set rule name="<CUSTOM RULE NAME>" new enable=yesPour le dépannage, vous pouvez définir les profils de pare-feu sur DÉSACTIVÉ :
netsh advfirewall set allprofiles state offUne fois que vous avez fini correctement le dépannage et la configuration du pare-feu, réactivez le pare-feu.
Note
Vous n’êtes pas obligé de redémarrer la machine virtuelle pour appliquer ces changements.
Essayez d’établir une connexion RDP pour accéder à la machine virtuelle.
Atténuation des risques 2
Interrogez les profils de pare-feu pour déterminer si la stratégie de pare-feu de trafic entrant est définie sur BlockInboundAlways :
netsh advfirewall show allprofiles | more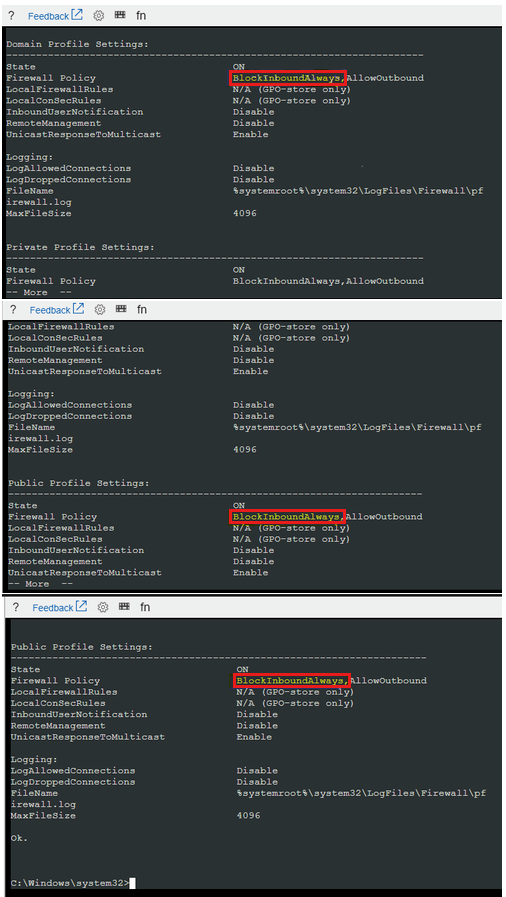
Note
Les instructions suivantes s’appliquent à la stratégie de pare-feu, en fonction de la façon dont elle est configurée :
- BlockInbound : lʼensemble du trafic entrant est bloqué, sauf si vous avez une règle effective pour autoriser ce trafic.
- BlockInboundAlways : toutes les règles de pare-feu sont ignorées et lʼensemble du trafic est bloqué.
Définissez le paramètre DefaultInboundAction pour ne pas toujours bloquer le trafic. Pour ce faire, exécutez la commande suivante :
netsh advfirewall set allprofiles firewallpolicy blockinbound,allowoutboundRéinterrogez les profils pour vérifier que votre modification a bien été effectuée. Pour ce faire, exécutez la commande suivante :
netsh advfirewall show allprofiles | moreNote
Vous n’êtes pas obligé de redémarrer la machine virtuelle pour appliquer les changements.
Assurez-vous dʼajouter la règle de trafic entrant pour la connexion RDP.
Réessayez d’accéder à votre machine virtuelle via RDP.
Atténuations hors connexion
Attachez le disque système à une machine virtuelle de récupération.
Établissez une connexion Bureau à distance avec la machine virtuelle de récupération.
Vérifiez que le disque est marqué comme étant En ligne dans la console Gestion des disques. Notez la lettre de lecteur affectée au disque système attaché.
Atténuation 1
Voir Activer ou désactiver une règle de pare-feu sur un système dʼexploitation invité.
Atténuation des risques 2
Attachez le disque système à une machine virtuelle de récupération.
Établissez une connexion Bureau à distance avec la machine virtuelle de récupération.
Une fois le disque système attaché à la machine virtuelle de récupération, vérifiez qu’il est marqué En ligne dans la console Gestion des disques. Notez la lettre de lecteur qui est affectée au disque du système d’exploitation attaché.
Ouvrez une instance PowerShell avec élévation de privilèges et exécutez le script suivant :
REM Backup the registry prior doing any change robocopy f:\windows\system32\config f:\windows\system32\config.BACK /MT REM Mount the hive reg load HKLM\BROKENSYSTEM f:\windows\system32\config\SYSTEM REM Delete the keys to block all inbound connection scenario REG DELETE "HKLM\BROKENSYSTEM\ControlSet001\services\SharedAccess\Parameters\FirewallPolicy\DomainProfile" /v DoNotAllowExceptions REG DELETE "HKLM\BROKENSYSTEM\ControlSet001\services\SharedAccess\Parameters\FirewallPolicy\PublicProfile" /v DoNotAllowExceptions REG DELETE "HKLM\BROKENSYSTEM\ControlSet001\services\SharedAccess\Parameters\FirewallPolicy\StandardProfile" /v DoNotAllowExceptions REG DELETE "HKLM\BROKENSYSTEM\ControlSet002\services\SharedAccess\Parameters\FirewallPolicy\DomainProfile" /v DoNotAllowExceptions REG DELETE "HKLM\BROKENSYSTEM\ControlSet002\services\SharedAccess\Parameters\FirewallPolicy\PublicProfile" /v DoNotAllowExceptions REG DELETE "HKLM\BROKENSYSTEM\ControlSet002\services\SharedAccess\Parameters\FirewallPolicy\StandardProfile" /v DoNotAllowExceptions REM Unmount the hive reg unload HKLM\BROKENSYSTEMVérifiez si le problème est résolu.
Contactez-nous pour obtenir de l’aide
Pour toute demande ou assistance, créez une demande de support ou posez une question au support de la communauté Azure. Vous pouvez également soumettre des commentaires sur les produits à la communauté de commentaires Azure.