Mettre à niveau des applications de service vers SharePoint Server 2016
S’APPLIQUE À : 2013
2013  2016
2016  2019
2019  Édition d’abonnement
Édition d’abonnement  SharePoint dans Microsoft 365
SharePoint dans Microsoft 365
Quand vous effectuez une mise à niveau des SharePoint Server 2013 avec Service Pack 1 (SP1) vers SharePoint Server 2016, vous devez utiliser une mise à niveau par attachement de base de données, ce qui signifie que vous mettez à niveau uniquement le contenu correspondant à votre environnement et non pas les paramètres de configuration. Une fois que vous avez configuré l'environnement SharePoint Server 2016, puis copié les bases de données de contenu et d'application de service, vous pouvez mettre à niveau les applications de service vers SharePoint Server 2016. Cet article contient les étapes à suivre pour mettre à niveau les applications de service.
Phase 3 du processus de mise à niveau : Mettre à niveau les applications de service :
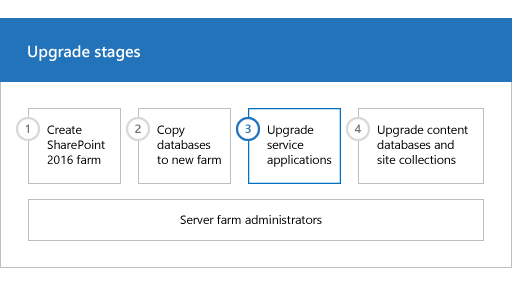
| Phase | Description |
|---|---|
|
|
Il s'agit de la troisième phase du processus de mise à niveau des données et sites des SharePoint Server 2013 avec Service Pack 1 (SP1) vers SharePoint Server 2016. Ce processus inclut les phases suivantes à exécuter dans l'ordre : Créer une batterie de serveurs SharePoint Server 2016 pour une mise à niveau d'attachement de base de données Copier des bases de données vers la nouvelle batterie de serveurs à des fins de mise à niveau vers SharePoint Server 2016 Mettre à niveau des applications de service vers SharePoint Server 2016 (la présente phase) Mettre à niveau les bases de données de contenu vers SharePoint Server 2016 Pour obtenir une vue d'ensemble du processus, voir Vue d'ensemble du processus de mise à niveau vers SharePoint Server 2016. |
Avant de commencer
Avant de mettre à niveau les applications de service, passez en revue les informations suivantes et effectuez les actions recommandées.
Assurez-vous que le compte que vous utilisez pour accomplir les étapes de cet article est membre du groupe Administrateurs de la batterie de serveurs dans l'Administration centrale.
Déterminez quel pool d'applications de service utiliser pour les applications de service mises à niveau. Les procédures ci-dessous utilisent le pool d'applications par défaut pour les applications de service, à savoir les « services web SharePoint par défaut ». Vous pouvez afficher la liste des pools d'applications de service disponibles à l'aide l'applet de commande Get-SPServiceApplicationPool dans PowerShell. Ou vous pouvez créer un pool d'applications de service à l'aide de l'applet de commande New-SPServiceApplicationPool. Pour plus d’informations, consultez Get-SPServiceApplicationPool et New-SPServiceApplicationPool.
Conseil
[!CONSEIL] Tout au long du présent article, des variables (comme $applicationPool, $sss, $upa, etc.) sont utilisées dans les applets de commande PowerShell pour économiser temps et efforts. Vous n'êtes pas obligé d'utiliser ces variables si vous ne préférez pas le faire. Toutefois, si vous ne les utilisez pas, vous devez utiliser les ID des applications de service et de leurs proxys pour spécifier les paramètres identity. Chaque procédure contient des informations sur les variables utilisées ou les autres applets de commande à utiliser pour rechercher les ID requis. En outre, de nombreuses procédures de cet article incluent une étape pour définir la variable $applicationPool. Si vous exécutez toutes ces procédures au cours de la même session de PowerShell et que vous voulez utiliser le même pool d'applications pour toutes les applications de service, il n'est pas nécessaire de répéter cette étape dans chaque procédure. Vous pouvez en effet définir cette variable une seule fois au départ, puis l'utiliser au cours de toutes les procédures de cet article.
Notes
Pour toutes les propriétés gérées du schéma SharePoint 2013 introduites dans le schéma SharePoint Server 2016, avant la mise à niveau, vous devez renommer cette propriété managée. Par exemple, si vous avez créé une propriété gérée nommée SPWebURL, renommez-la SPWebURL1 avant la mise à niveau de SharePoint Server 2016. Vous pouvez remplacer le nom de la propriété managée personnalisée par la valeur d’origine (autrement dit, renommer SPWebURL1 en SPWebURL) une fois la mise à niveau terminée. Pour obtenir la liste des propriétés gérées introduites dans SharePoint Server 2016, voir Propriétés gérées ajoutées dans SharePoint Server 2016.
À propos de la mise à niveau des bases de données des applications de service
Pour mettre à niveau une base de données d'application de service, vous devez créer une application de service et indiquer le nom de la base de données existante à utiliser pour cette application. Une fois que l'application de service est créée, la mise à niveau de la base de données associée commence. Ce processus se déroule en plusieurs étapes.
Notes
[!REMARQUE] Word Automation Services et les services de traduction automatique ne peuvent pas être mis à niveau. Une nouvelle instance de service devra être créée.
Importante
Les étapes suivantes décrivant le démarrage des instances de service s’appliquent uniquement au type de rôle serveur personnalisé. Pour plus d’informations sur les types de rôles serveur, voir Planning for a MinRole server deployment in SharePoint Server 2016.
Démarrer les instances de service
La première étape consiste à démarrer des instances de service pour les cinq applications de service que vous pouvez mettre à niveau : le service Business Data Connectivity, le service Web de métadonnées gérées, le service PerformancePoint Services, le service Banque d’informations sécurisé et le service De recherche. La plupart de ces instances de service peuvent être démarrées à partir de l’Administration centrale. Toutefois, l’instance du service Recherche SharePoint Server doit être démarrée à l’aide de PowerShell.
Créer les applications de service et mettre à niveau les bases de données associées
Après avoir démarré les instances de service, l'étape suivante consiste à créer les applications de service et à mettre à niveau les bases de données associées. Vous devez utiliser PowerShell pour restaurer les bases de données des applications de service.
Créer des proxys pour les applications de service
Lorsque vous avez terminé la mise à niveau des bases de données des applications de service, vous devez créer les proxys pour les applications de service et les ajouter au groupe de proxys par défaut. Des proxys sont nécessaires pour les applications de service suivantes :
Application de service de métadonnées gérées
Application de service de recherche
Application de service Banque d'informations sécurisée
Application de service PerformancePoint Services
Lorsque vous créez l'application de service Service Business Data Connectivity, un proxy est automatiquement créé et ajouté au groupe de proxys par défaut.
Vérifier que les proxys sont dans le groupe par défaut
Ces différentes étapes sont décrites dans les sections suivantes.
Démarrer les instances de service
Utilisez l’une des procédures suivantes pour démarrer les instances de service.
Pour démarrer des instances d’application de service à partir de l’Administration centrale :
Démarrez l'Administration centrale de SharePoint 2016.
Pour Windows Server 2012 R2 :
Dans l’écran d’accueil , sélectionnez Administration centrale de SharePoint 2016.
Si Administration centrale de SharePoint 2016 ne figure pas sur l'écran d' accueil:
- Cliquez avec le bouton droit sur Ordinateur, sélectionnez Toutes les applications, puis Administration centrale de SharePoint 2016.
Pour plus d’informations sur l’interaction avec Windows Server 2012 R2, consultez Tâches de gestion courantes et navigation dans Windows Server 2012.
Dans l’Administration centrale de SharePoint 2016, dans la page Gestion des applications, dans la section Applications de service , sélectionnez Gérer les services sur le serveur.
En regard du service Business Data Connectivity, sélectionnez Démarrer.
En regard du service web de métadonnées gérées, sélectionnez Démarrer.
En regard du service PerformancePoint Services, sélectionnez Démarrer.
En regard du service Banque d’informations sécurisé, sélectionnez Démarrer.
Vous devez démarrer l'instance de service de recherche avec PowerShell, car il est impossible de le faire à partir de l'Administration centrale lorsque aucune application de service de recherche n'existe.
Pour démarrer l’instance de service de recherche à l’aide de PowerShell :
Vérifiez que vous êtes membre :
du rôle serveur fixe securityadmin sur l'instance SQL Server.
du rôle de base de données fixe db_owner sur toutes les bases de données à mettre à jour ;
du groupe Administrateurs sur le serveur sur lequel vous exécutez les applets de commande PowerShell.
Un administrateur peut utiliser l'applet de commande Add-SPShellAdmin pour accorder les autorisations d'utilisation des applets de commande SharePoint Server 2016.
Notes
[!REMARQUE] Si vous ne disposez pas des autorisations, contactez votre administrateur d'installation ou votre administrateur SQL Server afin de les demander. Pour plus d’informations sur les autorisations PowerShell, consultez Add-SPShellAdmin.
Démarrez SharePoint 2016 Management Shell.
Pour Windows Server 2012 R2 :
Dans l’écran d’accueil , sélectionnez SharePoint 2016 Management Shell.
Si SharePoint 2016 Management Shell ne figure pas sur l'écran d' accueil:
- Cliquez avec le bouton droit sur Ordinateur, sélectionnez Toutes les applications, puis SharePoint 2016 Management Shell.
Pour plus d’informations sur l’interaction avec Windows Server 2012 R2, consultez Tâches de gestion courantes et navigation dans Windows Server 2012.
Pour démarrer l'instance de service de recherche, à l'invite de commandes Microsoft PowerShell, tapez les commandes suivantes les unes après les autres, en appuyant sur Entrée à la fin de chacune d'elles :
$SearchInst = Get-SPEnterpriseSearchServiceInstance # Stores the identity for the Search service instance on this server as a variableStart-SPServiceInstance $SearchInst # Starts the service instance
Pour plus d’informations, consultez Get-SPEnterpriseSearchServiceInstance et Start-SPServiceInstance.
Mettre à niveau l'application de service Banque d'informations sécurisée.
Pour mettre à niveau l'application de service Banque d'informations sécurisée, vous devez créer l'application de service et mettre à niveau la base de données associée, créer un proxy et l'ajouter au groupe de proxys par défaut, puis restaurer la phrase secrète de l'environnement précédent.
Pour mettre à niveau l’application de service Banque d’informations sécurisé à l’aide de PowerShell :
Vérifiez que vous êtes membre :
du rôle serveur fixe securityadmin sur l'instance SQL Server.
du rôle de base de données fixe db_owner sur toutes les bases de données à mettre à jour ;
du groupe Administrateurs sur le serveur sur lequel vous exécutez les applets de commande PowerShell.
Un administrateur peut utiliser l'applet de commande Add-SPShellAdmin pour accorder les autorisations d'utilisation des applets de commande SharePoint Server 2016.
Notes
[!REMARQUE] Si vous ne disposez pas des autorisations, contactez votre administrateur d'installation ou votre administrateur SQL Server afin de les demander. Pour plus d’informations sur les autorisations PowerShell, consultez Add-SPShellAdmin.
Démarrez SharePoint 2016 Management Shell.
Pour Windows Server 2012 R2 :
Dans l’écran d’accueil , sélectionnez SharePoint 2016 Management Shell.
Si SharePoint 2016 Management Shell ne figure pas sur l'écran d' accueil:
- Cliquez avec le bouton droit sur Ordinateur, sélectionnez Toutes les applications, puis SharePoint 2016 Management Shell.
Pour plus d’informations sur l’interaction avec Windows Server 2012 R2Windows Server 2012, consultez Tâches de gestion courantes et navigation dans Windows Server 2012.
Pour stocker le pool d'applications à utiliser en tant que variable pour cette application de service, à l'invite de commandes Microsoft PowerShell, tapez la commande suivante :
$applicationPool = Get-SPServiceApplicationPool -Identity 'SharePoint Web Services default'Où :
- SharePoint Web Services default est le nom du pool d'applications de service qui contiendra les nouvelles applications de service. Il s'agit du pool d'applications de service par défaut. Vous pouvez en spécifier un autre.
Cette applet de commande définit le pool d'applications de service en tant que variable réutilisable dans les applets de commande qui suivent. Si vous avez plusieurs pools d'applications et que vous devez utiliser un pool d'applications différent pour une application de service particulière, répétez cette étape dans la procédure pour créer chaque application de service afin d'utiliser le pool d'applications approprié.
Pour mettre à niveau l'application de service Banque d'informations sécurisée, à l'invite de commandes Microsoft PowerShell, tapez la commande suivante :
$sss = New-SPSecureStoreServiceApplication -Name 'Secure Store' -ApplicationPool $applicationPool -DatabaseName 'SecureStore_Upgrade_DB' -AuditingEnabledOù :
SecureStore est le nom que vous souhaitez donner à la nouvelle application de service Banque d'informations sécurisée.
$applicationpool est la variable que vous avez définie précédemment pour identifier le pool d’applications de service à utiliser.
Conseil
[!CONSEIL] Si vous n'utilisez pas la variable $applicationPool, alors vous devez spécifier le nom d'un pool d'applications de service existant au format ' Application Pool Name'. Pour afficher la liste des pools d'applications de service, vous pouvez exécuter l'applet de commande Get-SPServiceApplicationPool.
SecureStore_Upgrade_DB est le nom de la base de données d'application de service que vous souhaitez mettre à niveau.
Cette commande définit une variable $sss que vous utiliserez plus tard lors de la création du proxy.
Pour plus d’informations, consultez New-SPSecureStoreApplication.
Tapez la commande suivante pour créer un proxy pour l'application de service Banque d'informations sécurisée :
$sssp = New-SPSecureStoreServiceApplicationProxy -Name ProxyName -ServiceApplication $sss -DefaultProxyGroupOù :
ProxyName est le nom du proxy que vous souhaitez utiliser.
$sss est la variable que vous avez définie précédemment pour identifier la nouvelle application de service Banque d'informations sécurisée.
Conseil
[!CONSEIL] Si vous n'utilisez pas de variable $sss, vous devez identifier l'application de service Banque d'informations sécurisée avec un ID au lieu d'un nom. Pour rechercher cet ID, exécutez l'applet de commande Get-SPServiceApplication qui affiche la liste de tous les ID d'application de service.
DefaultProxyGroup ajoute le proxy d'application de service Banque d'informations sécurisée au groupe de proxys par défaut pour la batterie de serveurs locale.
Cette commande définit une variable, $sssp, pour le proxy d’application de service que vous utilisez quand vous restaurez la phrase secrète.
Pour plus d’informations, consultez New-SPSecureStoreServiceApplicationProxy.
Après avoir créé l'application de service Banque d'informations sécurisée et le proxy, vous devez actualiser la clé de chiffrement. Pour plus d’informations sur l’actualisation de la clé de chiffrement, consultez Actualiser la clé de chiffrement du Magasin sécurisé.
Tapez la commande suivante pour restaurer la phrase secrète pour l'application de service Banque d'informations sécurisée :
Update-SPSecureStoreApplicationServerKey -Passphrase <Passphrase> -ServiceApplicationProxy $ssspOù :
<Passphrase> est la phrase secrète qui était utilisée dans votre environnement précédent pour l'application de service Banque d'informations sécurisée.
$sssp est une variable que vous avez définie précédemment pour identifier le nouveau proxy d'application de service Banque d'informations sécurisée.
Conseil
[!CONSEIL] Si vous n'utilisez pas de variable $sssp, vous devez identifier le proxy d'application de service Banque d'informations sécurisée avec un ID au lieu d'un nom. Pour rechercher cet ID, exécutez l'applet de commande Get-SPServiceApplicationProxy qui affiche la liste de tous les ID de proxy d'application de service.
Pour plus d’informations, consultez Update-SPSecureStoreApplicationServerKey.
Mettre à niveau l'application de Service Business Data Connectivity
Pour mettre à niveau l’application de service Business Data Connectivity, vous créez l’application de service et mettez à niveau la base de données. Vous n'avez pas besoin de créer de proxy pour l'application du Service Business Data Connectivity. Lorsque vous créez l'application de service Service Business Data Connectivity, un proxy est automatiquement créé et ajouté au groupe de proxys par défaut.
Pour mettre à niveau l’application de service Business Data Connectivity à l’aide de PowerShell :
Vérifiez que vous êtes membre :
du rôle serveur fixe securityadmin sur l'instance SQL Server.
du rôle de base de données fixe db_owner sur toutes les bases de données à mettre à jour ;
du groupe Administrateurs sur le serveur sur lequel vous exécutez les applets de commande PowerShell.
Un administrateur peut utiliser l'applet de commande Add-SPShellAdmin pour accorder les autorisations d'utilisation des applets de commande SharePoint Server 2016.
Notes
[!REMARQUE] Si vous ne disposez pas des autorisations, contactez votre administrateur d'installation ou votre administrateur SQL Server afin de les demander. Pour plus d’informations sur les autorisations PowerShell, consultez Add-SPShellAdmin.
Démarrez SharePoint 2016 Management Shell.
Pour Windows Server 2012 R2 :
Dans l’écran d’accueil , sélectionnez SharePoint 2016 Management Shell.
Si SharePoint 2016 Management Shell ne figure pas sur l'écran d' accueil:
- Cliquez avec le bouton droit sur Ordinateur, sélectionnez Toutes les applications, puis SharePoint 2016 Management Shell.
Pour plus d’informations sur l’interaction avec Windows Server 2012 R2, consultez Tâches de gestion courantes et navigation dans Windows Server 2012.
Pour stocker le pool d'applications à utiliser en tant que variable pour cette application de service, à l'invite de commandes Microsoft PowerShell, tapez la commande suivante :
$applicationPool = Get-SPServiceApplicationPool -Identity 'SharePoint Web Services default'Où :
- SharePoint Web Services default est le nom du pool d'applications de service qui contiendra les nouvelles applications de service.
Cette applet de commande définit le pool d'applications de service en tant que variable réutilisable dans les applets de commande qui suivent. Si vous avez plusieurs pools d'applications et que vous devez utiliser un pool d'applications différent pour une application de service particulière, répétez cette étape dans la procédure pour créer chaque application de service afin d'utiliser le pool d'applications approprié.
Pour mettre à niveau l'application de Service Business Data Connectivity, à l'invite de commandes Microsoft PowerShell, tapez la commande suivante :
New-SPBusinessDataCatalogServiceApplication -Name 'BDC Service' -ApplicationPool $applicationPool -DatabaseName 'BDC_Service_DB'Où :
BDC Service est le nom que vous souhaitez donner à la nouvelle application de Service Business Data Connectivity.
$applicationpool est la variable que vous avez définie précédemment pour identifier le pool d’applications de service à utiliser.
Conseil
[!CONSEIL] Si vous n'utilisez pas la variable $applicationPool, alors vous devez spécifier le nom d'un pool d'applications de service existant au format ' Application Pool Name'. Pour afficher la liste des pools d'applications de service, vous pouvez exécuter l'applet de commande Get-SPServiceApplicationPool.
BDC_Service_DB est le nom de la base de données d'application de service que vous souhaitez mettre à niveau.
Pour plus d’informations, consultez New-SPBusinessDataCatalogServiceApplication.
Mettre à niveau l’application de service de métadonnées gérées
Pour mettre à niveau l’application de service de métadonnées gérées, vous devez créer l’application de service et mettre à niveau la base de données associée, puis créer un proxy et l’ajouter au groupe de proxys par défaut.
Pour mettre à niveau l’application de service de métadonnées managées à l’aide de PowerShell :
Vérifiez que vous êtes membre :
du rôle serveur fixe securityadmin sur l'instance SQL Server.
du rôle de base de données fixe db_owner sur toutes les bases de données à mettre à jour ;
du groupe Administrateurs sur le serveur sur lequel vous exécutez les applets de commande PowerShell.
Un administrateur peut utiliser l'applet de commande Add-SPShellAdmin pour accorder les autorisations d'utilisation des applets de commande SharePoint Server 2016.
Notes
[!REMARQUE] Si vous ne disposez pas des autorisations, contactez votre administrateur d'installation ou votre administrateur SQL Server afin de les demander. Pour plus d’informations sur les autorisations PowerShell, consultez Add-SPShellAdmin.
Démarrez SharePoint 2016 Management Shell.
Pour Windows Server 2012 R2 :
Dans l’écran d’accueil , sélectionnez SharePoint 2016 Management Shell.
Si SharePoint 2016 Management Shell ne figure pas sur l'écran d' accueil:
- Cliquez avec le bouton droit sur Ordinateur, sélectionnez Toutes les applications, puis SharePoint 2016 Management Shell.
Pour plus d’informations sur l’interaction avec Windows Server 2012 R2, consultez Tâches de gestion courantes et navigation dans Windows Server 2012.
Pour stocker le pool d'applications à utiliser en tant que variable pour cette application de service, à l'invite de commandes Microsoft PowerShell, tapez la commande suivante :
$applicationPool = Get-SPServiceApplicationPool -Identity 'SharePoint Web Services default'Où :
- SharePoint Web Services default est le nom du pool d'applications de service qui contiendra les nouvelles applications de service.
Cette applet de commande définit le pool d'applications de service en tant que variable réutilisable dans les applets de commande qui suivent. Si vous avez plusieurs pools d'applications et que vous devez utiliser un pool d'applications différent pour une application de service particulière, répétez cette étape dans la procédure pour créer chaque application de service afin d'utiliser le pool d'applications approprié.
Pour mettre à niveau l'application de service de métadonnées gérées, à l'invite de commandes Microsoft PowerShell, tapez la commande suivante :
$mms = New-SPMetadataServiceApplication -Name 'Managed Metadata Service Application' -ApplicationPool $applicationPool -DatabaseName 'Managed Metadata Service_DB'Où :
Managed Metadata Service Application est le nom que vous souhaitez donner à la nouvelle application de service de métadonnées gérées.
$applicationpool est la variable que vous avez définie précédemment pour identifier le pool d’applications de service à utiliser.
Conseil
[!CONSEIL] Si vous n'utilisez pas la variable $applicationPool, alors vous devez spécifier le nom d'un pool d'applications de service existant au format ' Application Pool Name'. Pour afficher la liste des pools d'applications de service, vous pouvez exécuter l'applet de commande Get-SPServiceApplicationPool.
Managed Metadata Service_DB est le nom de la base de données d'application de service que vous souhaitez mettre à niveau.
Cette commande définit une variable $mms que vous utiliserez plus tard lors de la création du proxy.
Pour plus d’informations, consultez New-SPMetadataServiceApplication.
À l'invite de commandes Microsoft PowerShell, tapez la commande suivante pour créer un proxy pour l'application de service de métadonnées gérées :
New-SPMetadataServiceApplicationProxy -Name ProxyName -ServiceApplication $mms -DefaultProxyGroupOù :
ProxyName est le nom du proxy que vous souhaitez utiliser.
$mms est la variable que vous avez définie précédemment pour identifier la nouvelle application de service de métadonnées gérées.
Conseil
[!CONSEIL] Si vous n'utilisez pas de variable $mms, vous devez identifier le proxy d'application de service Métadonnées gérées avec un ID au lieu d'un nom. Pour rechercher cet ID, exécutez l'applet de commande Get-SPServiceApplication qui affiche la liste de tous les ID d'application de service.
DefaultProxyGroup ajoute le proxy d'application de service de métadonnées gérées au groupe de proxys par défaut pour la batterie de serveurs locale.
Pour plus d’informations, consultez New-SPMetadataServiceApplicationProxy.
Mettre à niveau l'application de service PerformancePoint Services.
Pour mettre à niveau l'application de service PerformancePoint Services, vous devez créer l'application de service et mettre à niveau la base de données associée, puis créer un proxy et l'ajouter au groupe de proxys par défaut.
Pour mettre à niveau l’application de service PerformancePoint Services à l’aide de PowerShell :
Vérifiez que vous êtes membre :
du rôle serveur fixe securityadmin sur l'instance SQL Server.
du rôle de base de données fixe db_owner sur toutes les bases de données à mettre à jour ;
du groupe Administrateurs sur le serveur sur lequel vous exécutez les applets de commande PowerShell.
Un administrateur peut utiliser l'applet de commande Add-SPShellAdmin pour accorder les autorisations d'utilisation des applets de commande SharePoint Server 2016.
Notes
[!REMARQUE] Si vous ne disposez pas des autorisations, contactez votre administrateur d'installation ou votre administrateur SQL Server afin de les demander. Pour plus d’informations sur les autorisations PowerShell, consultez Add-SPShellAdmin.
Démarrez SharePoint 2016 Management Shell.
Pour Windows Server 2012 R2 :
Dans l’écran d’accueil , sélectionnez SharePoint 2016 Management Shell.
Si SharePoint 2016 Management Shell ne figure pas sur l'écran d' accueil:
- Cliquez avec le bouton droit sur Ordinateur, sélectionnez Toutes les applications, puis SharePoint 2016 Management Shell.
Pour plus d’informations sur l’interaction avec Windows Server 2012 R2, consultez Tâches de gestion courantes et navigation dans Windows Server 2012.
Pour stocker le pool d'applications à utiliser en tant que variable pour cette application de service, à l'invite de commandes Microsoft PowerShell, tapez la commande suivante :
$applicationPool = Get-SPServiceApplicationPool -Identity 'SharePoint Web Services default'Où :
- SharePoint Web Services default est le nom du pool d'applications de service qui contiendra les nouvelles applications de service.
Cette applet de commande définit le pool d'applications de service en tant que variable réutilisable dans les applets de commande qui suivent. Si vous avez plusieurs pools d'applications et que vous devez utiliser un pool d'applications différent pour une application de service particulière, répétez cette étape dans la procédure pour créer chaque application de service afin d'utiliser le pool d'applications approprié.
Pour mettre à niveau l'application de service PerformancePoint Services, à l'invite de commandes Microsoft PowerShell, tapez la commande suivante :
$pps = New-SPPerformancePointServiceApplication -Name 'PerformancePoint Service' -ApplicationPool $applicationPool -DatabaseName 'PerformancePoint Service Application_DB'Où :
PerformancePoint Service est le nom que vous souhaitez donner à la nouvelle application de service PerformancePoint Services.
$applicationpool est la variable que vous avez définie précédemment pour identifier le pool d’applications de service à utiliser.
Conseil
[!CONSEIL] Si vous n'utilisez pas la variable $applicationPool, alors vous devez spécifier le nom d'un pool d'applications de service existant au format ' Application Pool Name'. Pour afficher la liste des pools d'applications de service, vous pouvez exécuter l'applet de commande Get-SPServiceApplicationPool.
PerformancePoint Service Application_DB est le nom de la base de données d'application de service PerformancePoint Services que vous souhaitez mettre à niveau.
Cette commande définit une variable $pps que vous utiliserez plus tard lors de la création du proxy.
Pour plus d’informations, voir New-SPPerformancePointServiceApplication.
Tapez la commande suivante pour créer un proxy pour l'application de service PerformancePoint Services :
New-SPPerformancePointServiceApplicationProxy -Name ProxyName -ServiceApplication $pps -DefaultOù :
ProxyName est le nom du proxy que vous souhaitez utiliser.
$pps est la variable que vous avez définie précédemment pour identifier la nouvelle application de service PerformancePoint Services.
Conseil
[!CONSEIL] Si vous n'utilisez pas de variable $pps, vous devez identifier l'application de service PerformancePoint Services avec un ID au lieu d'un nom. Pour rechercher cet ID, exécutez l'applet de commande Get-SPServiceApplication qui affiche la liste de tous les ID d'application de service.
Default ajoute le proxy d'application de service PerformancePoint Services au groupe de proxys par défaut pour la batterie de serveurs locale.
Pour plus d’informations, voir New-SPPerformancePointServiceApplicationProxy.
Mettre à niveau l’application de service de profil utilisateur
Mettez à niveau l’application de service de métadonnées managées avant de mettre à niveau l’application de service Profil utilisateur.
Pour mettre à niveau l’application de service Profil utilisateur, vous copiez les bases de données Profil et Social de votre batterie de serveurs SharePoint Server 2013 avec Service Pack 1 (SP1) vers votre batterie de serveurs SharePoint Server 2016 et créez une application de service Profil utilisateur à partir de votre batterie sharePoint Server 2013 avec la batterie de serveurs Service Pack 1 (SP1) dans votre batterie de serveurs SharePoint Server 2016. La restauration déclenche SharePoint Server 2016 pour créer une application de service profil utilisateur dans la batterie de serveurs SharePoint Server 2016 et la pointer vers les bases de données de profil utilisateur copiées. Pour terminer la mise à niveau de l’application de service profil utilisateur, vous créez un proxy et l’ajoutez au groupe proxy par défaut.
Notes
Étant donné que SharePoint Server 2016 n’a pas le service de synchronisation de profils utilisateur, vous ne copiez pas la base de données de synchronisation. Au lieu de cela, une nouvelle base de données est créée avec un schéma vide.
Pour mettre à niveau l’application de service Profil utilisateur à l’aide de PowerShell :
Copiez les bases de données Profil et Social de la batterie de serveurs SharePoint Server 2013 avec Service Pack 1 (SP1) dans la batterie de serveurs SharePoint Server 2016 en procédant comme suit :
Importante
Effectuez ces opérations dans l'environnement SharePoint Server 2013 avec Service Pack 1 (SP1).
Vérifiez que vous êtes membre :
du rôle serveur fixe securityadmin sur l'instance SQL Server.
du rôle de base de données fixe db_owner sur toutes les bases de données à mettre à jour ;
du groupe Administrateurs sur le serveur sur lequel vous exécutez les applets de commande PowerShell.
Un administrateur peut utiliser l'applet de commande Add-SPShellAdmin pour accorder les autorisations d'utilisation des applets de commande SharePoint Server 2016.
Notes
[!REMARQUE] Si vous ne disposez pas des autorisations, contactez votre administrateur d'installation ou votre administrateur SQL Server afin de les demander. Pour plus d’informations sur les autorisations PowerShell, consultez Add-SPShellAdmin.
Démarrez SharePoint Management Shell.
Pour Windows Server 2012 R2 : dans l’écran d’accueil , sélectionnez SharePoint Management Shell.
Si SharePoint Management Shell ne figure pas sur l’écran d’accueil , cliquez avec le bouton droit sur Ordinateur, sélectionnez Toutes les applications, puis SharePoint Management Shell.
Pour plus d’informations sur l’interaction avec Windows Server 2012 R2, consultez Tâches de gestion courantes et navigation dans Windows Server 2012.
Définissez les bases de données de profil utilisateur en lecture seule. Dans la deuxième phase du processus de mise à niveau des données et des sites de SharePoint Server 2013 avec Service Pack 1 (SP1) vers SharePoint Server 2016, vous définissez toutes les autres bases de données en lecture seule.
Copiez les bases de données Profil et Social de la batterie de serveurs SharePoint Server 2013 avec Service Pack 1 (SP1) vers la batterie de serveurs SharePoint Server 2016. Suivez les procédures décrites dans Copier des bases de données vers la nouvelle batterie de serveurs pour une mise à niveau vers SharePoint Server 2016 pour la base de données d’administration de la recherche uniquement.
Importante
Effectuez les étapes suivantes dans l'environnement SharePoint Server 2016.
Vérifiez que vous êtes membre :
du rôle serveur fixe securityadmin sur l'instance SQL Server.
du rôle de base de données fixe db_owner sur toutes les bases de données à mettre à jour ;
du groupe Administrateurs sur le serveur sur lequel vous exécutez les applets de commande PowerShell.
Un administrateur peut utiliser l'applet de commande Add-SPShellAdmin pour accorder les autorisations d'utilisation des applets de commande SharePoint Server 2016.
Notes
[!REMARQUE] Si vous ne disposez pas des autorisations, contactez votre administrateur d'installation ou votre administrateur SQL Server afin de les demander. Pour plus d’informations sur les autorisations PowerShell, consultez Add-SPShellAdmin.
Démarrez SharePoint 2016 Management Shell.
Pour Windows Server 2012 R2 : dans l’écran d’accueil , sélectionnez SharePoint Management Shell.
Si SharePoint Management Shell ne figure pas sur l’écran d’accueil , cliquez avec le bouton droit sur Ordinateur, sélectionnez Toutes les applications, puis SharePoint Management Shell.
Pour plus d’informations sur l’interaction avec Windows Server 2012 R2, consultez Tâches de gestion courantes et navigation dans Windows Server 2012.
Pour stocker le pool d'applications à utiliser en tant que variable pour cette application de service, à l'invite de commandes Microsoft PowerShell, tapez la commande suivante :
$applicationPool = Get-SPServiceApplicationPool -Identity 'SharePoint Web Services default'Où :
- SharePoint Web Services default est le nom du pool d'applications de service qui contiendra les nouvelles applications de service.
Cette applet de commande définit le pool d'applications de service en tant que variable réutilisable dans les applets de commande qui suivent. Si vous avez plusieurs pools d'applications et que vous devez utiliser un pool d'applications différent pour une application de service particulière, répétez cette étape dans la procédure pour créer chaque application de service afin d'utiliser le pool d'applications approprié.
Pour restaurer l’application de service Profil utilisateur et mettre à niveau les bases de données Profil et Social, à l’invite de commandes Microsoft PowerShell, tapez la commande suivante :
New-SPProfileServiceApplication -Name '<UserProfileApplicationName>' -ApplicationPool $applicationPool -ProfileDBName '<ProfileDBName>' -SocialDBName '<SocialDBName>' -ProfileSyncDBName '<SyncDBName>'Où :
UserProfileApplicationName est le nom de l’application de service Profil utilisateur.
$applicationpool est la variable que vous avez définie pour identifier le pool d’applications de service à utiliser.
Conseil
[!CONSEIL] Si vous n'utilisez pas la variable $applicationPool, alors vous devez spécifier le nom d'un pool d'applications de service existant au format ' Application Pool Name'. Pour afficher la liste des pools d'applications de service, vous pouvez exécuter l'applet de commande Get-SPServiceApplicationPool.
ProfileDBName est le nom de la base de données de profil que vous souhaitez mettre à niveau.
SocialDBName est le nom de la base de données sociale que vous souhaitez mettre à niveau.
SyncDBName est le nom de la nouvelle base de données de synchronisation que vous souhaitez mettre à niveau.
Créez le proxy d’application de service Profil utilisateur et ajoutez-le au groupe proxy par défaut en effectuant les actions suivantes :
Tapez la commande suivante pour obtenir l’ID de l’application de service Profil utilisateur et le stocker en tant que variable :
$sa = Get-SPServiceApplication | ?{$_.TypeName -eq 'User Profile Service Application'}Pour plus d’informations, consultez Get-SPServiceApplication.
Tapez la commande suivante pour créer un proxy pour l’application de service Profil utilisateur :
New-SPProfileServiceApplicationProxy -Name ProxyName -ServiceApplication $saOù :
ProxyName est le nom du proxy que vous souhaitez utiliser.
$sa est la variable que vous avez définie précédemment pour identifier la nouvelle application de service Profil utilisateur.
Conseil
Si vous n’utilisez pas la variable $sa, vous devez utiliser un ID pour identifier l’application de service profil utilisateur au lieu d’un nom. Pour rechercher cet ID, exécutez la cmdlet Get-SPServiceApplication qui affiche la liste de tous les ID d'application de service.
Pour plus d’informations, consultez New-SPProfileServiceApplicationProxy.
Pour obtenir l’ID du nouveau proxy créé pour l’application de service de recherche et le stocker en tant que variable $ssap, tapez la commande suivante :
$proxy = Get-SPServiceApplicationProxy | ?{$_.TypeName -eq 'User Profile Service Application Proxy'}Pour plus d’informations, consultez Get-SPServiceApplicationProxy.
Tapez la commande suivante pour ajouter le proxy d’application de service Profil utilisateur au groupe de proxys par défaut :
Add-SPServiceApplicationProxyGroupMember -member $proxy -identity ""Où :
$proxy est la variable que vous avez définie précédemment pour identifier l’ID du proxy que vous venez de créer pour l’application de service Profil utilisateur.
Conseil
Si vous n’utilisez pas la variable $proxy, vous devez utiliser un ID pour identifier le proxy d’application de service profil utilisateur au lieu d’un nom. Pour rechercher cet ID, exécutez la cmdlet Get-SPServiceApplicationProxy qui affiche la liste de tous les ID de proxy d'application de service.
Vous utilisez un paramètre Identity vide (« ») pour l’ajouter au groupe par défaut.
Pour plus d’informations, consultez Add-SPServiceApplicationProxyGroupMember.
Mettre à niveau l’application de service de recherche
Mettez à niveau l’application de service Profil utilisateur et l’application de service de métadonnées gérées pour pouvoir mettre à niveau l’application de service de recherche.
Pour mettre à niveau l'application Service de recherche, vous devez copier la base de données des paramètres de recherche de votre batterie de serveurs SharePoint Server 2013 avec Service Pack 1 (SP1) vers votre batterie de serveurs SharePoint Server 2016, puis restaurer l'application Service de recherche à partir de votre batterie de serveurs SharePoint Server 2013 avec Service Pack 1 (SP1) dans votre batterie de serveurs SharePoint Server 2016. La restauration déclenche la création par SharePoint Server 2016 d'une nouvelle application Service de recherche dans la batterie de serveurs SharePoint Server 2016, qui pointe vers la base de données des paramètres de recherche qui a été copiée. Pour terminer la mise à niveau, vous devez créer un proxy et l'ajouter au groupe de proxys par défaut, et vous assurer que la nouvelle base de données de liens et la nouvelle topologie de recherche sont configurées de la même façon que dans la batterie de serveurs SharePoint Server 2013 avec Service Pack 1 (SP1).
SharePoint Server 2016 crée normalement une nouvelle topologie de recherche contenant tous les composants de recherche et toutes les bases de données lorsqu'il crée la nouvelle application Service de recherche. Pendant la restauration d'une application Service de recherche, SharePoint Server 2016 crée une nouvelle topologie de recherche, mais met à niveau la base de données des paramètres de recherche restaurée au lieu d'en créer une nouvelle. La base de données des paramètres de recherche mise à niveau conserve les ajouts et les modifications apportés au schéma de recherche, aux origines des résultats et aux règles de requête de la batterie de serveurs SharePoint Server 2013 avec Service Pack 1 (SP1).
Notes
[!REMARQUE] Au cours de cette mise à niveau, la recherche n'analyse pas le contenu de votre SharePoint Server 2013 avec Service Pack 1 (SP1). Si l'actualisation des résultats de recherche est importante, gagnez du temps en vous familiarisant avec ces étapes avant de commencer la mise à niveau.
Importante
Étant donné que la topologie de recherche dans la batterie de serveurs SharePoint Server 2016 est nouvelle, l'index est vide. Vous devez effectuer une analyse complète du corpus indexé dans son intégralité une fois que vous avez mis à niveau toutes les sources de contenu (quatrième phase du processus pour mettre à niveau les sites et données SharePoint Server 2013 avec Service Pack 1 (SP1) vers SharePoint Server 2016).
Pour mettre à niveau l’application de service de recherche à l’aide de PowerShell :
Copiez la base de données d’administration de la recherche dans la batterie de serveurs SharePoint Server 2013 avec Service Pack 1 (SP1) vers la batterie de serveurs SharePoint Server 2016 en procédant comme suit :
Notes
[!REMARQUE] Vous avez copié la totalité du contenu et des bases de données de service dans votre environnement SharePoint Server 2013 avec Service Pack 1 (SP1) dans une étape antérieure du processus de mise à niveau vers SharePoint Server 2016. Nous vous recommandons de copier la base de données des paramètres de recherche à cette étape ultérieure, car vous devez interrompre l'application de service de recherche dans votre environnement SharePoint Server 2013 avec Service Pack 1 (SP1) lors de la copie de la base de données des paramètres de recherche.
Importante
Effectuez ces opérations dans l'environnement SharePoint Server 2013 avec Service Pack 1 (SP1).
Vérifiez que vous êtes membre :
du rôle serveur fixe securityadmin sur l'instance SQL Server.
du rôle de base de données fixe db_owner sur toutes les bases de données à mettre à jour ;
du groupe Administrateurs sur le serveur sur lequel vous exécutez les applets de commande PowerShell.
Un administrateur peut utiliser l'applet de commande Add-SPShellAdmin pour accorder les autorisations d'utilisation des applets de commande SharePoint Server 2016.
Notes
[!REMARQUE] Si vous ne disposez pas des autorisations, contactez votre administrateur d'installation ou votre administrateur SQL Server afin de les demander. Pour plus d’informations sur les autorisations PowerShell, consultez Add-SPShellAdmin.
Démarrez SharePoint Management Shell.
Pour Windows Server 2012 R2 : dans l’écran d’accueil , sélectionnez SharePoint Management Shell.
Si SharePoint Management Shell ne figure pas sur l’écran d’accueil , cliquez avec le bouton droit sur Ordinateur, sélectionnez Toutes les applications, puis SharePoint Management Shell.
Pour plus d’informations sur l’interaction avec Windows Server 2012 R2, consultez Tâches de gestion courantes et navigation dans Windows Server 2012.
Définissez la base de données des paramètres de recherche en mode lecture seule. Dans la deuxième phase du processus de mise à niveau des données et des sites de SharePoint Server 2013 avec Service Pack 1 (SP1) vers SharePoint Server 2016, vous définissez toutes les autres bases de données en lecture seule. Suivez maintenant les mêmes instructions pour la base de données des paramètres de recherche.
Suspendez l'application Service de recherche. À l'invite de commande Windows PowerShell, saisissez la commande suivante :
$ssa = Get-SPEnterpriseSearchServiceApplication <SearchServiceApplicationName> Suspend-SPEnterpriseSearchServiceApplication -Identity $ssaOù :
- SearchServiceApplicationName est le nom de l'application de service de recherche à suspendre.
Notes
[!REMARQUE] Lorsque l'application de service de recherche est suspendue, l'index dans l'environnement SharePoint Server 2013 avec Service Pack 1 (SP1) n'est pas mis à jour. Cela signifie que pendant la mise à niveau vers SharePoint Server 2016, les résultats de recherche peuvent être moins actualisés.
Copiez la base de données des paramètres de recherche de la batterie de serveurs SharePoint Server 2013 avec Service Pack 1 (SP1) dans la batterie de serveurs SharePoint Server 2016, suivez les procédures dans Copier des bases de données vers la nouvelle batterie de serveurs à des fins de mise à niveau vers SharePoint Server 2016 pour la base de données des paramètres de recherche uniquement.
Importante
Effectuez les étapes suivantes dans l'environnement SharePoint Server 2016.
Vérifiez que vous êtes membre :
du rôle serveur fixe securityadmin sur l'instance SQL Server.
du rôle de base de données fixe db_owner sur toutes les bases de données à mettre à jour ;
du groupe Administrateurs sur le serveur sur lequel vous exécutez les applets de commande PowerShell.
Un administrateur peut utiliser l'applet de commande Add-SPShellAdmin pour accorder les autorisations d'utilisation des applets de commande SharePoint Server 2016.
Notes
[!REMARQUE] Si vous ne disposez pas des autorisations, contactez votre administrateur d'installation ou votre administrateur SQL Server afin de les demander. Pour plus d’informations sur les autorisations PowerShell, consultez Add-SPShellAdmin.
Démarrez SharePoint 2016 Management Shell.
Pour Windows Server 2012 R2 : dans l’écran d’accueil , sélectionnez SharePoint Management Shell.
Si SharePoint Management Shell ne figure pas sur l’écran d’accueil , cliquez avec le bouton droit sur Ordinateur, sélectionnez Toutes les applications, puis SharePoint Management Shell.
Pour plus d’informations sur l’interaction avec Windows Server 2012 R2, consultez Tâches de gestion courantes et navigation dans Windows Server 2012.
Pour stocker le pool d'applications à utiliser en tant que variable pour cette application de service, à l'invite de commandes Microsoft PowerShell, tapez la commande suivante :
$applicationPool = Get-SPServiceApplicationPool -Identity 'SharePoint Web Services default'Où :
- SharePoint Web Services default est le nom du pool d'applications de service qui contiendra les nouvelles applications de service.
Cette applet de commande définit le pool d'applications de service en tant que variable réutilisable dans les applets de commande qui suivent. Si vous avez plusieurs pools d'applications et que vous devez utiliser un pool d'applications différent pour une application de service particulière, répétez cette étape dans la procédure pour créer chaque application de service afin d'utiliser le pool d'applications approprié.
Pour restaurer l'application de service de recherche et mettre à niveau la base de données des paramètres de recherche, à l'invite de commande Microsoft PowerShell, saisissez la commande suivante :
$searchInst = Get-SPEnterpriseSearchServiceInstance -local # Gets the Search service instance and sets a variable to use in the next command Restore-SPEnterpriseSearchServiceApplication -Name '<SearchServiceApplicationName>' -applicationpool $applicationPool -databasename '<SearchServiceApplicationDBName>' -databaseserver <ServerName> -AdminSearchServiceInstance $searchInstOù :
SearchServiceApplicationName est le nom de l'application de service de recherche.
$applicationpool est la variable que vous avez définie pour identifier le pool d’applications de service à utiliser.
Conseil
[!CONSEIL] Si vous n'utilisez pas la variable $applicationPool, alors vous devez spécifier le nom d'un pool d'applications de service existant au format ' Application Pool Name'. Pour afficher la liste des pools d'applications de service, exécutez la cmdlet Get-SPServiceApplicationPool.
SearchServiceApplicationDBName est le nom de la base de données des paramètres de recherche que vous voulez mettre à niveau et que l'application de service de recherche doit utiliser.
$searchInst est la variable que vous avez définie précédemment pour identifier la nouvelle instance d’application de service de recherche.
Remarque: une mise à niveau de l'application Service de recherche peut échouer, par exemple à cause du réseau ou d'une latence de SQL Server. Si un message d'erreur s'affiche pendant la mise à niveau, procédez comme suit :
Supprimez la base de données d’administration de recherche que vous étiez en train de mettre à niveau.
En utilisant votre copie de sauvegarde de la base de données d’administration de la recherche, répétez les procédures suivantes de cet article uniquement pour l’application de service de recherche :
Pour mettre à niveau l'application de service de recherche à nouveau, saisissez la commande à l'invite de commande Microsoft PowerShell.
Pour plus d’informations, consultez Restore-SPEnterpriseSearchServiceApplication.
Créez le proxy d’application de service de recherche et ajoutez-le au groupe de proxys par défaut en effectuant les actions suivantes :
Pour obtenir l’ID de l’application de service de recherche et le stocker en tant que variable, tapez la commande suivante :
$ssa = Get-SPEnterpriseSearchServiceApplicationPour plus d’informations, consultez Get-SPEnterpriseSearchServiceApplication.
Pour créer un proxy pour l’application de service de recherche, tapez la commande suivante :
New-SPEnterpriseSearchServiceApplicationProxy -Name ProxyName -SearchApplication $ssaOù :
ProxyName est le nom du proxy que vous souhaitez utiliser.
$ssa est la variable que vous avez définie précédemment pour identifier la nouvelle application de service de recherche.
Conseil: si vous n'utilisez pas de variable $ssa, identifiez l'application Service de recherche avec un ID au lieu d'un nom. Pour rechercher cet ID, exécutez la cmdlet Get-SPServiceApplication qui affiche la liste de tous les ID d'application de service.
Pour plus d’informations, consultez New-SPEnterpriseSearchServiceApplicationProxy.
Pour obtenir l’ID du nouveau proxy créé pour l’application de service de recherche et le stocker en tant que variable $ssap, tapez la commande suivante :
$ssap = Get-SPEnterpriseSearchServiceApplicationProxyPour plus d’informations, consultez Get-SPEnterpriseSearchServiceApplicationProxy.
Pour ajouter le proxy de l’application de service de recherche au groupe de proxys par défaut, tapez la commande suivante :
Add-SPServiceApplicationProxyGroupMember -member $ssap -identity ""Où :
$ssa est la variable que vous avez définie précédemment pour identifier l’ID du nouveau proxy créé pour l’application de service de recherche.
Conseil: si vous n'utilisez pas de variable $ssap, identifiez le proxy de l'application Service de recherche avec un ID au lieu d'un nom. Pour rechercher cet ID, exécutez la cmdlet Get-SPServiceApplicationProxy qui affiche la liste de tous les ID de proxy d'application de service.
Vous utilisez un paramètre Identity vide (« ») pour l’ajouter au groupe par défaut.
Pour plus d’informations, consultez Add-SPServiceApplicationProxyGroupMember.
Si la batterie de serveurs SharePoint Server 2013 avec Service Pack 1 (SP1) utilise une base de données de liens partitionnée, partitionnez la base de données de liens dans la batterie SharePoint Server 2016 de la même façon. Pour plus d'informations, consultez la rubrique Move-SPEnterpriseSearchLinksDatabases.
(Facultatif) Conservez les paramètres de pertinence de recherche de la batterie de serveurs SharePoint Server 2013 avec Service Pack 1 (SP1). Étant donné que l'application de service de recherche mise à niveau a un nouvel index vide, les données analytique de recherche de la batterie de serveurs SharePoint Server 2013 avec Service Pack 1 (SP1) ne peuvent pas être entièrement conservées. Copiez la base de données de création de rapports analytiques de la batterie de serveurs SharePoint Server 2013 avec Service Pack 1 (SP1) et associez-la à la nouvelle application de service de recherche dans la batterie de serveurs SharePoint Server 2016 :
Dans la batterie de serveurs SharePoint Server 2013 avec Service Pack 1 (SP1), sauvegardez la base de données de création de rapports d'analyse.
Dans la batterie de serveurs SharePoint Server 2016, restaurez la base de données sauvegardées dans le nouveau serveur de base de données.
Dans la batterie de serveurs SharePoint Server 2016, associez la base de données restaurée à la nouvelle application de service de recherche.
Vérifiez que la topologie de recherche sur la nouvelle batterie de serveurs SharePoint Server 2016 ressemble à celle de la batterie de serveurs SharePoint Server 2013 avec Service Pack 1 (SP1). Si vos besoins en matière de recherche ont évolué, il est maintenant judicieux de mettre à l'échelle la topologie de recherche de la nouvelle batterie de serveurs SharePoint Server 2016.
Reprenez l'application de service de recherche dans l'environnement SharePoint Server 2013 avec Service Pack 1 (SP1).
À partir de l’invite de commandes PowerShell, entrez la commande suivante :
$ssa = Get-SPEnterpriseSearchServiceApplication <SearchServiceApplicationName> $ssa.Resume()Où :
- SearchServiceApplicationName est le nom de l'application de service de recherche que vous souhaitez relancer.
Vérifier que tous les nouveaux proxys sont dans le groupe de proxys par défaut
En suivant la procédure ci-dessous, vérifiez que les proxys ont bien été créés et ajoutés au groupe de proxys par défaut.
Pour vérifier que tous les nouveaux proxys se trouvent dans le groupe de proxys par défaut à l’aide de PowerShell :
Vérifiez que vous êtes membre :
du rôle serveur fixe securityadmin sur l'instance SQL Server.
du rôle de base de données fixe db_owner sur toutes les bases de données à mettre à jour ;
du groupe Administrateurs sur le serveur sur lequel vous exécutez les applets de commande PowerShell.
Un administrateur peut utiliser l'applet de commande Add-SPShellAdmin pour accorder des autorisations d'utilisation des applets de commande SharePoint Server 2016.
Remarque: si vous ne disposez pas des autorisations, contactez votre administrateur d'installation ou votre administrateur SQL Server pour en faire la demande. Pour plus d’informations sur les autorisations PowerShell, consultez Add-SPShellAdmin.
Démarrez SharePoint 2016 Management Shell.
Pour Windows Server 2012 R2 :
Dans l’écran d’accueil , sélectionnez SharePoint 2016 Management Shell.
Si SharePoint 2016 Management Shell ne figure pas sur l’écran d’accueil , cliquez avec le bouton droit sur Ordinateur, sélectionnez Toutes les applications, puis SharePoint 2016 Management Shell.
Pour plus d’informations sur l’interaction avec Windows Server 2012 R2, consultez Tâches de gestion courantes et navigation dans Windows Server 2012.
À l'invite de commandes PowerShell, tapez les commandes suivantes :
$pg = Get-SPServiceApplicationProxyGroup -Identity "" $pg.ProxiesOù :
$pg est la variable que vous définissez pour représenter le groupe de proxys par défaut.
Vous utilisez un paramètre Identity vide (« ») pour spécifier le groupe de proxys par défaut.
Cette commande renvoie une liste de tous les proxys figurant dans le groupe de proxys par défaut, avec leurs noms complets, leurs noms de types et leurs ID.
Pour plus d’informations, consultez Get-SPServiceApplicationProxyGroup.
Une fois que les applications de service ont été mises à niveau, vous pouvez procéder à la mise à niveau des bases de données de contenu. La première étape de ce processus consiste à créer les applications web nécessaires pour chaque base de données de contenu.
| Phase | Description |
|---|---|
|
|
Il s'agit de la troisième phase du processus de mise à niveau des données et sites des SharePoint Server 2013 avec Service Pack 1 (SP1) vers SharePoint Server 2016. Pour obtenir une vue d'ensemble du processus, voir Vue d'ensemble du processus de mise à niveau vers SharePoint Server 2016. |
Phase suivante : Mettre à niveau les bases de données de contenu vers SharePoint Server 2016
Voir aussi
Concepts
Mettre à niveau les bases de données de contenu vers SharePoint Server 2016
Vue d'ensemble de la mise à niveau des services pour SharePoint Server 2016