Copier des bases de données vers la nouvelle batterie de serveurs à des fins de mise à niveau vers SharePoint Server 2016
S’APPLIQUE À : 2013
2013  2016
2016  2019
2019  Édition d’abonnement
Édition d’abonnement  SharePoint dans Microsoft 365
SharePoint dans Microsoft 365
Lorsque vous effectuez une mise à niveau de SharePoint Server 2013 vers SharePoint Server 2016, vous devez utiliser une mise à niveau d’attachement de base de données, ce qui signifie que vous mettez à niveau uniquement le contenu de votre environnement et non les paramètres de configuration. Après avoir configuré un nouvel environnement SharePoint Server 2016, vous pouvez copier les bases de données d’application de contenu et de service de l’environnement SharePoint Server 2013 vers l’environnement SharePoint Server 2016. Vous utilisez un processus de sauvegarde et de restauration pour copier la base de données, et vous pouvez également choisir de définir les bases de données en lecture seule dans l’environnement SharePoint Server 2013 afin que les utilisateurs puissent continuer à accéder à leurs informations, mais pas les modifier. Cet article contient les étapes à suivre pour copier ces bases de données.
Phase 2 du processus de mise à niveau : copier les bases de données vers la nouvelle batterie de serveurs
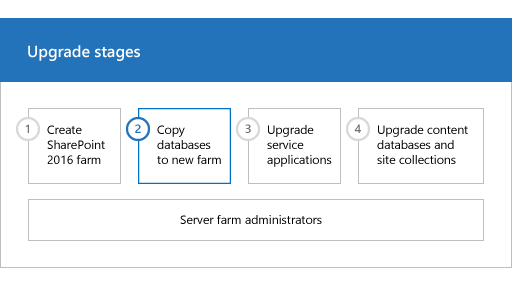
|
|
Il s’agit de la deuxième phase du processus de mise à niveau des données et des sites SharePoint Server 2013 vers SharePoint Server 2016. Ce processus inclut les phases suivantes à exécuter dans l'ordre : Créez la batterie de serveurs SharePoint Server 2016 pour une mise à niveau d’attachement de base de données. Copiez les bases de données vers la nouvelle batterie de serveurs pour la mise à niveau vers SharePoint Server 2016 (cette phase) Mettre à niveau les applications de service vers SharePoint Server 2016. Mettre à niveau les bases de données de contenu vers SharePoint Server 2016. Pour obtenir une vue d'ensemble du processus, voir Vue d'ensemble du processus de mise à niveau vers SharePoint Server 2016. |
Avant de commencer
Avant de copier les bases de données, prenez en compte les informations suivantes et appliquez les mesures recommandées.
Assurez-vous que le compte que vous utilisez pour copier les bases de données a accès à SQL Server Management Studio sur les environnements SharePoint Server 2013 et SharePoint Server 2016, et qu’il a accès à un emplacement réseau accessible à partir des deux environnements pour stocker les copies des bases de données.
Assurez-vous que le compte que vous utilisez pour définir les bases de données en lecture seule et en lecture-écriture est membre du rôle de base de données fixe db_owner pour les bases de données de contenu que vous souhaitez mettre à niveau.
Avant de sauvegarder les bases de données, recherchez et corrigez toutes les erreurs de cohérence des bases de données.
Assurez-vous que la mise à jour ou le service pack approprié est appliqué à votre environnement 2013. Si vous utilisez le stockage de blog distant (RBS) dans votre environnement, vous devez exécuter SharePoint Server 2013 dans votre environnement avant de commencer le processus de mise à niveau.
Définir des bases de données de version antérieure comme étant en lecture seule
Pour conserver l’accès utilisateur à votre environnement d’origine, définissez les bases de données SharePoint Server 2013 en lecture seule avant de sauvegarder les bases de données. Même si vous ne souhaitez pas conserver l’accès à long terme, définissez les bases de données en lecture seule pour vous assurer que vous capturez toutes les données de la sauvegarde afin de restaurer et de mettre à niveau l’état actuel de l’environnement sans permettre d’apporter d’autres modifications. Si les bases de données sont définies sur lecture seule, les utilisateurs peuvent continuer à afficher du contenu. Toutefois, ils ne pourront pas ajouter ou modifier du contenu.
Notes
[!REMARQUE] Ne mettez pas les bases de données de recherche en lecture seule à ce stade. Il est préférable de ne pas interrompre l'expérience de recherche tant que vous n'êtes pas prêt à mettre à niveau les applications de service de recherche. Vous gérerez ces bases de données lors de la mise à niveau des applications de service (quatrième phase du processus de mise à niveau des données et des sites SharePoint Server 2013 vers SharePoint Server 2016).
Importante
Effectuez cette étape dans l’environnement SharePoint Server 2013.
Pour définir une base de données en lecture seule à l'aide des outils SQL Server
Vérifiez que le compte d'utilisateur qui exécute cette procédure est membre du rôle de base de données fixe db_owner pour les bases de données.
Dans SQL Server Management Studio, dans l'Explorateur d'objets, connectez-vous à une instance du moteur de base de données, développez le serveur, puis développez Bases de données.
Recherchez et sélectionnez la base de données à définir en lecture seule, cliquez dessus avec le bouton droit, puis cliquez sur Propriétés.
Dans la boîte de dialogue Propriétés de la base de données , dans la section Sélectionner une page , cliquez sur Options.
Dans le volet Détails, sous Autres options, dans la section État, en regard de Base de données en lecture seule, cliquez sur la flèche, puis sélectionnez Vrai.
Vous pouvez configurer l'option de disponibilité de base de données READ_ONLY à l'aide de Transact-SQL. Pour plus d'informations sur l'utilisation de la clause SET de l'instruction ALTER DATABASE, voir Définition des options de base de données.
Sauvegarder les bases de données SharePoint Server 2013 à l’aide des outils SQL Server
Vous sauvegardez les bases de données dans SQL Server Management Studio. En réalisant une copie de sauvegarde de la base de données, vous vous assurez de disposer de données fiables dans le cas où vous auriez besoin de restaurer la batterie de serveurs dans son état d'origine ; par ailleurs, vous avez besoin d'une copie de sauvegarde si vous effectuez une mise à niveau avec attachement de base de données. Répétez la procédure pour les bases de données suivantes dans la batterie de serveurs SharePoint Server 2013 :
Toutes les bases de données de contenu (nom de base de données par défaut : WSS_Content_ ID)
Les bases de données des applications de service suivantes :
| Application de service | Nom de base de données par défaut |
|---|---|
| Business Data Connectivity |
BDC_Service_DB_ ID |
| Métadonnées gérées |
Managed Metadata Service_ ID |
| PerformancePoint |
PerformancePoint Service Application_ ID |
| Banque d'informations sécurisée |
Secure_Store_Service_DB_ ID |
Il est inutile de sauvegarder les bases de données de configuration ou de contenu d'administration, car elles sont recréées lors de la configuration de la batterie de serveurs SharePoint Server 2016. La mise à niveau de ces bases données et de la collection de sites Administration centrale n'est pas possible.
Au terme de cette procédure, vous aurez créé les copies de sauvegarde des bases de données de contenu en lecture seule.
Importante
Effectuez cette étape dans l’environnement SharePoint Server 2013.
Pour sauvegarder une base de données à l'aide des outils SQL Server
Vérifiez que le compte d'utilisateur qui exécute cette procédure est membre du rôle de base de données fixe db_owner pour les bases de données.
Dans Management Studio, dans l'Explorateur d'objets, connectez-vous à une instance du moteur de base de données, développez le serveur, puis développez Bases de données.
Cliquez avec le bouton droit sur la base de données à sauvegarder, pointez sur Tâches, puis cliquez sur Sauvegarder.
La boîte de dialogue Sauvegarder la base de données s’affiche .
Dans la partie Source, dans la zone Base de données, vérifiez le nom de la base de données.
Dans la zone Type de sauvegarde, sélectionnez Complète.
Sous Composant de sauvegarde, sélectionnez Base de données.
Dans la section Jeu de sauvegarde, dans la zone Nom, acceptez le nom de jeu de sauvegarde suggéré ou entrez un autre nom pour le jeu de sauvegarde.
Dans la partie Destination, spécifiez le type de destination de sauvegarde en sélectionnant Disque ou Bande, puis spécifiez une destination. Pour créer une autre destination, cliquez sur Ajouter.
Cliquez sur OK pour démarrer le processus de sauvegarde.
Répétez la procédure précédente pour sauvegarder tout le contenu et les bases de données d’application de service appropriées que SharePoint Server 2013 utilise dans votre environnement.
Copier les fichiers de sauvegarde dans l'environnement SharePoint Server 2016
Copiez les fichiers de sauvegarde que vous avez créés dans la procédure précédente de l’environnement SharePoint Server 2013 vers l’environnement SharePoint Server 2016.
Restaurer une copie de sauvegarde de la base de données
Après avoir configuré la nouvelle batterie de serveurs SharePoint Server 2016, vous pouvez restaurer les copies de sauvegarde des bases de données dans SQL Server. Commencez avec une base de données, puis vérifiez que la restauration a fonctionné avant de restaurer les autres bases de données.
Importante
Veillez à conserver une copie de vos sauvegardes d’origine en réserve, au cas où la mise à niveau échoue et que vous devrez résoudre les problèmes et réessayer. > Effectuez cette étape dans l’environnement SharePoint Server 2016.
Pour restaurer une copie de sauvegarde d'une base de données à l'aide des outils SQL Server
Vérifiez que le compte d'utilisateur qui exécute cette procédure est membre du rôle de base de données fixe db_owner pour les bases de données.
Une fois que vous avez établi une connexion à l'instance appropriée du moteur de base de données SQL Server 2014, développez le nom du serveur dans l'Explorateur d'objets.
Cliquez avec le bouton droit sur Bases de données, puis cliquez sur Restaurer la base de données.
La boîte de dialogue Restaurer la base de données s’affiche.
Dans la boîte de dialogue Restaurer la base de données , dans la page Général , tapez le nom de la base de données à restaurer dans la liste Base de données À .
Conseil
Lorsque vous tapez le nom de la base de données restaurée, vous n’avez pas besoin d’utiliser le nom d’origine. Si vous souhaitez remplacer le nom de la base de données d’un nom avec un GUID long par un nom plus court et plus convivial, c’est l’occasion d’effectuer cette modification. Veillez également à modifier les noms des bases de données et des fichiers journaux dans le système de fichiers (fichiers MDF et LDF) afin qu’ils correspondent.
Dans la zone de texte Vers une limite dans le temps, conservez la valeur par défaut (Le plus récent possible).
Pour spécifier la source et l'emplacement des jeux de sauvegarde à restaurer, cliquez sur À partir de l'unité, puis utilisez les points de suspension ( ...) pour sélectionner le fichier de sauvegarde.
Dans la boîte de dialogue Spécifier la sauvegarde , dans la zone Média de sauvegarde , vérifiez que l’option Fichier est sélectionnée.
Dans la zone Emplacement de sauvegarde, cliquez sur Ajouter.
Dans la boîte de dialogue Localiser le fichier de sauvegarde , sélectionnez le fichier à restaurer, cliquez sur OK, puis, dans la boîte de dialogue Spécifier la sauvegarde , cliquez sur OK.
Dans la boîte de dialogue Restaurer la base de données , sous La grille Sélectionner les jeux de sauvegarde à restaurer , activez la case à cocher Restaurer en regard de la sauvegarde complète la plus récente.
Dans la boîte de dialogue Restaurer la base de données , dans la page Options , sous Options de restauration, activez la case à cocher Remplacer la base de données existante .
Cliquez sur OK pour démarrer le processus de restauration.
Définir les bases de données en lecture/écriture
Il est impossible de mettre à niveau une base de données accessible en lecture seule. Vous devez redéfinir les bases de données en lecture-écriture sur votre batterie de serveurs SharePoint Server 2016 avant de les attacher et les mettre à niveau.
Importante
Effectuez cette étape dans l'environnement des SharePoint Server 2016.
Pour définir une base de données en lecture-écriture à l'aide des outils SQL Server
Dans SQL Server Management Studio, dans l'Explorateur d'objets, connectez-vous à une instance du moteur de base de données, développez le serveur, puis développez Bases de données.
Sélectionnez la base de données à définir en lecture/écriture, cliquez dessus avec le bouton droit, puis cliquez sur Propriétés.
Dans la boîte de dialogue Propriétés de la base de données , dans la section Sélectionner une page , cliquez sur Options.
Dans le volet Détails, sous Autres options, dans la section État, en regard de Base de données en lecture seule, cliquez sur la flèche, puis sélectionnez Faux.
|
|
Il s’agit de la deuxième phase du processus de mise à niveau des données et des sites SharePoint Server 2013 vers SharePoint Server 2016. Phase suivante : Mettre à niveau des applications de service vers SharePoint Server 2016 Pour obtenir une vue d'ensemble du processus, voir Vue d'ensemble du processus de mise à niveau vers SharePoint Server 2016. |
Voir aussi
Concepts
Mettre à niveau des applications de service vers SharePoint Server 2016
Mettre à niveau les bases de données de contenu vers SharePoint Server 2016