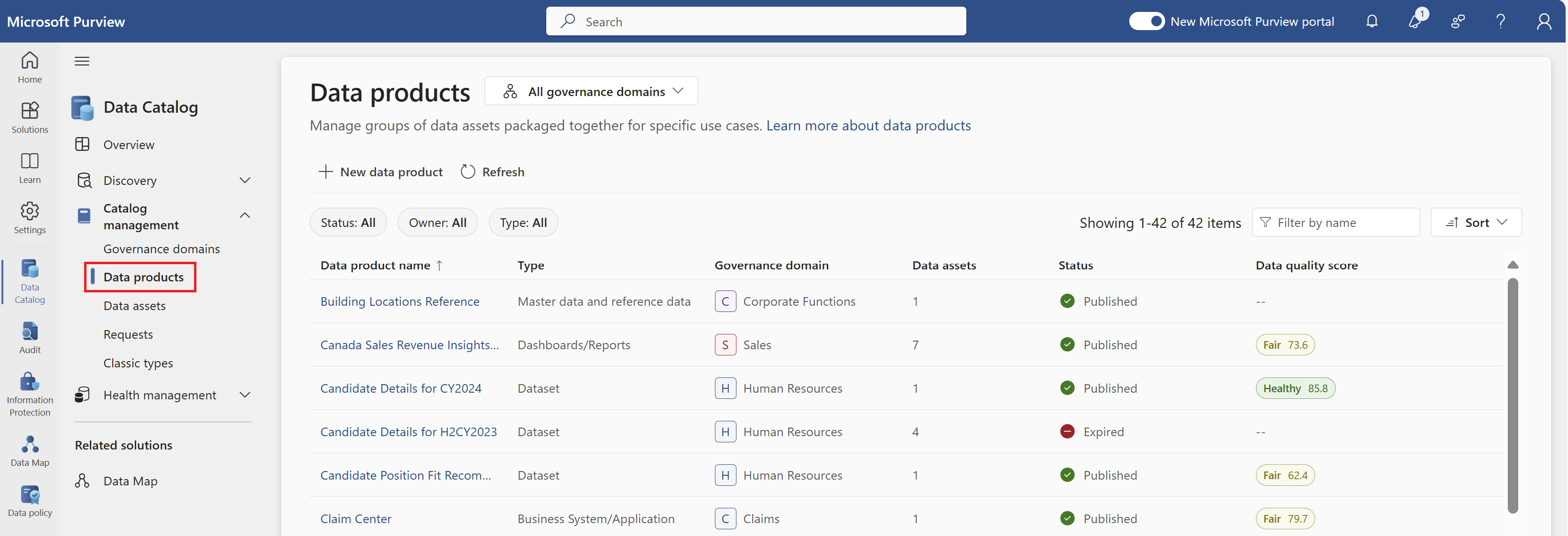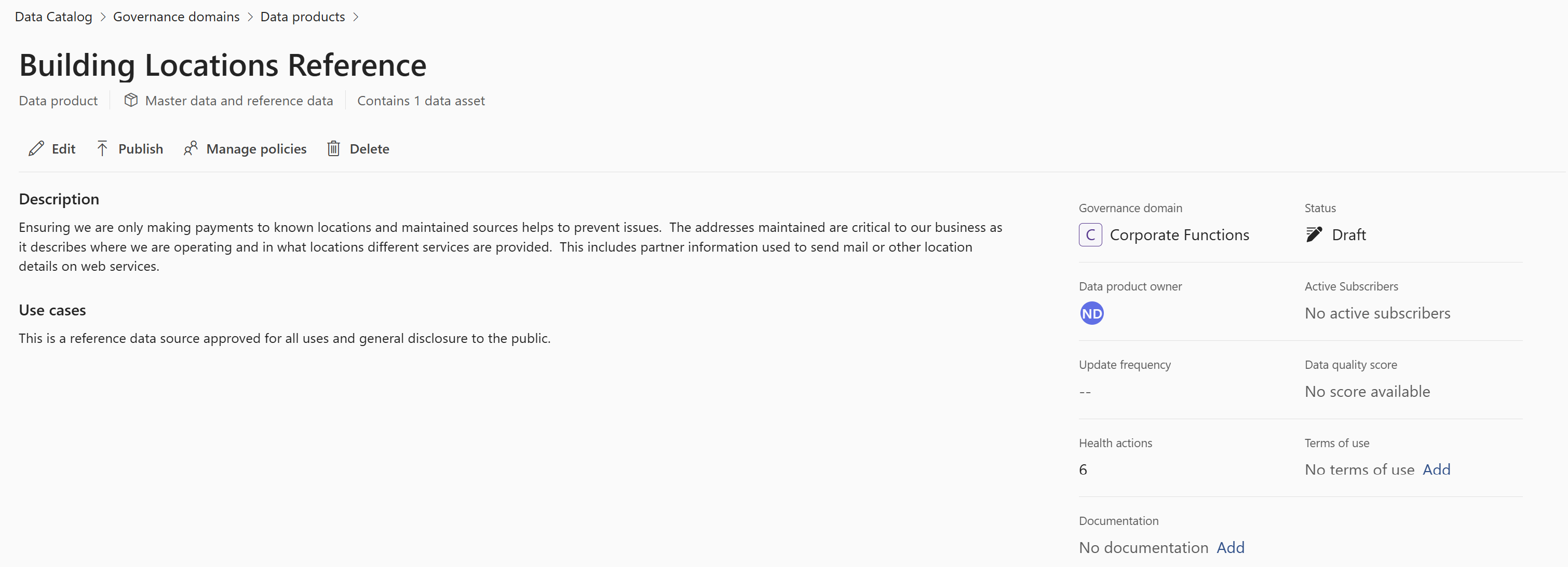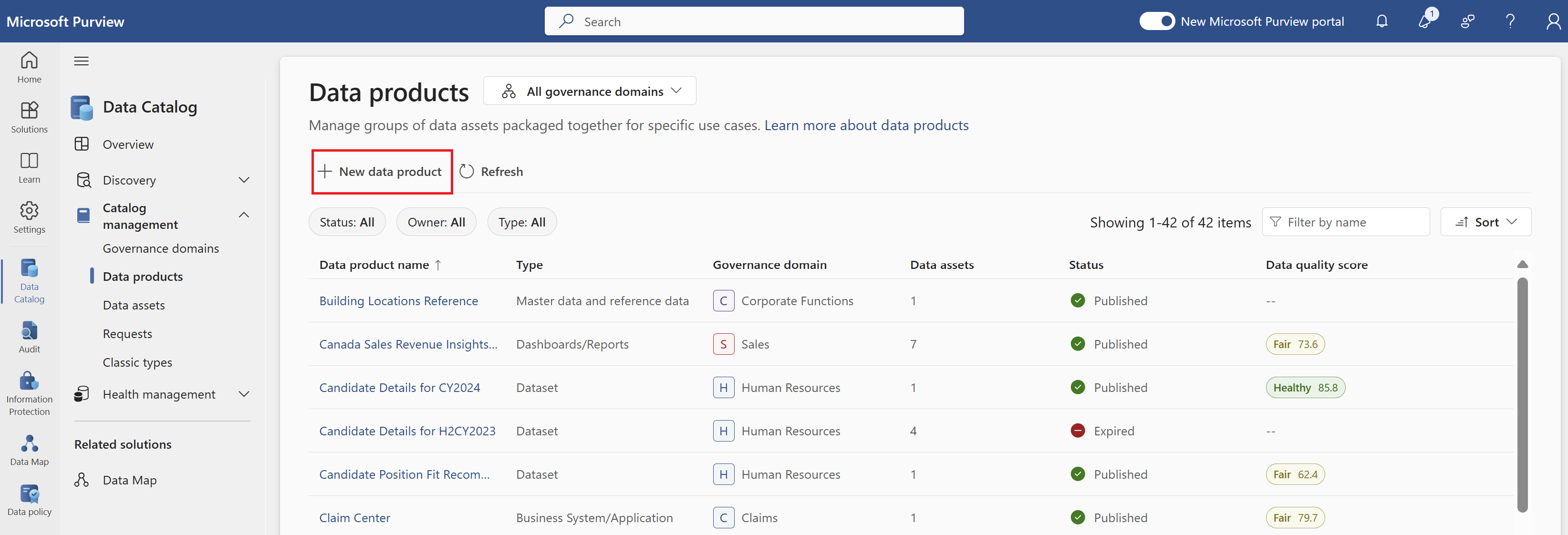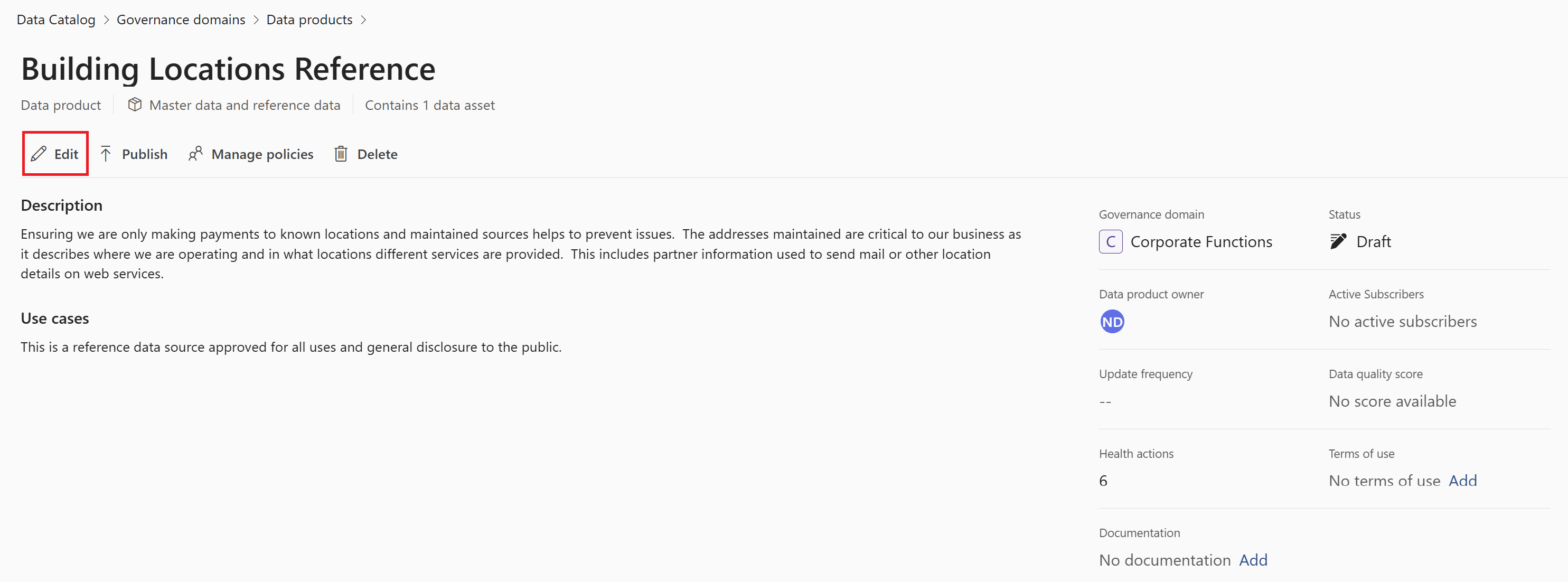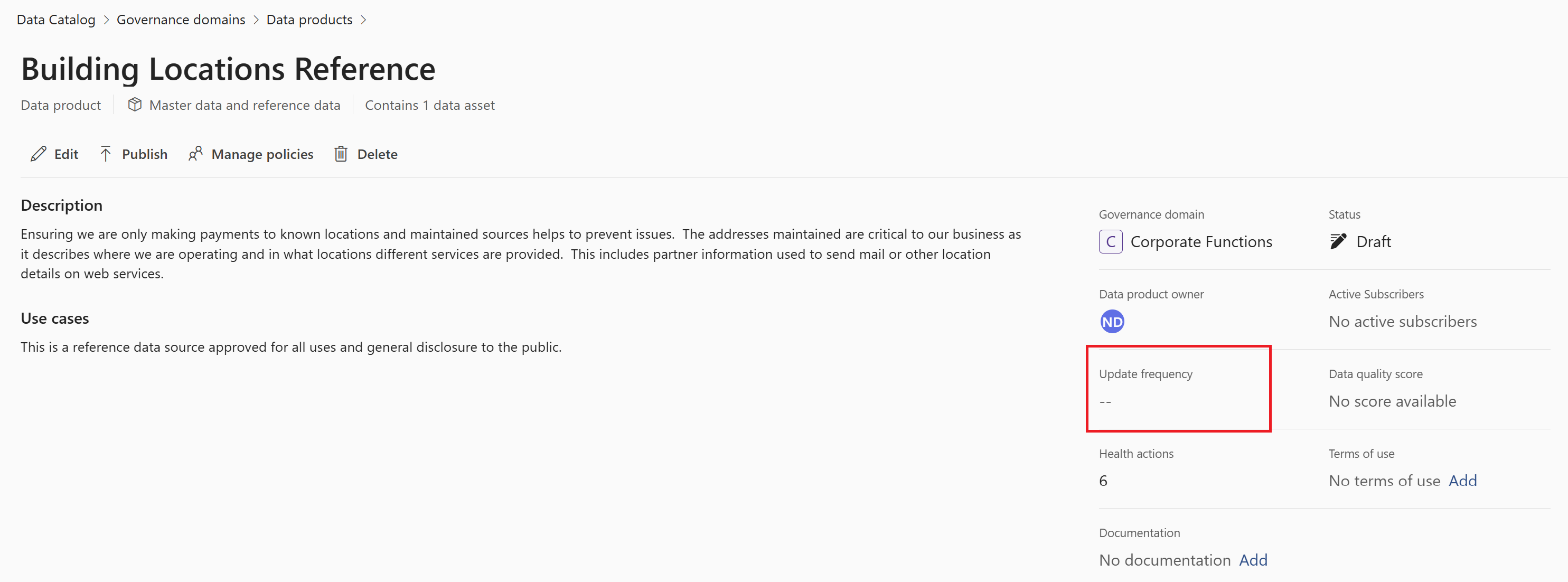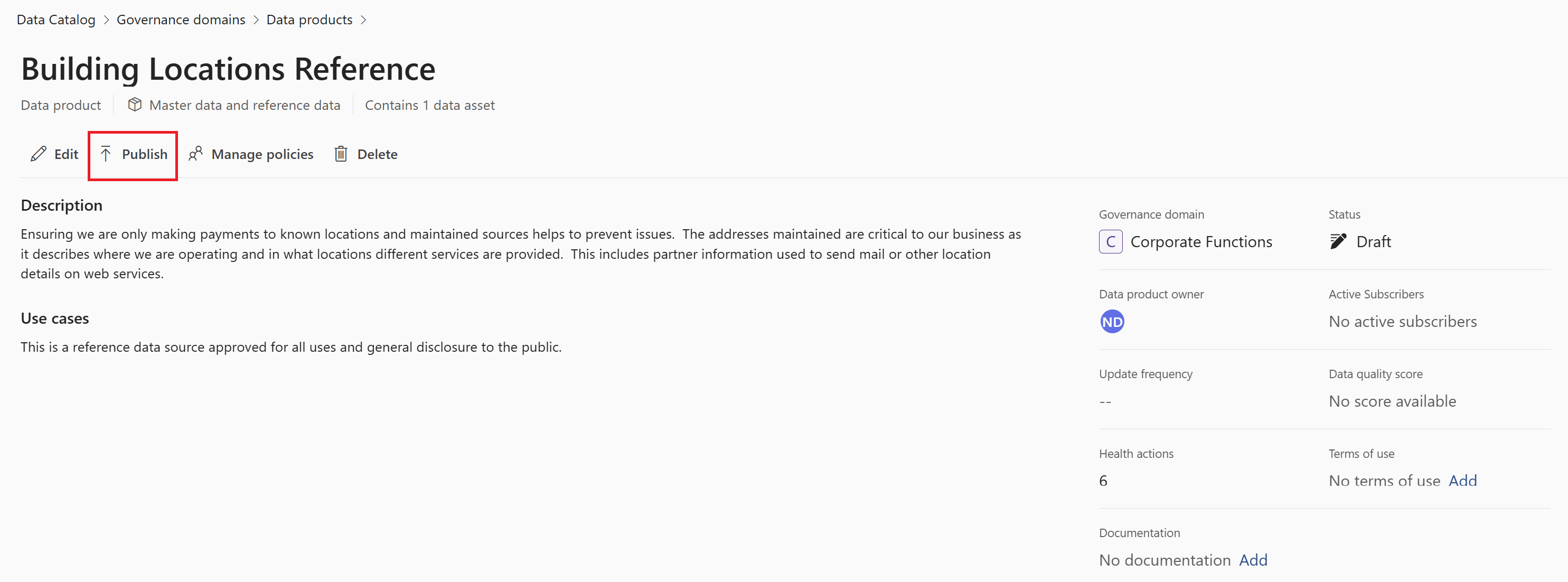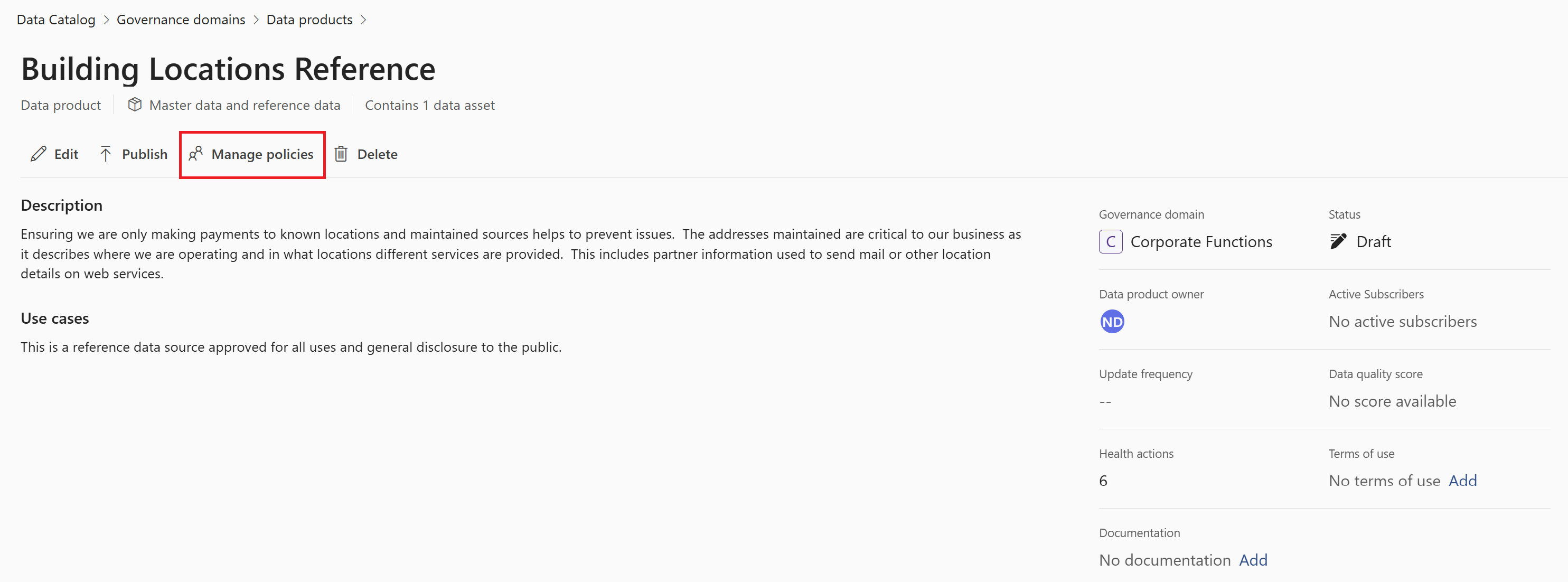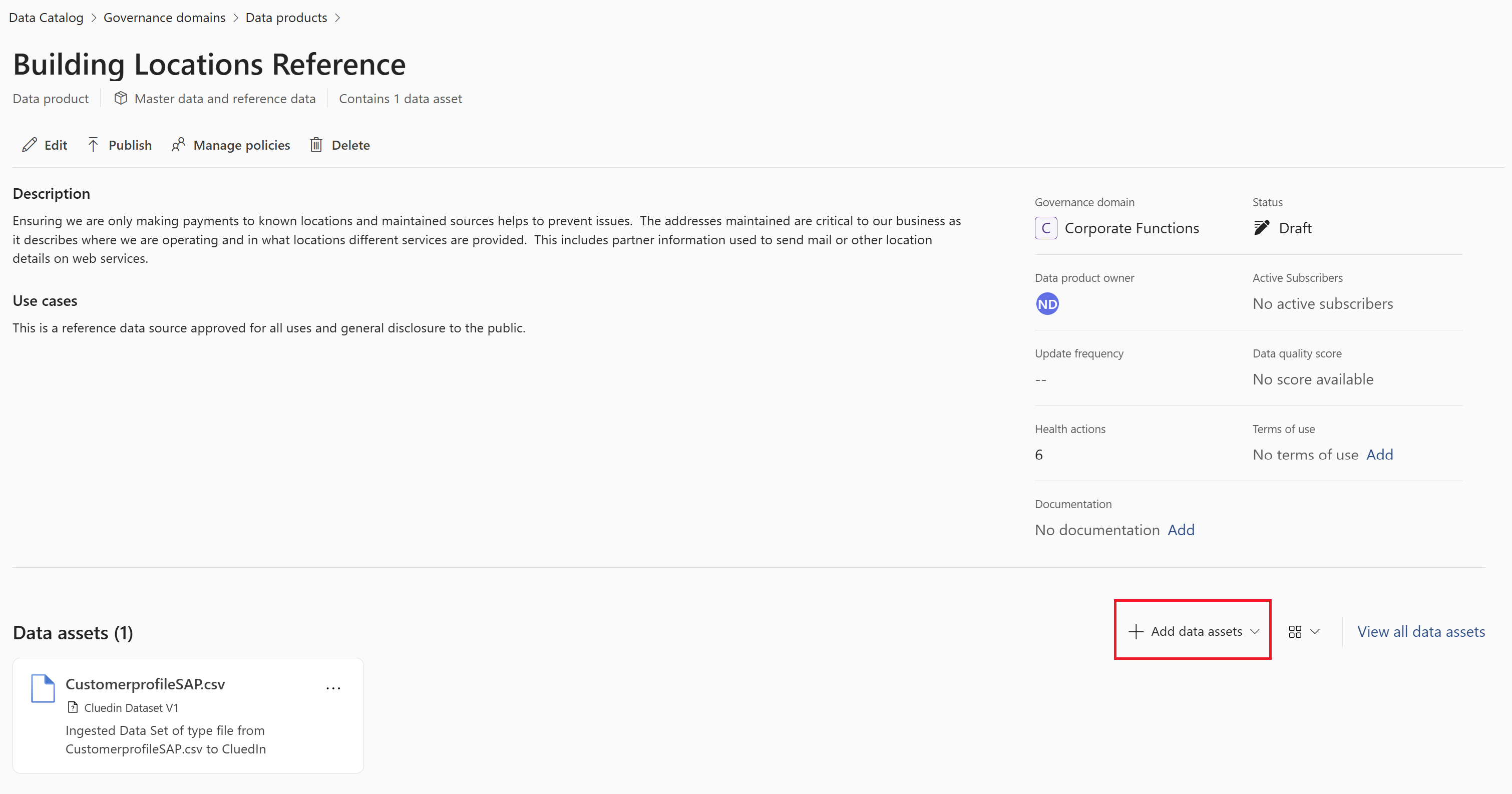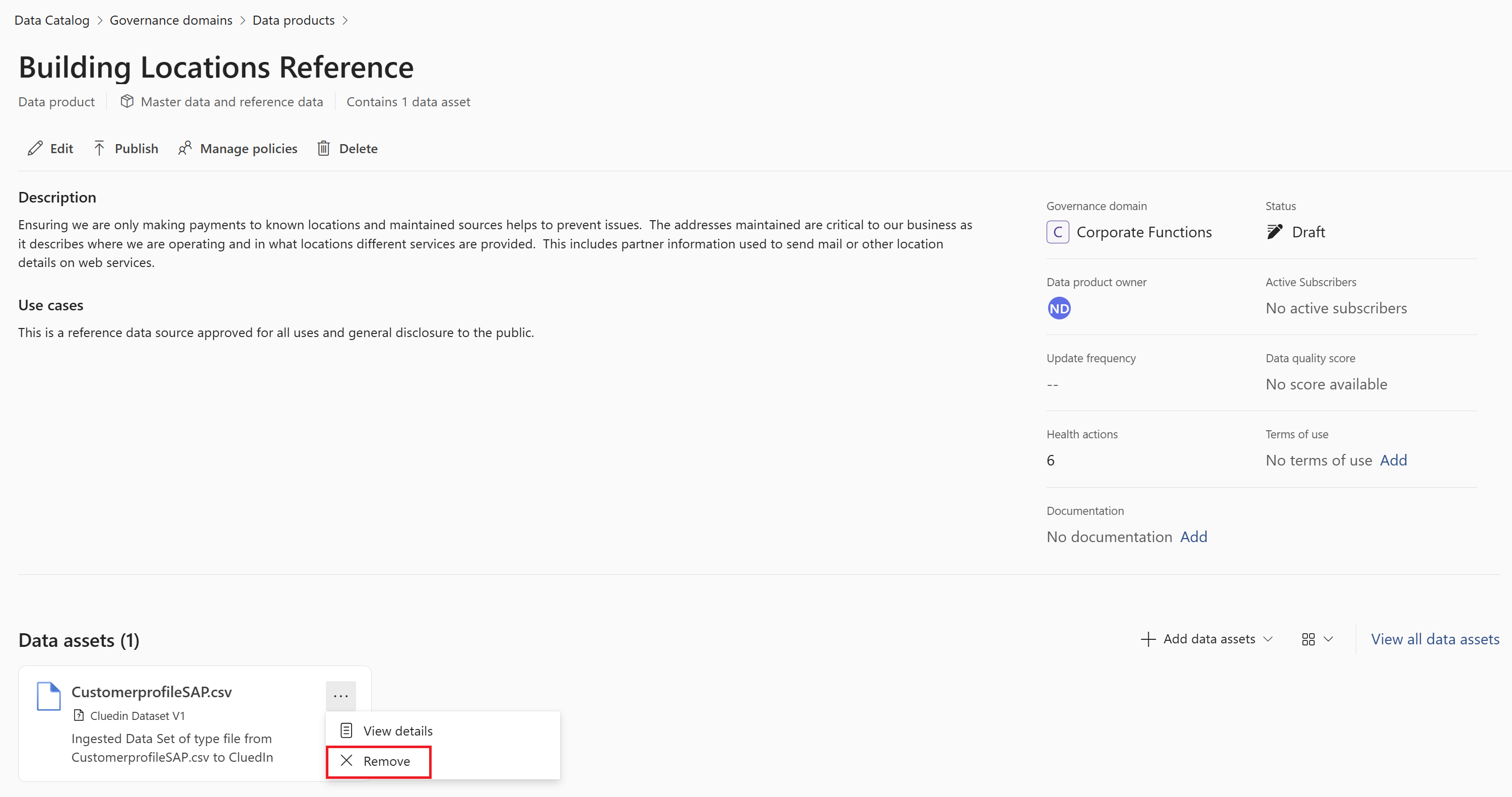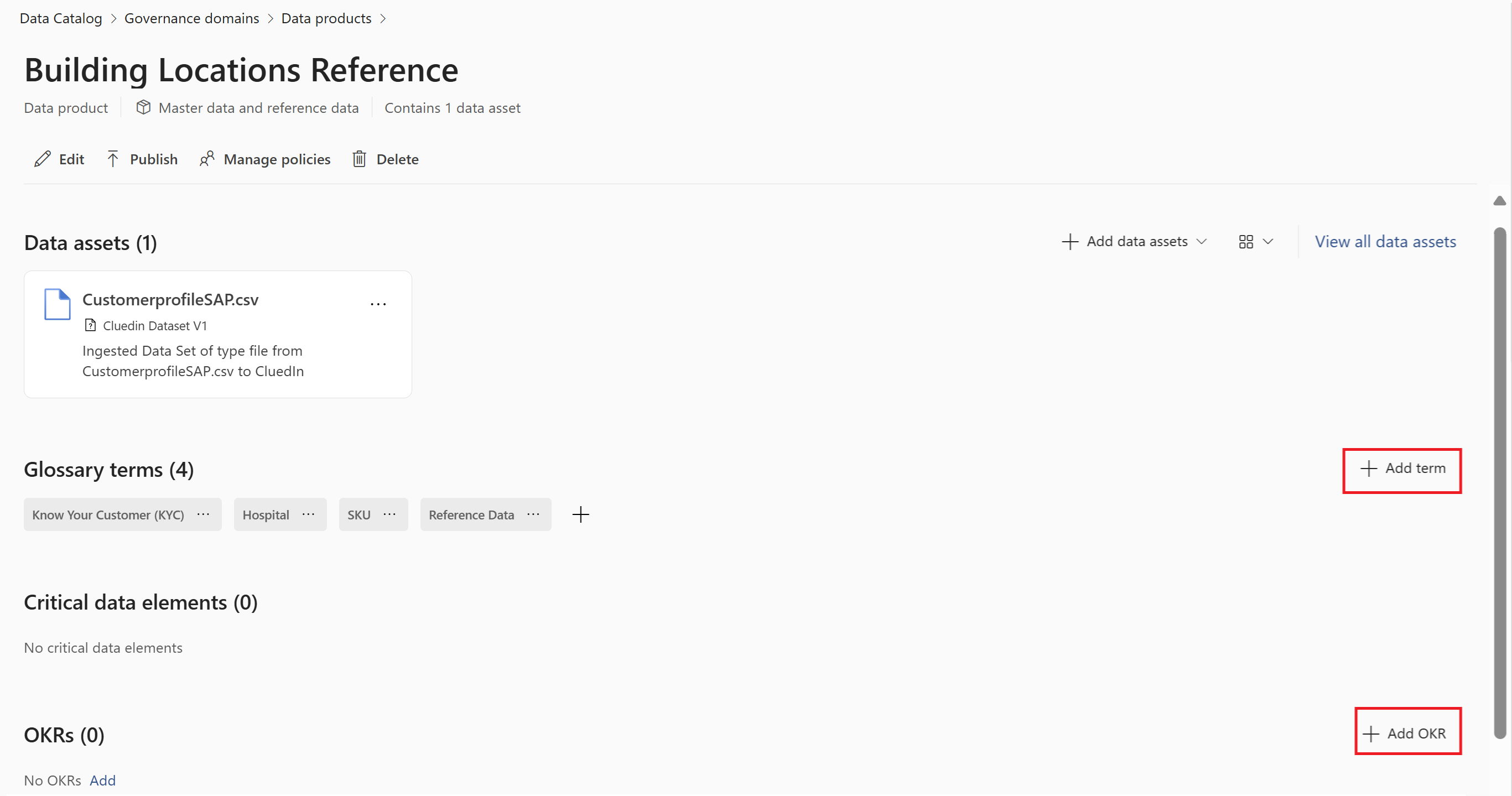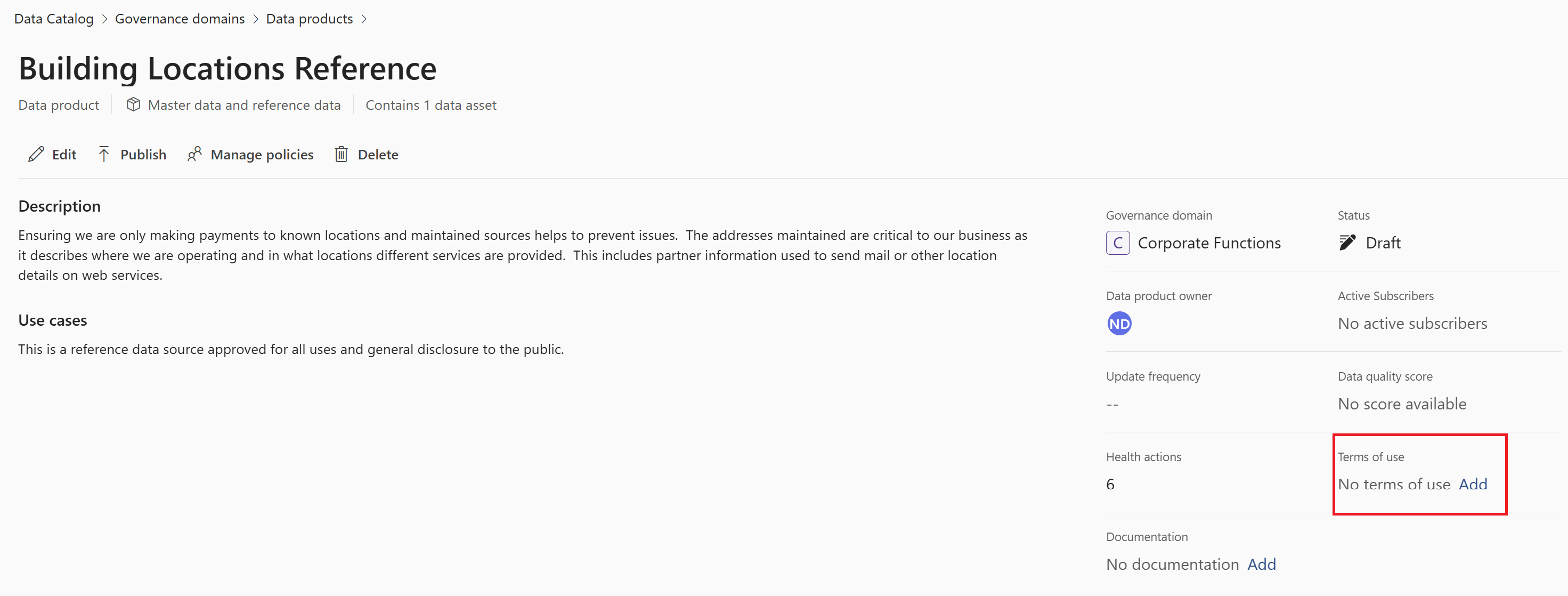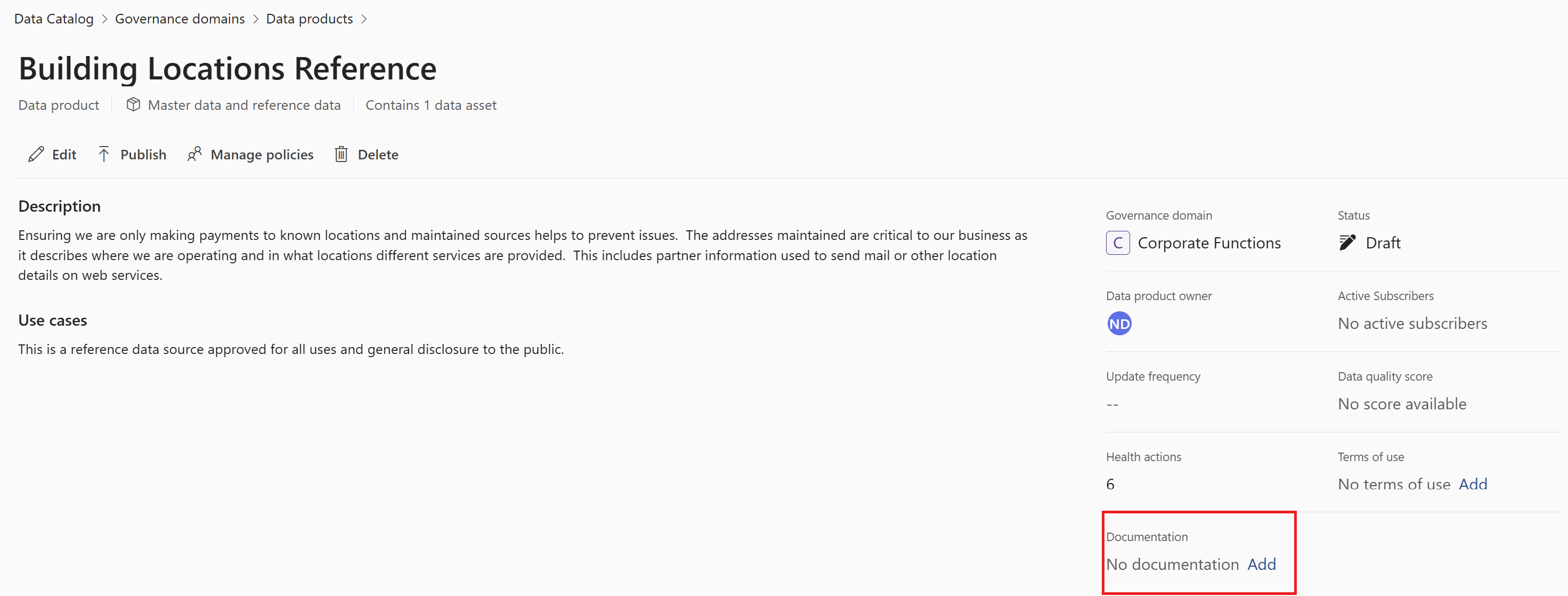Comment créer et gérer des produits de données
Un produit de données est un ensemble d’informations avec un cas d’usage défini qui est destiné à être partagé avec d’autres utilisateurs. Par exemple : un rapport de ventes, un modèle ML ou un modèle de données et ses tables associées. Un produit de données est un regroupement logique de ressources physiques associées, créé dans un but spécifique.
Il peut être difficile de trouver la valeur des données présentées par elles-mêmes, mais les données déjà associées à un objectif sont plus faciles à trouver et à utiliser. Entrez des produits de données qui fournissent un contexte pratique pour vos utilisateurs et pour les systèmes d’intelligence, afin d’aider les utilisateurs à identifier les données qui leur sont utiles.
Pour créer des produits de données pour votre organization et vous assurer que ces produits ont suffisamment de définition pour être utiles à votre base d’utilisateurs, suivez ces instructions.
Configuration requise
- Pour afficher les produits de données, les utilisateurs doivent Catalogue unifié autorisations de lecteur.
- Pour gérer ou modifier des produits de données, les utilisateurs ont besoin d’autorisations de propriétaire de produit de données .
Afficher le produit de données
Dans Catalogue unifié, sélectionnez Gestion des catalogues.
Sélectionner des produits de données
Vous voyez une liste de tous les produits de données auxquels vous avez accès en fonction de vos autorisations.
Vous pouvez faire défiler, trier, filtrer et rechercher dans ces produits de données pour trouver ceux que vous recherchez.
Pour plus d’informations sur un produit de données spécifique, sélectionnez ce produit de données.
Dans la page des détails du produit de données, vous pouvez afficher le domaine de gouvernance, la fréquence des mises à jour, les status, le propriétaire, les abonnés, les conditions d’utilisation, le score de qualité des données agrégées, les actions d’intégrité et la documentation.
Créer des produits de données
Importante
Pour gérer ou modifier des produits de données, les utilisateurs ont besoin d’au moins des autorisations de propriétaire de produit de données . Vous pouvez uniquement créer des produits de données dans les domaines de gouvernance auxquels vous avez accès au propriétaire du produit de données.
Dans Catalogue unifié, sélectionnez Gestion du catalogue, puis Produits de données.
Sélectionnez Nouveau produit de données.
Fournissez les détails de base : nom, description et type.
- La description doit être une narration métier sur les données, d’où elles proviennent et pourquoi elles ont été capturées. L’objectif est qu’un nouvel utilisateur comprenne les bases du moment, du quoi, du pourquoi et de la façon dont les données ont vu le jour, et de fournir une clarté sur la signification des données spécifiques pour l’entreprise.
Sélectionnez un ou plusieurs propriétaires pour votre produit de données.
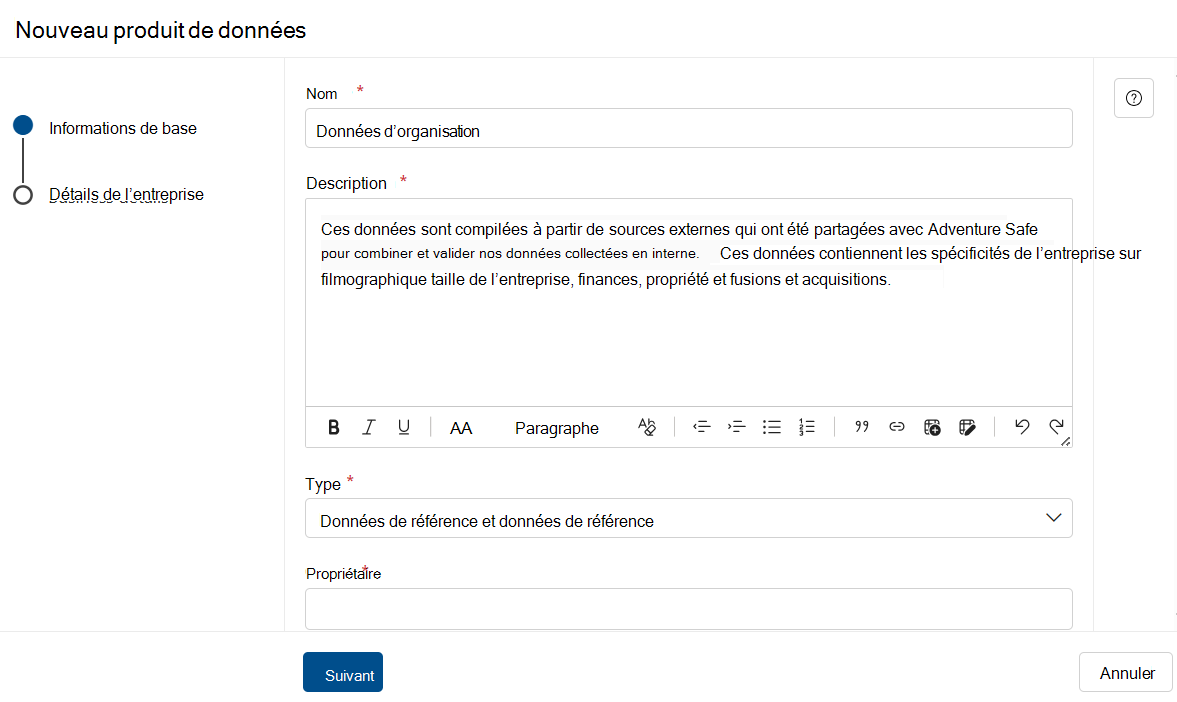
Sélectionnez Suivant.
Sélectionnez le domaine de gouvernance auquel votre produit de données doit être associé.
Fournissez le cas d’usage métier :
- Le cas d’usage décrit ce pour quoi les données sont utilisées aujourd’hui et comment un utilisateur peut les appliquer efficacement à son propre scénario. Des informations telles que les filtres ou les dimensions disponibles ou la ressource contenant la vue la plus facile à analyser, ou tout autre détail susceptible d’accélérer l’utilisation des données peut être ajouté au cas d’usage. Si les données sont uniquement appropriées à des fins spécifiques, incluez ces détails afin que les utilisateurs ne demandent pas l’accès aux données pour lesquelles ils ne seront pas approuvés ou ne les aideront pas à atteindre leurs objectifs.
Choisissez éventuellement de marquer le produit de données comme approuvé.
Sélectionnez Créer.
Une fois votre produit de données créé, vous êtes redirigé vers la page de détails du produit nouvellement créé. C’est là que vous pouvez apporter d’autres modifications au produit de données, qui est actuellement à l’état brouillon.
Importante
Le produit de données n’est pas encore visible par les autres utilisateurs. Pour qu’il soit visible par d’autres utilisateurs, vous devez ajouter des ressources de données, créer une stratégie d’accès, puis publier le produit de données.
Types de produits de données
Lorsque vous créez un produit de données, vous pouvez éventuellement l’identifier comme l’un de ces quatre types. Ces types permettent d’identifier les types d’utilisateurs susceptibles d’utiliser le produit de données et peuvent être utilisés pour filtrer les produits de données dans une recherche.
- Jeu de données : données analytiques conçues pour la création de rapports et d’autres cas d’usage
- Données de référence et données de référence : données communes que chaque cas d’usage doit appliquer en raison de leur importance pour tous les domaines d’activité
- Système d’entreprise/application : données au sein d’un système unique ou de grandes quantités de données qui modélisent un système entier pour les solutions de flux de données
- Types de modèles (ML, IA, Gen AI, Analytics) : notebooks et modèles sémantiques qui fournissent une sortie spécifique que d’autres utilisateurs peuvent appliquer lors de la création de nouvelles solutions
- Tableaux de bord/rapports : point de terminaison classique pour les données qui sont visualisées et utilisées par les décideurs pour mieux comprendre l’entreprise et obtenir des insights
- Opérationnel : groupe de ressources qui doivent être régies et gérées à des fins réglementaires, de mappage de traçabilité et de source d’identification de la vérité
Gérer les produits de données
Les propriétaires de produits de données peuvent afficher et modifier les propriétés d’un produit de données en suivant ces étapes.
Dans Catalogue unifié, sélectionnez Gestion du catalogue, puis Produits de données.
Sélectionnez le produit de données pour ouvrir sa page de détails.
Sélectionnez Modifier.
À partir de la page du produit de données, vous pouvez :
- Modifier les détails de base
- Gérer la fréquence des mises à jour
- Modifier le status de votre produit de données
- Gérer les ressources de données associées
- Gérer les termes associés ou okr
- Gérer les conditions d’utilisation
- Gérer la documentation associée
Modifier les détails de base
Pour modifier un produit de données, vous avez besoin d’autorisations de propriétaire de produit de données .
- Dans la page de votre produit de données, sélectionnez le bouton Modifier .
- Sélectionnez Détails.
- Dans la page des détails de base, vous pouvez mettre à jour le nom, la description, le type et les propriétaires.
- Dans la page détails de l’entreprise, vous pouvez mettre à jour les cas d’usage et approuver status.
- Pour enregistrer vos modifications, sélectionnez Enregistrer.
Fréquence de mise à jour
La fréquence des mises à jour peut être utilisée pour indiquer la fréquence à laquelle un produit de données est géré. Il s’agit d’un indicateur qui n’est actuellement pas automatisé.
Pour modifier la fréquence de mise à jour, sélectionnez l’attribut de fréquence de mise à jour.
Sélectionnez la fréquence de mise à jour attendue pour votre produit de données.
Sélectionnez Terminé.
Publier, brouillon et expirer
Pour publier un produit de données brouillon, vous pouvez sélectionner le bouton Publier en regard du bouton Modifier. Avant de pouvoir publier, vous devez ajouter des ressources de données à votre produit de données et configurer une stratégie d’accès aux données afin que les utilisateurs puissent demander l’accès à votre produit de données.
Remarque
Vérifiez que votre domaine de gouvernance est publié avant de publier vos produits de données.
Une fois les exigences remplies, vous pouvez publier votre produit de données, ce qui rendra le produit de données disponible pour les utilisateurs dans Catalogue unifié.
Vous pouvez également définir un produit de données précédemment publié sur un brouillon :
- Sélectionnez le bouton Annuler la publication dans le produit de données.
- Sélectionnez Définir pour brouillon , ce qui autorisera uniquement les gestionnaires, les propriétaires de domaine de gouvernance et les propriétaires de produits de données à les afficher et à les gérer.
Vous pouvez également définir votre produit de données sur Expiré :
- Sélectionnez le bouton Annuler la publication dans le produit de données.
- Sélectionnez Définir sur expiré , ce qui le rend visible uniquement pour les gestionnaires, les propriétaires de domaine de gouvernance et les propriétaires de produits de données.
Supprimer des produits de données
La suppression d’un produit de données doit être une entreprise planifiée.
Pour supprimer un produit de données, vous devez d’abord annuler sa publication et supprimer les liens vers tous les concepts métier associés, y compris les ressources de données. Si des ressources ont des règles de qualité des données en cours d’exécution ou si l’historique des exécutions de qualité des données a échoué, vous devez également les supprimer dans la section Qualité des données. Vous devez ensuite informer les abonnés du produit de données de la suppression à venir et supprimer les demandes d’accès précédemment approuvées.
Une fois toutes ces tâches terminées, vous pouvez sélectionner le bouton Supprimer pour supprimer correctement le produit de données.
Gérer les stratégies d’accès aux produits de données
Pour gérer les stratégies d’accès, vous avez besoin d’autorisations de propriétaire du produit de données ou de gestionnaire de données .
Si votre produit de données est publié, il doit d’abord être non publié pour gérer les stratégies.
Dans la page de votre produit de données, sélectionnez Gérer les stratégies.
À partir de la fenêtre de configuration de stratégie, vous pouvez créer et gérer la stratégie d’accès de votre produit de données. Pour plus d’informations, consultez la documentation sur les stratégies d’accès Catalogue unifié.
Gérer les ressources de données
Les produits de données regroupent les ressources de données pour les détecter plus facilement. Pour ajouter ou supprimer des ressources de données de votre produit de données, suivez ces guides ci-dessous.
Ajouter des ressources de données
Remarque
Lors de l’ajout de ressources de données, seules les ressources pour lesquelles le domaine de gouvernance a été étendu ou auxquelles l’utilisateur a accès dans le mappage de données sont affichées dans la recherche.
Pour ajouter des ressources de données à votre produit de données :
Ouvrez Catalogue unifié dans Microsoft Purview.
Sélectionnez la liste déroulante Gestion du catalogue .
Sélectionnez Produits de données.
Sélectionnez le produit de données auquel vous souhaitez ajouter des ressources.
Sélectionnez Ajouter des ressources de données sous la description et les cas d’usage.
Recherchez vos ressources de données à l’aide de mots clés ou en utilisant les filtres en sélectionnant le bouton Ajouter un filtre .
Sélectionnez les ressources que vous souhaitez ajouter au produit de données.
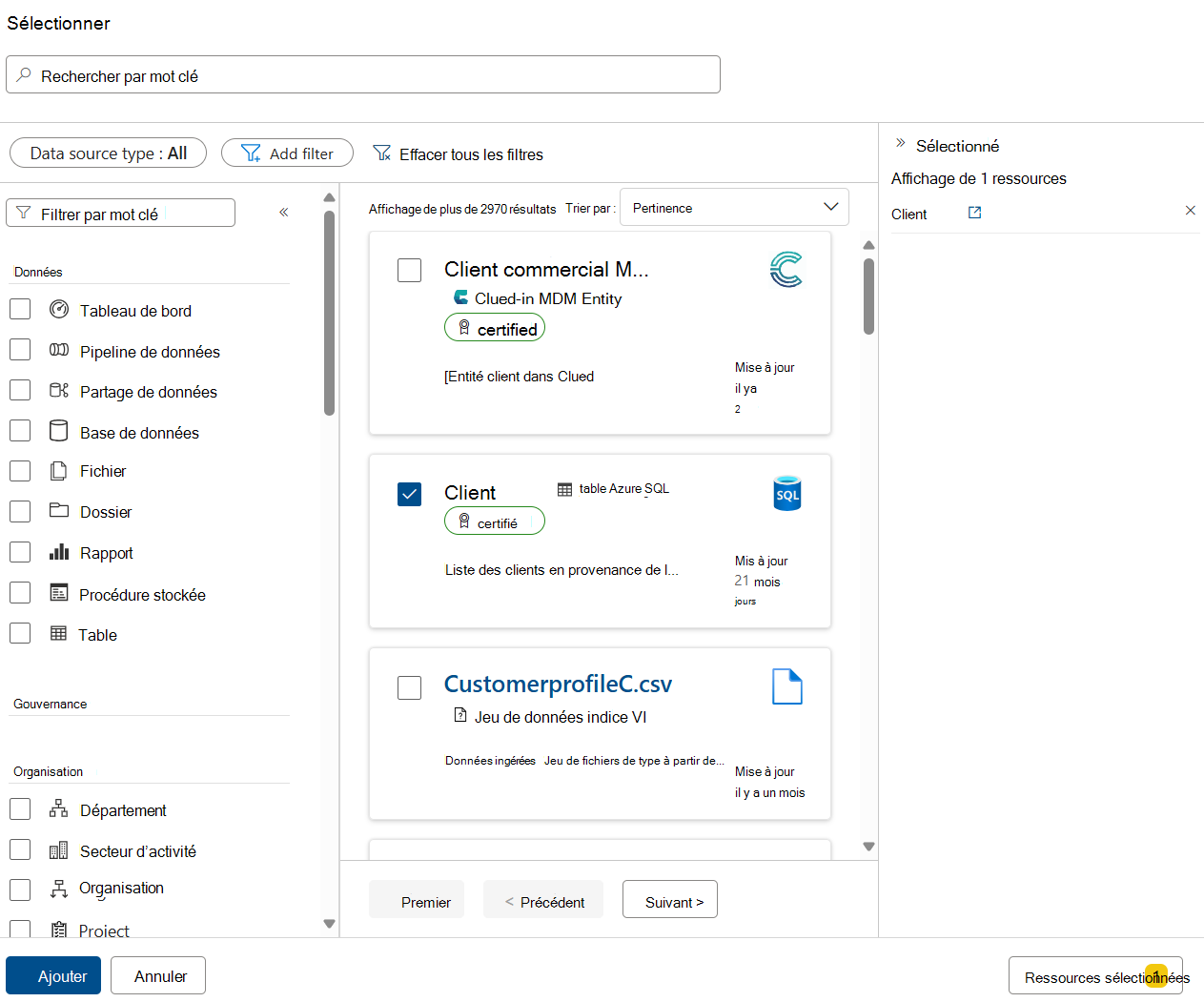
Vous pouvez modifier la liste des ressources sélectionnées en sélectionnant le bouton Ressources sélectionnées .
Une fois que vous avez sélectionné toutes vos ressources, sélectionnez le bouton Ajouter .
Vous verrez vos ressources nouvellement ajoutées dans votre produit de données.
Supprimer des ressources de données
Ouvrez Catalogue unifié dans Microsoft Purview.
Sélectionnez la liste déroulante Gestion du catalogue .
Sélectionnez Produits de données.
Sélectionnez le produit de données dont vous souhaitez supprimer les ressources.
Si les ressources que vous souhaitez supprimer sont en première page, vous pouvez sélectionner leur bouton de sélection et sélectionner Supprimer.
Si vous ne voyez pas les ressources dans la page du produit main, sélectionnez Afficher toutes les ressources de données. Là, vous pouvez rechercher et filtrer les ressources. Pour les supprimer, sélectionnez leur bouton de sélection, puis sélectionnez Supprimer.
Remarque
L’action de suppression est grisée si la ressource de données a des règles de qualité des données en cours d’exécution ou si l’historique des exécutions de qualité des données a échoué. Vous avez besoin du rôle Gestionnaire de la qualité des données pour résoudre ces problèmes avant que la ressource puisse être supprimée.
Gérer les ressources liées
Vous pouvez lier directement des termes de glossaire et des OKR à vos produits de données pour améliorer la compréhension, appliquer des stratégies et associer vos produits de données aux objectifs de votre entreprise.
Les éléments de données critiques sont ajoutés automatiquement lorsque les ressources de votre produit de données sont mappées à des éléments de données critiques. Pour plus d’informations, consultez l’article Éléments de données critiques.
Ajouter des ressources liées
Dans la page produits de données, sélectionnez le produit de données auquel vous souhaitez ajouter des termes ou des OKR.
Sous Termes du glossaire ou OKR , sélectionnez ou + le bouton Ajouter .
Recherchez vos termes ou orKs à l’aide de mots clés, d’un domaine de gouvernance ou en utilisant les filtres en sélectionnant le bouton filtre .
Sélectionnez celui que vous souhaitez ajouter au produit de données.
Cliquez sur le bouton Ajouter.
Vous pouvez maintenant voir le terme ou OKR dans la liste de vos produits de données.
Supprimer les ressources liées
- Dans la page Produits de données, sélectionnez le produit de données dont vous souhaitez supprimer les termes ou les OKR.
- Sous Termes du glossaire ou OKR, recherchez l’élément que vous souhaitez supprimer, puis sélectionnez son bouton de sélection.
- Sélectionnez Supprimer.
Remarque
Les éléments de données critiques sont ajoutés automatiquement en fonction des ressources de votre produit de données. Pour plus d’informations sur la gestion des éléments de données critiques, consultez l’article Éléments de données critiques.
Conditions d’utilisation
Dans la page Produits de données, sélectionnez le produit de données pour lequel vous souhaitez gérer les conditions d’utilisation.
Sélectionnez l’attribut conditions d’utilisation.
Pour ajouter d’autres conditions d’utilisation :
- Sélectionnez le bouton + Ajouter un lien .
- (Facultatif) Choisissez une ressource de données particulière à laquelle lier l’utilisation.
- Fournissez un nom convivial pour les termes.
- Fournissez le lien vers les conditions d’utilisation.
- Sélectionnez Créer.
- Sélectionnez Terminé.
Pour supprimer les conditions d’utilisation :
- Pointez sur le terme que vous souhaitez supprimer.
- Sélectionnez le bouton supprimer de la corbeille.
Une fois que vous avez apporté vos modifications, sélectionnez le bouton Terminé .
Documentation
Dans la page Produits de données, sélectionnez le produit de données pour lequel vous souhaitez gérer la documentation.
Sélectionnez l’attribut de documentation.
Pour ajouter plus de documentation :
- Sélectionnez le bouton + Ajouter un lien .
- (Facultatif) Choisissez une ressource de données particulière à laquelle lier la documentation.
- Fournissez un nom convivial pour la documentation.
- Fournissez le lien vers la documentation.
- Sélectionnez Créer.
- Sélectionnez Terminé.
Pour supprimer toute documentation :
- Pointez sur la documentation que vous souhaitez supprimer.
- Sélectionnez le bouton supprimer de la corbeille.
Une fois que vous avez apporté vos modifications, sélectionnez le bouton Terminé .
Approuver un produit de données
À mesure que la taille d’un Catalogue unifié Microsoft Purview augmente, il est important que les consommateurs de données comprennent les données auxquelles ils peuvent faire confiance. Les consommateurs de données doivent savoir si un produit de données répond aux normes de qualité de leur organization et peut être considéré comme fiable.
Les propriétaires de produits de données peuvent désormais définir l’indicateur « Approuvé » pour leurs produits de données afin d’indiquer qu’ils ont certifié leurs produits de données et de renforcer leur confiance dans la qualité de leur produit de données.
Pour approuver un produit de données, vous avez besoin d’autorisations de propriétaire de produit de données .
Dans la page de votre produit de données, sélectionnez le bouton Modifier .
Sélectionnez Détails.
Sélectionnez le bouton Marquer comme « Approuvé ».
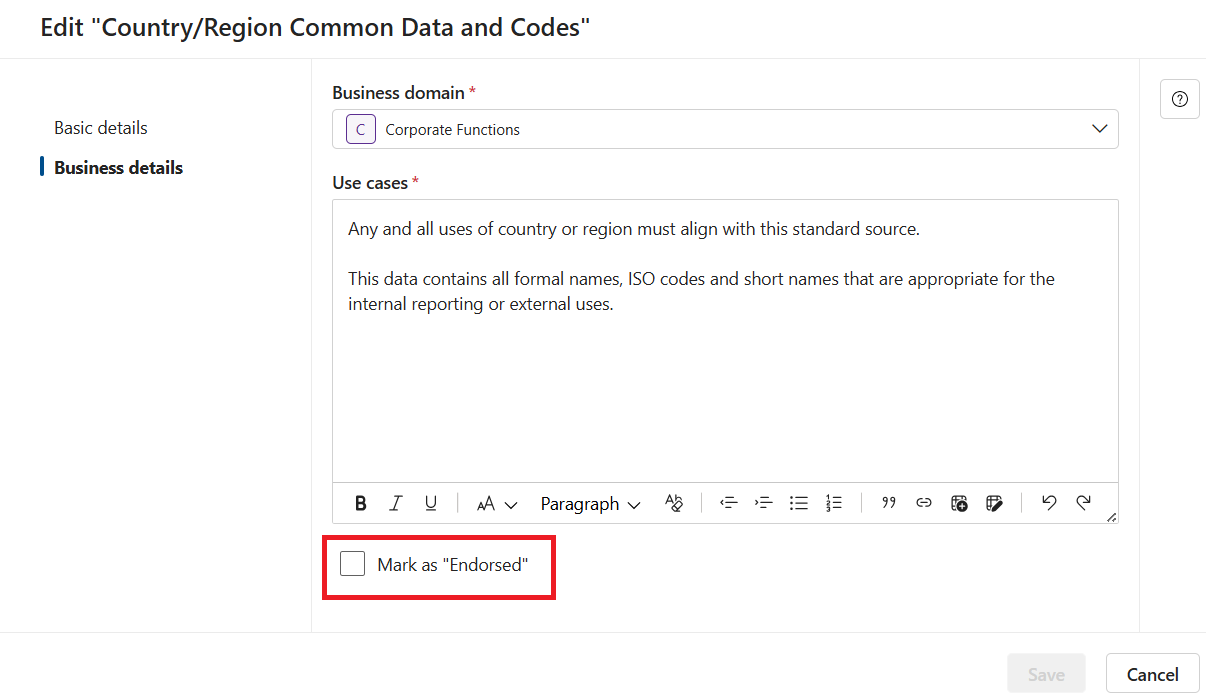
Pour enregistrer vos modifications, sélectionnez Enregistrer.