Installer et configurer le modèle Tuteur d’intégration
En tant qu’administrateur de Power Platform, vous installez, configurez et déployez les solutions du modèle Tuteur d’intégration pour votre organisation. Cet article aborde les étapes suivantes :
Étape 1 : Examiner les conditions requises préalables
Avant de commencer, assurez-vous de disposer de la licence requise et d’une stratégie d’environnement et de données.
Confirmer les licences
Assurez-vous que votre organisation dispose des licences nécessaires pour utiliser les modèles d’entreprise. Les droits d’utilisation de Power Apps inclus avec les licences Microsoft 365 et Office 365 ne sont pas suffisants. L’un des plans Power Apps suivants est nécessaire :
- Power Apps Premium
- Power Apps par application
- Compteur de paiement à l’utilisation Power Apps par application
- Droits d’utilisation de Power Apps inclus avec les licences Dynamics 365
Vous trouverez plus de détails sur les licences dans le Guide des licences Microsoft Power Platform.
Astuce
Un plan pour développeur Power Apps gratuit est un excellent moyen d’installer le modèle à des fins d’évaluation.
Créer des stratégies d’environnement et de données
Il est important de disposer d’une stratégie d’environnement et de données cohérente et des ressources requises.
Administrateurs
Assurez-vous que les administrateurs avec les privilèges nécessaires sont disponibles pour attribuer des licences et créer des environnements :
- Administrateur utilisateur général ou client de Microsoft Entra ID pour attribuer des licences Power Apps ou Power BI
- Administrateur de Power Platform pour créer des environnements
En savoir plus sur Microsoft Power Platform l’administration.
Environnements
- Suivez les meilleures pratiques de gestion du cycle de vie des applications (ALM) en matière de création et gestion des environnements.
- Assurez-vous qu’un environnement Power Platform est configuré avec une base de données Dataverse.
- Assurez-vous que les privilèges du rôle de sécurité Créateur d’environnement, au minimum, sont attribués à l’utilisateur qui installe les solutions dans cet environnement.
Données protection des pertes politiques
Assurez-vous que l’environnement a accès aux connecteurs utilisés par le modèle Tuteur d’intégration :
Étape 2 : Créer des connexions
Les flux de cloud nécessitent des références de connexion spécifiques pour fonctionner correctement. Les références de connexion sont incluses dans la solution, mais les connecteurs doivent souvent être configurés manuellement. Vous devez configurer quatre nouvelles connexions pour l’application Tuteur d’intégration.
Il est préférable de créer les connexions avant d’importer la solution. Si vous créez les connexions pendant l’importation, vous devez passer d’une fenêtre à l’autre du navigateur.
Connectez-vous à Power Apps et accédez à Connexions.
Créez une connexion avec chacun de ces connecteurs :
Découvrez comment gérer les connexions dans les applications canevas.
Étape 3 : Installer les fichiers de la solution
Vous disposez de deux options pour installer la solution Tuteur d’intégration :
- Sélectionner Obtenez-le maintenant sur la AppSource page du modèle et une fenêtre d’installation s’ouvre automatiquement dans le Power Platform Centre d’administration.
- Téléchargez une version gérée ou non gérée des fichiers de solution et importez-les manuellement dans votre environnement.
Installer depuis AppSource
Accédez au modèle Tuteur d’intégration dans AppSource et sélectionnez Obtenir maintenant.
Dans la fenêtre Installer le modèle Tuteur d’intégration du centre d’administration Power Platform, sélectionnez l’environnement de développeur que vous avez préparé à l’étape de révision des conditions préalables.
Acceptez les Conditions d’utilisation et la déclaration de confidentialité lorsque vous y êtes invité.
Cliquez sur Installer.
Deux solutions sont installées dans votre environnement, Base de l’expérience des employés et Tuteur d’intégration. En savoir plus sur les solutions de modèles Onboarding Buddy.
Télécharger et installer manuellement les fichiers de la solution
Téléchargez les fichiers suivants de la solution gérée ou non gérée :
Connectez-vous à Power Apps et sélectionnez l’environnement que vous avez préparé à l’étape de révision des conditions préalables.
Dans le volet de navigation de gauche, sélectionnez Solutions.
Sélectionnez Importer la solution, puis recherchez et sélectionnez le fichier
mpa_EmployeeExperienceBaseque vous avez téléchargé.Sélectionnez Suivant, puis Importer.
Après avoir reçu le message indiquant que l’importation est terminée, répétez les étapes 4 et 5 pour importer le fichier
mpa_Onboarding Buddyque vous avez téléchargé.Sélectionnez Suivant et Suivant à nouveau.
Pour chacune des connexions répertoriées, sélectionnez la connexion créée dans les étapes d’importation.
Sélectionnez Suivant.
Ignorez la configuration de la variable d’environnement pour le moment. Les valeurs d’URL requises ne deviennent disponibles qu’une fois les applications importées dans l’environnement.
Sélectionnez Importer pour démarrer l’importation de la solution Tuteur d’intégration.
En savoir plus sur les solutions.
Étape 4 : Attribuer des rôles de sécurité
La solution Tuteur d’intégration contient deux rôles de sécurité :
- Administrateur : attribuez ce rôle aux utilisateurs qui ont besoin d’accéder à l’application d’administration pilotée par modèle pour gérer toutes les données de référence et afficher tous les enregistrements.
- Utilisateur : attribuez ce rôle à tous les utilisateurs de l’application Onboarding Buddy.
Un rôle de sécurité doit être attribué à tous les utilisateurs disposant d’une licence, qu’ils soient ou non membres d’un groupe de sécurité. Si les utilisateurs n’ont pas de rôle de sécurité, ils obtiennent une erreur « Accès aux données refusé » lorsqu’ils essaient d’exécuter l’application. Les utilisateurs ne peuvent pas accéder aux environnements tant qu’ils n’ont pas reçu au moins un rôle de sécurité pour cet environnement.
Attribuez des rôles de sécurité dans le centre d’administration Power Platform.
Connectez-vous au centre d’administration Power Platform.
Dans le volet gauche, sélectionnez Environnements.
Sélectionnez l’environnement dans lequel la solution est installée.
Sélectionnez Utilisateurs>Voir tout.
Sélectionnez les utilisateurs, sélectionnez Gérer les rôles de sécurité, puis sélectionnez les rôles appropriés pour chaque utilisateur.
Sélectionnez Enregistrer.
- Découvrez comment gérer les utilisateurs de l’application dans le Power Platform Centre d’administration.
- Découvrez comment contrôler l’accès des utilisateurs aux environnements avec des groupes de sécurité et des licences.
Étape 5 : Partager les applications avec les administrateurs du programme
Si les responsables du programme doivent contribuer à la configuration du programme Tuteur d’intégration, partagez avec eux l’application Administrateur Tuteur d’intégration et l’application Tuteur d’intégration.
Étape 6 : Configurer les paramètres du programme
Ouvrez l’application Administrateur Tuteur d’intégration et sélectionnez Configurations.
Sélectionnez Nouveau si vous n’avez pas encore de configurations, ou sélectionnez Modifier si une configuration a été créée. Cette table ne devrait contenir qu’un seul enregistrement.
Définissez les trois options au niveau du programme :
- Le nombre de jours après le match pour envoyer le premier e-mail de rappel détermine le moment où les premiers e-mails sont envoyés aux amis et aux nouveaux arrivants. Ces e-mails introduisent le programme et encouragent les correspondances à interagir entre elles.
- Le nombre de jours avant la fin du match pour envoyer le dernier e-mail de rappel détermine le moment où les e-mails finaux sont envoyés aux copains et aux nouveaux arrivants. Ces e-mails encouragent les correspondances pour conclure les activités finales.
- Durée de la période de match entre amis (jours) détermine la durée des matchs.
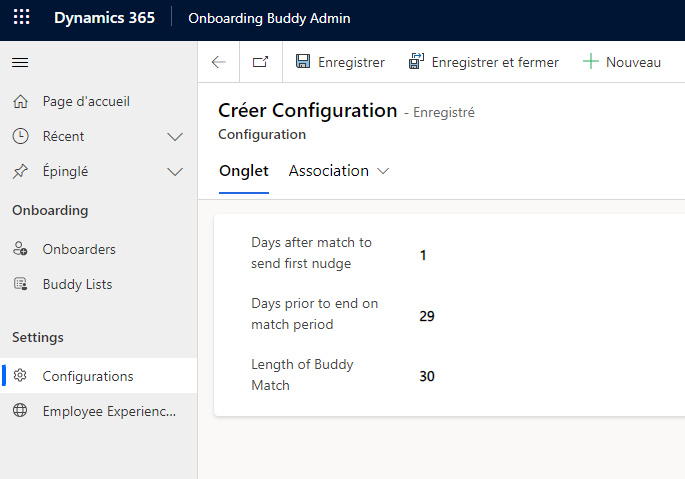
Sélectionnez Enregistrer et fermer.
Étape 7 : Remplir la table des personnes intégrées
Le flux Synchronisation des nouvelles personnes intégrées s’exécute tous les samedis, en important automatiquement dans la table Onboarding les nouveaux employés configurés dans Microsoft Entra ID la semaine précédente. Si vous souhaitez que les nouveaux employés participent immédiatement au programme, saisissez-les dans la table Onboarders. Vous avez deux options : exécuter le flux ou saisir les enregistrements manuellement.
Exécuter le flux
Dans Power Apps, dans le volet de gauche, sélectionnez Flux.
Passez la souris sur le flux Synchronisation des nouvelles personnes intégrées et sélectionnez l’icône Lire (Exécuter).
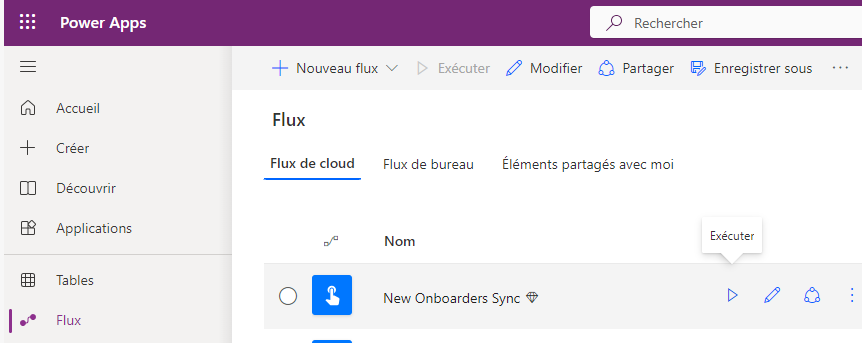
Créer manuellement des enregistrements d’intégration
Dans l’application Administrateur Tuteur d’intégration, sélectionnez Personnes intégrées.
Sélectionnez Nouveau.
Saisissez les informations sur le nouvel employé. Les champs les plus critiques à remplir sont :
- Personne intégrée
- Nom
- Fonction
- Organisation
- Région
Sélectionnez Enregistrer et fermer.
Répétez pour autant de personnes intégrées que vous devez créer.
Étape 8 : Activer les flux de cloud
Dans Power Apps, dans le volet de gauche, sélectionnez Solutions.
Sélectionnez la solution Tuteur d’intégration.
Dans le volet de gauche, sélectionnez Flux de cloud (4).
Sélectionnez chacun des quatre flux et assurez-vous qu’il est activé.
Étape 9 : Partager l’application Tuteur d’intégration
Partagez l’application Tuteur d’intégration avec les utilisateurs de votre organisation.
Astuce
Partagez d’abord l’application avec les responsables du programme Tuteur d’intégration afin qu’ils puissent configurer l’application pour répondre aux besoins de votre organisation. Une fois cette configuration terminée, partagez l’application dans l’ensemble de l’organisation.
Accédez à Power Apps et sélectionnez l’environnement contenant la solution.
Dans le volet de navigation de gauche, sélectionnez Solutions.
Sélectionnez Tuteur d’intégration.
Dans le volet de gauche, sélectionnez Applications.
Sélectionnez l’Application canevas Tuteur d’intégration et sélectionnez Plus d’actions (…) >Partager.
Recherchez et sélectionnez le groupe de sécurité ou les personnes qui ont besoin d’accéder à l’application. Vous pouvez également vérifier les rôles de sécurité de l’utilisateur ici.
Ajoutez un message électronique facultatif.
Sélectionnez Partager.
Découvrez comment Partager une application canvas avec votre organisation.
Note
Si les applications Tuteur d’intégration ne sont pas partagées avec vous et que vous ne pouvez pas y accéder directement dans Power Apps, contactez votre administrateur.
Étape 10 : Activer l’audit (facultatif)
L’audit n’est pas nécessaire, mais nous vous recommandons de l’activer afin qu’il soit facile de voir qui crée et met à jour les enregistrements à l’avenir.
Accédez au centre d’administration Power Platform et sélectionnez l’environnement où la solution est installée.
Sélectionnez Paramètres, puis sélectionnez Démarrer l’audit.
Étape suivante
Découvrez comment personnaliser l’application Onboarding Buddy.