Personnaliser l’application Tuteur d’intégration
Personnalisez l’application Tuteur d’intégration en fonction de la façon dont votre organisation souhaite exécuter son programme d’intégration. Pour personnaliser l’application, créez une solution non gérée dans le même environnement, ajoutez les composants de la solution Tuteur d’intégration que vous souhaitez personnaliser et commencez à apporter des modifications pour répondre aux exigences.
Conditions préalables
- Vous disposez d’une nouvelle solution non gérée dans votre environnement.
- Vous avez ajouté les composants de la solution Tuteur d’intégration gérée que vous souhaitez modifier dans votre nouvelle solution non gérée.
- Vous modifiez ces composants dans la solution non gérée.
Découvrez comment créer une solution. En savoir plus sur les concepts de la solution et les couches de la solution.
Personnaliser les e-mails du programme
Quatre e-mails sont automatiquement envoyés par le flux E-mails d’intégration du tuteur :
- L’e-mail initial est envoyé au début du match.
- L’e-mail de fin est envoyé le jour de la fin du match.
- Le premier e-mail Nudge est envoyé X jours après le début du match. Définissez X dans la table
Configuration. - L’e-mail de fin de match est envoyé Y jours avant la fin du match. Définissez Y dans la table
Configuration.
Vous pouvez utiliser les e-mails pour communiquer les attentes du programme, créer des liens vers des ressources utiles et fournir d’autres informations nécessaires pour préparer la personne intégrée au succès et clôturer la correspondance de manière appropriée.
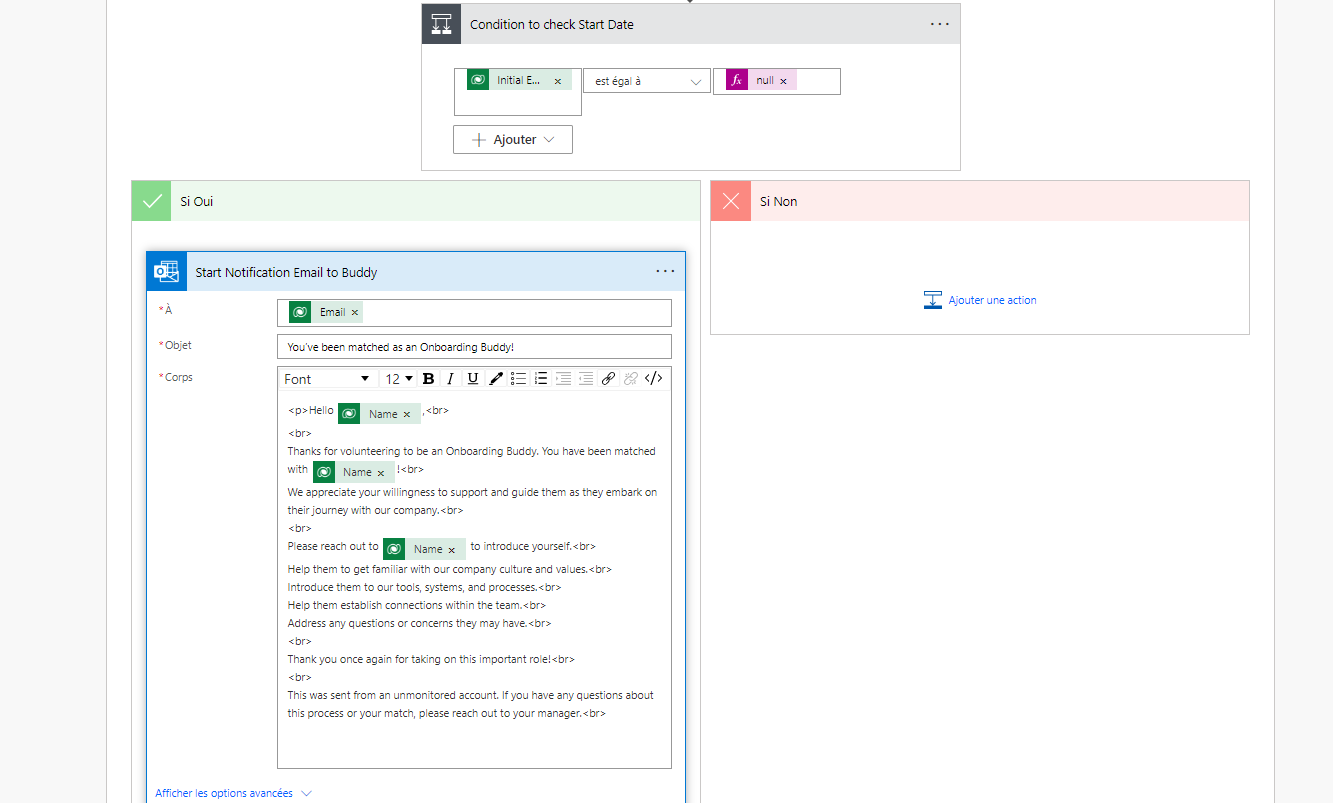
Important
Les e-mails du modèle Tuteur d’intégration sont fournis avec un contenu générique. Vous devez personnaliser les e-mails pour votre organisation.
Modifier les e-mails
Une fois que vous avez ajouté le flux E-mails d’intégration du tuteur, vous pouvez modifier les e-mails.
- Accédez à la solution Tuteur d’intégration non gérée et sélectionnez le flux E-mails d’intégration du tuteur.
- Dans le flux, recherchez l’e-mail que vous souhaitez mettre à jour et apportez vos modifications.
- Enregistrez votre flux.
Mettre à jour les informations du programme dans l’interface utilisateur de l’application
Vous pouvez personnaliser les graphiques et le contenu dans trois écrans d’introduction pour présenter et fournir des détails sur le programme d’intégration. Les écrans sont présentés dans l’illustration suivante :
- Écran d’inscription
- Écran de bienvenue 1
- Écran de bienvenue 2
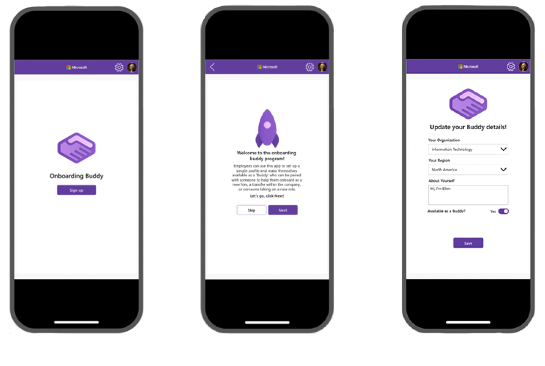
Personnaliser les écrans d’introduction
- Modifiez l’application canevas Tuteur d’intégration dans votre nouvelle solution non gérée.
- Modifiez les graphiques et le texte sur les écrans selon vos besoins.
- L’écran d’accueil FP est l’écran d’inscription.
- L’écran de message FP est à la fois l’écran de bienvenue 1 et l’écran de bienvenue 2. Seul le texte change lorsque l’utilisateur sélectionne Suivant ou Retour.
- Enregistrez vos modifications.
Modifier les attributs de correspondance
Le modèle Tuteur d’intégration met en correspondance les tuteurs et les personnes intégrées à l’aide de leurs attributs Régions et Organisation. Vous pouvez modifier les valeurs afin qu’elles soient utiles pour mettre en correspondance les tuteurs avec les personnes intégrées dans votre organisation, ou ajouter différents attributs et mettre à jour la logique.
Mettre à jour les régions et l’organisation
- Ajoutez Région et Organisation comme choix à votre solution non gérée.
- Sélectionnez Objets>Choix> le composant que vous souhaitez modifier.
- Modifiez ce dont vous avez besoin, puis sélectionnez Enregistrer.
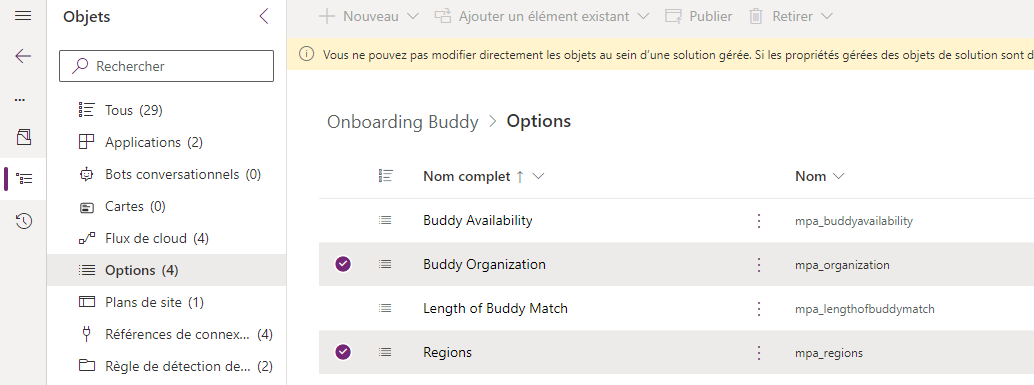
Modifier les attributs et la logique
Vous n’êtes pas limité à mettre en correspondance les tuteurs et les personnes intégrées en fonction de leur région et de leur organisation. Vous disposez de plusieurs manières pour modifier la manière dont la solution met en correspondance les tuteurs et les personnes intégrées. En voici quelques exemples :
- Ajoutez un nouvel attribut de choix sur lequel correspondre. Pour les valeurs statiques, en particulier les valeurs partagées avec d’autres applications, les composants de choix peuvent être une bonne option.
- Ajoutez un nouvel attribut basé sur la table pour la correspondance. Si vous devez ajouter ou modifier souvent des valeurs, la création d’une table pour les stocker rend les mises à jour plus faciles que d’utiliser un composant de choix.
- Autorisez l’utilisateur à sélectionner lui-même les filtres d’attributs pour trouver des tuteurs disponibles. Plutôt que de forcer la correspondance entre régions et organisations, permettez à l’utilisateur de voir les différents contacts disponibles en ajoutant un filtre configurable par l’utilisateur à l’écran de correspondance.
Pour modifier l’interface utilisateur ou la logique, vous devez modifier l’écran Correspondances de tuteurs. La propriété Items de la galerie galBuddies_BuddyMatches contient le code de filtre de correspondance des tuteurs.
Filter('Buddy Lists', Region = varMatchedOnboarder.Region && Organization=varMatchedOnboarder.Organization && Available = true && Status = 'Status (Buddy Lists)'.Active && 'Status Reason' = 'Status Reason (Buddy Lists)'.Active)
Pour personnaliser le processus de correspondance, ajoutez des composants de filtre et modifiez le code de la galerie si nécessaire.