Installer et configurer le modèle Récompenses et reconnaissance
Les modèles d’entreprise pour Power Platform sont des solutions prêtes à l’emploi conçues pour être installées, personnalisées, déployées et gérées par une équipe centralisée de votre organisation pour prendre en charge les pratiques de gouvernance et de sécurité .
Établissez une équipe centralisée composée de parties prenantes clés, de propriétaires de produits, ainsi que d’administrateurs et de développeurs Power Platform. Assurez-vous d’examiner les pratiques recommandées et les liens des ressources d’administration Power Platform et d’élaborer des plans adaptés aux besoins de votre organisation.
Pour plus d’informations :
- Pratiques recommandées pour l’adoption de Power Platform
- Administrer Microsoft Power Platform
- Utilisation des systèmes d’entreprise
En tant qu’administrateur Microsoft Power Platform, suivez les étapes décrites dans cet article pour installer et configurer un programme Récompenses et reconnaissance adapté à votre organisation.
Étape 1 : Examiner les conditions requises préalables
Examinez les conditions requises, identifiez les opportunités et développez un plan d’action adapté aux besoins de votre organisation.
Confirmer les licences
Confirmez que votre organisation dispose des licences nécessaires pour utiliser les modèles d’entreprise. Un plan Power Apps est nécessaire :
- Power Apps Premium
- Power Apps par application
- Compteur de paiement à l’utilisation Power Apps par application
- Droits d’utilisation de Power Apps inclus avec les licences Dynamics 365
Si votre organisation déploie le Copilot Récompenses et reconnaissance, les éléments suivants sont également nécessaires :
- Microsoft Copilot Studio (gratuit pour vos créateurs)
- Capacité des messages Microsoft Copilot Studio
- Power Automate Premium ou par flux plan
Vous trouverez plus de détails sur les licences dans le Guide des licences Microsoft Power Platform.
Configurer les environnements et les stratégies de données
Il est important de disposer d’un environnement cohérent et d’une stratégie de données pour les modèles d’entreprise. Pour installer et gérer correctement le modèle Récompenses et reconnaissance, confirmez que ces ressources et pratiques sont en place.
Administrateurs : assurez-vous que les administrateurs disposant des privilèges nécessaires sont disponibles pour coordonner et attribuer des licences et créer des environnements.
- Administrateur utilisateur de locataire Microsoft pour attribuer des licences Power Apps, Microsoft Copilot Studio ou Power Automate
- Administrateur de Power Platform pour créer des environnements
Pour plus d’informations : Administrateur de Microsoft Power Platform
Environnements : suivez les meilleures pratiques de gestion du cycle de vie des applications (ALM) en matière de création et de gestion des environnements. Considérez également :
- Un environnement Power Platform est configuré avec une base de données Dataverse
- Les privilèges du rôle de sécurité Créateur d’environnement, au minimum, sont attribués à l’utilisateur qui installe les solutions dans cet environnement
Pour en savoir plus, consultez Présentation des environnements.
Stratégie de protection contre la perte de données : assurez-vous que l’environnement a accès au connecteur Dataverse utilisé par le modèle.
Plus d’informations, voir Stratégies de protection contre la perte de données
Capacité de l’environnement : allouez une capacité de messages Microsoft Copilot Studio dans l’environnement de production où le copilote est déployé. Ceci est requis pour le Copilot Récompenses et reconnaissance. Procédez comme suit :
- Accédez au centre d’administration de Power Platform.
- Développez Ressources et sélectionnez Capacité.
- Sélectionner des modules complémentaires.
- Sélectionner Attribuer à un environnement.
- Recherchez l’environnement dans lequel la solution Copilot Récompenses et reconnaissance doit être déployée.
- Attribuer Microsoft Copilot Studio des messages au environnement.
Pour plus d’informations : Messages et capacité Microsoft Copilot Studio
Copilot pour les utilisateurs administrateurs du programme (facultatif) : Copilot pour les applications pilotées par modèle dans Power Apps est un assistant IA de nouvelle génération pour les administrateurs d’application qui vous aide à obtenir des informations sur les données à partir de conversations en langage naturel. En tant qu’administrateur du programme Récompenses et reconnaissance, vous pouvez tirer parti de Copilot dans la Power App administrateur pour vous aider à obtenir des informations sur les données. En tant qu’administrateur de Power Platform, procédez comme suit pour activer Copilot et gérer les paramètres de comportement pour tous les utilisateurs dans l’environnement sélectionné :
- Accédez au Centre d’administration Power Platform
- Sélectionnez Environnements dans le volet de gauche, puis sélectionnez l’environnement dans lequel vous souhaitez activer Copilot pour les utilisateurs des applications pilotées par modèle.
- Sélectionnez Paramètres.
- Développez la section Produit, puis sélectionnez Fonctionnalités pour activer Copilot.
- Dans la section Copilot, définissez la valeur pour Permettre aux utilisateurs d’analyser les données en utilisant une expérience de chat basée sur l’IA dans les applications canevas et les applications pilotées par modèle sur Activé.
- Sélectionnez Enregistrer.
- Ensuite, revenez à Paramètres.
- Développez la section Produit et sélectionnez Comportement pour gérer les paramètres de comportement.
- Dans la section Canal de lancement, sélectionnez Canal mensuel dans la liste déroulante.
- Sélectionnez Enregistrer.
Étape 2 : Créer des connexions
Les flux de cloud nécessitent des références de connexion spécifiques pour fonctionner correctement. Les références de connexion sont incluses dans la solution, mais les connecteurs doivent souvent être configurés manuellement.
L’installation nécessite une connexion Microsoft Dataverse. Il est préférable de créer des connexions avant d’installer le modèle pour éviter de passer d’une fenêtre de navigateur à l’autre.
Créez une nouvelle connexion avec le Connecteur Microsoft Dataverse.
Pour créer les connexions à l’avance, procédez comme suit :
- Accédez à Power Apps
- Accédez à Connexions, sélectionnez + Nouvelle connexion pour le connecteur Microsoft Dataverse et créez une connexion.
Pour plus d’informations : Gérer les connexions dans les applications canevas
Étape 3 : Installer les fichiers de la solution
Deux options d’installation de la solution sont disponibles :
- Sélectionnez le bouton Obtenir maintenant sur la page d’offres AppSource du modèle pour accéder automatiquement à une fenêtre d’installation dans le centre d’administration Power Platform.
- Téléchargez une version gérée ou non gérée des fichiers de solution et importez-les manuellement dans votre environnement en fonction des besoins de votre organisation.
Astuce
Accédez au site du projet GitHub Templates-for-Power-Platform pour poser vos questions ou problèmes et obtenir de l’aide pour le modèle Récompenses et reconnaissance. Vous pouvez également rechercher des mises à jour des packages de déploiement sur ce site.
Installer depuis AppSource
Vous pouvez facilement accéder aux modèles Récompenses et reconnaissance et les installer à partir d’une AppSource, une vitrine numérique Microsoft. Vous avez la possibilité d’installer le modèle Application Récompenses et reconnaissance ou le modèle Copilot Récompenses et reconnaissance. Vous pouvez également installer les deux modèles pour intégrer les deux expériences. Procédez comme suit pour exécuter le processus d’installation d’AppSource :
Accédez à l’une des offres Récompenses et reconnaissance d’AppSource :
Sélectionner Obtenir maintenant. Vous êtes redirigé vers la fenêtre Installer le modèle Récompenses et reconnaissance dans le centre d’administration Power Platform.
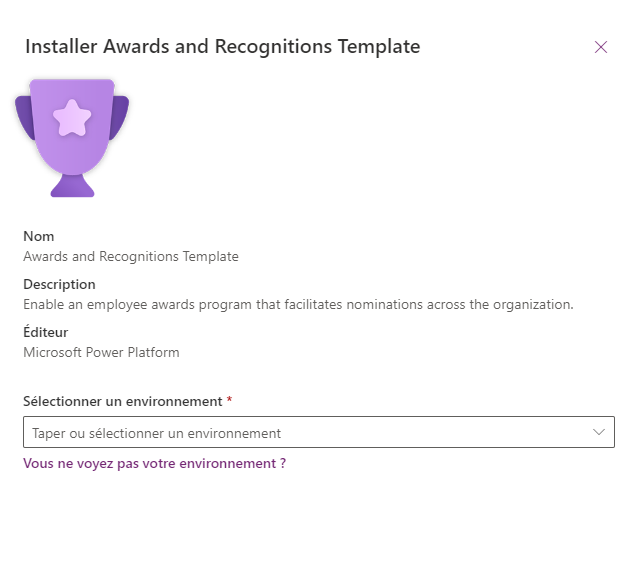
Sélectionnez l’environnement que vous avez préparé pour le modèle.
Acceptez les conditions et déclarations de confidentialité en cochant les cases.
Cliquez sur Installer. Vous êtes redirigé vers un écran où vous pouvez voir le statut de l’installation. Une fois l’installation terminée, le statut indique Installé.
Télécharger et installer manuellement les fichiers de la solution
Vous avez également la possibilité de télécharger les fichiers de la solution gérée ou non gérée pour les installer manuellement dans votre environnement préparé en fonction des exigences de votre organisation.
- Gérée
- Non gérée
Procédez comme suit pour installer manuellement les fichiers de la solution :
- Téléchargez les fichiers de la solution Récompenses et reconnaissance gérée ou non gérée que vous avez l’intention d’utiliser. La solution de base doit être incluse avec les modèles Application ou Copilot.
- Accédez à Power Apps et sélectionnez l’environnement que vous avez préparé pour la solution.
- Sélectionnez Solutions.
- Cliquez sur Importer la solution.
- Sélectionnez la version gérée ou non gérée du fichier mpa_AwardsRecognitionBase précédemment téléchargé.
- Sélectionnez Suivant.
- Vérifiez les détails et confirmez que la case Activer les étapes et les flux de plug-in inclus dans les solutions reste cochée, puis sélectionnez Suivant.
- Pour la connexion répertoriée, sélectionnez la connexion existante précédemment créée. Si vous n’avez pas créé la connexion à l’avance, créez-la maintenant.
- Sélectionnez Importer pour commencer le processus d’importation de la solution Base de Récompenses et reconnaissance. Une fois l’importation terminée, une notification vous est envoyée avec un message Opération terminée.
Si vous installez le modèle d’application Récompenses et reconnaissance, procédez comme suit :
- Cliquez sur Importer la solution.
- Sélectionnez la version gérée ou non gérée du fichier mpa_AwardsRecognitionApp précédemment téléchargé.
- Sélectionnez Suivant.
- Vérifiez les détails et confirmez que la case Activer les étapes et les flux de plug-in inclus dans les solutions reste cochée, puis sélectionnez Suivant.
- Sélectionnez Importer pour commencer le processus d’importation de la solution Application Récompenses et reconnaissance. Une fois l’importation terminée, une notification vous est envoyée avec un message Opération terminée.
Si vous installez le Copilot de récompenses et de reconnaissance, procédez comme suit :
- Cliquez sur Importer la solution.
- Sélectionnez la version gérée ou non gérée du fichier mpa_AwardsRecognitionCopilot précédemment téléchargé.
- Sélectionnez Suivant.
- Vérifiez les détails et confirmez que la case Activer les étapes et les flux de plug-in inclus dans les solutions reste cochée, puis sélectionnez Suivant.
- Pour la connexion répertoriée, sélectionnez la connexion existante précédemment créée. Si vous n’avez pas créé la connexion à l’avance, créez-la maintenant.
- Sélectionnez Importer pour commencer le processus d’importation de la solution Copilot Récompenses et reconnaissance. Une fois l’importation terminée, une notification vous est envoyée avec un message Opération terminée.
Plus d’informations : Concepts de solution
Étape 4 : Attribuer des rôles de sécurité
Configurez des rôles de sécurité dans vos solutions afin que les administrateurs puissent gérer l’accès à l’application et les expériences associées. Il existe deux rôle de sécurité :
Récompenses et reconnaissance - Administrateur du programme configure les programmes de récompense et examine et finalise les nominations. Attribuez ce rôle aux personnes qui doivent :
- Voir et mettre à jour toutes les données
- Configurer les récompenses, les critères d’évaluation des récompenses, les périodes de nomination, les groupes et l’appartenance au groupe
- Approuver, rejeter, retirer ou annuler les nominations
- Créer, mettre à jour ou supprimer des données de localisation de langue
Récompenses et reconnaissance - Utilisateur nomine potentiellement d’autres personnes pour des récompenses. Affectez ce rôle aux administrateurs et aux utilisateurs de base afin qu’ils puissent nominer des personnes et voir leurs propres données.
Important
Tous les utilisateurs doivent recevoir le rôle de base Utilisateur, en plus de tout autre rôle qui leur est affecté.
Procédez comme suit pour affecter des rôles :
- Accédez au Centre d’administration Power Platform.
- Sélectionnez Environnement, puis sélectionnez l’environnement où la solution a été installée.
- Sélectionnez Utilisateurs, puis sélectionnez Voir tout.
- Choisissez les utilisateurs qui utilisent l’application, puis sélectionnez Gérer les rôles de sécurité pour attribuer le rôle Utilisateur de base et tout autre rôle approprié à chaque utilisateur.
- Sélectionnez Enregistrer.
Astuce
Pour les grandes organisations, créez un groupe de sécurité Microsoft Entra contenant tous les utilisateurs ciblés pour le programme Récompenses et reconnaissance et associez-le à une nouvelle équipe Dataverse de sécurité de Microsoft Entra ID créée via le centre d'administration Power Platform, puis affectez le rôle Awards@Recognition-User à cette équipe Dataverse.
Étape 5 : Activer les flux de cloud
Ouvrez la solution de base Récompenses et reconnaissance nouvellement installée et vérifiez que le flux de cloud est défini sur l’état activé. Si ce n’est pas le cas, activez-le.
- Sélectionnez Solutions dans le volet de gauche.
- Sélectionnez la solution de base Récompenses et reconnaissance dans la liste.
- Sélectionnez Flux de cloud (1) dans le volet de gauche.
- Sélectionnez le flux.
- Sélectionnez Activer dans la barre de commandes si le flux n’est pas déjà défini sur activé.
Si vous avez installé le Copilot Récompenses et reconnaissance, ouvrez la solution Copilot Récompenses et reconnaissance et vérifiez que les trois flux de cloud sont définis sur le statut Activé. Si ce n’est pas le cas, activez-les en suivant les étapes précédemment détaillées.
Étape 6 : Configurer le programme
Une fois les configurations d’administration de l’application terminées, l’étape suivante consiste à configurer les détails du programme avant d’être prêt à partager l’application avec les membres de votre organisation. Vos responsables de programme auront déjà accès à l’application d’administration lorsque vous aurez terminé l’étape précédente pour attribuer des rôles de sécurité. Le responsable du programme Récompenses et reconnaissance devra configurer les récompenses, les critères d’évaluation des récompenses et les périodes de nomination. Si votre organisation dispose de groupes ou d’équipes prédéfinis, le gestionnaire de programme peut également créer des groupes et attribuer des appartenances à des groupes. Procédez comme suit :
- Accédez à Power Apps et sélectionnez l’environnement dans lequel vous avez installé la solution.
- Sélectionnez Applications, puis sélectionnez Lire dans l’application Administration de Récompenses et reconnaissance dans la liste.
- Utilisez le volet de navigation de gauche pour parcourir les différentes données du programme Récompenses et reconnaissance.
- Créez des périodes de nominations, des récompenses, des critères d’évaluation des récompenses, des groupes et des membres de groupes, selon les besoins.
Découvrez comment gérer l’application Récompenses et reconnaissance
Étape 7 : partager l’application (obligatoire pour le modèle d’application)
Lorsque le responsable de programme a fini de configurer le programme Récompenses et reconnaissance pour votre organisation, ce dernier est prêt à être déployé auprès des participants au programme dans votre organisation. Procédez comme suit :
Accédez à Power Apps et sélectionnez l’environnement dans lequel vous avez installé la solution.
Sélectionnez Solutions et sélectionnez la solution Application Récompenses et reconnaissance dans la liste.
Sélectionnez Applications.
Accédez à l’application canevas Application Récompenses et reconnaissance dans la liste et sélectionnez les trois points à droite pour afficher une liste d’actions.
Sélectionnez Partager.
Recherchez et ajoutez les utilisateurs ou le groupe de sécurité avec lequel vous souhaitez partager l’application. Si vous disposez d’un ou de plusieurs groupes de sécurité, vous pouvez partager l’application avec ces groupes sélectionnés. Si tous les membres de l’organisation doivent être des utilisateurs d’application, sélectionnez Tout le monde dans la zone Entrer un nom.
- Cochez la case Copropriétaire pour les responsables du programme qui doivent modifier l’application.
- Laissez la case à cocher vide pour les utilisateurs de base de l’application.
Sélectionnez rôles dans une liste déroulante dans la zone Autorisation de données. Elle se trouve en regard des tables Microsoft Dataverse utilisées par l’application Récompenses et reconnaissance. Pour chaque utilisateur, sélectionnez ces deux rôles :
- Utilisateur de base
- Récompenses et reconnaissance - Utilisateur
Ajoutez un message électronique facultatif.
Sélectionnez Partager.
Découvrez comment partager une application canevas avec votre organisation
Note
Si les applications Récompenses et reconnaissance ne sont pas partagées avec vous et que vous ne pouvez pas y accéder directement depuis Power Apps, contactez votre administrateur.
Étape 8 : Déployer Copilot (requis si vous installez le modèle de copilote)
Procédez comme suit pour partager l’invite de l’IA :
- Accédez à Power Apps.
- Sélectionnez l’environnement contenant la solution Récompenses et reconnaissance.
- Sélectionnez Hub IA dans le volet gauche. Si le hub d’IA n’est pas visible, sélectionnez Plus pour afficher des options supplémentaires.
- Dans l’invite de l’IA Rédacteur de la récompense, sélectionnez Plus>Partager.
- Entrez les utilisateurs individuels et les groupes de sécurité qui ont besoin d’accéder à Copilot pour les récompenses et la reconnaissance.
- Sélectionnez Partager.
Procédez comme suit pour publier dans Teams :
Accédez à Microsoft Copilot Studio.
Sélectionnez l’environnement qui contient la solution Copilot de récompenses et de reconnaissance.
Sélectionnez Copilotes pour consulter une liste de copilotes dans l’environnement.
Ouvrez Copilot Récompenses et reconnaissance.
Sélectionner Publier pour publier la configuration actuelle de copilote afin qu’elle puisse être déployée sur les canaux.
Sélectionnez Canaux, puis Microsoft Teams.
Sélectionner Activez Teams pour ajouter le Microsoft Teams canal.
Sélectionnez Modifier les détails. Consultez les informations et apportez les modifications souhaitées à l’icône, aux descriptions et aux informations du développeur pour le Copilot Récompenses et reconnaissance. Lorsque vous avez terminé, cliquez sur Enregistrer.
Sélectionnez Options de disponibilité. Le Copilot de récompenses et de reconnaissance peut être partagé de plusieurs manières, notamment par le partage via un lien, le déploiement sur le magasin d’applications Teams ou la distribution en tant que fichier d’application personnalisé. Choisissez votre méthode de déploiement.
Si vous déployez sur l’App Store Teams, vous devez également décider de l’étendue du partage du Copilot Récompenses et reconnaissance.
- Sélectionnez Afficher à tous les membres de mon organisation pour déployer le Copilot Récompenses et Reconnaissance à tous les membres de votre organisation. Cela envoie le copilote dans le centre d’administration Microsoft Teams pour approbation par les administrateurs généraux et les administrateurs Teams. Une fois approuvé, il apparaîtra dans la zone Créé pour mon organisation du catalogue d’applications Teams.
- Sélectionnez Afficher à mes collègues et aux utilisateurs partagés pour déployer le Copilot Récompenses et reconnaissance à un public plus limité. Ici, vous pouvez Sélectionner à la fois les groupes de sécurité et les utilisateurs individuels. Une fois les sélections terminées, appuyez sur Sélectionner Partager pour enregistrer les modifications apportées aux autorisations copilote.
Note
Le Copilot Récompenses et reconnaissance est conçu pour une expérience Microsoft Teams et l’authentification par défaut a été configurée sur Authentifier avec Microsoft. En savoir plus sur l’ajout de l’authentification utilisateur aux rubriques.
Pour plus d’informations :
- Gérer vos applications dans le Centre d’administration Microsoft Teams
- Ajouter un copilote à Microsoft Teams
Étape 9 : Activer l’audit (facultatif)
Bien que cela ne soit pas nécessaire, nous vous recommandons d’activer le paramètre d’audit dans le système, afin qu’il soit facile de voir qui a créé et mis à jour les enregistrements à l’avenir. Pour ce faire :
- Accédez au Centre d’administration Power Platform.
- Sélectionnez Environnement dans le volet de gauche, puis sélectionnez l’environnement contenant la solution.
- Sélectionnez Paramètres d’audit.
- Sélectionnez Démarrer l’audit.