Connecter et configurer un agent pour Microsoft Teams
Une fois votre agent publié, vous pouvez le mettre à la disposition des utilisateurs dans Teams. De cette façon, vous-même, vos collègues et l’ensemble de l’organisation pourront interagir avec lui. Vous devez publier l’agent au moins une fois avant que les utilisateurs puissent interagir avec l’agent dans Teams.
Vous pouvez :
- Personnaliser l’apparence de votre agent dans Teams
- Installer l’agent pour vous-même dans Teams
- Partager le lien d’installation de l’agent avec d’autres utilisateurs
- Afficher l’agent dans le magasin d’applications Teams.
- Afficher l’agent pour les utilisateurs partagés en l’ajoutant au magasin d’applications Teams, dans la section Extensions de l’agent.
- Partager l’agent avec l’organisation en le soumettant à l’approbation de l’administrateur pour qu’il figure dans la section Créé pour votre organisation dans le magasin d’applications Teams.
- Ajouter l’agent à un canal d’équipe.
- Télécharger le manifeste de l’application pour votre agent pour le distribuer dans votre client Teams.
Lorsque vous ajoutez un agent à Teams, certaines de vos données, telles que le contenu de l’agent et le contenu de la conversation instantanée de l’utilisateur final, sont partagées avec Teams. Vos données peuvent circuler en dehors de des limites de conformité et des limites géographiques ou régionales de votre organisation. Pour plus d’informations, voir Comprendre les autorisations et les informations auxquelles accèdent les applications Teams.
Prérequis
- Partagez votre agent avec d’autres utilisateurs afin qu’ils puissent installer et discuter avec l’agent dans Teams.
- Votre organisation doit autoriser l’ajout d’applications Microsoft Power Platform dans Teams avant que vous ou d’autres utilisateurs ne puissiez installer directement un agent dans Teams ou le trouver dans la section Extensions de l’agent du magasin d’applications Teams. Collaborez avec votre administrateur pour Gérer les applications Microsoft Power Platform dans le centre d’administration Microsoft Teams si cette option est désactivée pour votre organisation.
- Les agents affichés dans la section Créé pour votre organisation (après approbation à un administrateur) sont gérés séparément par les administrateurs dans la page Gérer les applications du centre d’administration de Teams.
- Avant d’installer un agent pour vous-même ou de le partager avec d’autres, vous devez publier l’agent au moins une fois.
Connecter un agent au canal Microsoft Teams
Après avoir publié votre agent au moins une fois, vous pouvez le connecter au canal Microsoft Teams pour permettre aux utilisateurs de discuter avec lui dans Teams.
Note
Nous vous recommandons d’activer les paramètres de sécurité pour les agents conçus pour Teams ou une utilisation interne par les employés afin que vous puissiez vous assurer que ces agents ne sont pas utilisés par des personnes extérieures à votre organisation.
Ouvrez le panneau de configuration pour le canal Microsoft Teams.
Sélectionnez Activer Teams.
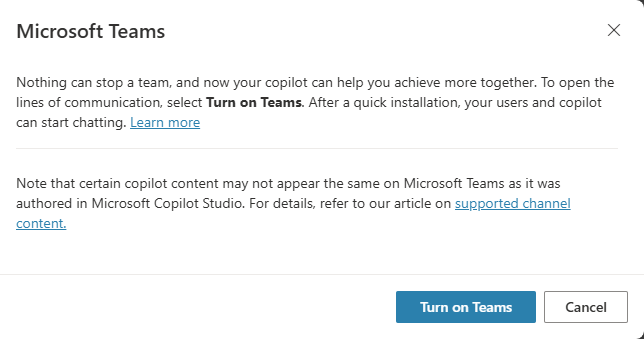
Note
Si vous ne voyez pas cette option, alors le canal Microsoft Teams est déjà activé.
Personnaliser l’apparence d’un agent pour Teams
Il est important de bien décrire l’agent et son aspect avant de le mettre à la disposition des autres utilisateurs, car cela les informe de son objectif et de sa stratégie de marque copilote (le cas échéant).
Ouvrez le panneau de configuration pour le canal Microsoft Teams.
Sélectionnez Modifier les détails pour changer l’icône, la couleur et les descriptions de l’agent. Ces attribut sont affichés dans le magasin d’applications Teams et dans l’onglet À propos de l’application après l’installation de l’agent par l’utilisateur. Consultez les consignes relatives au format des icônes d’application pour Teams.
Important
Les modifications apportées aux détails d’un agent ne sont pas disponibles pour les utilisateurs qui ont déjà installé l’agent à partir d’un lien partagé ou de la section Extensions de l’agent de la boutique d’applications Teams. Les utilisateurs doivent réinstaller l’agent pour obtenir les mises à jour.
Pour les agents qui ont été approuvés par un administrateur, vous devez soumettre à nouveau l’agent pour approbation.
Sélectionnez Plus pour ajouter des informations suivantes :
- Nom du développeur
- Site web
- Déclaration de confidentialité
- Conditions d’utilisation
Vous devez fournir ces informations pour tenir vos utilisateurs informés de l’agent. Pour plus d’informations, voir Créer une déclaration de confidentialité et les conditions d’utilisation dans Microsoft Teams.
Sélectionnez Enregistrer. Vos modifications apportées à la couleur, à l’icône et à la brève description sont désormais visibles sur le panneau de configuration.
Note
La personnalisation des icônes de cette section s’applique uniquement à l’avatar d’agent pour les agents qui sont approuvés par l’administrateur ; elle ne s’applique pas aux utilisateurs qui installent l’agent avec un lien d’installation ou à partir de la section Extensions de l’agent du magasin d’applications Teams. Vous pouvez personnaliser l’avatar de l’agent sur Personnaliser l’apparence de l’agent.
Installer un agent en tant qu’application dans Teams
Avec votre agent publié, vous pouvez l’ajouter à votre propre profil Teams, directement depuis l’application Copilot Studio.
Important
Le nouveau contenu d’un agent fraîchement publié n’apparaîtra pas dans les conversations en cours.
Vous pouvez taper « Recommencer » dans une conversation existante pour démarrer une nouvelle conversation immédiatement et voir les dernières mises à jour de l’agent.
Nous vous recommandons d’ajouter d’abord votre agent à votre propre profil dans Teams, avant de le partager avec d’autres.
Ouvrez le panneau de configuration pour le canal Microsoft Teams.
Sélectionnez Ouvrir l’agent pour lancer l’invite d’installation dans Teams. Sélectionnez Ajouter pour l’ajouter en tant qu’application dans Teams. Cette opération n’installe l’agent que pour vous.
Partager un lien pour que d’autres puissent installer l’agent
Ouvrez le panneau de configuration pour le canal Microsoft Teams.
Sélectionnez Options de disponibilité.
Sélectionnez Copier le lien.
Partagez le lien avec les utilisateurs pour qu’ils installent l’agent dans Teams.
Important
Seuls les utilisateurs qui peuvent accéder à l’agent peuvent utiliser le lien d’installation pour installer l’agent. Vous pouvez partager l’agent pour donner aux utilisateurs l’accès à l’agent.
Il n’est pas possible d’utiliser un lien d’installation dans l’application mobile Teams. Pour vous assurer que votre agent est disponible pour les utilisateurs mobiles Teams, configurez-le pour qu’il s’affiche dans le magasin d’applications Teams.
Afficher un agent dans le magasin d’applications Teams
Une fois que vous avez publié votre agent, vous pouvez l’afficher dans le magasin d’applications Teams afin que les utilisateurs puissent le trouver et l’installer.
Afficher aux utilisateurs partagés
Partagez l’agent en l’ajoutant au magasin d’applications Teams, dans la section Extensions de l’agent. Seuls les utilisateurs partagés peuvent y trouver l’agent.
Important
Seuls les utilisateurs partagés pourront trouver et installer l’agent dans la section Extensions de l’agent du magasin d’applications Teams. L’agent ne s’affiche pas pour tous les membres de l’organisation, même s’il est configuré pour permettre à tout le monde de l’utiliser. Pour afficher l’agent à l’organisation, soumettez l’agent à l’approbation d’un administrateur pour qu’il apparaisse dans le magasin d’applications Teams, dans la section Créé par vos organisation.
Un agent ne peut apparaître dans la section Extensions de l’agent de la boutique d’applications Teams que si le nombre total d’utilisateurs partagés ne dépasse pas les limites imposées par le Politique de découverte de la boutique d’applications Teams pour votre locataire. Pour rendre votre agent accessible à un plus grand nombre d’utilisateurs, associez-vous à votre administrateur pour montrer l’agent à l’organisation.
Ouvrez le panneau de configuration pour le canal Microsoft Teams.
Sélectionnez Options de disponibilité.
Sélectionnez Afficher à mes coéquipiers et vérifiez qui a accès à l’agent.
Vérifiez que la case Visible dans les extensions de l’agent est cochée et sélectionnez Partager.
Votre agent devient disponible dans la section Extensions de l’agent de la boutique d’applications Teams, et une étiquette verte Ajouté à Teams apparaît dans la page des options de disponibilité.
Note
Si votre application n’apparaît pas dans la section Extensions de l’agent, votre application Teams met peut-être des informations en cache.
Essayez de vous déconnecter et de vous connecter (si vous utilisez l’application de bureau Teams) ou d’actualiser votre navigateur (si vous utilisez l’application Teams web).
Supprimer un agent de la section Extensions de l’agent
Vous pouvez supprimer un agent de la section Extensions de l’agent. La suppression de l’agent n’affecte pas les utilisateurs avec l’agent installé.
Ouvrez le panneau de configuration pour le canal Microsoft Teams.
Sélectionnez Options de disponibilité.
Sélectionnez Montrer à mes coéquipiers et décochez la case Visible dans les extensions de l’agent.
Sélectionnez Partager. L’agent n’apparaît plus dans la section Extensions de l’agent de la boutique d’applications Teams.
Afficher à l’organisation
Vous pouvez partager un agent avec votre organisation en l’envoyant à l’approbation de l’administrateur afin qu’il soit présenté dans la section Créé par votre organisation de l’App Store Teams. Inclure votre application dans la section Créé par vos organisation est un excellent moyen de distribuer largement votre agent en collaborant avec votre administrateur pour le déployer à destination de tous les membres de l’organisation, ou d’un sous-ensemble d’utilisateurs.
Les administrateurs peuvent également utiliser les stratégies de configuration de l’application pour installer automatiquement et épingler un agent pour les utilisateurs de l’organisation afin qu’ils puissent y accéder directement à partir de leur barre d’application dans Teams.
Avant d’envoyer un agent à votre organisation, assurez-vous que :
- Votre agent est prêt au lancement et conforme aux normes, règles et politiques de la société.
- Vous coordonnez avec d’autres responsables de l’agent. Une fois que vous avez soumis un agent, un autre utilisateur ne peut pas le soumettre à nouveau tant qu’un administrateur n’a pas approuvé ou rejeté la soumission précédente.
- Vous supprimez l’agent, le cas échéant, de la section Extensions de l’agent de la boutique d’applications Teams. Sinon, si vous soumettez votre agent à l’approbation de l’administrateur, il pourrait finir par apparaître à deux endroits.
Note
Une fois qu’un agent est approuvé par un administrateur, la disponibilité de l’agent dans la section Créé par votre organisation est gérée par votre administrateur. Seul un administrateur peut supprimer l’agent de la section Créé par votre organisation.
Envoyer un agent à la section Créé par votre organisation
Ouvrez le panneau de configuration pour le canal Microsoft Teams.
Sélectionnez Options de disponibilité.
Vérifiez que l’agent n’est pas affiché aux coéquipiers ou aux utilisateurs partagés. Supprimez-le s’il dit Ajouté à Teams.
Sélectionnez Afficher à tous les membres de mon organisation.
Passez en revue les conditions d’envoi et sélectionnez Envoyer pour approbation par l’administrateur.
Note
Assurez-vous que vous révisez le contenu et qu’il est prêt à être examiné par un administrateur. Vous devez soumettre de nouvelles demandes d'approbation pour mettre à jour l’icône et les descriptions des agents précédemment approuvés.
Une fois approuvé, tous les utilisateurs nouveaux et existants de l’agent dans Teams reçoivent la mise à jour.
Cela ne s’applique qu’aux détails de l’agent. Vous pouvez toujours mettre à jour le contenu de votre agent et le publier aussi souvent que vous le souhaitez. Vous n’avez pas besoin de soumettre à nouveau votre agent pour approbation après la publication de ces modifications de contenu.
Une invite de confirmation finale apparaît.
Sélectionnez Oui pour continuer. L’agent est envoyé à votre administrateur pour approbation et vous pouvez voir une note indiquant le statut de votre envoi.
Note
Après avoir envoyé l’agent à l’approbation de l’administrateur, vous ne devez pas modifier le paramètre d’accès de l’agent à un niveau inférieur à celui de tous les membres de votre organisation.
Sinon, les utilisateurs de l’organisation ne pourront pas discuter avec l’agent après l’avoir installé à partir de la section Créé par votre organisation du magasin d’applications Teams.
Collaborez avec votre administrateur sur la stratégie de l’application Microsoft Teams pour déterminer qui peut trouver et installer l’agent.
Attendez l’approbation de votre administrateur. Vous pouvez consultez le dernier statut en sélectionnant Actualiser ou en ouvrant la fenêtre Rendre l’agent accessible aux autres depuis la page Publier.
Une fois que votre administrateur a approuvé l’agent, le statut est mis à jour sur Approuvé. Vous pouvez ouvrir directement l’agent et partager le lien de la version approuvée avec d’autres utilisateurs.
Vous pouvez également demander à votre administrateur d’utiliser les stratégies de configuration de l’application pour installer automatiquement et épingler un agent pour les utilisateurs de l’organisation afin qu’ils puissent y accéder directement depuis leur barre d’application dans Teams.
Note
Si votre application n’apparaît pas dans la section Créé pour votre organisaton, même si il est indiqué la mention Approuvé, votre application Teams met peut-être des informations en cache.
Essayez de vous déconnecter et de vous reconnecter (si vous utilisez l’application de bureau) ou d’actualiser votre navigateur (si vous utilisez l’application Teams web).
Autoriser les utilisateurs à ajouter un agent à une équipe dans Teams
Dans Teams, les utilisateurs peuvent ajouter un agent à une équipe spécifique. Une fois un agent disponible pour une équipe, les membres de l’équipe peuvent @mentionner le copilote dans n’importe quel canal d’équipe et tous les coéquipiers voient la réponses de l’agent. Cette fonctionnalité est utile dans des situations telles que les exemples suivants :
- Votre agent prend en charge la collaboration, par exemple en partageant les dernières informations du rapport de vente avec le reste de l’équipe commerciale.
- Vous souhaitez autoriser tous les membres de l’équipe à interagir avec l’agent dans un canal d’équipe ou via un chat privé sans avoir à installer manuellement l’agent eux-mêmes.
Deux options déterminent si les utilisateurs peuvent ajouter un agent à n’importe quelle équipe dont ils font partie, ou aux conversations de groupe et de réunion dans Teams. Avec ces options sélectionnées, l’agent a accès à l’historique des conversations du canal d’équipe, de la discussion de groupe ou de la discussion de réunion, ce qui aide l’agent à fournir les meilleures réponses dans le contexte de la conversation.
Lorsque les utilisateurs installent un agent depuis la App Store Teams ou en utilisant le lien d’installation, ils peuvent voir l’une des options suivantes, en fonction de la portée collaborative que vous avez définie pour l’agent :
- Ajouter l’agent à un canal d’équipe
- Ajouter l’agent aux discussions de groupe et de réunion dans Teams
Les membres de l’équipe peuvent également supprimer un agent d’une équipe.
Important
L’agent est configuré pour permettre à chacun au sein de l’organisation de discuter avec lui. Cela garantit que tous les membres de l’équipe sont autorisés à discuter avec l’agent. Nous vous recommandons de ne pas modifier le paramètre de sécurité de l’agent après avoir activé cette fonctionnalité. Sinon, les utilisateurs peuvent voir des erreurs d’autorisation lorsqu’ils tentent d’interagir avec l’agent dans les canaux Teams ou les conversations de groupe.
Pour autoriser les utilisateurs à ajouter un agent à une équipe :
Ouvrez le panneau de configuration pour le canal Microsoft Teams.
Sélectionnez Modifier les détails.
Sélectionnez Autoriser vos utilisateurs à ajouter cet agent à une équipe.
Sélectionnez Enregistrer.
Teams met en cache les informations, il peut donc s’écouler un certain temps avant que les utilisateurs ne voient l’option pour ajouter l’agent à une discussion d’équipe ou de groupe. Les utilisateurs peuvent actualiser le navigateur (ou se déconnecter du client de bureau Teams et se reconnecter) pour refléter immédiatement les modifications.
Si vous avez déjà soumis l’agent pour approbation par l’administrateur, vous devez le renvoyer après avoir activé cette option. L’administrateur doit approuver ces modifications avant que les utilisateurs puissent ajouter l’agent à leurs équipes à partir de la banque d’applications Teams dans la section Créé par votre organisation.
Empêcher les utilisateurs d’ajouter un agent à une équipe, ou à des conversations de groupe et de réunion
La désactivation de cette option empêche les utilisateurs d’ajouter un agent à une nouvelle conversation instantanée d’équipe, de groupe ou de réunion. Si vous avez déjà ajouté un agent à une conversation, la désactivation de cette option ne la supprime pas. Vous devez supprimer manuellement l’agent.
Pour empêcher les utilisateurs d’ajouter un agent à une équipe :
Ouvrez le panneau de configuration pour le canal Microsoft Teams.
Sélectionnez Modifier les détails.
Décochez la case Autoriser vos utilisateurs à ajouter cet agent à une équipe.
Sélectionnez Enregistrer.
Configurer le comportement du message d’accueil privé
Les messages d’accueil privés d’un agent sont utiles lorsque vous souhaitez que les membres de l’équipe aient des conversations en tête-à-tête avec l’agent sans avoir à installer manuellement l’agent eux-mêmes.
Note
La configuration du message d’accueil privé est disponible uniquement pour les chatbots classiques.
Lorsqu’il est activé, votre agent démarre automatiquement une conversation avec les membres de l’équipe. Pour personnaliser le message d’accueil de l’agent, modifiez la rubrique système de message d’accueil.
Tenez compte de la pertinence de l’agent pour les membres de l’équipe. Assurez-vous que le message d’accueil de l’agent les aide à comprendre ce qu’il faut en faire, décrit ses limites et, surtout, les met à l’aise pour interagir avec lui.
Pour configurer le moment où un agent envoie un message d’accueil privé :
Ouvrez le panneau de configuration pour le canal Microsoft Teams.
Sélectionnez Paramètres.
Configurez les options du message d’accueil privé.
Sélectionnez Enregistrer.
Télécharger le manifeste de l’application Teams pour un agent (avancé)
Vous pouvez télécharger le manifeste de l’application Teams de l’agent pour apporter des modifications détaillées au manifeste directement et les partager avec votre administrateur ou les utilisateurs du client. Vous pouvez également charger directement le manifeste de l’application dans Teams si la stratégie de votre organisation vous permet de charger des applications personnalisées.
Ouvrez le panneau de configuration pour le canal Microsoft Teams.
Sélectionnez Options de disponibilité.
Sélectionnez Télécharger le fichier .zip.
Le manifeste est généré sous forme de fichier .zip et est enregistré en fonction des paramètres de sauvegarde de votre navigateur.
Déconnecter un agent de Teams
Vous pouvez mettre votre agent hors ligne afin que les utilisateurs ne puissent plus discuter avec l’agent dans Teams. Lorsque votre agent est hors connexion, il ne répond à personne qui essaie de discuter avec lui. Vous devez bien réfléchir à la nécessité de déconnecter votre agent avant de le faire.
Les agents déconnectés n’apparaissent pas dans la section Extensions de l’agent de la boutique d’applications Teams et ne peuvent pas être installés à partir d’un lien partagé. Si un utilisateur a déjà un tel agent installé dans Teams, il reste disponible jusqu’à ce que l’utilisateur le désinstalle.
Une fois que vous avez déconnecté un agent qui a été approuvé par un administrateur, il continue d’apparaître dans la section Créé pour votre organisation du magasin d’applications Teams. Vous devez demander à votre administrateur de le supprimer.
Ouvrez le panneau de configuration pour le canal Microsoft Teams.
Sélectionnez Déconnecter de Teams.
Passez en revue les informations sur la déconnexion de votre agent et sélectionnez Déconnecter pour continuer.
Vous pourrez toujours reconnecter votre agent après l’avoir déconnecté en sélectionnant Activer Teams dans la fenêtre Rendre l’agent disponible aux autres de la page Publier.
Ouvrir le panneau de configuration pour le canal Microsoft Teams
Ouvrez votre agent dans Copilot Studio.
Dans la barre de menu supérieure, sélectionnez Canaux.
Sélectionnez la mosaïque Microsoft Teams. Le panneau de configuration apparaît.
Limitations connues
- La configuration des messages d’accueil privés n’est pas prise en charge pour les agents utilisant le canevas de création unifié mis à niveau.
- La définition de l’icône d’avatar de l’agent sur la page de détails ne s’affiche pas pour les agents approuvés par un administrateur. Les agents approuvés par un administrateur utilisent l’icône de l’application comme avatar de l’agent.
- Teams impose une limitation de débit sur les agents. Selon les besoins de votre entreprise, vous souhaiterez peut-être faire en sorte que le contenu de vos agents ajoutés à Teams demeure concis.
- Actuellement, si votre agent prend en charge l’authentification de l’utilisateur final, l’utilisateur ne peut pas se déconnecter explicitement. Ce comportement fait échouer la certification AppSource de Microsoft Teams si vous publiez votre agent dans le tableau de bord Vendeur. Cette limite ne s’applique pas à l’utilisation personnelle ou par le locataire de l’agent. En savoir plus sur la façon de publier votre application sur le Teams Store et sur la AppSource politique de certification.
- Après déconnexion de votre agent à partir du canal Microsoft Teams, cela peut prendre quelques minutes avant que l’agent ne devienne inaccessible aux utilisateurs sur Teams.
- Les conversations de groupe et les conversations de réunion ne prennent pas en charge les agents configurés pour l’authentification manuelle avec l’authentification unique (SSO) pour Teams. En fonction des besoins de votre entreprise, vous pouvez soit authentifier avec Microsoft ou supprimer SSO pour Teams de votre authentification manuelle.