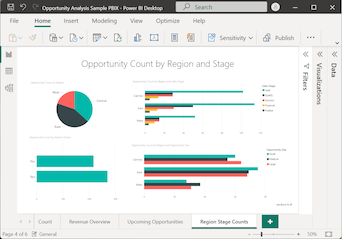Créer et utiliser des graphiques en entonnoir dans Power BI
S’APPLIQUE À : Power BI Desktop
Service Power BI
Un graphique en entonnoir vous permet de visualiser un processus linéaire qui comporte des étapes séquentielles et connectées. Une utilisation courante d’un graphique en entonnoir est de suivre les clients du service des ventes tout au long des étapes, telles que Client potentiel > Client potentiel qualifié > Prospect > Contrat > Signature. En regardant la forme de l’entonnoir, vous savez instantanément comment se déroule le processus dont vous effectuez le suivi.
Chaque étape de l’entonnoir représente un pourcentage du total. Un graphique en entonnoir a généralement la forme d’un entonnoir, où la première étape est la plus large et chaque étape suivante est plus étroite que l’étape précédente. Un entonnoir en forme de poire est également utile et peut indiquer un problème dans le processus. Le plus souvent, la première étape (appelée l’étape de départ) est la plus large.
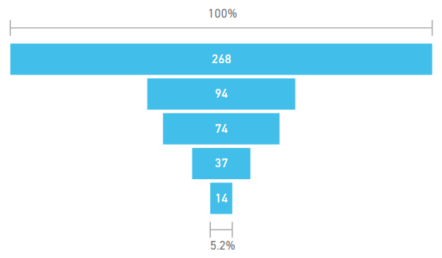
Les graphiques en entonnoir prennent en charge de nombreuses fonctionnalités, telles que le tri et l’affichage de multiples. Vous pouvez mettre en surbrillance et filtrer les données dans un graphique en entonnoir en sélectionnant des données sur d’autres visualisations sur la même page de rapport et inversement.
Quand faut-il utiliser un graphique en entonnoir ?
Les graphiques en entonnoir constituent un excellent choix pour de nombreux scénarios :
- Créez un graphique de la progression des données séquentielles tout au long d’au moins quatre étapes.
- Créez un graphique des éléments lorsque leur nombre à la première étape doit normalement être supérieur au nombre à l’étape finale.
- Calculez le potentiel, par exemple pour le chiffre d’affaires, les ventes, les transactions, etc., par phase.
- Calculez et suivez les taux de conversion et de rétention.
- Révélez les goulots d’étranglement dans un processus linéaire.
- Suivez le workflow d’un panier d’achat.
- Suivez la progression et le succès des campagnes de publicité et de marketing par clic.
Regardez la vidéo suivante pour voir comment créer un graphique en entonnoir à l’aide des données de l’exemple Ventes et marketing.
Remarque
La vidéo peut utiliser des versions antérieures de Power BI Desktop ou le service Power BI.
Prérequis
Passez en revue les prérequis suivants pour utiliser des graphiques en entonnoir dans Power BI Desktop ou le service Power BI.
- Power BI Desktop
- Service Power BI
Ce tutoriel utilise le fichier .pbix de l’exemple Analyse des opportunités.
Téléchargez le fichier .pbix de l’exemple Analyse des opportunités sur votre appareil de bureau.
Dans Power BI Desktop, sélectionnez Fichier >Ouvrir un rapport.
Accédez au fichier .pbix de l’exemple Analyse des opportunités, sélectionnez-le, puis sélectionnez Ouvrir.
Le fichier .pbix de l’exemple Analyse des opportunités s’ouvre dans la vue Rapport.

En bas, sélectionnez le symbole plus vert
 pour ajouter une nouvelle page au rapport.
pour ajouter une nouvelle page au rapport.
Remarque
Pour partager votre rapport avec un collègue, vous devez disposer de licences de Power BI Pro individuelles. Si les deux parties n’ont pas de licences Power BI Pro individuelles, le rapport doit être enregistré dans la capacité Premium pour activer le partage. Pour plus d’informations, consultez Partage de rapports.
Créer un graphique en entonnoir simple
Créons un graphique en entonnoir pour afficher le nombre d’opportunités de chaque étape de vente des données de l’exemple Analyse des opportunités.
Dans le volet Données, développez SalesStage, puis cochez la case Étape de vente. Par défaut, Power BI crée un visuel de table pour afficher les données.
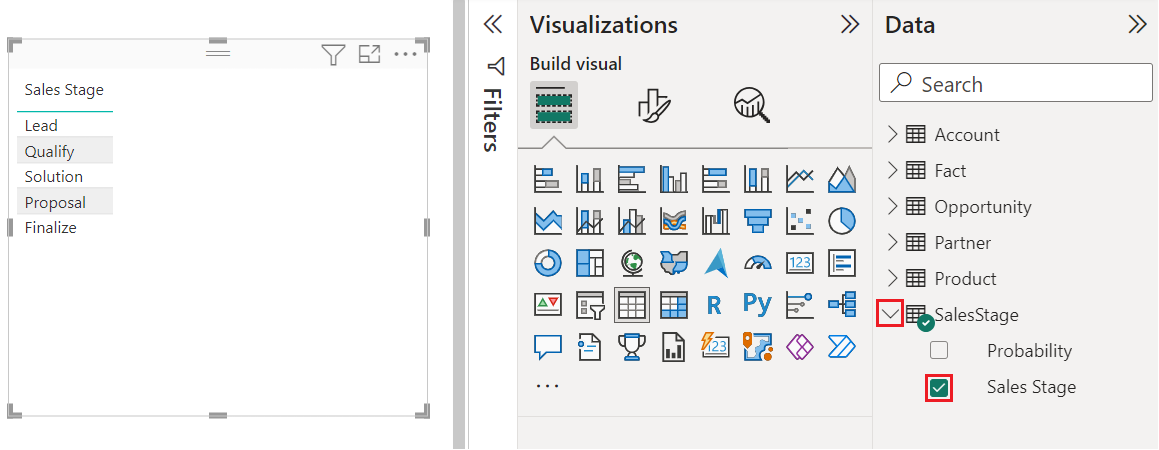
Vous pouvez maintenant convertir le visuel de tableau en graphique en entonnoir.
Sélectionnez le visuel de tableau, puis Entonnoir dans le volet Visualisations. Power BI convertit le type de visuel en graphique en entonnoir.
Dans le volet Champs, développez Fait et cochez la case Nombre d’opportunités.
Power BI met à jour le graphique en entonnoir et le volet Visualisations. Le champ Nombre d’opportunités est ajouté à l’option Valeurs et le champ Étape de vente est ajouté à l’option Catégorie.
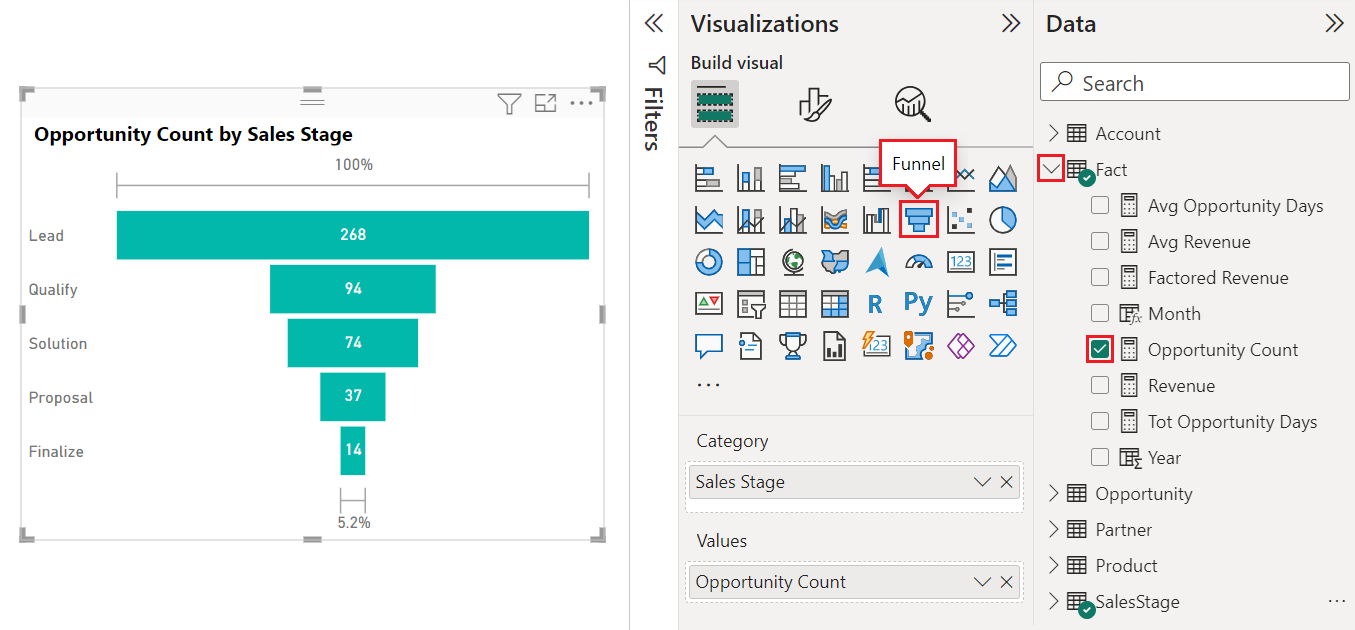
Lorsque vous pointez sur une barre du graphique, Power BI affiche les détails de ces données. Pointez sur la barre Proposal (Proposition).
Voici quelques-uns des détails :
- Nom de l’étape.
- Nombre d’opportunités actuellement identifiées à cette étape.
- Taux de conversion global (% de prospect).
- Valeur de phase à étape (également appelée taux d’abandon), qui est le pourcentage de l’étape précédente. Dans notre exemple, la valeur d’étape à étape est égale à l’étape de proposition/l’étape de solution.
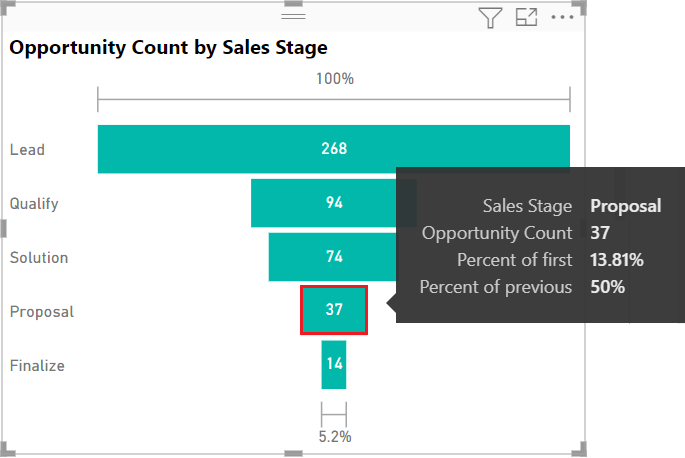
Enregistrez l’état.
Utiliser la mise en surbrillance et le filtrage croisé
La mise en surbrillance d’une barre dans un graphique en entonnoir entraîne le filtrage croisé des autres visualisations sur la même page du rapport, et inversement. Pour suivre la procédure, ajoutez quelques éléments visuels de plus à la page de rapport qui contient le graphique en entonnoir.
Dans le visuel du graphique en entonnoir, sélectionnez la barre Proposal (Proposition). Cette action met en surbrillance croisée les données associées dans les autres visualisations de la page du rapport. Vous pouvez utiliser la touche CTRL (+ sélection) pour sélectionner plusieurs barres dans le graphique.
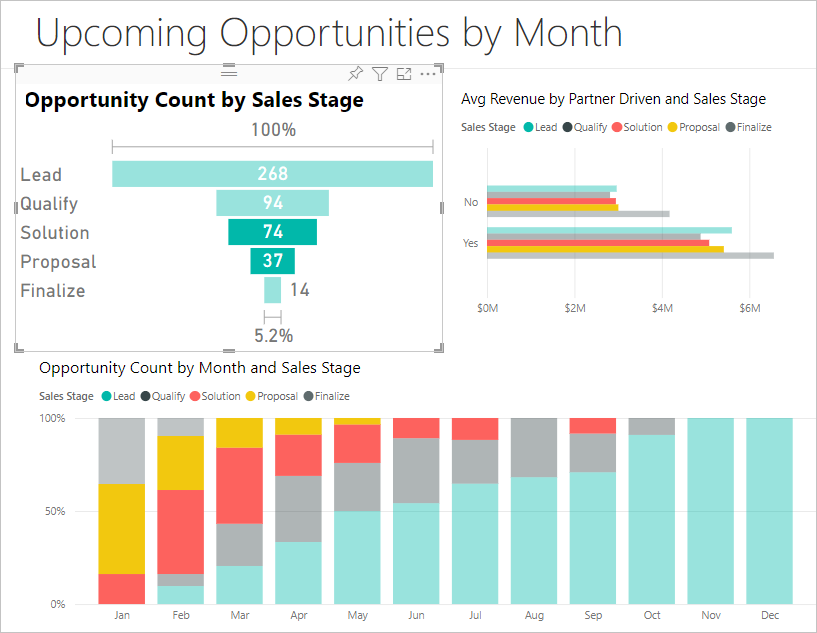
Pour plus d’informations sur la définition des préférences de mise en surbrillance croisée et de filtrage croisé de plusieurs visuels, consultez Modifier l’interaction des visuels dans un rapport Power BI.
Pour plus d’informations sur l’utilisation du volet Filtres dans Power BI, consultez Ajouter un filtre à un rapport dans Power BI.
Contenu connexe
- Créez des graphiques en jauge radiale dans Power BI.
- Passez en revue les types de visualisations dans Power BI.