Partager un rapport Power BI filtré
S’APPLIQUE À : Power BI Desktop
Service Power BI
Le partage est une bonne façon d’autoriser quelques utilisateurs à accéder à vos rapports et tableaux de bord. Est-il possible de partager une version filtrée d’un rapport ? Vous voulez peut-être que le rapport affiche uniquement les données relatives à une ville, un commercial ou une année spécifique. Cet article explique comment filtrer un rapport et partager la version filtrée du rapport.
Vous pouvez partager le rapport filtré de plusieurs manières :
- Partage de liens
- Discuter dans Teams
- Partager un visuel
- Partage d’accès direct
- PowerPoint, par le complément Power BI pour PowerPoint
Dans tous les cas, le rapport est filtré quand les destinataires l’ouvrent pour la première fois. Ils peuvent effacer les sélections de filtre du rapport. Dans cet exemple, nous filtrons la page de rapport pour afficher uniquement les valeurs pour lesquelles Business Area est égal à Distribution, Infrastructure ou Manufacturing.
Une autre façon de partager un rapport filtré consiste à ajouter des paramètres de requête à l’URL du rapport. Là encore, le rapport est filtré quand les destinataires l’ouvrent pour la première fois. Ils peuvent effacer les sélections de filtre du rapport.
Power BI propose également d’autres façons de collaborer et de distribuer des rapports. Avec le partage, vous et vos destinataires avez besoin d’une licence Power BI Pro ou le contenu doit être dans une capacité Premium. Pour en savoir plus sur l’interaction avec des rapports qui ont été partagés avec vous, consultez Utilisation du contenu partagé avec vous.
Partager via un lien
Ouvrez un rapport en mode Lecture et appliquez un filtre.
Sélectionnez Partager et assurez-vous que l’option Inclure mes modifications est sélectionnée :
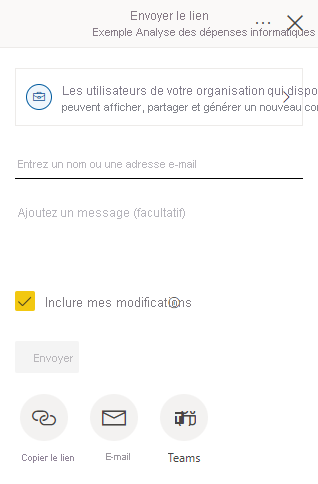
Partager un rapport dans Teams
Ouvrez un rapport en mode Lecture et appliquez un filtre.
Vous pouvez accéder à Discuter dans Teams à partir de la barre d’action :

Pour la boîte de dialogue Discuter dans Teams, vous devez fournir le nom de l’équipe ou du canal destinataire du partage, puis sélectionnez Partager :
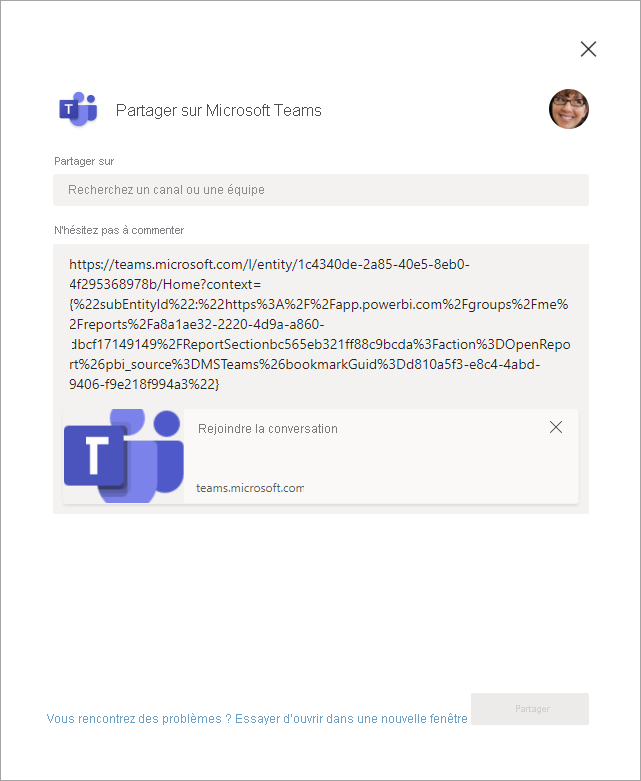
Partager un visuel
Vous pouvez également partager les visuels un par un.
Ouvrez un rapport en mode Lecture et appliquez un filtre.
Effectuez un clic droit sur une visualisation des données, puis sélectionnez Partager > Lien vers cette visualisation des données.
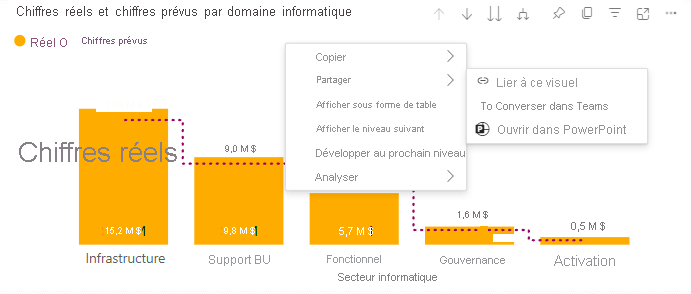
Dans la boîte de dialogue Copier le lien, sélectionnez Copier.
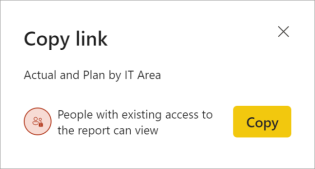
Dans la boîte de dialogue Lien copié, sélectionnez Copier pour le lien fourni.
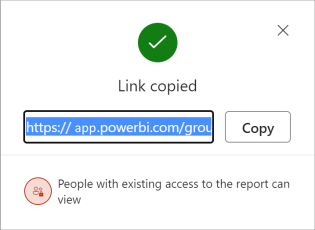
Partager un rapport ou une visualisation des données dans PowerPoint
Vous pouvez partager des pages ou des visualisations des données de rapport filtrées en direct, en les ajoutant à une présentation PowerPoint, puis en les partageant avec des collègues. Pour plus d’informations, consultez Ajouter des données Power BI dynamiques à PowerPoint.
Partager directement
Si vous préférez partager directement avec des utilisateurs, vous pouvez partager votre rapport filtré avec un partage d’accès direct.
Ouvrez un rapport en mode Lecture et appliquez un filtre.
Sélectionnez Partager>Plus d’options (...)>Gérer les autorisations :
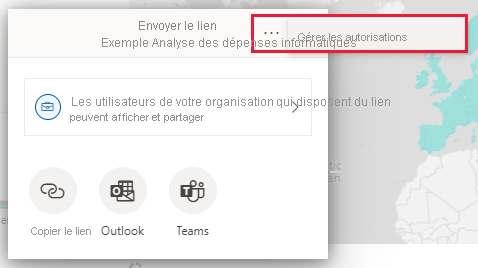
Sélectionnez l’icône plus (+) pour Accorder l’accès aux utilisateurs :
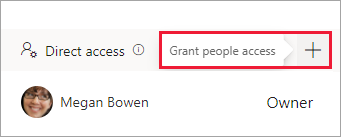
Dans la boîte de dialogue Accorder l’accès aux utilisateurs, vérifiez que l’option Ajouter mes changements est sélectionnée pour que les filtres soient ajoutés quand vous partagez le rapport avec d’autres utilisateurs.
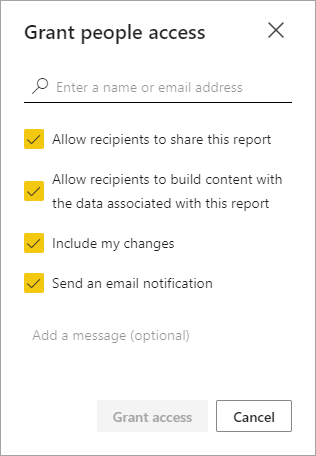
Le paramètre Ajouter mes changements ajoute toutes les modifications apportées aux éléments suivants :
- Filtres (volet filtre)
- Segments
- Personnaliser les visuels
- Filtrage croisé et sélection croisée
- Monter ou descendre dans la hiérarchie
- Signet appliqué
- À la une
Gérer la vue partagée
Une fois que vous avez partagé le rapport filtré, vous pouvez également gérer la vue partagée.
Pour accéder à la page de gestion, sélectionnez Avancé dans le pied de page du volet Gérer les autorisations :
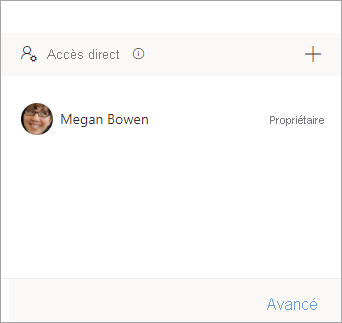
Sélectionnez Vues partagées dans la section Contenu associé :
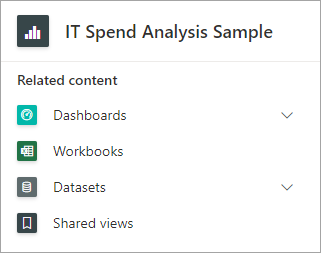
Vous pouvez voir ici toutes les vues partagées du rapport, leur date de création et leur date d’expiration.
Pour copier le lien de la vue, cliquez avec le bouton droit sur l’URL de votre choix et sélectionnez Copier le lien.
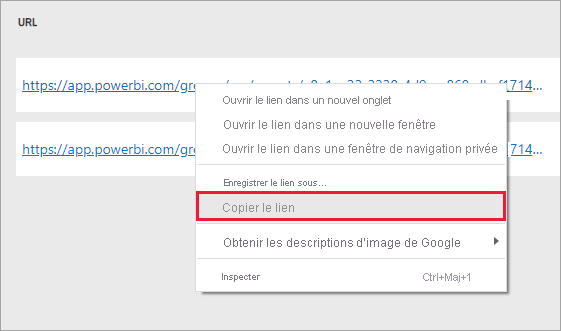
Quand vous partagez ce lien, les destinataires avec un accès au rapport voient votre rapport filtré.
Considérations et limitations
Voici quelques éléments à prendre en compte lors du partage de rapports :
- Lorsque vous partagez un modèle sémantique en gérant des autorisations, en partageant des rapports ou des tableaux de bord, ou en publiant une application, vous accordez l’accès à l’ensemble du modèle sémantique, sauf si la Sécurité au niveau des lignes (RLS) limite l’accès. Les auteurs de rapports peuvent utiliser des fonctionnalités qui personnalisent les expériences utilisateur lors de l’affichage ou de l’interaction avec les rapports, par exemple le masquage de colonnes ou la limitation des actions sur les visuels. Ces expériences utilisateur personnalisées ne limitent pas les données auxquelles les utilisateurs peuvent accéder dans le modèle sémantique. Utilisez la Sécurité au niveau des lignes (RLS) dans le modèle sémantique pour que les informations d’identification de chaque personne déterminent les données auxquelles elle peut accéder.
- Le lien de la vue rapport partagé expirera automatiquement au bout de 180 jours. Chaque fois que l’affichage du rapport partagé de lien est accessible, l’expiration est réinitialisée à 180 jours.
- Vous ne pouvez pas partager les rapports qui vous sont distribués dans une application. Demandez au propriétaire de l’application d’ajouter la personne avec laquelle vous souhaitez partager le rapport, puis republiez l’application.
- Le partage du lien vers la sélection de visuels dans les rapports crée une vue partagée avec le visuel en mode à la une.
Contenu connexe
- Moyens de partager votre travail dans Power BI
- Partager un rapport ou un tableau de bord
- Interagir avec du contenu partagé avec vous
- D’autres questions ? Posez vos questions à la Communauté Power BI.
- Vous voulez donner votre avis ? Accédez au site de la communauté Power BI pour effectuer des suggestions.
