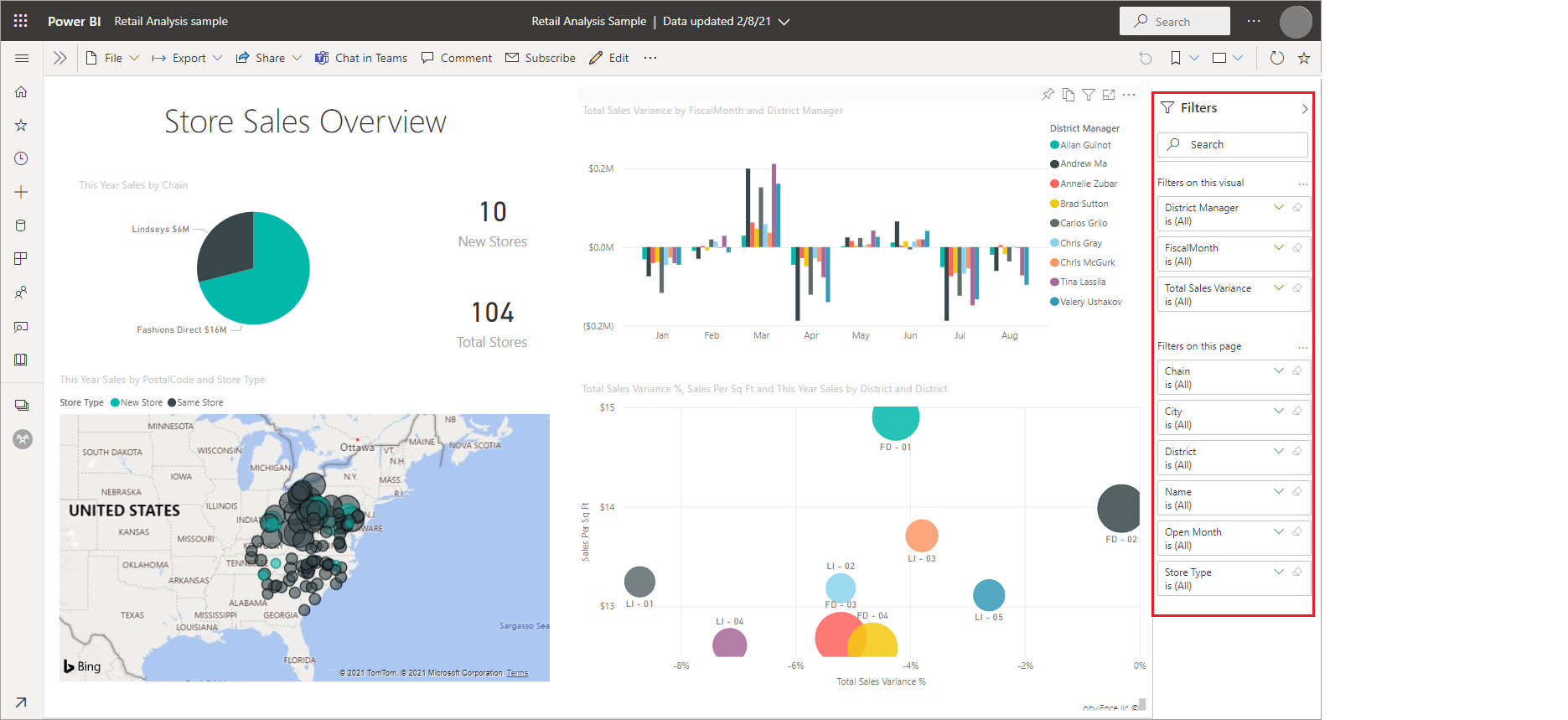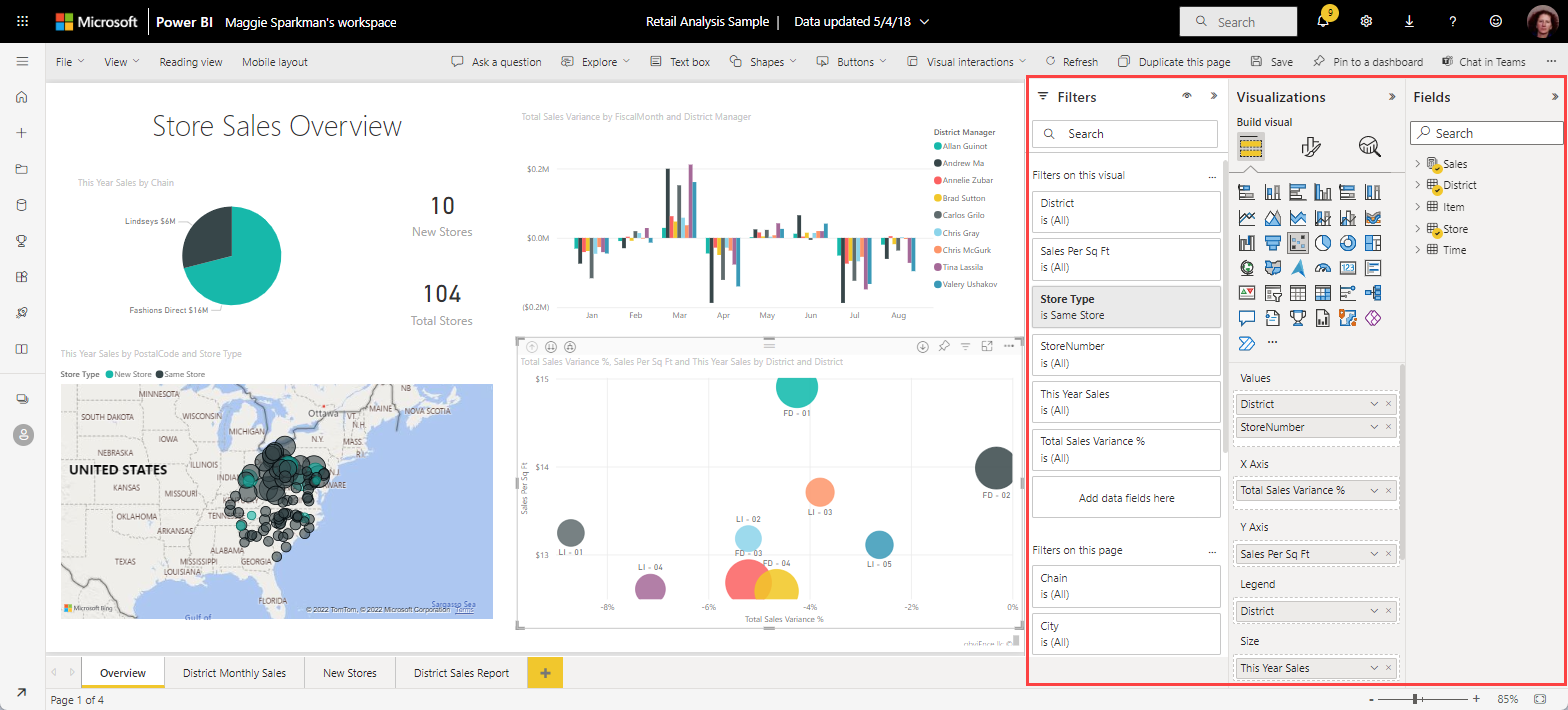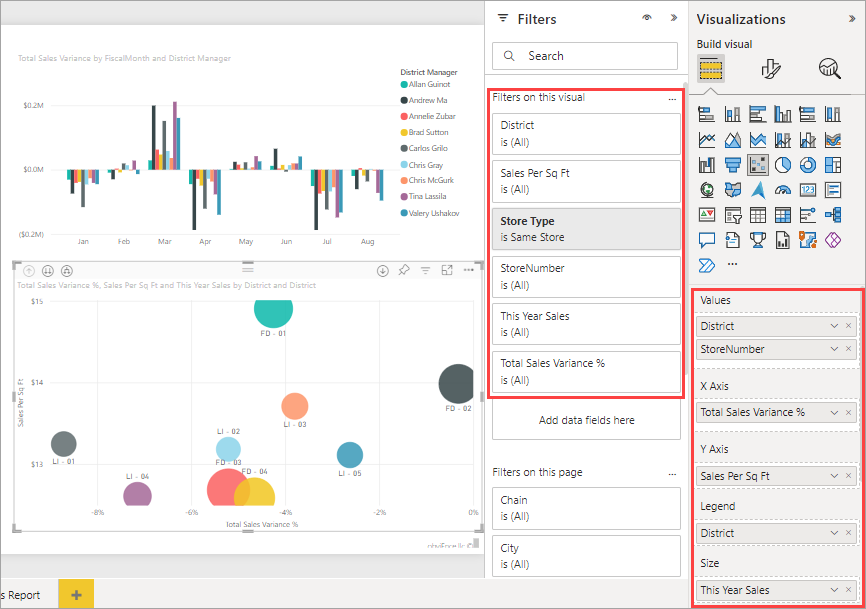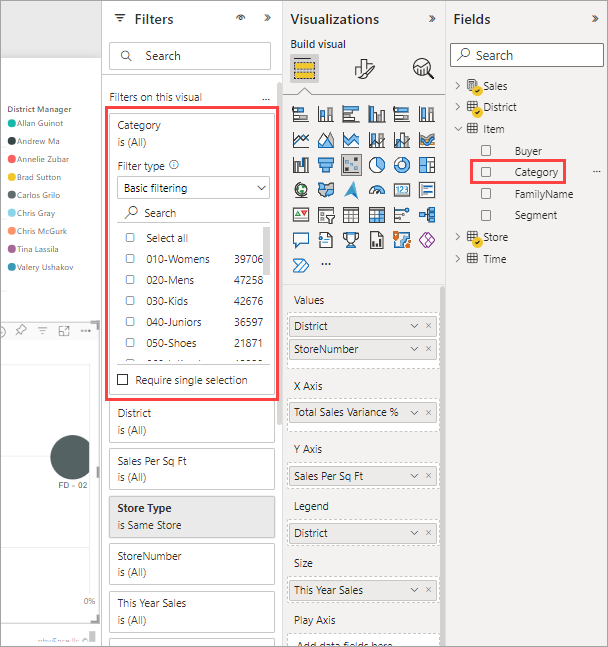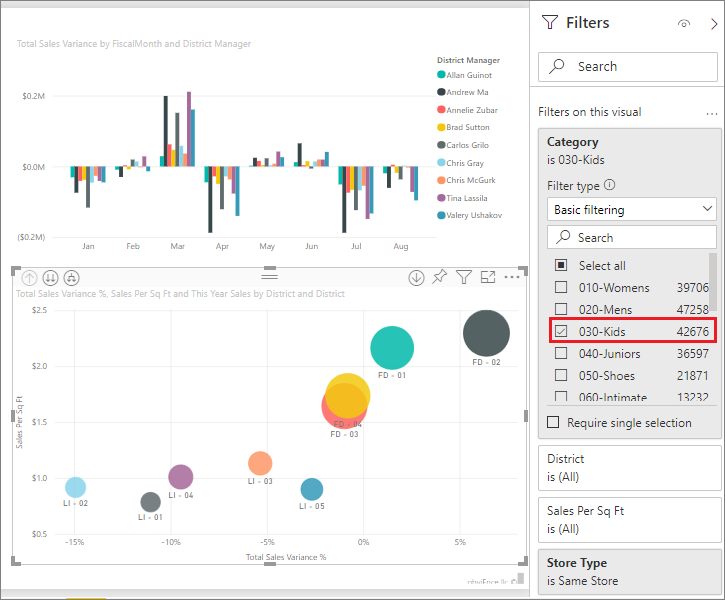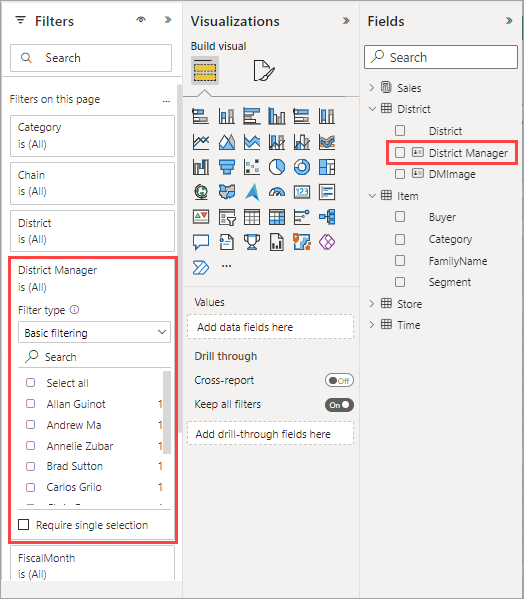Ajouter un filtre à un rapport dans Power BI
S’APPLIQUE À : Power BI Desktop
Service Power BI
Cet article explique comment ajouter un filtre de visualisation, de page ou de rapport à un rapport dans Power BI. Vous devez être en mesure de modifier un rapport pour ajouter des filtres. Les exemples de cet article se trouvent dans le service Power BI et les étapes sont presque identiques dans Power BI Desktop.
Autres articles sur les filtres dans Power BI
- Souhaitez-vous une vue d’ensemble ? Commencez par consultez Filtres et mise en évidence dans les rapports Power BI.
- Power BI offre de nombreux types de filtres différents, du manuel et automatique à l’extraction et au passage. En savoir plus sur les différents types de filtres.
- Une fois que vous avez ajouté des filtres, vous pouvez mettre en forme les filtres dans vos rapports Power BI pour qu’ils s’affichent et fonctionnent comme vous le souhaitez.
- Vous pouvez interagir avec les rapports dans deux modes différents : le mode Lecture et le mode Édition. Cet article explique comment créer des filtres de rapport en mode Edition. En savoir plus sur l’interaction avec les filtres dans la vue de lecture du rapport.
Niveaux de filtres dans le volet Filtres
Que vous utilisiez Power BI Desktop ou le service Power BI, le volet Filtres s’affiche du côté droit du canevas du rapport. Si vous ne voyez pas le volet Filtres, sélectionnez l’icône « > » dans le coin supérieur droit pour le développer.
Vous pouvez définir des filtres à trois niveaux différents pour le rapport :
- Le niveau visuel.
- Le niveau de page.
- Le niveau de rapport.
Cet article explique comment définir les différents niveaux.
Ajouter un filtre à un visuel
Les visuels peuvent avoir deux différents types de filtres. Les champs qui se trouvent dans un visuel deviennent automatiquement des filtres pour ce visuel. En tant que concepteur du rapport, vous pouvez identifier un champ qui n’est pas encore dans le visuel et ajouter ce champ directement au compartiment Filtres au niveau du visuel.
Cet article utilise l’exemple de l’analyse de la vente au détail (Retail Analysis), si vous souhaitez l’installer et le suivre. Installez l’exemple Analyse de la vente au détail.
Filtrer avec un champ qui n’est pas dans le visuel
- Power BI Desktop
- Service Power BI
Dans Power BI Desktop, sélectionnez l’icône Rapport.

Ouvrez les volets Visualisations, Filtres et Champs s’ils ne sont pas déjà ouverts.
Pour activer un visuel, sélectionnez-le. Dans ce cas, il s’agit du nuage de points sur la page Vue d’ensemble. Tous les champs dans le visuel se trouvent dans le volet Visualisations. Ils sont également listés dans le volet Filtres, sous le titre Filtres sur ce visuel.
Dans le volet Champs, sélectionnez le champ que vous voulez ajouter en tant que nouveau filtre au niveau du visuel, puis faites-le glisser vers la zone Filtres au niveau du visuel. Dans cet exemple, nous faisons glisser Catégorie vers Ajouter des champs de données ici.
Notez que la catégorie n’est pas ajoutée à la visualisation elle-même.
Sélectionnez Enfants. Le graphique à nuage de points est filtré, mais les autres visuels restent identiques.
Si vous enregistrez votre rapport avec ce filtre, les personnes qui le consultent peuvent interagir avec le filtre Catégorie en mode Lecture en sélectionnant ou en effaçant des valeurs.
Si vous faites glisser une colonne numérique dans le volet filtre pour créer un filtre au niveau visuel, le filtre est appliqué aux lignes de données sous-jacentes. Par exemple, ajouter un filtre au champ UnitCost et le définir sur UnitCost> 20 affiche uniquement les données pour les lignes de produits dont le coût unitaire est supérieur à 20, quel que soit le coût unitaire total pour les points de données affichés dans le visuel.
Ajouter un filtre à une page entière
Vous pouvez également ajouter un filtre au niveau de la page à une page entière.
- Power BI Desktop
- Service Power BI
Dans Power BI Desktop, ouvrez le rapport Analyse de la vente au détail.
Sélectionnez l’icône Rapport, puis allez à la page District Monthly Sales.

Ouvrez les volets Visualisations, Filtres et Champs s’ils ne sont pas déjà ouverts.
Dans le volet Champs, sélectionnez le champ que vous souhaitez ajouter en tant que nouveau filtre de niveau page, puis faites-le glisser vers Ajouter des champs de données ici dans la zone Filtres dans cette page. Dans ce cas, nous avons ajouté District Manager.
Sélectionnez les valeurs à filtrer et définissez des contrôles de filtrage De base ou Avancés.
Toutes les visualisations sur la page sont redessinées pour refléter la modification.
Si vous enregistrez votre rapport avec le filtre, les personnes qui le consultent peuvent interagir avec le filtre en mode Lecture en sélectionnant ou en effaçant des valeurs.
Ajouter un filtre au niveau du rapport pour un rapport entier
- Power BI Desktop
- Service Power BI
Dans Power BI Desktop, sélectionnez l’icône Rapport.

Ouvrez le volet Visualisations et filtres et le volet Champs, si ce n’est pas déjà fait.
Dans le volet Champs, sélectionnez le champ que vous voulez ajouter en tant que nouveau filtre au niveau du rapport, puis faites-le glisser vers la zone Filtres au niveau du rapport.
Sélectionnez les valeurs que vous voulez filtrer.
Les éléments visuels sur la page active et toutes les pages du rapport changent en fonction du nouveau filtre. Si vous enregistrez votre rapport avec le filtre, les personnes qui le consultent peuvent interagir avec le filtre en mode Lecture en sélectionnant ou en effaçant des valeurs.
Sélectionnez la flèche Précédent pour revenir à la page précédente du rapport.
Rétablir les valeurs par défaut
Étant donné que les filtres persistent, lorsque vous quittez le rapport, Power BI conserve le filtre, le segment et d’autres modifications apportées à la vue des données que vous avez apportées. Vous pouvez ainsi reprendre là où vous vous étiez arrêté lorsque vous revenez au rapport. Si vous ne voulez pas que vos modifications du filtre soient enregistrées, sélectionnez Rétablir les valeurs par défaut dans la barre de menus du haut.
![]()
Gardez à l’esprit qu’en tant que créateur du rapport, quand vous enregistrez des filtres avec le rapport, ceux-ci deviennent l’état du filtre par défaut pour tous les lecteurs de votre rapport. Quand ils sélectionnent Rétablir les valeurs par défaut, ce sont ces filtres qui sont appliqués.
Considérations et résolution des problèmes
- Si vous ne voyez pas le volet Champs, vérifiez que vous êtes en Mode Édition du rapport.
- Si vous avez apporté beaucoup de modifications aux filtres et que vous souhaitez revenir aux paramètres par défaut, sélectionnez Réinitialiser par défaut dans la barre de menus supérieure. Rappel : En tant qu’auteur du rapport, quand vous enregistrez le rapport, les filtres en place deviennent les paramètres de filtre par défaut.
Contenu connexe
D’autres questions ? Essayez la communauté Power BI.