Personnalisez les titres, les arrière-plans, les étiquettes et les légendes des visualisations.
S’APPLIQUE À : Power BI Desktop
Service Power BI
Ce tutoriel présente quelques façons de personnaliser vos visualisations. Compte tenu du nombre important d’options de personnalisation pour les visualisations, la meilleure façon de les découvrir toutes est d’explorer le volet Mise en forme (sélectionnez l’icône Rouleau à peindre). Pour vous aider à commencer, cet article vous montre comment personnaliser le titre, la légende, l’arrière-plan, l’étiquette et le calque d’une visualisation. Il explique également comment ajouter un thème.
Vous ne pouvez pas personnaliser toutes les visualisations. Consultez le la liste complète des visualisations pour plus d’informations.
Prérequis
Service Power BI ou Power BI Desktop
Exemple de rapport Analyse de la vente au détail
Notes
Pour que vous puissiez partager votre rapport avec un collègue Power BI, il faut que vous disposiez tous deux de licences individuelles Power BI Pro ou que le rapport soit enregistré dans une capacité Premium. Consultez partage des rapports.
Personnaliser les titres des visualisations dans les rapports
Pour poursuivre, connectez-vous à Power BI Desktop, puis ouvrez le rapport Exemple Analyse de la vente au détail. Pour continuer les opérations dans le service Power BI, ouvrez le rapport et sélectionnez Modifier.
Notes
Quand vous épinglez une visualisation à un tableau de bord, elle prend la forme d’une vignette de tableau de bord. Vous pouvez également personnaliser les vignettes proprement dites en modifiant leur titre et leur sous-titre, en y ajoutant des liens hypertextes et en les redimensionnant.
Accédez à la page New Stores du rapport Exemple Analyse de la vente.
Sélectionnez l’histogramme groupé Open Store Count by Open Month and Chain.
Dans le volet Visualisations, sélectionnez l’icône de pinceau, puis Général pour faire apparaître les options de mise en forme.
Sélectionnez Titre pour développer cette section.
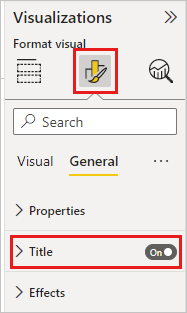
Pour changer le titre, entrez Store count by month opened (Nombre d’ouvertures de magasins par mois) dans le champ Texte.
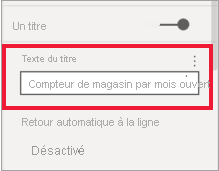
Remplacez la Couleur de texte par du blanc, et la Couleur d’arrière-plan par du bleu.
a. Sélectionnez la flèche déroulante et choisissez une couleur dans Couleurs du thème, Couleurs récentes ou Plus de couleurs.
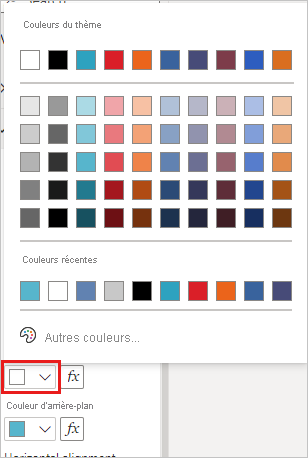
b. Sélectionnez la flèche déroulante pour fermer la fenêtre des couleurs.
Augmentez la taille du texte à 16 pt.
Vous allez effectuer une dernière personnalisation : aligner le titre du graphique au centre de la visualisation.
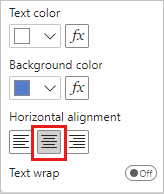
À ce stade du tutoriel, le titre de votre histogramme groupé doit ressembler à ceci :
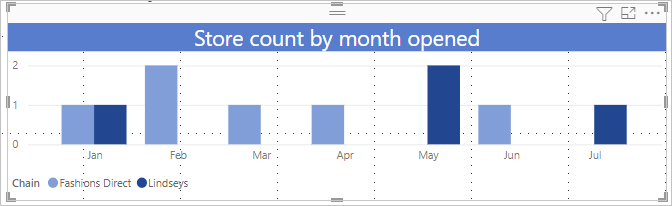
Enregistrez les modifications que vous avez apportées, puis passez à la section suivante.
Si vous devez annuler tous les changements, sélectionnez Rétablir les valeurs par défaut, au bas du volet de personnalisation Titre.
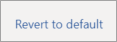
Personnaliser les arrière-plans des visualisations
Le même histogramme groupé étant sélectionné, développez les options Effets>Arrière-plan.
Déplacez le curseur Arrière-plan sur Activé.
Sélectionnez la liste déroulante et choisissez une couleur grise.
Changez la Transparence à 74 % .
À ce stade du tutoriel, l’arrière-plan de votre histogramme groupé doit ressembler à ceci :
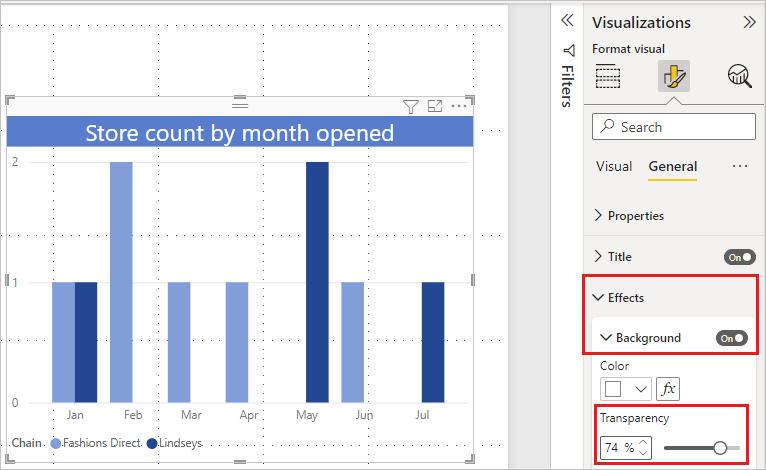
Enregistrez les modifications que vous avez apportées, puis passez à la section suivante.
Si vous devez annuler tous les changements, sélectionnez Rétablir les valeurs par défaut, au bas du volet de personnalisation Arrière-plan.
Personnaliser les légendes des visualisations
Ouvrez la page de rapport Présentation et sélectionnez le graphique Total Sales Variance par FiscalMonth et directeur régional (Variance du nombre de ventes totales par MoisFiscal et directeur régional).
Sous l’onglet Visualisations, sélectionnez l’icône de pinceau pour ouvrir le volet Format.
Développez les options de Légende. Les commutateurs pour Légende et Titre sont tous deux définis par défaut sur Activé.
Utilisez le champ Position pour déplacer la légende sur le côté gauche de la visualisation.
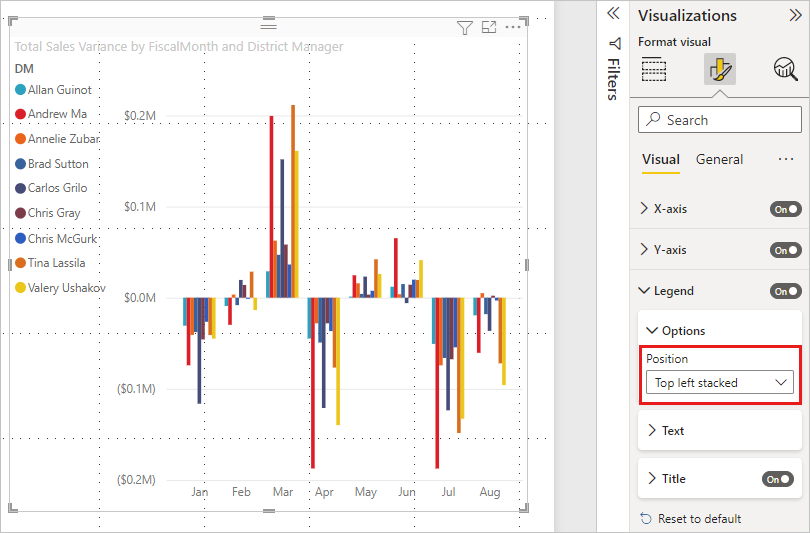
Entrez Responsable dans le champ Texte du titre.
Définissez le noir comme Couleur.
Enregistrez les modifications que vous avez apportées, puis passez à la section suivante.
Si vous devez annuler tous les changements, sélectionnez Rétablir les valeurs par défaut, au bas du volet de personnalisation Légende.
Personnalisation des étiquettes de total des visuels empilés
Les visuels empilés peuvent présenter des étiquettes de données et des étiquettes de total. Sur un histogramme empilé, les étiquettes de données identifient la valeur de chaque partie d’une colonne. Les étiquettes de total indiquent la valeur totale de la colonne agrégée.
Selon le visuel et sa taille, il arrive que les étiquettes de données ne s’affichent pas. Si les étiquettes de données ne s’affichent pas, essayez d’agrandir le visuel ou de le visualiser en mode plein écran.
Dans la vidéo suivante, découvrez comment ajouter des étiquettes de total à un histogramme empilé, puis suivez les étapes ci-dessous pour essayer par vous-même.
Notes
Cette vidéo peut utiliser des versions antérieures de Power BI Desktop ou le service Power BI.
Ouvrez la page du rapport District Monthly Sales et sélectionnez le graphique en aires Last Year Sales and This Year Sales by FiscalMonth.
Dans l’onglet Visualisation, sélectionnez
 pour convertir cet histogramme en histogramme empilé.
pour convertir cet histogramme en histogramme empilé.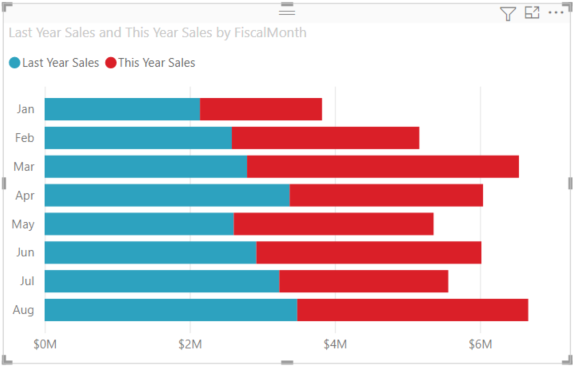
Dans l’onglet Visualisation, sélectionnez l’icône en forme de rouleau pour ouvrir le volet Mise en forme.
Placez le curseur Étiquettes de données sur Désactivé.
Déplacez le curseur Étiquettes de total sur Activé.
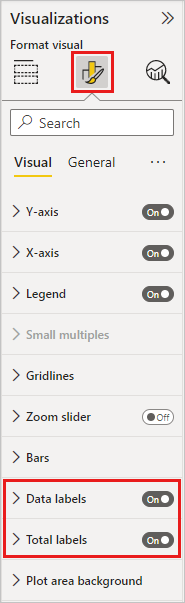
Si vous le souhaitez, mettez en forme les étiquettes de total. Dans cet exemple, nous avons changé la couleur en noir, nous avons augmenté la taille de police et nous avons choisi d’afficher les valeurs en Millions avec une décimale.
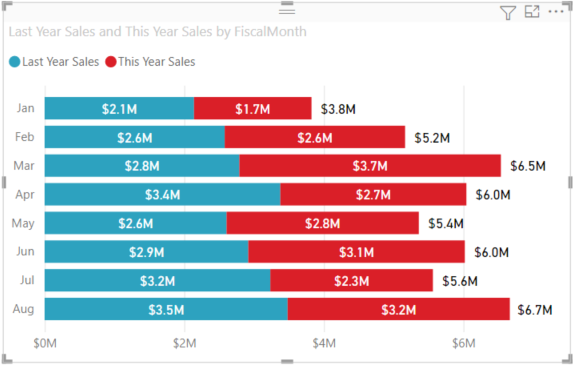
Personnaliser l’ordre des calques.
Changer l’ordre de superposition des visuels et des formes dans vos rapports. L’ordre des calques détermine les objets qui sont placés au premier plan lorsqu’ils sont sélectionnés. Chaque fois que vous sélectionnez un objet dans le canevas de rapport, il devient actif et est déplacé vers le calque supérieur. Pour les visuels, cela facilite l’interaction avec le visuel sélectionné. Cependant, en ce qui concerne les formes et les arrière-plans, vous pouvez les verrouiller sur la couche inférieure, afin de ne pas risquer de les sélectionner accidentellement, et de couvrir ou masquer les visuels de votre rapport.
Des contrôles de superposition sont disponibles dans le service Power BI, Power BI Desktop, mobile et le serveur de rapports. Cet article explique comment changer le comportement d’ordonnancement des couches dans le service Power BI.
Dans cette vidéo, découvrez comment changer le comportement d’ordonnancement des couches, puis suivez les étapes ci-dessous pour essayer par vous-même.
Notes
Cette vidéo peut utiliser des versions antérieures de Power BI Desktop ou le service Power BI.
Ajoutez une nouvelle page de rapport en sélectionnant le signe plus jaune.
Ajoutez une forme au canevas. Ici, nous avons ajouté un rectangle vert.
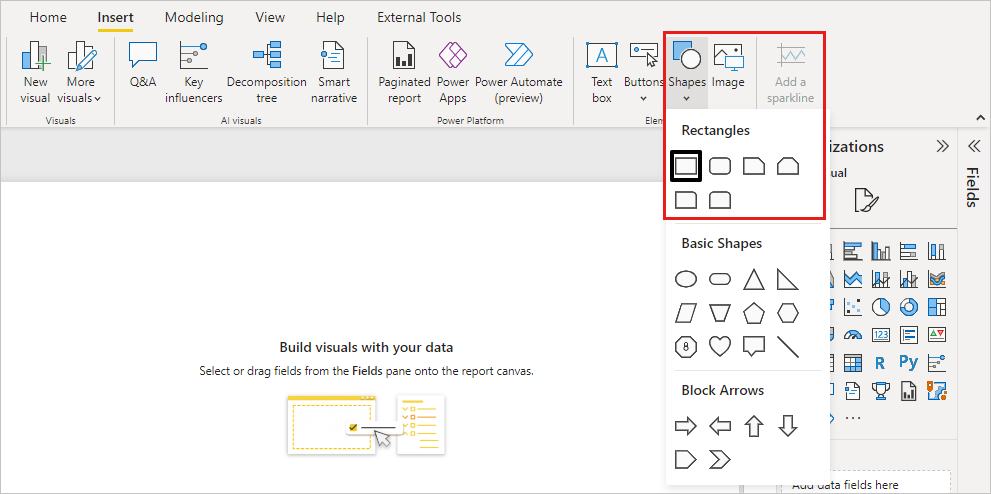
Copiez-collez un visuel à partir d’une autre page du rapport.
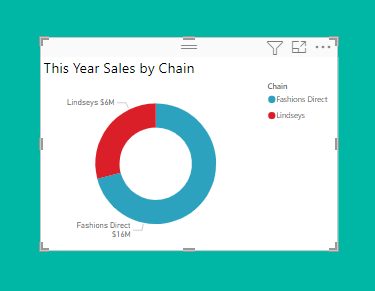
Maintenant que vous avez deux couches, sélectionnez le graphique à secteurs, puis l’arrière-plan.
- Quand vous sélectionnez le graphique à secteurs, Power BI rend cet objet actif et affiche son menu d’en-tête.
- Lorsque vous sélectionnez le rectangle, Power BI rend cet objet actif et le met au premier plan, où il masque le graphique à secteurs.
Vous pouvez changer ce comportement par défaut.
Sélectionnez le graphique en secteurs et ouvrez le volet Mise en forme. Sélectionnez Général, Propriétés>Options avancées, puis placez le bouton bascule Conserver l’ordre des couches sur Activé.
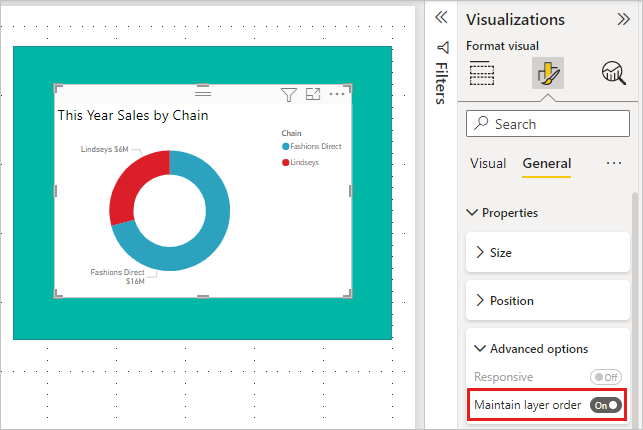
Ouvrez le menu Affichage, puis Sélection. L’onglet Ordre des couches dans le volet Sélection vous permet de voir et de définir l’ordre des couches.
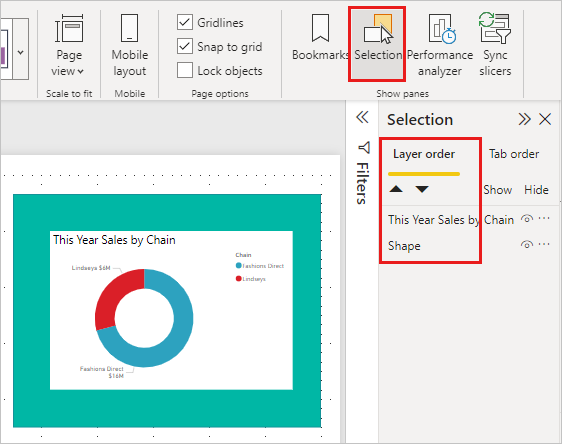
Sélectionnez le graphique à secteurs, maintenez la touche Ctrl enfoncée et sélectionnez le rectangle. Sélectionnez ensuite Format>Groupe>Regrouper. Ceci regroupe les deux éléments.
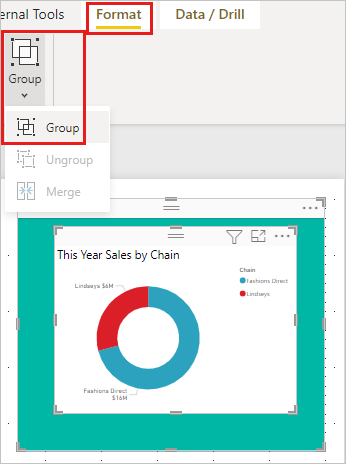
Développez le volet Sélection. L’ordre des couches doit se présenter comme ceci :
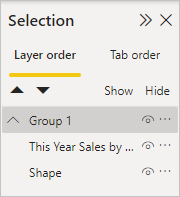
Enregistrez les modifications apportées au rapport et passez en mode Lecture.
Maintenant que le visuel et la forme sont regroupés, vous pouvez sélectionner la forme : elle reste en arrière-plan. Si vous laissez le volet Sélection ouvert, vous pouvez voir la couche qui a le focus. Notez que quand vous sélectionnez le canevas entre les couches de sélection, celui-ci active la couche Groupe et conserve l’ordre des couches. Pour plus d’informations sur ce comportement, consultez Sélection de visuels au sein d’un groupe.
Personnaliser les couleurs à l’aide d’un thème
Vous pouvez appliquer des modifications de conception à tout votre rapport en utilisant des thèmes de rapport. Par exemple, changez le modèle de couleurs pour utiliser les couleurs de l’entreprise, changez les jeux d’icônes ou appliquez la nouvelle mise en forme visuelle par défaut. Quand vous appliquez un thème de rapport, tous les visuels du rapport utilisent les couleurs et la mise en forme du thème sélectionné.
Pour appliquer un thème à votre rapport, sélectionnez le menu Affichage et ouvrez la liste déroulante Thèmes. Choisissez un thème. Le rapport ci-dessous utilise le thème Solaire.
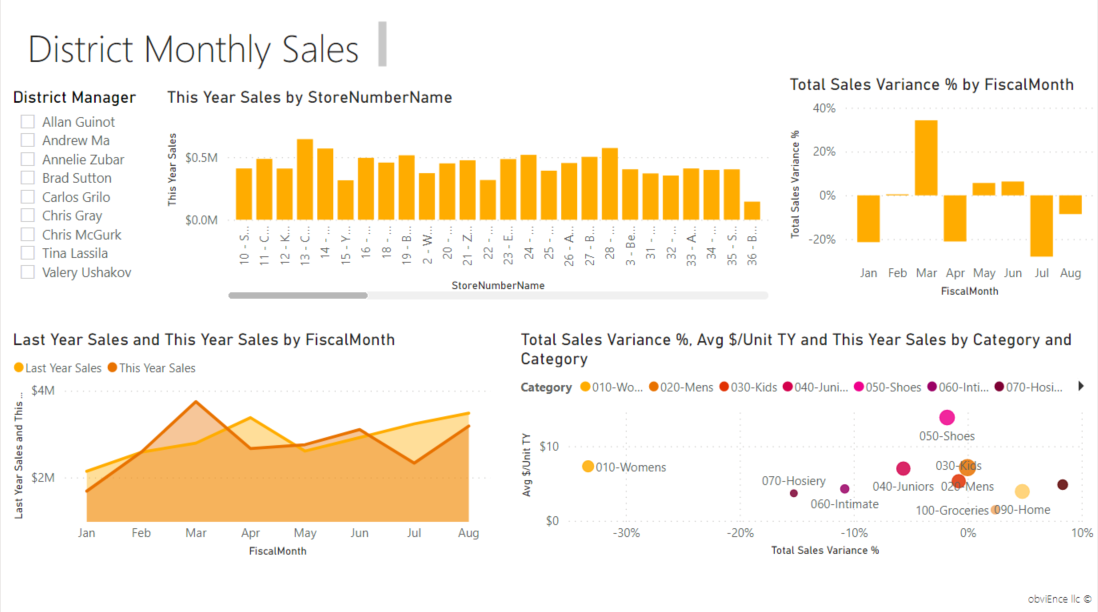
Types de visualisations que vous pouvez personnaliser
Voici une liste des options de personnalisation disponibles pour chaque type de visualisation :
| Visualisation | Titre | Arrière-plan | Légende | Étiquettes de total |
|---|---|---|---|---|
| Zone | Oui | Oui | Oui | Oui |
| Barres | Oui | Oui | Oui | Oui |
| Carte | Oui | Oui | n/d | n/a |
| Carte à plusieurs lignes | Oui | Oui | n/d | n/a |
| Colonne | Oui | Oui | Oui | Oui |
| Combiné | Oui | Oui | Oui | Oui |
| Graphique en anneau | Oui | Oui | Oui | n/a |
| Carte choroplèthe | Oui | Oui | Oui | n/a |
| Entonnoir | Oui | Oui | n/d | n/a |
| Jauge | Oui | Oui | n/d | n/a |
| Influenceur clé | Oui | Oui | n/d | n/a |
| KPI | Oui | Oui | n/d | n/a |
| Ligne | Oui | Oui | Oui | n/a |
| Carte | Oui | Oui | Oui | n/a |
| Mappage : Azure Map | Oui | Oui | Oui | n/a |
| Matrice | Oui | Oui | n/a | Oui |
| Pie | Oui | Oui | Oui | n/a |
| Q&A | Oui | Oui | n/d | n/a |
| Nuage de points | Oui | Oui | Oui | n/a |
| Forme | Oui | Oui | Oui | n/a |
| Segment | Oui | Oui | n/d | n/a |
| Table | Oui | Oui | n/a | Oui |
| Zone de texte | Non | Oui | n/d | n/a |
| Treemap | Oui | Oui | Oui | n/a |
| Cascade | Oui | Oui | Oui | n/a |
Contenu connexe
D’autres questions ? Essayez la communauté Power BI